Как отключить сканирование по расписанию windows 7
как отключить сканирование по расписанию, стоит комп минут пять а потом служба автоматического обслуживания запускает сканирование компьютер, и жосткий диск начинает тарахтеть, ну достало честно слово хотя и вирусы ловит но всё же надоедает это сканирование по поводу и без
а да на 7 тоже самое только там майкрософт секюрити асыстант
и еще вопрос раньше на хр нод32 (4 версии) работал на ура на 7, 8 не-уживается, а по поводу новых версий 5,6 как то не вкурсах что посоветуете??
Abracadabra
четверка нода - стояла и на 7 и на 8 (сейчас 6 версия )
ставь любой антивирус тогда отключится встроенный в ОС (либо отключай интегрированный )
AbracadabraОткройте компонент «Защитник Windows». Для этого нажмите кнопку «Пуск». В поле поиска введите Защитник, а затем в списке результатов выберите пункт Защитник Windows.
В меню Сервис выберите Параметры.
Выберите пункт Администратор, установите или снимите флажок Использовать эту программу, а затем нажмите кнопку Сохранить. Sergey771
vitaxa11
спасибо за отзывчивость но виключать сам защитник неохота, надо просто выключить сканирование по расписанию но где
Sergey771 а можешь коротко описать 6 нод, и не имеет он аналогичных приблуд Abracadabra
Его не нужно включать,что бы выключить если он работает-то он включен. kaery
с работы частенько попадаются флешки с неприятными сюрпризами вот затем оно и нужно с работой справляется, но (эта ево прокрепущая пятка, один маленький укол, и бац всё прахом(Ахилес) ) его самовольное сканирование которое шуршит диском ток отойди достает Abracadabra
Вот - ищи эту вкладку (скрин)
http://www.oszone.net/10961/windows_defender" target attachbox"> Вложения
Abracadabra
по поводу 6 - ки
изменился немного интерфейс, автоматический запуск сканирования съемных накопителей при подключении ,улучшенное сканирование ,как и четверка
скромен к потреблению ресурсов, при полноэкранных и тяжёлых приложениях - автоматом становится в игровой режим ,к слову я его никогда не отключаю еще со времен 4 -ки (ну и всякие мелочи )
Банальный вопрос: чем не устроил родной МСЕ? Martix: Sergey771
Банальный вопрос: чем не устроил родной МСЕ? Sergey771
Многа букафф. Посмотрел графики, МСЕ только на одном, и тот - потенциально вредоносное ПО Именно это меня бесит больше всего, когда каспер или нод ругаются на любой кряк.
Martix
советую прочесть хотя бы те предложения где пишется " МСЕ"
и просто задуматься хотя бы о самом простом - сколько раз в день, обновляет базы нормальный антивирус и сколько не обновляет МСЕ
Когда акцентированный лидер - каспер, статья проплачена (это шутка, каспер хороший антивирус, их лаборатория сама эти вирусы разрабатывает) я MSE пользуюсь с 2010г, примерно с того же момента не было проблем с вирусами. Наверное потому что MSE их игнорирует или не замечает
зы: Частенько знакомые пролетарии просят почистить тазики от вирусов, а чистить обычно уже поздно. И угадайте, какие у них обычно антивирусы? Подскажу, Аваст или Каспер Последний раз редактировалось SERGBILL 15.10.2013 13:11, всего редактировалось 1 раз. Darth_Maul_x3: Я уж и забыл, как выглядят вирусы на домашнем. Аналогично. Но на всякий случай держу антивирус, хотя он только мешает, срабатывая только на проверенные и надежные кряки и кейгены.
SERGBILL
1.
тоже самое скажу о MSE (постоянно приносят захламленные буки- всякой заразой и баннерами+ блокираторами в том числе )
я обращал внимание на то что MSE неэффективно отбивает ,пропускает атаки и мусор + не сканирует загружаемые файлы и редкое обновление вирусных баз
2 . вы не туда смотрите разговор был не о рейтинге (касперский кашмерский и т.д. и не о рейтингах антивирусов вообще ),был задан конкретный вопрос и последовал мой прилагающийся с примерами ответ
3. если пользователь адекватен и знает где лазить, а где нет (что ,где качать ,а где нет) - то антивирус вообще ненужен ( но в силу доступности системы для других - разных пользователей , он просто необходим )


Защитник Windows — встроенный в систему антивирус от Microsoft — по своим возможностям в последних сборках Windows 10 не сильно отличается от различных бесплатных антивирусов (того же Avast, например), поэтому для большинства пользователей его возможностей хватит. Но он, как и любой другой антивирус, любит внезапно проводить сканирование системы — по идее, они должны происходить тогда, когда вы не пользуетесь устройством, но бывает так, что сканирование начинается в самый неподходящий момент, снижая производительность ПК или, что еще хуже, уменьшая время работы ноутбука от аккумулятора.
Разумеется, такое сканирование можно прервать в любой момент, но лучшим выходом является установка расписания для сканирований. К примеру, вы обедаете с часу до двух — почему бы не дать системе в это время проверить ваш ПК? Причем настроить все можно очень гибко: выбрать нужные дни недели и время, запретить сканирование при работе от аккумулятора или позволять системе выводить устройство из сна для того, чтобы его просканировать.
Для того, чтобы это настроить, введите в поиске по системе фразу «Планировщик заданий»:
В нем нажмите слева вверху на Библиотеку планировщика заданий > Microsoft > Windows > Windows Defender:
Дважды кликните на Windows Defender Sheduler Scan, и в открывшемся окне перейдите на вкладку Триггеры:
В ней нажмите на кнопку «Создать. », и в открывшемся окне выберите, когда вы хотите проводить сканирование. Я разберу пример создания сканирования по расписанию, но при желании можно начинать сканирование, к примеру, при запуске системы. Итак, выберите пункт «По расписанию». Теперь укажите повторяемость — рекомендую поставить ежедневную, а после указать, раз в сколько дней повторять (к примеру, можно сделать сканирование раз в два дня, три дня и т.д.):
После этого указываете нужное время, дополнительные параметры нет смысла трогать. Когда все настроили, нажмите «Ок», и должен появиться триггер наподобие этого:
Теперь переходим на вкладку «Действия», и там уже должен быть запуск сканирования «по-тихому», то есть без вывода каких-либо окон о начале сканирования:
Теперь переходим на вкладку «Условия». Если вы выбрали в пункте «Триггеры» запуск сканирования при простое, то тут можете настроить, через сколько времени неиспользования ПК начнется сканирование. Если вы сделали сканирование по расписанию, то эти пункты трогать не стоит, а лучше посмотреть ниже — можно, к примеру, запретить (или разрешить) сканирование системы при работе от аккумулятора, или же заставить устройство просыпаться для того, чтобы провести сканирование:
Теперь переходим на вкладку «Параметры» и снимаем галку с немедленного запуска задачи при пропуске планового запуска — в противном случае смысла в действиях выше будет немного:
Теперь сохраняем задачу и видим, что она работает и показано время следующего запуска:
На этом все, больше вас не будет беспокоить Защитник Windows своими сканированиями в самое неподходящее время.

Как включить Защитник Windows 10
20.05.2016  windows | безопасность | лечение вирусов
В этой инструкции — способы включить Защитник Windows 10 снова с помощью редактора локальной групповой политики или редактора реестра, а также дополнительная информация, которая может быть полезной.

Включение Защитника Windows 10 с помощью редактора локальной групповой политики
Этот способ включить Защитник Windows подойдет только для владельцев Windows 10 Профессиональная и выше, поскольку только в них присутствует редактор локальной групповой политики (если у вас Домашняя или Для одного языка — перейдите к следующему способу).
После указанных процедур с редактором локальной групповой политики, запустите Защитник Windows 10 (быстрее всего — через поиск в панели задач).

Как включить и отключить защитник Windows 7
Когда в Windows 7 не установлен антивирус — начинает работать защитник (Windows Defender). Последний защищает только от шпионского программного обеспечения. То есть от троянов. От вирусов нужно устанавливать что-то дополнительно. Об этом Windows напоминает через Центр поддержки

Запустить и посмотреть работает ли Защитник можно поиском в меню Пуск

Главное окошко Защитника Windows 7 приведено на рисунке ниже



После этого мы без проблем должны запустить Windows Defender. Если службу, по какой-то причине, запустить не удалось, то я бы проверил компьютер на вирусы двумя различными утилитами (например Dr.Web Cureit и Касперский). Затем проверил бы на трояны с помощью MBAM. Перезагрузился и попробовал бы запустить службу. Если результат отрицательный, то провел восстановление системных файлов. Если и теперь результат отрицательный, то задумался бы над переустановкой операционной системы.
Будем надеяться, что включение и запуск защитника Windows пройдет проще.
Как отключить защитник Windows
Если вы устанавливаете Microsoft Security Essentials, то защитник отключается сам.


Попытка запустить службу вручную так же не увенчается успехом

То есть установленный Microsoft Security Essentials полностью выключает защитника. Возможно антивирусы других производителей делают тоже самое.
Отключить Защитник Windows 7 можно в настройках. Жмем вверху Программы и Параметры
Выбираем раздел Администратор и снимаем галочку Использовать эту программу. Жмем внизу Сохранить и Windows Defender будет отключен.
Вот так можно включить и отключить Защитник Windows 7.
Настройка и проверка компьютера
Настройка защитника Windows 7
Настройки практически такие же как и у Microsoft Security Essentials. По умолчанию защитник проводит быструю проверку каждый день в 02:00. Расписание можно настроить или отключить совсем в разделе Автоматическая проверка. Добраться до этого раздела можно через Программы > Параметры
Защиту в реальном времени можно выключить частично. Например отключить проверку загруженный файлов и вложений (актуально если вам нужно закачать образ на n-гагабайт). Можно отключить только проверку выполняемых на компьютере программ. В этом случае остается надеяться только на браузер (Google Chrome например иногда блокирует скачивание потенциально опасных файлов), фаервол он же брандмауэр, систему установки обновлений Windows, которая закрывает многие бреши в безопасности и UAC.
С исключенными файлами, папками и типами файлов вроде все понятно. Если защитник, по ошибке, реагирует на заведомо безопасный файл, то можно внести его в исключения.
На вкладке Подробно, так же как и в Microsoft Security Essentials, устанавливаю галочку для проверки USB-устройств, чтобы защитник проверял подключенные флешки, внешние жесткие диски и другие накопители информации.
В разделе Администратор можно выключить защитника полностью и разрешить показывать журнал всем пользователям. Если за компьютером работает несколько пользователей, то можно разрешить им смотреть, что обнаружил Защитник Windows 7.
С настройками все.
Обновление защитника Windows 7
Если вы хотите, например, провести полное сканирование компьютера, то перед этим желательно проверить наличие обновлений. Сделать это можно нажав на Стрелочку Вниз возле значка справки и выбрав Проверить наличие обновлений
Журнал
В разделе Журнал можно просмотреть, что делал защитник с обнаруженными объектами.
Здесь есть ссылки для просмотра Разрешенных объектов и объектов попавших в Карантин.
Microsoft SpyNet
Присоединиться можно в роли обычного участника или в роли опытного участника. Во втором случае, данных с вашего компьютера будет передаваться больше и, как я понимаю, эффективность нахождения противоядия станет выше.
Я выбрал присоединение в роли опытного участника или расширенную программу участия.
Проверка компьютера
Перед выполнением проверки желательно обновиться. Для выполнения Быстрой проверки достаточно нажать кнопку Проверить. Если, компьютер начал работать не стабильно, то желательно провести Полную проверку. Запустить ее можно раскрыв меню справа от кнопки Проверить.
Выборочная проверка служит для сканирования отдельных папок или внешних устройств. Жмем Выбрать для выбора отдельных дисков или директорий (папок) и затем Проверить сейчас
По настройкам и использованию все.
Как включить защитник в Windows 7 через реестр
Этим способом поделилась Валентина в комментариях к этой статье. Спасибо, Валентина.
В этой статье мы разобрались, что такое защитник Windows 7. Это не полноценное антивирусное решение, а только защита от шпионского и другого потенциально опасного ПО. То есть защита от троянов. Использовать его буду на очень стареньких компьютерах (например на ноутбуке дедушки), так как защитник меньше требует ресурсов чем полноценный антивирус. Дед у меня только общается в Skype и смотрит фото. То есть вероятность заражения минимальна. Буду рад если вы поделитесь своим мнением по использованию Windows Defender. Кстати в Windows 8 разработчики отказались от Microsoft Security Essentials и весь его функционал перенесли в Защитник Windows 8 который так же поставляется с операционной системой. Интересно, что будет в Windows 10?
Благодарю, что поделились статьей в социальных сетях. Всего Вам Доброго!
С уважением, Антон Дьяченко
Как правильно настроить и пользоваться Защитником Windows 10
Читайте, как включить или выключить, как правильно настроить и использовать встроенный антивирус – Защитник Windows. В Windows 10 встроен инструмент для защиты от вредоносного и потенциально опасного программного обеспечения – Защитник Windows (Windows Defender). Несмотря на это многие пользователи не используют его на своих компьютерах, предпочитая сторонние антивирусные программы. Пользователи не знают о существовании такого инструмента Windows 10 или не доверяют ему.
Компания Microsoft признала и подтвердила факт растущей угрозы шпионских и вредоносных программ внедрив несколько лет назад Защитник Windows в свои операционные системы. Защитник Windows был доступен уже в Windows XP и Windows 7, но начиная с Windows 8 Microsoft внедрил улучшенную версию Защитника, которая эффективно защищает компьютер от вирусов.
По той причине, что одновременное наличие на компьютере двух антивирусных программ могут конфликтовать между собой, в случае установки сторонней антивирусной программы Защитник Windows автоматически отключается.
Как включить или выключить Защитник Windows
Как уже упоминалось выше, если на компьютере установлена другая антивирусная программа, то Защитник Windows автоматически отключается. Поэтому, если вы хотите использовать защитник как основную антивирусную программу, другие придётся удалить.
Сканирование компьютера запустится. После его окончания защитник сообщит о наличии или отсутствии на компьютере угроз, и предложит очистить его в случае их наличия.
Очистите компьютер от угроз в случае такой необходимости.
После очистки компьютера от угроз, Защитник Windows окрасится в зелёные цвета, что означает о активной защите компьютера.
Чтобы окончательно активировать все необходимые функции защитника, перейдите в Параметры / Обновление и Безопасность / Защитник Windows. В открывшемся окне включите функции защиты в реальном времени, облачную защиту и автоматическую отправку образцов. Также в данном окне можно настроить исключения в случае необходимости.
4 причины чтобы использовать Защитник Windows в Windows 10
После запуска Windows 10 пользователи часто могли слышать, что именно эта версия операционной системы является самой защищённой. Одной из причин этому также является значительно улучшенный Защитник Windows 10. Теперь он стал более конкурентным с другим антивирусным ПО, и есть причины по которым его можно использовать, не беспокоясь о необходимости установки других программ:
- Защитник Windows изначально интегрирован в операционную систему. Его можно использовать сразу же после установки системы и нет необходимости переживать об установке обновлений – программу обновляет Windows Update.
- Для использования Защитника Windows не требуется оплаты. Он полностью бесплатный.
- Полноценный антивирус с дополнительными опциями, как: защита компьютера в реальном времени, облачная защита, автономный защитник Windows, периодичное сканирование.
- Очень простой в использовании, не требует каких-либо дополнительных настроек кроме активации стандартных функций, не требует дополнительных ресурсов ПК для своей работы.
Многие пользователи недостаточно внимания уделяют защите своего компьютера от вирусов и вредоносного ПО, используя пробные версии платных программ как основной антивирус или антивирусы с неактуальными базами, в результате чего страдают от выхода из строя и ошибок операционной системы, а также утери данных.
Возможно для крупных предприятий, которые работают с большими объёмами важных данных, функций и возможностей Защитника Windows 10 будет недостаточно. Но для большинства домашних пользователей, которые стараются использовать бесплатные антивирусные программы и инструменты, функциональность которых ограничена – в таком случае Защитник Windows 10 будет однозначным фаворитом.

В большинстве случаев появление средства проверки винчестера означает наличие проблем с накопителем, поэтому прежде чем отключать CHKDSK, стоит из-под системы или Live-образа проверить его.
Если проверка показала, что с носителем всё нормально, или же основным является SSD, CHKDSK можно смело отключать. Делается это посредством нескольких методов.
Способ 1: «Командная строка»
Первый доступный вариант – отключение утилиты через «Командную строку».
-
Найдите инструмент в средстве поиска: откройте «Пуск» и напечатайте в нём cmd . Далее выделите результат, кликните по нему правой кнопкой мыши и выберите «Запуск от имени администратора».

chkntfs /x e: d: c:

Способ 2: Правка системного реестра
Иногда система отказывается отключать утилиту CHKDSK, и в таком случае потребуется правка реестра. Алгоритм действий следующий:
-
Откройте средство «Выполнить» (клавиши Win+R или средство поиска), после чего введите в него код regedit и нажмите Enter.




Внимание! Перед командой и после нее (перед символом *) обязательно должны быть пробелы!

Способ 3: Удаление обновления KB2823324 (пользователи Kaspersky AntiVirus)
Сугубо специфический случай проблемы заключается в конфликте между патчем безопасности для Виндовс 7 под номером KB2823324 и новыми версиями Антивируса Касперского. Если вы используете этот программный продукт и наблюдаете ничем не обоснованное появление CHKDSK при старте системы, скорее всего, проблема именно в этом. Следовательно, устранить её можно удалением либо антивируса, либо проблемного обновления.
-
Если вы выбрали деинсталляцию обновления, откройте «Командную строку» от имени администратора (о том, как это сделать, рассказано в первом шаге Способа 1). Далее введите в интерфейс команду:
wusa.exe /uninstall /kb:2823324 /quiet /norestart


Решение некоторых проблем
Нередко отключение CHKDSK тем или иным способом может привести к появлению разнообразных проблем и сбоев. Рассмотрим решения самых распространённых из них, а также ситуации, когда задействовать тот или иной метод не получается.
После отключения CHKDSK компьютер перестал загружаться
Если наблюдается проблема с запуском компьютера после выключения проверки дисков при старте, это верный признак того, что с накопителем что-то не в порядке. Проверьте его ещё раз, желательно на другом компьютере, и замените, если состояние оставляет желать лучшего.
Также не исключено, что к спонтанному появлению CHKDSK приводят ошибки системы – на это прямо указывает техническая исправность HDD, если просканировать его на заведомо рабочем компьютере. В таком случае хорошим решением будет сброс настроек системы до заводских или же полная переустановка, желательно без сохранения пользовательских данных.
«Командная строка» не реагирует на ввод команды
Если интерфейс ввода команд не отвечает на попытки ввести тот или иной оператор, это либо признак проблем с системными файлами, либо на компьютере неправильно настроены переменные среды. В первом случае проверьте системные компоненты и восстановите их, если требуется.
Во втором же потребуется правильно настроить переменные среды по следующему образцу:
-
Откройте «Свойства системы» и перейдите к пункту «Дополнительные параметры системы».




Заключение
Итак, мы изучили способы отключения CHKDSK при старте компьютера на Виндовс 7. Как видим, причин у проявления этой проблемы существует немало, а метод её устранения зависит от источника.

Отблагодарите автора, поделитесь статьей в социальных сетях.

Не так давно многие пользователи задавались вопросом как удалить Windows Defender в Windows 10, пользователи которых устраивает базовая зашита от Microsoft продолжают пользоваться Защитником Windows. Новые данные, опубликованные в AV-Test показывают неплохие результаты защиты от вредоносных программ,вирусов и шпионского ПО в последних версиях Windows.
В Windows 10 - Защитник Windows не имеет настроек сканирования по расписанию в интерфейсе программы, как же тогда настроить Сканирование по расписанию для быстрой или полной проверки системы?
Быстрое сканирование выполняется ежедневно (система сама решает когда) одновременно с обновлениями компонентов Windows или другими задачами.
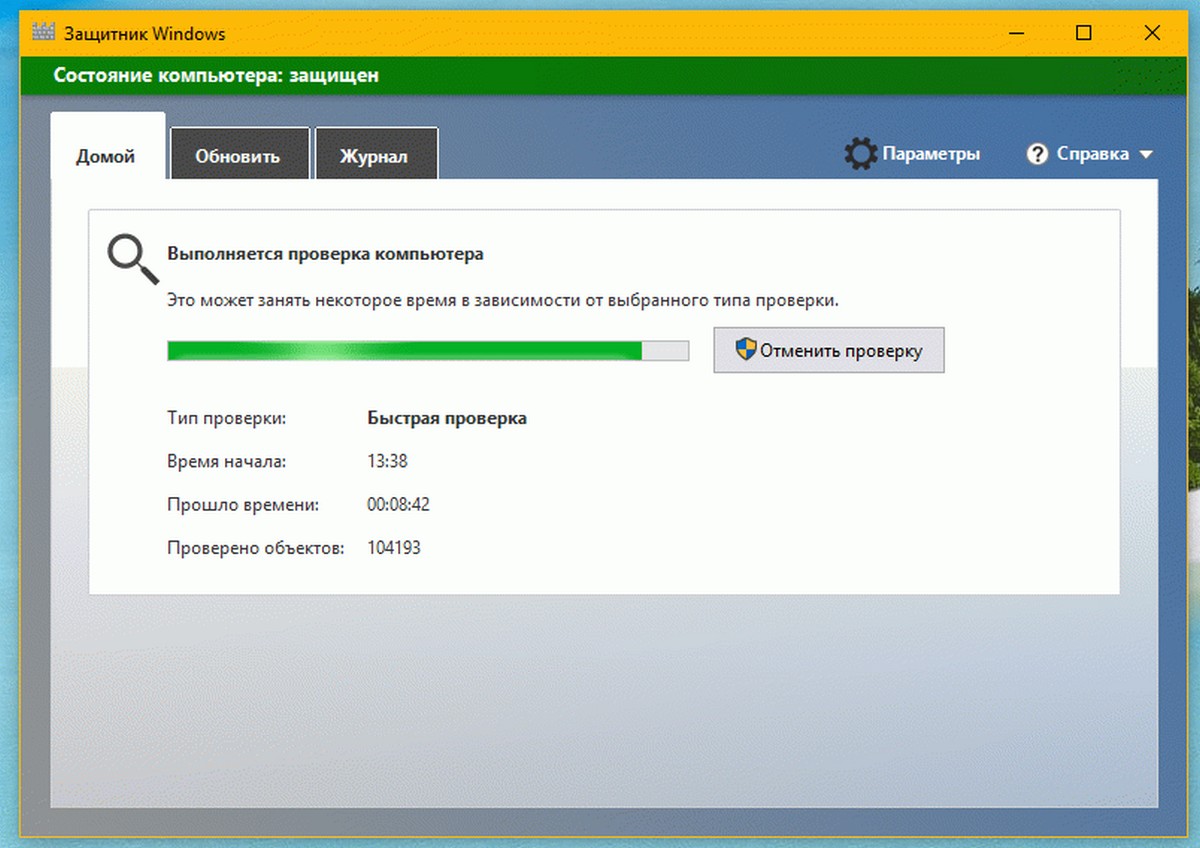
Если все же вы не хотите полагаться на то когда система решит запустить сканирование, или Сканирование Windows Defender запускается не в самый подходящий для вас момент, а возможно что автосканирование не запускается вовсе и вы видите предупреждение что ваш ПК давно не проверялся, вы можете настроить автоматическое сканирование на наличие вредоносных программ по расписанию в Windows 10.
Защитник Windows 10 настройка Сканирования по расписанию.
1. Воспользуйтесь Поиском Windows 10, наберите в строке поиска “Планировщик заданий”- В открывшимся окне планировщика, с левой стороны перейдите по следующему пути-
Библиотека планировщика заданий->Microsoft->Windows->Windows Defender
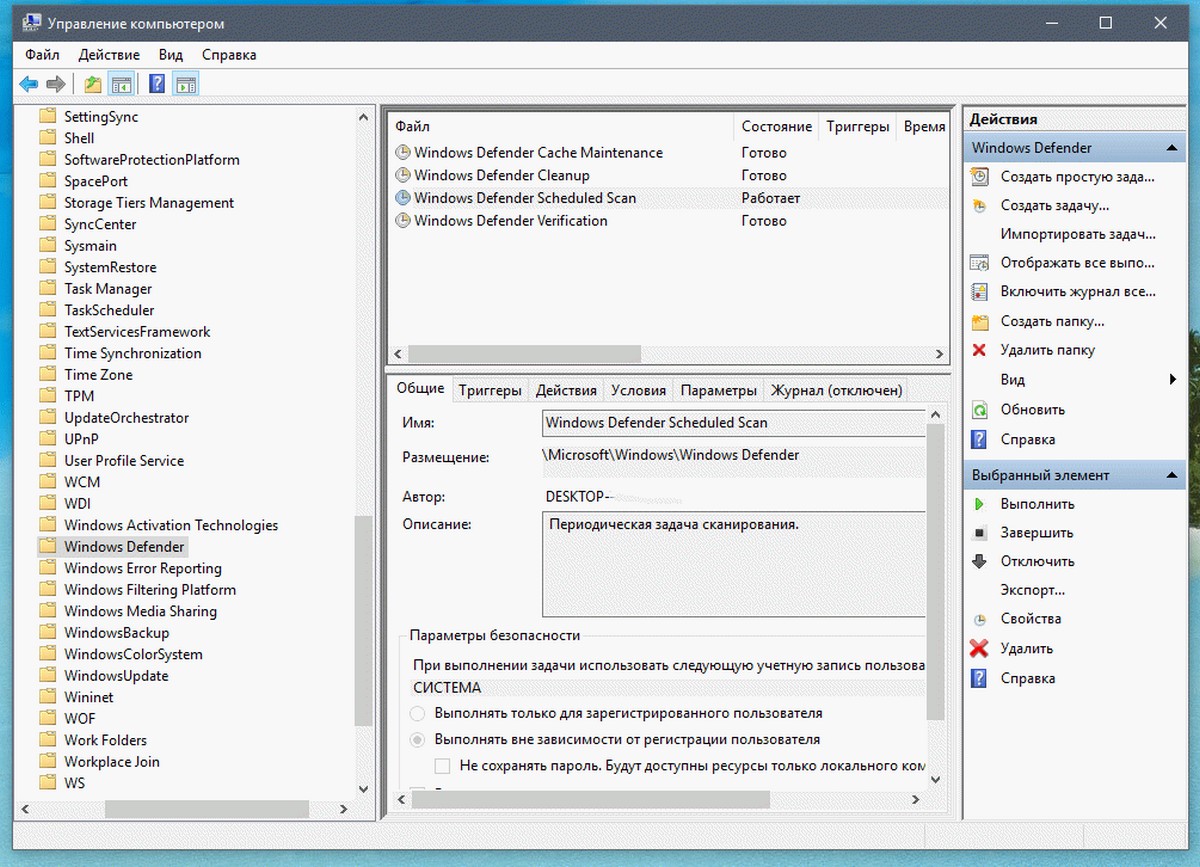
Вы должны увидеть Периодическую задачу сканирования с именем- Windows Defender Scheduled Scan
- Откройте задачу Windows Defender Scheduled Scan, двойным кликом или с помощью правой кнопки мыши выбрав в контекстном меню- Свойства.
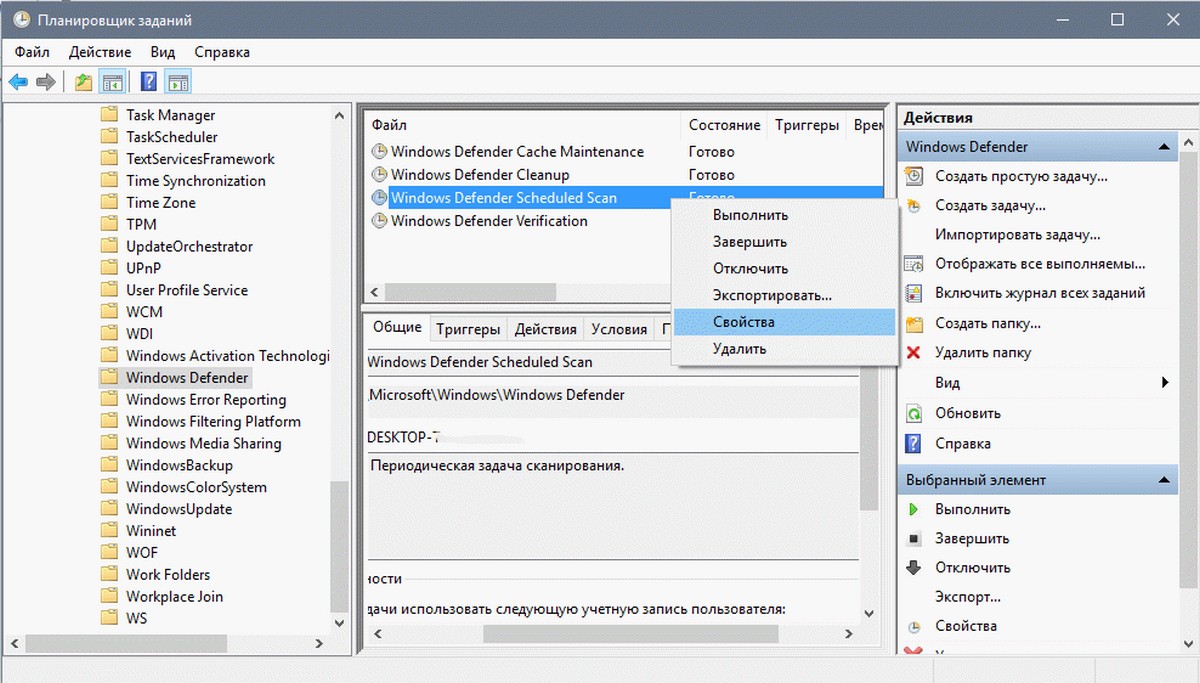
В свойствах задачи для Защитника Windows нам нужны две вкладки Триггеры и Действия.
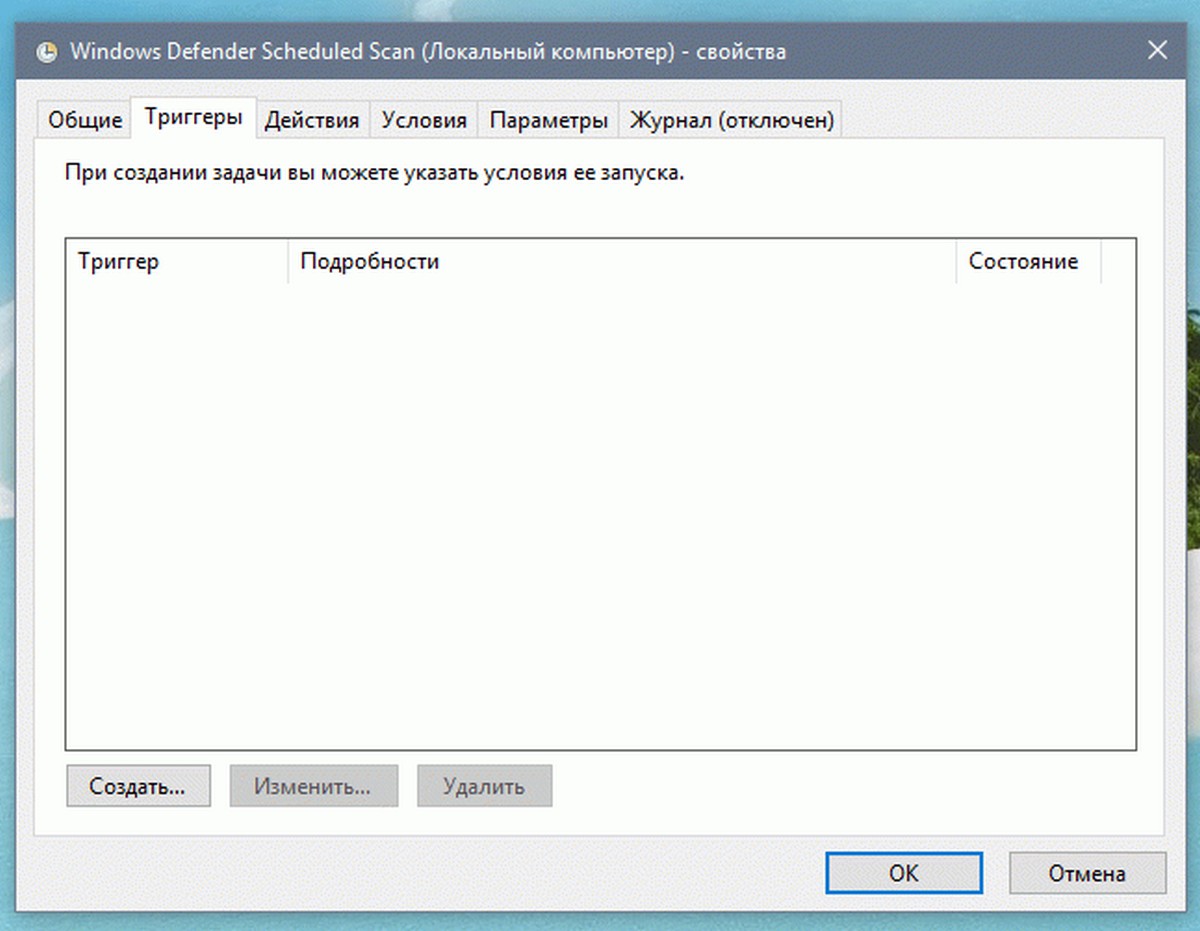
Вкладка триггеры позволяет нам настроить условия запуска нашей задачи
Выберите Создать
Настроим выполнение задачи "Сканирование Windows Defender" ежедневно в 9.00 утра и
нажимаем кнопку ОК.
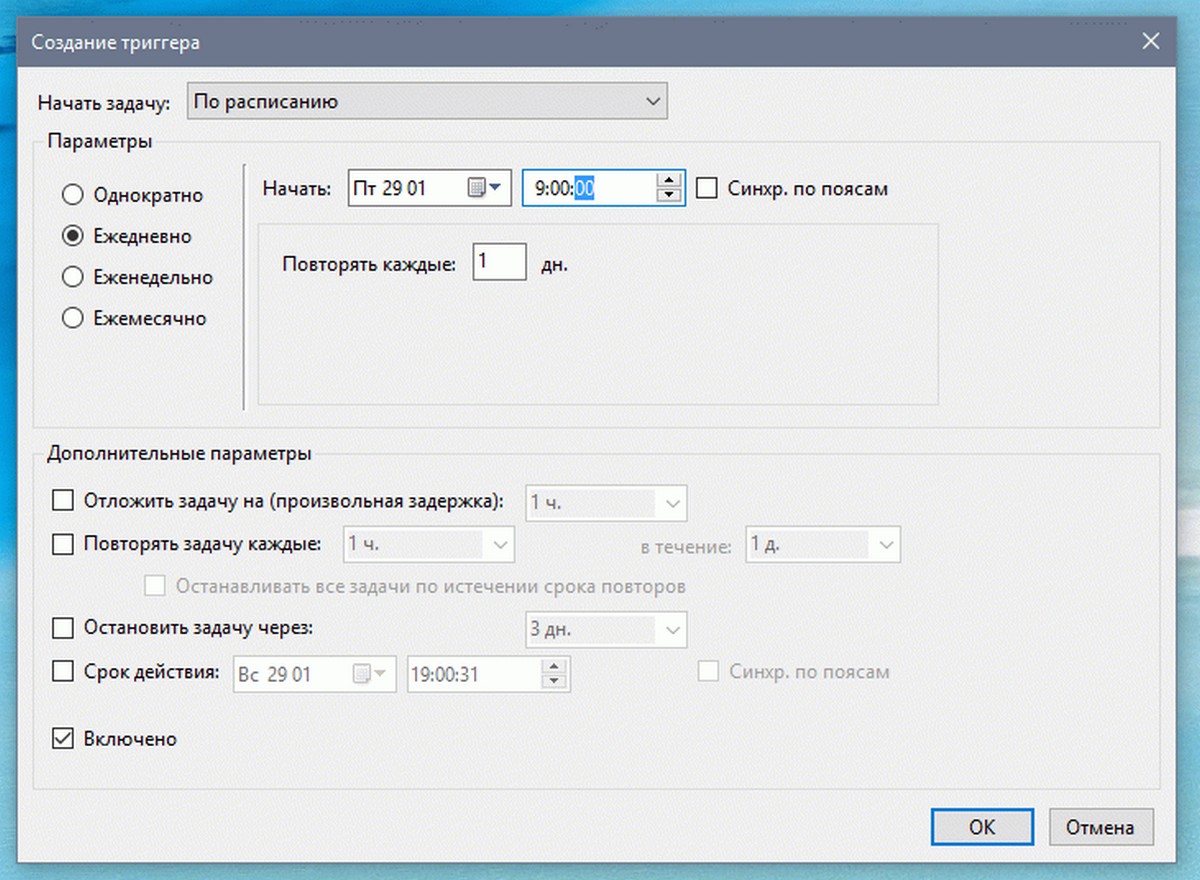
Эта вкладка позволяет настроить действие которое будет выполнятся.
В этой вкладке мы видим что одно действие уже есть, - нажмем Изменить
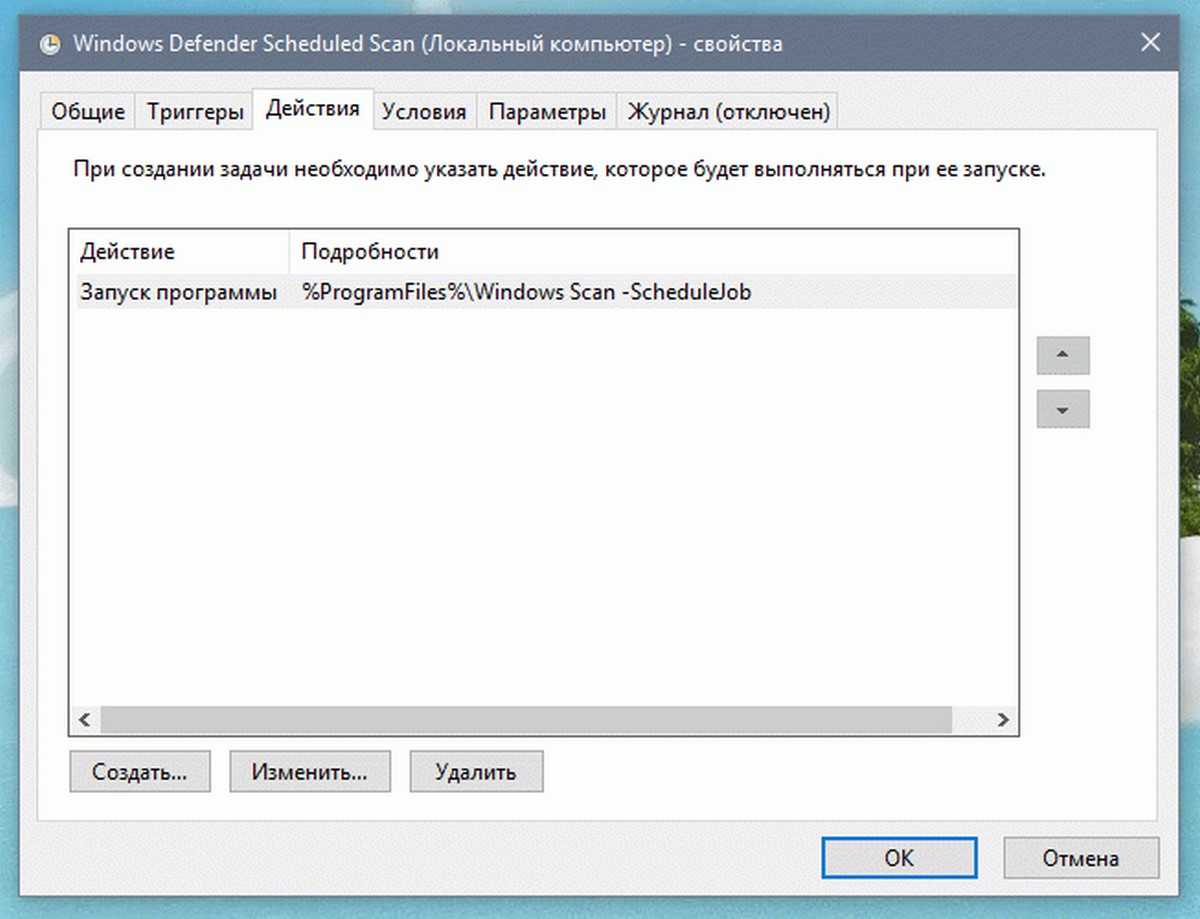
В поле Программа или сценарий скопируйте или наберите:
В поле Добавить аргументы скопируйте или наберите:
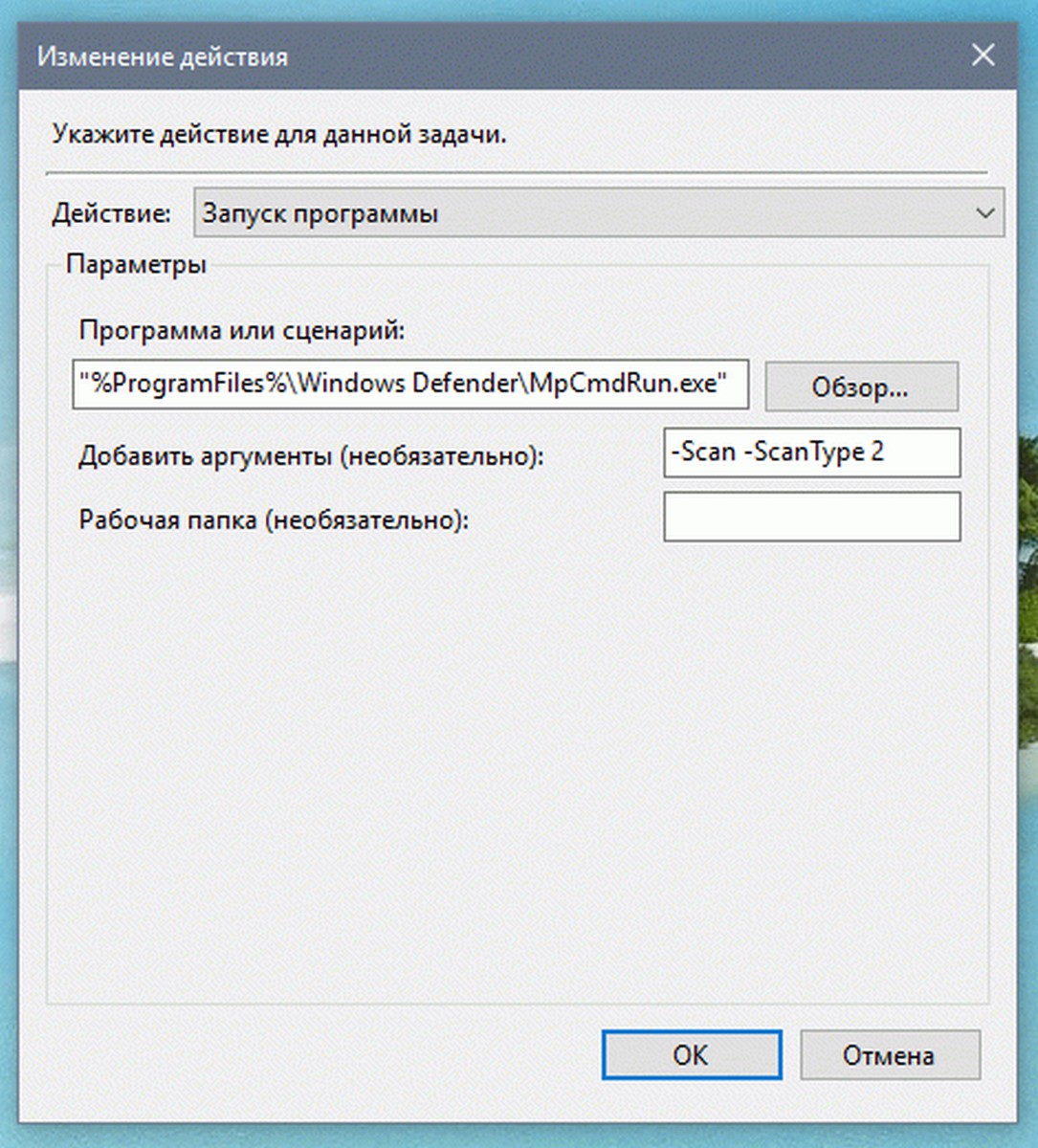
Для быстрой проверки
Для полной проверки
Сохраняем настройки нажав на кнопку ОК
Вот и все вы успешно настроили Сканирование по расписанию Защитника Windows.
Читайте также:


