Как отключить систему безопасности windows xp
Для отключения данного рекламного блока вам необходимо зарегистрироваться или войти с учетной записью социальной сети.
Или Службы-Центр обеспечения безопасности--способ запуска "Отключено".-------
Просьба обращаться на "ты".
Посты на абракадарском языке в игноре .
| Панель управления - Центр обеспечения безопасности - Изменить способ оповещений |
| Или Службы-Центр обеспечения безопасности--способ запуска "Отключено". |
И то и другое уже отключено, но значок с уведомлением после перезагрузки опять появляется. :\ Может в реестре прописалось? Проблема решена, включил заново службу "центр обеспечения безопасности" и после перезагрузки, появилось меню
"изменить способ оповещения" всё отключил. Теперь ничего не донимает. Спасибо еще раз.
| Конфигурация компьютера | |
| Процессор: Core™2 Quad Q8300 @ 2.50GHz | |
| Материнская плата: MSI G41M-P33 Combo | |
| Память: PQI DDR2 (PC2-6400) 2x2048 | |
| HDD: SSD OCZ-AGILITY3 - 120GB | |
| Видеокарта: Gigabyte GeForce GTX660 2048Mb | |
| ОС: Windows 10 Pro x64 (11082) |
Если остановить службу то оповещение будет. а тиекст в нём будет примерно такой "Служба безопасности отключена. Включить службу"
Чтобы избавитьса от этой назойливой(но иногда весьма полезной функии) я покапался в реестре
Отключить «Центр безопасности»
HKEY_LOCAL_MACHINE\SYSTEM\CurrentControlSet\Services\wscsvc
Параметр «Start»:dword присвойте ему значение «4», чтобы отключить запуск «Центра безопасности» и не выводить его значок в «Области уведомлений» (системном трее) «Панели задач».
Отменить мониторинг наличия антивирусного программного обеспечения
HKEY_LOCAL_MACHINE\SOFTWARE\Microsoft\Security Center
Параметр «AntiVirusOverride»:dword присвойте ему значение «1», чтобы отключить отслеживание наличия антивирусного программного обеспечения.
Отменить мониторинг сети при помощи встроенного файрволла
HKEY_LOCAL_MACHINE\SOFTWARE\Microsoft\Security Center
Параметр «FirewallOverride»:dword присвойте ему значение «1», чтобы не следить за сетью при помощи встроенного файрволла «Windows».
Отключить уведомления встроенного файрволла
HKEY_LOCAL_MACHINE\SOFTWARE\Microsoft\Security Center
Параметр «FirewallDisableNotify»:dword присвойте ему значение «1», чтобы отключить уведомления встроенного файрволла «Windows», выводимые в «Области уведомлений» (системном трее) «Панели задач».
Отключить службу встроенного файрволла
HKEY_LOCAL_MACHINE\SYSTEM\CurrentControlSet\Services\SharedAccess
Параметр «Start»:dword присвойте ему значение «4», чтобы отключить службу (сервис) встроенного файрволла «Windows».
Отключить уведомления слежения за антивирусным обеспечением
HKEY_LOCAL_MACHINE\SOFTWARE\Microsoft\Security Center
Параметр «AntiVirusDisableNotify»:dword присвойте ему значение «1», чтобы отключить уведомления слежения за антивирусным обеспечением, выводимые в «Области уведомлений» (системном трее) «Панели задач».
Отключить уведомления службы «Автоматического обновления»
HKEY_LOCAL_MACHINE\SOFTWARE\Microsoft\Security Center
Параметр «UpdatesDisableNotify» :dword присвойте ему значение «1», чтобы отключить уведомления службы «Автоматического обновления», выводимые в «Области уведомлений» (системном трее) «Панели задач».
Отключить предупреждение о безопасном соединении
HKEY_CURRENT_USER\Software\Microsoft\Windows\CurrentVersion\Internet Settings
Параметр «WarnOnZoneCrossing» :dword присвойте ему значение «0», чтобы отключить появление окна с предупреждением о начале просмотра веб-страницы с помощью безопасного соединения.
Отключить предупреждение о том, что информация переданная через Интернет, может стать доступной другим
HKEY_CURRENT_USER\Software\Microsoft\Windows\CurrentVersion\Internet Settingsones3
Создайте в этом ключе параметр «1601» (dword) и присвойте ему значение «0», чтобы отключить появление окна с предупреждением о том, что информация переданная через Интернет, может стать доступной другим пользователям.

Windows XP имеет встроенную защиту, которая отслеживает деятельность или наличие функции автоматического обновления брандмауэра Windows и вирусная защита для предоставляемых третьими участниками антивирусного программного обеспечения. Когда один или более компонент безопасности, не был установлен или выключен, или не работают, центр обеспечения безопасности Windows будет менять цвет в разделе на жёлтый или красный для предупреждения и привлечения внимания.
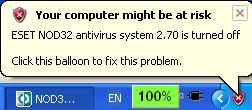
Центр обеспечения безопасности в Windows XP может быть выключен, так что система не будет контролировать, существует ли антивирусное программное обеспечение, правильно ли оно установлено и запущено, или межсетевой экран и функция автоматического обновления были отключены.Для этого сделайте следующее :
- Нажмите на кнопку Пуск, выберите команду Панель управления.
- Выберите пункт «Администрирование» (если вы не видите его, дважды щелкните на «Производительность и обслуживание» ).
- Дважды щелкните «Услуги«.
- Найдите и дважды щелкните на имени службы «Центр обеспечения безопасности«. Так же можно щёлкнуть правой кнопкой мыши на «Центр безопасности» и выбрать в меню «Свойства«.
- В вкладке «Общие«, кроме «Тип запуска«, измените значение параметра с автоматического на «Disabled«. Это полностью отключит центр безопасности навсегда, даже после перезагрузки компьютера.
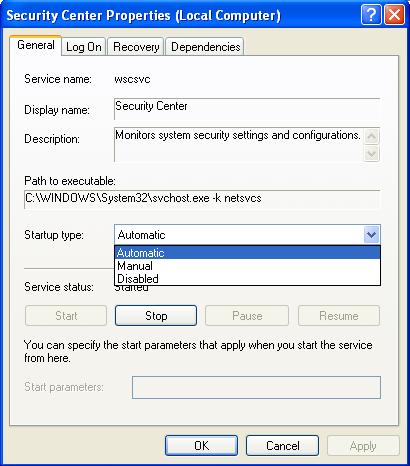
- Нажмите на кнопку «Стоп» в нижней части диалогового окна, чтобы остановить центр обеспечения безопасности непосредственно в процессе сессии текущего журнала.
После отключения Security Center, вам больше не будут выходить предупреждающие оповещения системы безопасности (Ваш компьютер может оказаться под угрозой, и т.д.). Но есть и но, ваша система может быть подвержена угрозе вирусов, вредоносного и шпионского ПО , если ваша анти — вирусная программа не функционирует должным образом. Чтобы включить центр безопасности снова, просто выберите «Автоматически» в шаге 5 выше. Если вы хотите запустить центр обеспечения безопасности на некоторое время или сразу после установки ,установите как тип запуска на «Автоматический«, щелкните на кнопке «Пуск» и следуйте пунктам,как описано выше.
Одной из самых социальных сетей в Рунете считается портал сайт «Вконтакте.ру», вконтакте вход на сайт ежедневно осуществляют миллионы посетителей.
Microsoft неспроста интегрировала антивирус в свою ОС: это средство оберегает систему от вредоносных программ с момента её первого запуска. Поэтому Windows Defender, который ещё называют «Защитник Windows» или «Безопасность Windows», — полезная функция, необходимая большинству пользователей.
Однако иногда этот антивирус приходится отключать. Например, периодически Windows Defender мешает открывать нужные вам программы. Или же, если вы предпочитаете сторонний антивирус, он может с ним конфликтовать.
Обычно встроенный антивирус отключается после установки нового, но иногда этого не происходит и средства защиты начинают друг другу мешать — тормозят систему или видят друг в друге нежелательное ПО. Вот что можно с этим сделать.
Как ненадолго отключить Windows Defender
Если вам нужно запустить какую-то программу, а Windows Defender ошибочно считает её вредоносной — можно выключить его прямо в настройках. Это проще всего, но так можно остановить программу только на время.
Нажмите «Параметры» → «Безопасность Windows» → «Защита от вирусов и угроз» → «Параметры защиты от вирусов и угроз» → «Управление настройками». Отключите параметр «Защита в реальном времени».
На некоторый срок антивирус перестанет реагировать на ваши действия, даже если вы работаете с файлами, которые он считает потенциально вредоносными. Но, как и написано в предупреждении рядом с параметром «Защита в реальном времени», потом Windows Defender включится автоматически.
Чтобы выключить программу насовсем, придётся прибегнуть к одному из следующих, более сложных, способов.
Как навсегда отключить Windows Defender
1. Нажмите «Параметры» → «Безопасность Windows» → «Защита от вирусов и угроз» → «Параметры защиты от вирусов и угроз» → «Управление настройками». Выключите параметр «Защита от подделки».
2. Запустите редактор реестра Windows. Для этого нажмите клавиши Win + R, введите в окне «Выполнить» команду regedit и нажмите Enter.
3. На левой панели в окне реестра перейдите в каталог HKEY_LOCAL_MACHINE → SOFTWARE → Policies → Microsoft → Windows Defender.
4. Кликните правой кнопкой по пустой области окна, выберите «Создать» → «Параметр DWORD (32 бита)» и присвойте ему имя DisableAntiSpyware. Дважды щёлкните его и задайте ему значение 1.
5. Аналогичным образом создайте параметры AllowFastServiceStartup и ServiceKeepAlive. Выставите им значение 0.
6. Щёлкните правой кнопкой мыши раздел Windows Defender на панели слева, выберите «Создать» → «Раздел» и создайте подраздел Real-Time Protection. Или откройте его, если он там уже есть. В нём создайте параметры DisableIOAVProtection и DisableRealtimeMonitoring. Задайте им значение 1.
7. Затем в том же разделе Windows Defender создайте подраздел Spynet. В нём создайте параметры DisableBlockAtFirstSeen со значением 1, LocalSettingOverrideSpynetReporting со значением 0 и SubmitSamplesConsent со значением 2.
8. Теперь на левой панели в окне реестра перейдите в каталог HKEY_LOCAL_MACHINE → SYSTEM → CurrentControlSet → Services → WinDefend. Найдите параметр Start и задайте для него значение 4. Учтите, это получается не во всех версиях Windows, но попробовать стоит.
10. Напоследок нажмите правой кнопкой мыши по меню «Пуск» и откройте диспетчер задач. В нём нажмите «Подробнее», перейдите на вкладку «Автозагрузка», найдите параметр Windows Defender Notification icon, щёлкните его правой кнопкой мыши и нажмите «Отключить». Перезагрузите компьютер.
Как навсегда отключить Windows Defender с помощью стороннего приложения
Если вам кажется, что описанный алгоритм слишком сложен, попробуйте бесплатную программу Dism++. Она используется для тонкой настройки системы и может в числе прочего отключить Windows Defender.
1. Нажмите «Параметры» → «Безопасность Windows» → «Защита от вирусов и угроз» → «Параметры защиты от вирусов и угроз» → «Управление настройками». Выключите параметр «Защита от подделки».
2. Скачайте архив с утилитой и распакуйте его содержимое, затем запустите подходящую вам версию программы (для более-менее современного компьютера это Dism++x64.exe).
3. В появившемся окне откройте «Оптимизация» → «Настройки безопасности» и активируйте параметр «Отключить защитник Windows».
В операционную систему Windows встроена антивирусная программа, которая гарантирует базовую безопасность ПК. Она и называется защитником — Windows Defender. При установке полноценного антивируса программа самостоятельно отключается, но если этого не происходит, стоит воспользоваться простой инструкцией и отключить ее, чтобы не обременять компьютер ненужной нагрузкой.
Как легко отключить защитник Windows 7 и Vista?
Иногда встроенной защиты от вирусов не достаточно, и требуется более мощная программа, в следствии чего пользователь ПК устанавливает полный пакет какой-либо антивирусной программы вместо стандартного защитника Windows. И тогда появляется необходимость отключить защитник Windows.
Для этого предлагается воспользоваться простой инструкцией:
-
Зайти в меню «Пуск» и в строке поиска написать «Защитник». После чего откроется окно, где удастся перейти к требующемуся приложению.
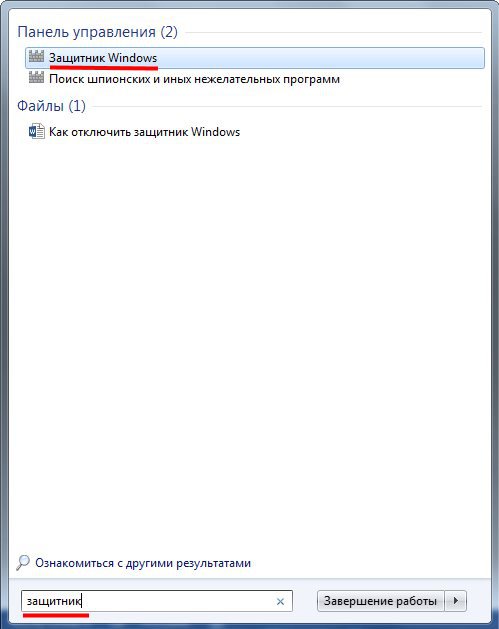
Как отключается защитник Windows 8?
Инструкция принципиально ничем не отличается от предыдущей, но меняются только наименования подразделов:
- Открыть через поле «Пуск» вкладку «Защитник».
- Перейти в раздел параметров, выбрать в меню вкладку защиты в реальном времени, убрать галочку напротив поля «Включить защиту…» и сохранить внесенные изменения.
После трех простых действий на экране вы увидите оповещение о том, что защитник успешно отключен:

3 способа отключить защитник Windows 10
Существует несколько подходов к выполнению данной операции, которые будут детально рассмотрены далее.
Отказаться от защиты в реальном времени
Это наиболее простая инструкция, однако, она отключает защитник всего лишь на 15 минут, и по истечению этого времени он включится автоматически. Действия проводятся в таком порядке.
-
Во вкладке защитника открыть окошко с параметрами:
Редактор групповой политики
Отключение защитника таким методом проводится по следующей инструкции:
-
В поле «Выполнить» продублировать такую команду: gpedit.msc

После данных действий должно появиться уже знакомое окошко о полном отключении ненужной программы.
Win Updates Disabler
Это утилита с простым русскоязычным интерфейсом, позволяющим в несколько действий провести всю работу, причем вручную не придется вносить данные в редактор групповой политики, ведь это произойдет автоматически.
После установки утилиты вам остается проделать три шага:
- Выбрать вкладку отключения.
- Поставить галочку напротив интересующей опции, то есть «Откл. защитник Windows».
- Применить настройки.

После данных действий появится окошко не об успешном отключении, а о перезагрузке компьютера. Вам нужно согласиться, чтобы сохранить все внесенные изменения:

Наряду с инструкциями и фото, вы можете воспользоваться видео-помощником:
Как окончательно отключить защитник Windows XP?
Когда нужно отключить защитник Windows XP, придется пойти иным путем. Как это сделать?
Читайте также:


