Как отключить рекламу в виндовс 10
Мы живем в мире, полном рекламы, и Windows 10 не исключение. Никто не хочет видеть рекламу, загромождающую его операционную систему, поэтому давайте рассмотрим, как отключить всю рекламу.
Вы найдете рекламу на экране блокировки, в меню «Пуск», на панели задач и во многих других местах. Хотя изначально Windows 10 была бесплатной, теперь за лицензию нужно платить. Не стоит мириться с рекламой в платном продукте.
Имея это в виду, вот как удалить рекламу в Windows 10.
1. Как убрать рекламу с экрана блокировки
Если вы используете Windows Spotlight в качестве экрана блокировки, функцию, которая отображает высококачественные изображения из библиотеки Microsoft, то иногда вы можете обнаружить, что часто живописные фотографии заменены чем-то менее привлекательным. Например, прошлые вопиющие примеры включают изображения для видеоигры Rise of the Tomb Raider и фильма Миньоны.
В центре внимания Windows также отображаются факты об обоях, которые обычно связаны с поиском Bing. К сожалению, отключить их при использовании Spotlight невозможно.

Вам либо придется мириться с этой рекламой, либо полностью отказаться от использования Windows Spotlight. Если вам подходит второй вариант:
Связанный: Как найти изображения экрана блокировки Windows 10 Spotlight
Живая плитка
По умолчанию меню «Пуск» заполнено плитками из предустановленных вредоносных программ или рекламы приложений в Microsoft Store.
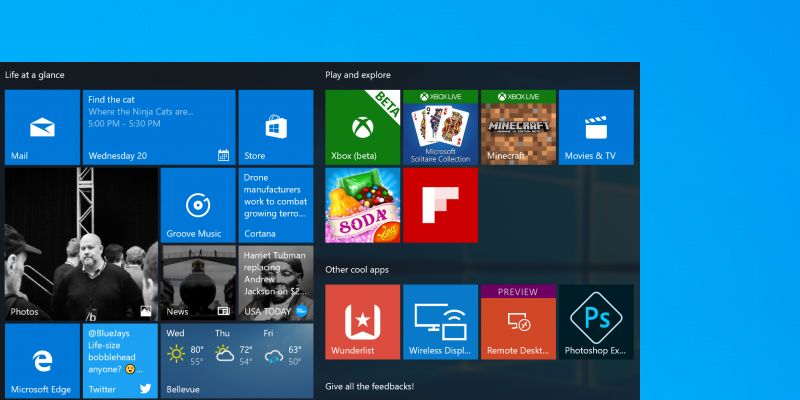
Связанный: Лучший способ очистить Windows 10: пошаговое руководство
Все приложения
При прокрутке списка программ вы можете встретить приложения, отмеченные как Рекомендуемые. Они размещаются Microsoft, которая основывает предложения на других загруженных вами приложениях.
Если вы видите предложение, которое хотите удалить, щелкните его правой кнопкой мыши и выберите «Не показывать это предложение» или «Отключить все предложения».
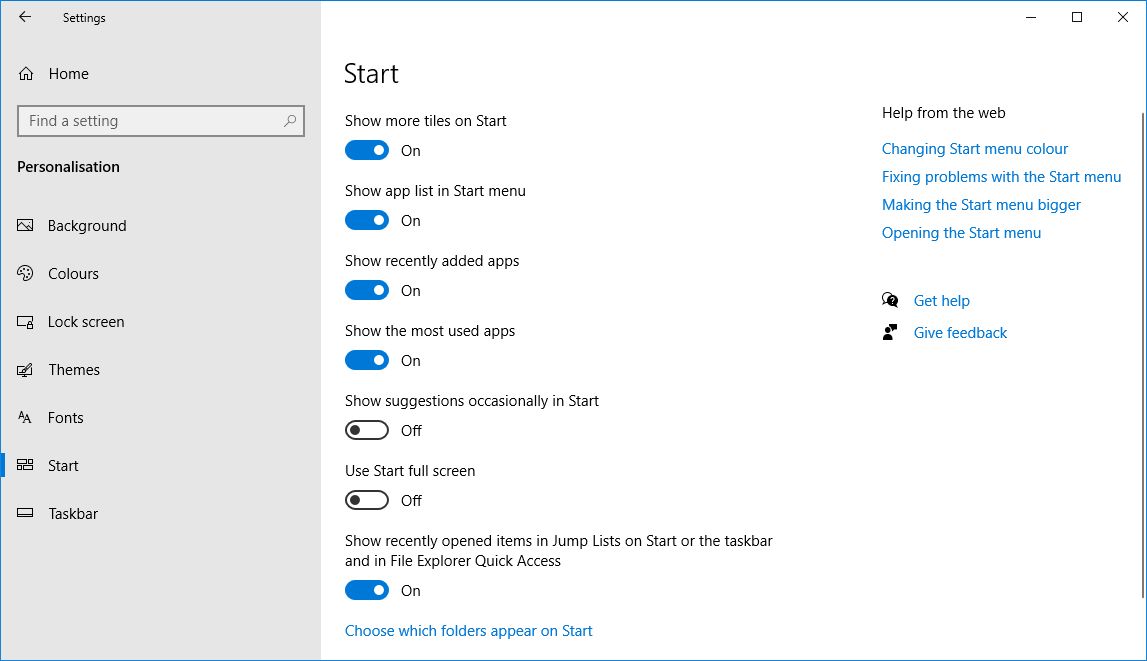
В качестве альтернативы, если вы хотите проявить инициативу и отключить их еще до того, как их увидите:
3. Как удалить рекламу приложений-заполнителей
Никогда не упуская возможности продвигать свои собственные продукты, Microsoft включила в Windows 10 несколько рекламных приложений. К ним относятся Get Office и Get Skype. Возможно, у вас уже есть фактическое полное приложение, но вы все равно увидите его.
Вы не только найдете их в меню «Пуск», но также можете получать уведомления о них. Чтобы избавиться от уведомлений, нажмите клавишу Windows + I, чтобы открыть Настройки, перейдите в Система> Уведомления и действия и отключите вызывающие нарушения приложения.
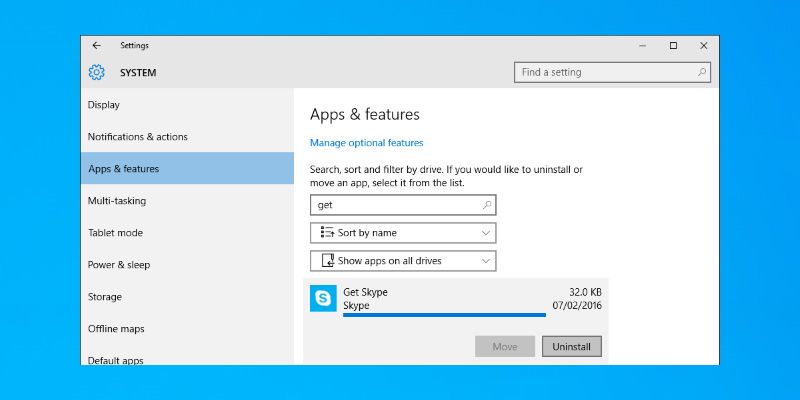
Но давайте сделаем еще один шаг и полностью удалим эти рекламные приложения.
Нажмите клавишу Windows + I и перейдите в Система> Приложения и функции. Откроется список всех приложений, установленных в вашей системе. Найдите конкретное приложение или прокрутите их все (вы также можете убрать беспорядок, пока находитесь здесь). Найдя проблемное приложение, щелкните его и выберите «Удалить», чтобы удалить его.
4. Как удалить рекламу на панели задач и в центре уведомлений.
Возможно, вы встречали рекламу на панели задач или в виде уведомлений, которые попадают в Центр уведомлений. Это могут быть немного полезные советы по использованию Windows 10 или прямая реклама для балльной системы Bing.
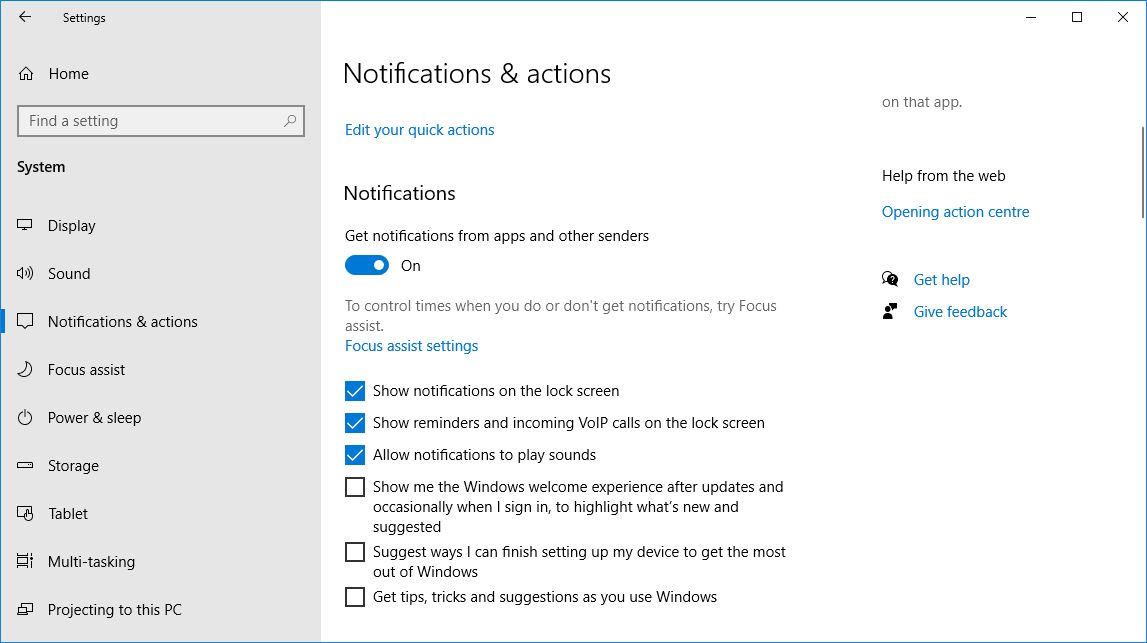
Чтобы удалить их, нажмите клавишу Windows + I, чтобы открыть Настройки, затем перейдите в Система> Уведомления и действия. Отключите следующие параметры:
5. Как удалить рекламу в некоторых играх для Windows
Прошли те времена, когда вы могли играть в простую давно существующую настольную игру Solitaire. Теперь он включает в себя рекламу! Коллекция пасьянсов Microsoft поставляется с предустановленной Windows 10 и обслуживает различную рекламу, от баннерной рекламы до полноэкранного видео. «Сапер» доступен в Магазине, и в этой игре вы получите такое же обращение.
К сожалению, чтобы удалить эту рекламу, вам придется заплатить и перейти на премиум-членство. И это тоже недешево: 1,99 доллара в месяц или 14,99 доллара в год за приложение. Для этого запустите игру и перейдите в Меню> Обновить до Премиум.
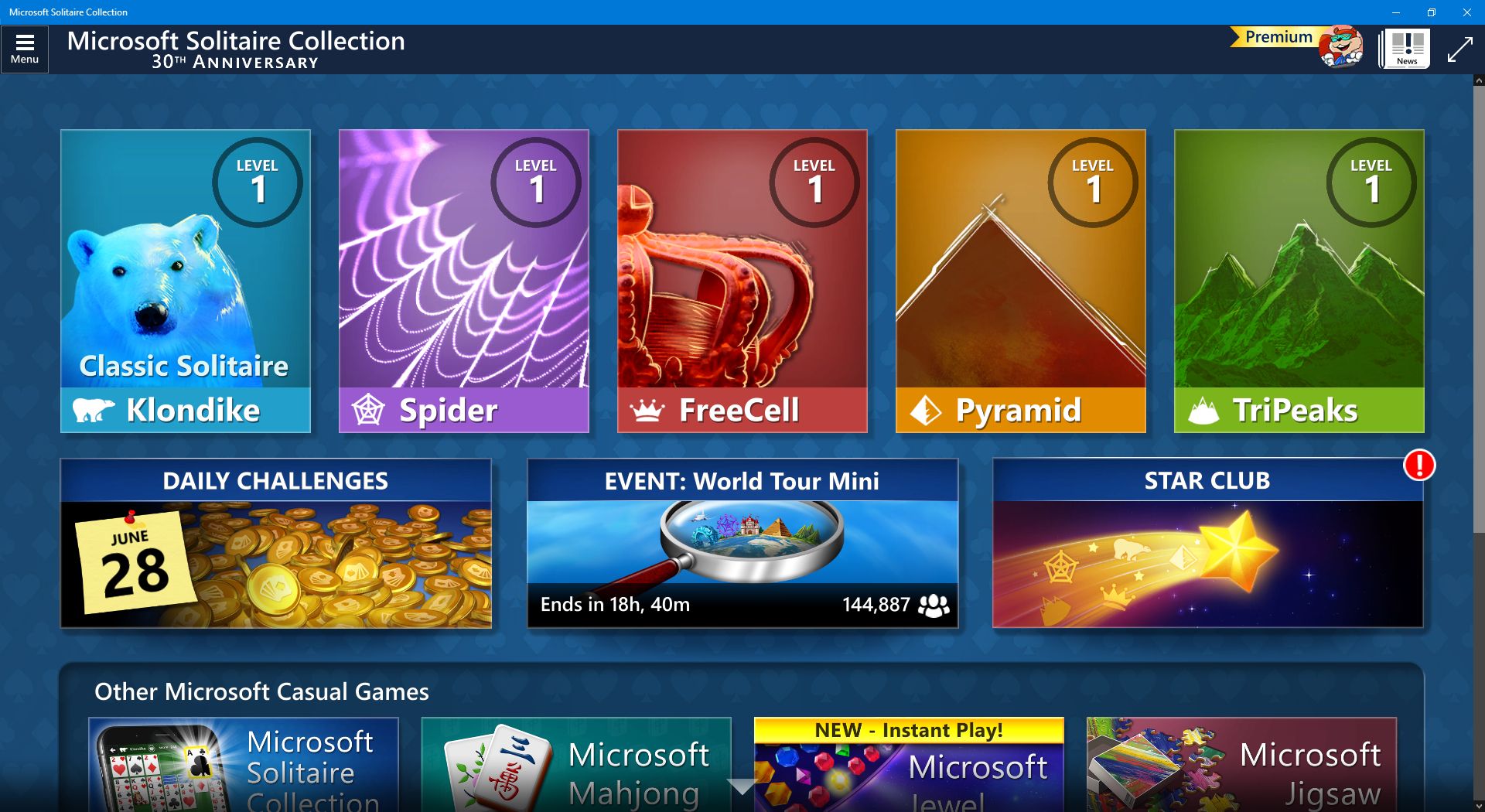
В качестве альтернативы вы можете загрузить аналогичные приложения из Магазина, хотя они не будут официальными играми Microsoft, или поиграть в бесплатные онлайн-игры, любезно предоставленные Bing.
6. Как удалить рекламу из проводника
Вы используете бесплатный текстовый редактор и не храните файлы в облаке? Microsoft очень заинтересована в том, чтобы вы изменили это поведение и подписались на Microsoft 365 и OneDrive. Настолько, что он отображает рекламу для него в проводнике.
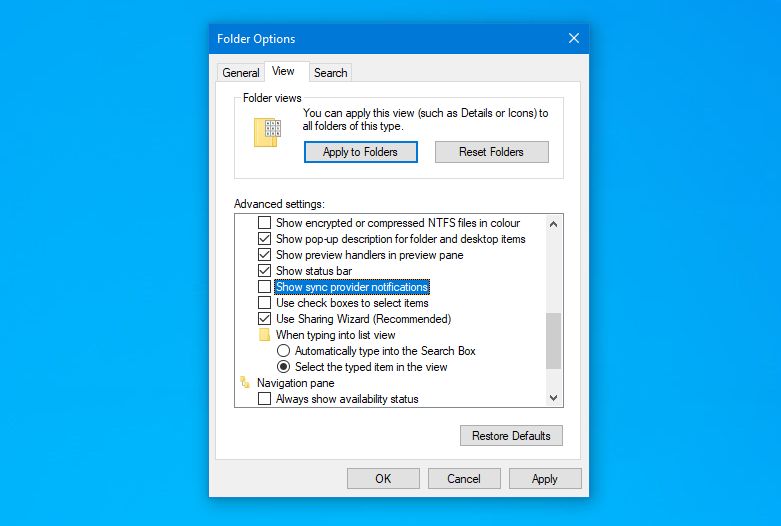
Чтобы отключить их:
Как отключить отслеживание рекламы в Windows 10
Windows предоставляет вам идентификатор, который Microsoft использует, чтобы отслеживать вас в приложениях и показывать релевантную рекламу. Поскольку вы хотите отключить рекламу Windows 10, вам также следует прекратить это отслеживание.
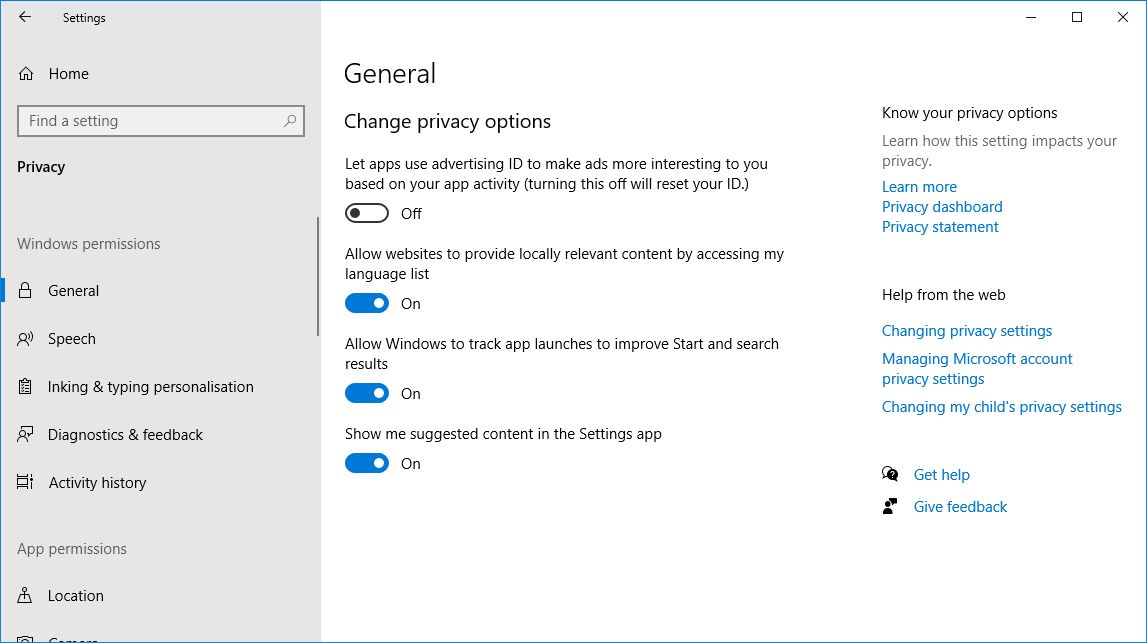
Возьмите под свой контроль конфиденциальность в Windows 10
Чтобы уменьшить количество отображаемой рекламы, всегда устанавливайте приложения из надежных источников, удаляйте программы, которые вы не используете, и постоянно обновляйте все. Это тоже важные советы по безопасности.
Если вы пользуетесь операционной системой Windows 10, вполне вероятно, что однажды вы открыли свой ноутбук и увидели на мониторе гигантскую рекламу компьютерной игры «Rise of the Tomb Raider» компании Square Enix, занимающую всю площадь экрана блокировки. Это результат работы функции “Windows Spotlight” в вашей установке параметров персонализации. К счастью, есть способ ее отключить.
Чтобы убрать рекламу с экрана блокировки в Windows 10, откройте меню Пуск и выберите строку Настройки приложений:
Затем следует выбрать Параметры персонализации и перейти к вкладке Экран блокировки.
Открыв ее, найдите и кликните на ячейку «Полезная информация Windows Spotlight». Можно переключиться на «Изображение» или «Слайд-шоу» в зависимости от ваших предпочтений.
Таким образом вы отключите автоматическое размещение рекламы на экране ноутбука без вашего разрешения.
И наконец, когда вы выбрали новый стиль экрана авторизации, не забудьте отключить опцию «Получать интересные факты, советы, рекомендации и прочее на вашем экране блокировки»:
Теперь вы гарантированно не будете сталкиваться с неожиданными объявлениями о распродажах при следующих попытках авторизации.
Дополнительный совет. Если вас не раздражает реклама и вы хотите видеть контент, соответствующий вашим интересам, можно сообщить Microsoft о своих предпочтениях, кликнув иконку в правом верхнем углу экрана блокировки.
В выпадающем меню можно выбрать одну из двух опций «Я хочу еще!» или «Неинтересно». Первая из них позволит вам получать больше контента, связанного с той или иной рекламой, а вторая будет менять рекламную картинку на другую до тех пор, пока вы не выберете какую-нибудь, а также исключит появление подобного контента в будущем.
Понравилась статья? Подпишитесь на канал, чтобы быть в курсе самых интересных материалов

Появление всплывающей рекламы в углу экрана — очень распространенная сегодня проблема и, обычно, она имеет очень простое решение: хотя такой вариант и не исключён, но обычно это не вирус, а причина более простая.
В этой инструкции подробно о том, как убрать рекламу в правом нижнем углу рабочего стола и о том, чем эта проблема может быть вызвана.
Реклама в углу экрана, представляющая собой Push-уведомления браузера

Наиболее частая причина рассматриваемой проблемы — ваши подписки на уведомления в браузере — Google Chrome, Яндекс Браузере, Microsoft Edge или каком-либо ещё. Наверное, вы не раз замечали, что при посещении некоторых сайтов появляется предложение «Разрешить показ уведомлений». И часто это разрешение используется для одной цели — рекламы, которую вы и видите в виде уведомлений.
К счастью, отключаются такие уведомления легко, приведу примеры для трёх указанных выше браузеров (также далее в статье вы найдете видео, где все шаги показаны наглядно):
В Google Chrome
В Яндекс Браузере
- Откройте меню браузера (три полосы в строке заголовка справа) и перейдите в «Настройки».
- Перейдите в раздел настроек «Сайты», а в нем, в подразделе «Уведомления» нажмите по пункту «От прочих сайтов».
- В списке «Разрешена» выберите мышью сайты, отправку уведомлений от которых нужно запретить (при наведении мыши появятся пункты «Запретить» и «Удалить») и отключите отправку уведомлений от них: если вы нажмете «Запретить», уведомления от сайтов приходить не будут. Если нажмите «Удалить» — разрешения для сайта будут сброшены (уведомления приходить не будут, но в следующий раз, когда вы зайдете на этот же сайт, он вам опять это предложит).
В Microsoft Edge
Как правило, причина окон с рекламой в углу экрана — именно в разрешении таких уведомлений, причем часто даже по всем параметрам «нормальный» сайт может, помимо обычных материалов, присылать и рекламные.
Всплывающие окна с рекламой от программ
Следующая по распространенности причина таких окон — какие-то программы на компьютере, которые их показывают. Обычно, выяснить, что это за программа сравнительно легко: например, бесплатный антивирус будет рекламировать свою платную версию и мы легко можем понять, что это именно он вызывает появление такого окна (но не можем от него избавиться, не избавившись от самой программы или не убрав её из автозагрузки).
Но возможен сценарий, что пользователю неизвестно, какая программа вызывает показ рекламы в углу, в этом случае мы можем это выяснить. Существуют различные методы для этих целей, один из вариантов — бесплатная утилита WinSpy, сделанная на AutoHotkey:
Вредоносные программы на компьютере
Подход, описанный выше обычно позволяет определить и нежелательные программы на компьютере, которые досаждают вам рекламой, но не всегда. Если источник не найден, рекомендую использовать специальные средства удаления вредоносных и потенциально нежелательных программ (причем нередко антивирус их «не видит»).
Из рекомендуемых мною в первую очередь — AdwCleaner, бесплатный инструмент, обычно справляющийся с большинством таких случаев.
Дополнительная информация
В этой инструкции речь шла о рекламе, которая появляется в правом нижнем углу экрана Windows 10, но не в окне браузера. Если же такую рекламу вы видите внутри окна браузера, то причины могут быть следующими:
- Так захотел владелец сайта (тогда, при желании, можно использовать блокировщики рекламы).
- В вашем браузере в наличии нежелательные расширения (дополнения). Основной признак — подобная реклама появляется на всех посещаемых сайтах. Решение — попробовать отключить все расширения (даже на 100% полезные) и, если реклама пропала, включать их по одному, пока она снова не появится, чтобы выяснить, какое из них на самом деле оказалось не очень полезным.
Видео инструкция
Думаю, один из предложенных вариантов поможет в вашем случае и проблема будет успешно устранена.

Вы видите рекламу на экране блокировки Windows 10, в меню «Пуск» или даже в проводнике? Вы устали от рекламы на ПК с Windows 10, ноутбуке или Surface Pro? Хотите иметь возможность без рекламы в Windows 10? Если вы это сделаете, вы только что прибыли в нужное место. В этом руководстве мы покажем вам, как полностью отключить все объявления, которые Microsoft прямо отправляет нам в Windows 10. Читайте дальше, чтобы узнать, как сделать ваш компьютер или устройство с Windows 10 без рекламы.
1. Отключить рекламу из меню Пуск Windows 10

Если вы хотите избавиться от них, все, что вам нужно последовательно отключить соответствующие пункты в настройках, как на скриншоте.

После этого Windows 10 должна перестать показывать рекламу в вашем меню «Пуск».
2. Отключите рекламу на экране блокировки

Хотя объявления на вашем экране блокировки не так агрессивны и не раздражают, как показанные в меню «Пуск» или в проводнике, они все равно могут вас беспокоить.
Если вы хотите отключить эти рекламные объявления, откройте приложение «Настройки». Перейдите к Персонализация → Экран блокировки. В правой части окна «Настройки» прокрутите вниз, пока не найдете параметр, который говорит, что вы можете «Получать забавные факты, советы и многое другое из Windows и Cortana на экране блокировки». По умолчанию он включен. Установите его на Off.

С этого момента на вашем экране блокировки не должно быть рекламы.
3. Отключить рекламу из проводника
В Windows 10 Creators Update и более поздних версиях (включая майское обновление 2019 года) Microsoft также показывает рекламу в проводнике, чего мы не ожидали. Некоторые люди ненавидят их, и не зря. Наиболее распространенные рекламные предложения для облачного хранилища с OneDrive или для подписок на Office 365.

К счастью, вы можете отключить рекламу в проводнике. Для этого запустите проводник и откройте вкладку «Вид» со своей ленты. Затем нажмите или коснитесь кнопки Параметры. Это последний справа.

Затем в окне «Свойства папки» щелкните или коснитесь вкладки «Вид» и прокрутите вниз список «Дополнительные настройки». Когда вы найдете параметр «Показать уведомления поставщика синхронизации», снимите этот флажок. Этот параметр определяет, будет ли проводник показывать рекламу или нет.

Нажмите или коснитесь Применить или OK, чтобы сохранить внесенные изменения. Отныне не должно быть никаких объявлений, отображаемых в проводнике.
4. Отключите рекламу, отображаемую на панели задач.
Вы также могли видеть рекламу и всплывающие окна, появляющиеся на панели задач. Например, время от времени Windows 10 может отправлять вам «рекомендации» по использованию Microsoft Edge, потому что это лучше, чем у конкурентов. Если вы не хотите видеть эти объявления, откройте приложение «Настройки», перейдите в «Система → Уведомления и действия» и отключите параметр «Получить советы, рекомендации и рекомендации при использовании Windows».

5. Отключите рекламные уведомления, которые отображаются в Центре действий
В Windows 10 также есть привычка показывать рекламу в виде уведомлений в Центре действий. Например, могут отображаться такие «предложения», если вы только что установили или обновили операционную систему или не завершили настройку Cortana или Microsoft Edge.

Вы видели рекламу где-нибудь еще в Windows 10?
Теперь вы знаете, как избавиться от всей этой надоедливой рекламы, которую Microsoft отображает в неожиданных местах в Windows 10. Отключение рекламы может сделать Windows 10 более дружественной операционной системой. К сожалению, похоже, что Microsoft не отпустит рекламу, даже если вы уже заплатили за свою операционную систему. Что вы думаете об этой тактике? Сколько времени вам понадобилось, чтобы отключить все объявления? Вы подождали некоторое время или отключили их, как только установили Windows 10? Комментарий ниже и давайте обсудим.
Читайте также:


