Как отключить поиск сетей wifi windows 10
Когда вы подключаетесь к беспроводной сети в Windows 10, операционная система создает профиль для этого подключения, в котором хранится такая информация, как имя сети (или SSID), пароль и тип используемого шифрования. Когда вы много путешествуете, Windows 10 может в конечном итоге хранить множество сетей Wi-Fi, чтобы можно было легко подключиться к ним в следующий раз, когда вы окажетесь в той же зоне (ах). Однако некоторые беспроводные сети могут изменить свои настройки, и вы не можете подключиться, используя их старый профиль, сохраненный в Windows 10. Вот как решить эту проблему и забыть сеть в Windows 10:
ПРИМЕЧАНИЕ. Это руководство было создано с использованием Windows 10, обновление 2019 года. Если вы используете другую версию Windows 10, все может выглядеть немного иначе. Тем не менее, шаги должны быть одинаковыми. Если вы не знаете, какая у вас версия Windows 10, прочитайте: Как проверить версию Windows 10, сборку ОС, редакцию или тип.
Способ 1. Как забыть сеть в Windows 10, используя меню Wi-Fi из системного трея
Если беспроводная сеть, которую вы хотите забыть, находится в вашем регионе, и ваш ноутбук или планшет с Windows 10 отображает ее как сеть, к которой вы можете подключиться, нажмите или нажмите кнопку Wi-Fi в правом нижнем углу панели задач. Откроется список сетей, доступных в вашем регионе.

В списке доступных беспроводных сетей найдите ту, которую хотите забыть. Это также может быть беспроводная сеть, к которой вы подключены. Щелкните правой кнопкой мыши (или нажмите и удерживайте) имя сети, которую вы хотите удалить. В появившемся контекстном меню выберите параметр « Забыть» .

Эта сеть немедленно удаляется из Windows 10, и операционная система больше не знает, как к ней подключиться. Чтобы снова подключиться к удаленной сети, прочитайте: Как подключиться к WiFi из Windows 10.
Способ 2. Как забыть сеть в Windows 10, из приложения Настройки
Еще один способ забыть сеть WiFi в Windows 10 - использовать приложение « Настройки» . Откройте настройки, нажав на ярлык в меню «Пуск» или нажав клавиши Windows + I на клавиатуре. В приложении « Настройки» перейдите в раздел «Сеть и Интернет».

В столбце слева перейдите к Wi-Fi , а справа нажмите или коснитесь «Управление известными сетями».

Теперь вы можете управлять всеми сетями, известными Windows 10. Вы можете увидеть полный список всех сетей WiFi, которые хранятся в Windows 10, чтобы помочь вам быстро подключиться к ним, когда вы находитесь в зоне их действия. Прокрутите список, чтобы найти беспроводную сеть, которую вы хотите удалить или забыть. Если список слишком длинный, вы также можете выполнить поиск этой сети, введя ее имя (или только его часть) в поле «Поиск в этом списке» . Как только вы найдете сеть WiFi, которую хотите забыть, нажмите или нажмите на ее имя, а затем на кнопку « Забыть» .

Windows 10 сразу удаляет беспроводную сеть из списка известных сетей. Если есть другие сети, которые вы хотите, чтобы Windows 10 забыла, повторите эту процедуру. Когда вы закончите, закройте приложение Настройки .
Способ 3. Как забыть сеть в Windows 10, используя PowerShell или командную строку
Вы также можете удалить профиль беспроводной сети, сохраненный в Windows 10, используя команды в командной строке или PowerShell . Запустите PowerShell от имени администратора (или из командной строки) и введите следующую команду: netsh wlan show profile .

Команда отображает все профили беспроводной сети, сохраненные в Windows 10. Список может быть длинным, если вы подключены ко многим сетям WiFi.

Укажите имя профиля беспроводной сети, который вы хотите удалить, и введите следующую команду, чтобы удалить его: netsh wlan delete profile name = "Имя сети WiFi"

Вы должны заменить «Имя сети WiFi» на фактическое имя сети, которую вы хотите удалить из Windows 10. Не забудьте нажать Enter , чтобы команда была выполнена. В одно мгновение Windows 10 сообщает, что сетевой профиль удален из интерфейса Wi-Fi.

Чувствуете себя отвратительно, не так ли? :)
Способ 4. Как забыть все сети в Windows 10
В некоторых ситуациях вы можете удалить все профили беспроводной сети, известные вашему ноутбуку или устройству с Windows 10. К счастью, вам не нужно удалять каждый сетевой профиль один за другим. Это было бы ужасно. Вместо этого все, что вам нужно сделать, это открыть командную строку или PowerShell от имени администратора. Затем введите эту команду и нажмите Enter : netsh wlan delete имя профиля = * i = * .

Windows 10 мгновенно удаляет все известные ей сетевые профили. Если вы подключены к сети WiFi, ваш компьютер или устройство отключается от нее. Отныне все беспроводные сети неизвестны Windows 10.

ПРИМЕЧАНИЕ. Команда netsh имеет много других параметров, помимо тех, которые мы обсуждали. Если вы хотите узнать больше об этом, мы рекомендуем вам прочитать: Команды Netsh для беспроводной локальной сети (WLAN).
ВАЖНО: забывание сети не означает, что Windows 10 перестанет ее обнаруживать
Обновляя это руководство новой информацией и новыми снимками экрана, мы заметили, что некоторые люди считают, что после того, как вы настроите Windows 10 на забвение сети, эта сеть не будет отображаться в списке доступных сетей WiFi, к которым вы можете подключиться.

Это неправда. Забвение сети означает, что Windows 10 перестает хранить сведения о своем соединении и больше не пытается автоматически подключаться к ней каждый раз, когда вы находитесь в зоне своего действия. Пока забытая сеть находится в вашем регионе, она будет отображаться в списке сетей WiFi, к которым может подключиться Windows 10.
Какой способ вам больше всего подходит для удаления сети в Windows 10?
Это методы, которые мы знаем для удаления сетей WiFi в Windows 10. Мы надеемся, что это руководство будет полезно для вас, и, если вы знаете другие способы удаления сетевых профилей в Windows 10, не стесняйтесь поделиться ими с нами, используя форму ниже. Мы обещаем обновить эту статью, чтобы другие люди также могли извлечь из нее пользу.
Четыре способа открытия файлов одним щелчком мыши вместо двойного щелчка в окнах

Как заставить Windows использовать один щелчок вместо двойного щелчка, чтобы открыть файлы и папки. Как отключить один клик, когда вы больше не хотите его использовать.
Четыре способа вы все еще можете открыть панель управления в Windows 10

Приложение «Настройки» постепенно отключает панель управления, но вы все равно можете получить к ней доступ в Windows 10 - пока.
Четыре способа открыть панель чудо-кнопок в Windows 8

Меню Charms в Windows 8 заменяет многие параметры в меню «Пуск» Windows 7. Это важное меню для навигации по Windows 8. Вот четыре различных способа быстро вызвать его.
Программное обеспечение, обладающее мощностью и универсальностью Windows 10, как правило, значительно облегчают нам жизнь. Это то, что, например, происходит автоматически с сканирование Wi-Fi подключений которые мы здесь используем. Но многие из этих автоматических функций тем или иным способом мы можем отключить.
Большую часть времени мы проводим с Windows, когда работаем с Интернетом. Вот почему компания из Редмонда пытается упростить нам задачу, чтобы связь была гибкой. Это то, что распространяется на соединения Ethernet и беспроводные соединения. через Wi-Fi , Например.

Имейте в виду, что сама операционная система имеет собственный встроенный функционал для управления сетями Wi-Fi. В большинстве случаев это полезно, но не всегда рекомендуется.
Для чего нужно автоматическое сканирование Wi-Fi?
В том же духе мы хотим сосредоточиться на Окна 10 рабочий режим, который сам по себе анализирует все беспроводные соединения, которые нас окружают. Это означает, что даже когда мы выбираем один, операционная система продолжает поиск других альтернатив. Это означает, что даже несмотря на то, что мы решили подключить наш компьютер к определенной беспроводной сети, обычно домашней, Windows не останавливается на достигнутом.
И дело в том, что система затем сама автоматически сканирует другие беспроводные сети в том диапазоне, в котором мы находимся. Как обычно, цель этого очевидна - улучшить взаимодействие с пользователем. Поэтому на данном этапе можно сказать, что сканирование Сети Wi-Fi Это сделано для того, чтобы помочь пользователям найти беспроводную сеть с более сильным сигналом. Однако в большинстве случаев в этом нет необходимости, поскольку мы заранее решили, какой из них будем использовать. Как вы знаете, все обнаруженные с помощью этого сканирования Wi-Fi находятся в соответствующем значке на панели задач.
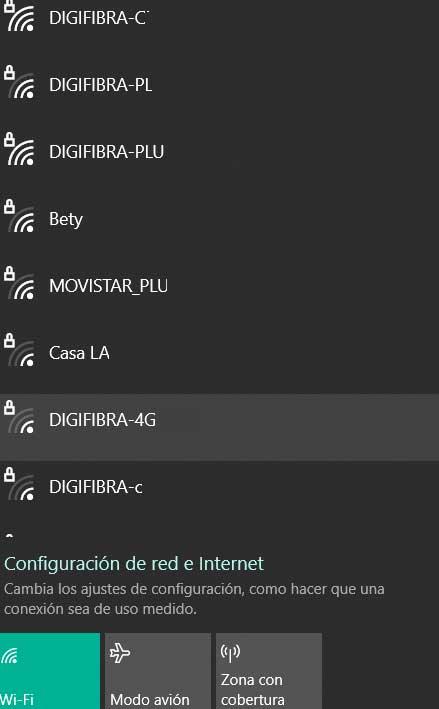
Поэтому во многих случаях это автоматическое сканирование Wi-Fi, о котором мы говорим, может стать неприятностью. Более того, если это будет продолжаться в течение длительного периода времени, мы можем обойтись без этого.
Как отключить поиск сетей Wi-Fi
К счастью, как и со многими другими автоматизмами Windows, это то, что мы можем решить простым способом. Мы говорим вам это, потому что Microsoft операционная система имеет установка что позволяет нам навсегда отключить это фоновое сканирование Wi-Fi в Windows 10. Фактически, ниже мы покажем вам, как достичь этого за несколько секунд и без необходимости в дополнительных знаниях.
Что такое служба автоматической настройки WLAN
При всем том, что мы вам говорим, на самом деле мы остановим автоматическое сканирование Wi-Fi в фоновом режиме, отключив Служба Windows . Стоит упомянуть, что эта служба, о которой мы здесь говорим, позволяет Windows подключаться или отключаться от беспроводной локальной сети или WLAN. В то же время он также может превратить ПК в точку доступа, чтобы другие устройства и оборудование могли подключаться к тому же ПК по беспроводной сети. Как вы понимаете, все это достигается с помощью Адаптер WLAN . Поэтому то, что мы собираемся показать вам дальше, - это самый простой способ деактивировать службу как таковую, чтобы избежать автоматического сканирования Wi-Fi. Конечно, мы должны помнить, что остановка или деактивация службы, о которой мы говорим, сделает все адаптеры WLAN на компьютере недоступными из сетевого пользовательского интерфейса в Windows.
Вот почему сама Microsoft рекомендует пользователям продолжать работу этой службы. Это более чем очевидно, если мы обычно подключаемся к Интернету или другим компьютерам через Wi-Fi с помощью адаптера WLAN. Но в данном случае это будет полезно, так что давайте посмотрим, как этого добиться.
Отключить службу автоматической настройки WLAN
Первое, что мы делаем на этом этапе, - это открываем окно исполнения операционной системы. Для этого мы используем комбинацию клавиш Win + R, которые мы нажимаем в комбинации. В этот момент на экране появится вышеупомянутое окно «Выполнить». Что ж, в нем пишем команду services.msc в пустом поле поля и нажмите клавишу Enter.
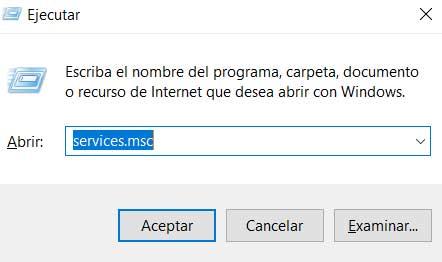
Это произойдет тогда, когда откроется новое окно, в котором мы сможем увидеть все службы, которые есть в нашем распоряжении в Windows. Следовательно, это соответствует окну редактора локальных служб, где, как могло быть иначе, теперь мы должны найти запись, которая нас интересует в данном случае. В частности, мы не говорим о местонахождении службы под названием Автоматическая настройка WLAN .
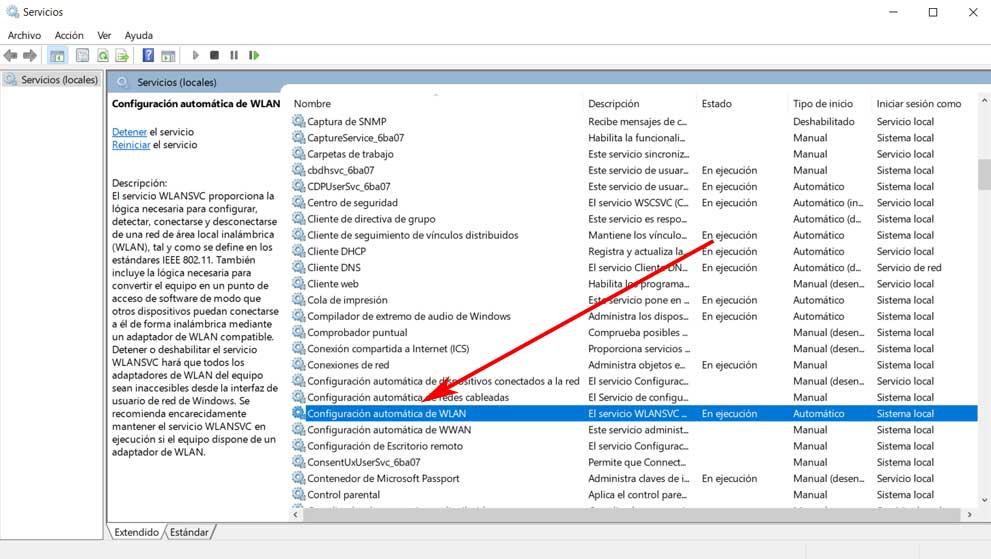
Как только мы его нашли, что-то, что мы должны сделать вручную, мы щелкаем по нему мышью. В этот момент мы щелкаем правой кнопкой по записи, в появившемся списке опций выбираем тот, который называется «Свойства». Итак, когда на экране появится окно «Свойства», мы находим параметр «Тип запуска».
Здесь мы находим раскрывающийся список, в котором в этом случае по умолчанию выбран параметр «Автоматически». Однако сейчас мы ищем, чтобы это автоматическое сканирование Wi-Fi не проводится. Поэтому для этого нужно щелкнуть раскрывающийся список, чтобы ознакомиться с имеющимися здесь вариантами. Таким образом, чтобы отключить фоновое сканирование Wi-Fi, нам просто нужно выбрать вариант «Вручную».
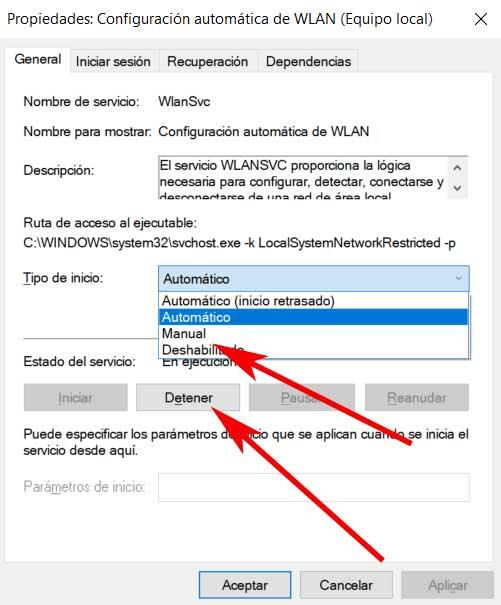
После того, как мы внесли это изменение в рабочий режим, теперь мы можем изменить Статус Сервиса раздел. Здесь нам просто нужно нажать на кнопку «Стоп». Со всем этим, что мы вам сказали, мы добиваемся того, что он отключит процесс сканирования Wi-Fi в фоновом режиме в Windows 10 навсегда или до тех пор, пока мы не активируем его снова отсюда.
После того, как вы успешно подключились к беспроводной сети, Windows сохраняет ее профиль, а именно SSID (имя сети), ключ (пароль) и параметры аутентификации для того, чтобы в следующий раз не задавать лишних вопросов при подключении к этой сети. Со временем количество сохраненных профилей накапливается и возникает вопрос как и зачем удалять неиспользуемые профили или те профили, автоматическое подключение к которым стало нежелательным.
Для чего необходимо удалять неиспользуемые профили? Очень часто, такая процедура необходима, если Вы сменили пароль на Wi-Fi роутере, или сменили тип безопасности, или шифрования. Также желательно делать это по соображениям безопасности, поскольку злоумышленник может создать поддельную сеть с таким же именем как и настоящая, а ваш компьютер автоматически подключится к ней и попытается передать через нее какие-либо данные (возможно конфиденциальные).
Как "забыть" сеть используя панель «Список сетей»
Чтобы "забыть" сеть используя панель «Список сетей»:
➊ Нажмите левой кнопкой мыши по значку сетевой активности в области уведомлений на панели задач.
➋ Далее, в появившейся панели со списком доступных сетей нажмите правой кнопкой мыши по имени сети которую вы хотите "забыть".
➌ Затем, в появившемся контекстном меню выберите пункт Забыть
Вы можете "забыть" как активную сеть к которой в данный момент компьютер подключен, так и не активную. Если компьютер ранее не подключался к сети которую вы хотите "забыть", то пункт контекстного меню Забыть отображаться не будет.
Как "забыть" сеть используя приложение «Параметры Windows»
Для того чтобы удалить профиль сети ( "забыть" сеть ) нажмите на панели задач кнопку «Пуск» и выберите «Параметры» или нажмите сочетание клавиш Windows + I
В открывшемся окне приложения «Параметры Windows» выберите раздел «Сеть и Интернет»
В разделе «Сеть и Интернет» выберите вкладку Wi-Fi , и в правой части окна нажмите на ссылку Управление известными сетями
В следующем окне, в разделе Управление известными сетями выберите нужную вам сеть и нажмите кнопку Забыть
⚫ Команда, открывающая окно Беспроводная сеть для быстрого доступа к управлению известными сетями.
Нажмите сочетание клавиш Windows + R и в открывшемся диалоговом окне Выполнить введите или скопируйте и вставьте команду и нажмите клавишу Enter↵ :
ms-settings:network-wifisettings
Как "забыть" сеть используя командную строку
Запустите командную строку от имени администратора , для этого нажмите сочетание клавиш Windows + X и в открывшемся контекстном меню выберите пункт Командная строка ( а дминистратор) .
Для просмотра сохранённых профилей в окне Администратор: Командная строка выполните команду:
Для удаления профиля ненужной беспроводной сети выполните команду:
где TestNetwork - это имя сети, профиль которой необходимо удалить.
Для удаления всех сохранённых профилей Wi-Fi сетей выполните следующую команду:

Если вы живете в многоквартирном доме, то с большой вероятностью, открывая список доступных Wi-Fi сетей в панели задач Windows 10, 8 или Windows 7, помимо своих собственных точек доступа вы наблюдаете и соседские, нередко в большом количестве (а порой и с неприятными названиями).
В этой инструкции подробно о том, как скрыть чужие Wi-Fi сети в списке подключений так, чтобы они не отображались. Также на сайте есть отдельное руководство на схожую тему: Как скрыть свою сеть Wi-Fi (от соседей) и подключиться к скрытой сети.
Как убрать чужие Wi-Fi сети из списка подключений с помощью командной строки

Убрать беспроводные сети соседей можно с помощью командной строки Windows, при этом возможны следующие варианты: разрешить отображение только конкретных сетей (все остальные запретить), либо запретить показывать некоторые конкретные Wi-Fi сети, а остальные разрешить, действия будут слегка отличаться.
Сначала о первом варианте (запрещаем отображение всех Wi-Fi сетей кроме своей). Порядок действий будет следующим.

- Запустите командную строку от имени Администратора. Для этого в Windows 10 можно начать набирать «Командная строка» в поиске на панели задач, затем нажать правой кнопкой мыши по найденному результату и выбрать пункт «Запустить от имени Администратора». В Windows 8 и 8.1 нужный пункт есть в контекстном меню кнопки «Пуск», а в Windows 7 можно найти командную строку в стандартных программах, нажать по ней правой кнопкой мыши и выбрать запуск от имени администратора.
- В командной строке введите(где имя вашей сети — имя, которое требуется разрешить) и нажмите Enter.
- Введите командуи нажмите Enter (это запретит отображение всех остальных сетей).
Сразу после этого все Wi-Fi сети, кроме указанной на втором шаге, перестанут отображаться.

Если вам потребуется вернуть всё в исходное состояние, используйте следующую команду, чтобы отключить скрытие соседских беспроводных сетей.
Второй вариант — запрет показа конкретных точек доступа в списке. Шаги будут следующими.
В результате указанные вами сети будут скрыты из списка доступных сетей.
Дополнительная информация
Как вы могли заметить, при выполнении приведенных в инструкции команд, в Windows добавляются фильтры Wi-Fi сетей. В любой момент можно просмотреть список активных фильтров с помощью команды netsh wlan show filters

А для удаления фильтров используйте команду netsh wlan delete filter с последующим указанием параметров фильтра, например, для того, чтобы отменить фильтр, создаваемый на втором шаге второго варианта, используйте команду
Надеюсь, материал был полезен и понятен. Если же остаются вопросы, задавайте в комментариях, постараюсь ответить. См. также: Как узнать пароль своей Wi-Fi сети и всех сохраненных беспроводных сетей.
А вдруг и это будет интересно:
27.11.2017 в 18:45
28.11.2017 в 12:49
02.12.2017 в 23:57
19.03.2018 в 16:36
А есть способ, как фильтровать сети на андроид устройствах? Ну или информация куда смотреть, куда копать)
20.03.2018 в 07:48
Не знаю таких способов.
Сейчас погуглил у американцев, нашел две не раскрытые подробно идеи, которые не могу проверить:
1. В настройках можно поставить отображение только сохраненных Wi-Fi сетей (у себя такой настройки не обнаружил).
2. Кто-то пишет, что Samsung Knox для девайсов от Samsung так умеет делать (подробностей нет, тоже не на чем проверить).
22.08.2018 в 13:39
23.08.2018 в 15:16
Здравствуйте. Да, скорее всего не будет подключаться, но гарантировать не могу, сам не проверил такого сценария, как вы описываете.
18.04.2019 в 15:31
По разным темам оставлю один отзыв. Была проблема с крестами /нет программы для файлов/, через блокнот не прошло. Сегодня откатила систему, все ок. Спасибо за помощь! И сейчас через командную строку убрала самого настырного торчальщика в моей сети. Был открыт Акрилик со всеми ssid, лезущими в мою сеть и графиками их сигналов. После команды сигнал просто обрубило.
Да здравствует Ремонтка! Ура! Ура! Ура!
05.05.2019 в 19:56
Спасибо огромное! Кто то из соседей сломал жизнь моего интернета, вы его вылечили) я уже и не знал что делать. Сеть далекая, то появится то исчезнет раз 5 за минуту, а наш роутер все время перезагружается. Спасибо!
01.09.2019 в 19:29
Отличная статья. Оч помогла для подключения компа по wifi c телефона. Был большой список сетей, а теперь только одна нужная! это супер!
04.08.2020 в 11:43
Здравствуйте! А можно ли заблокировать подключение к конкретному смартфону раздающему WiFi по IP или МАС смартфона? На роутере установил ограничение для ноутбука сына (ему 12 лет) с 22:00 до 07:00 утра. Но он (думает, что самый умный) подключается через свой смартфон и продолжает играть. Просто не хочется доводить до радикальных мер )). Заранее благодарю!
04.08.2020 в 15:14
Здравствуйте.
Думаю, что должен существовать в природе такой манёвр (может, и не простой), но сам не экспериментировал и четких рецептов не дам.
23.06.2021 в 20:31
Мне 65 лет, спасибо, у меня все получилось я удалила ненужные сети вайфай информация понятна даже такому чайнику как я
Читайте также:


