Как отключить оптимизацию во весь экран в кс го windows 7
Технологии шагнули очень далеко вперед
ФПС для КС го
ФПС для КС го
Настройки видеокарты
Если у вас NVidia, то мы заходим в Панель управления NVidia и заходим в NVidia Geforce Experience.
Начну с Панели управления NVidia, чтобы в неё зайти кликаем по пустому месту на рабочем столе и выбираем Панель Управления NVidia, если у вас её нет, то либо скачайте драйвера, либо скачайте саму программу.
Итак,зайдя в программу:
Настройки должны быть такими:
- CUDA — Графические процессоры — ставим вашу основную видеокарту, а не интегрированную.
- Анизотропная фильтрация — Выкл.
- Вертикальный синхроимпульс — Выкл.
- Заранее подготовленные кадры виртуальной реальности — Использовать настройку приложения.
- Затенение фонового освещения — Выкл.
- Кэширование шейдеров — Вкл.
- Максимальное количество заранее подготовленных кадров — Использовать настройку приложения.
- Потоковая оптимизация — Вкл.
- Режим управления электропитанием — Максимальная производительность.
- Сглаживание — гамма-коррекция — Выкл.
- Сглаживание — режим — Выкл.
- Тройная буферизация — Выкл.
- Ускорение нескольких дисплеев — тут ставим по количеству дисплеев.
- Фильтрация текстур — анизотропная оптимизация — Вкл.
- — качество — Высокая производительность.
- — отрицательное качество — Вкл.
- — трилинейная оптимизация — Вкл.
В NVidia GeForce Experience мы просто нажимаем Оптимизировать CS:GO.
Для AMD есть программа RadeonPRO.
Многие игроки часто интересуются такими запросами: Как повысить фпс? Как поднять фпс? Как увеличить фпс? Максимальный фпс, повышение фпс, проседает фпс — что делать? Мало фпс, больше фпс и т.д
В нашей статье, мы постарались ответить на все вышеперечисленные вопросы и не только на них.
Мы разберем множество способов по повышению FPS в КС ГО.
Почти все способы подойдут не только для КС ГО, но и для всех других игр. Погнали!
ЧИСТИМ И ОПТИМИЗИРУЕМ СИСТЕМУ
Самый быстрый и эффективный способ — это воспользоваться специализированной программой.
Я использую CCleaner. Либо используйте любой аналог который Вам нравится.
Рассмотрим чистку от мусора моей программой.
Теперь, нам необходимо оптимизировать жесткие диски (!) Данный пункт не подойдет у кого SSD (!)
Задаем высокую производительность устройства.
Как повысить ФПС в КС ГО с помощью понижения нагрузки Windows
Если у Вас Windows 7 и установлены виджеты — то настоятельно рекомендуем их удалить! Они хоть и занимают мало памяти, но влияют на FPS.
Так же, настоятельно советуем Вам отключить автообноление Windows, т.к. она бывает обновляется в самый неподходящий момент.
- Заходим в панель управления > Центр обновления Windows > Настройка параметров
- И отключаем все пункты
Отключаем вшитый антивирус Windows.
Лично у меня этот антивирус нагружал компьютер на столько, что ЦП и оперативная память всегда была до предела. Поэтому настоятельно рекомендуем его отключить
- Заходим в панель управления > Все элементы панели управления > Защитник Windows и отключаем все галочки. Особенно защита системы в реальном времени.
Так же, если у Вас установлены другие антивирусы — их так же отключаем, т.к. они нагружают Вашу систему.
ОБНОВЛЯЕМ ДРАЙВЕРА ВИДЕОКАРТЫ
Обязательно скачивайте драйвера с официальных сайтов производителя Вашей видеокарты!
Узнать какая у Вас видеокарта, можно путем: Панель управления > Диспетчер устройств > видеокарта
Далее скачиваем самый свежий драйвер и устанавливаем его.
Теперь необходимо зайти в панель управления NVIDIA или AMD
После данных настроек Ваш FPS значительно возрастет.
Если у Вас карта от AMD, то делается все по аналогии с инструкцией Выше, единственное отличие, что разделы расположены в других категориях, так что необходимо покопаться.
ПАРАМЕТРЫ ЗАПУСКА КС ГО ДЛЯ ПОВЫШЕНИЯ ФПС
Чтобы повысить FPS в CS GO, необходимо выставить определенные параметры, выполнив ряд действий:
-novid -noaafonts -high -freq 60 -heapsize 1048576 -threads 4 -tickrate 128 -nod3d9ex1
Параметры запуска CS GO
ПРОГРАММЫ ДЛЯ ПОВЫШЕНИЯ ФПС
Как повысить ФПС в КС ГО с помощью TCP Optimizer
Данная программа отлично повысит Ваш FPS. Она ускорит процесс передачи данных через Сеть.
Как повысить ФПС в КС ГО с помощью Razer Cortex (Game booster)
Данная программа предоставляет Вам доступ к большому списку инструментов.
Бесплатная универсальная программа Cortex дает Вам дополнительные возможности, такие как: поиска скидок на игры в интернете, записи демок во время игры, оптимизация оборудования для наилучшей производительности.
Что может программа:
— Ускоряет Ваши игры
— Усоряет загрузку игр
— Сохраняет и копирует логи настроек компьютера
— Позволяет выполнить диагностику компьютера и дефрагментацию
— Делает скриншот экрана при нажатии на забиндиную кнопку
— Производит запись демок во время игры
— Позволяет делать стримминг в Twitch, Zubu, Youtube Gaming
— Сохраняет игры в Google Drive / Microsoft OneDrive / Dropbox
— Единый центр запуска игр
— Отслеживание скидок и акций на торговых площадках Origin, Steam, Paradox Plaza, Amazon и т.д.
— Получение уведомлений об акциях
— И многий другой функционал.
ПОВЫШАЕМ ФПС В КС ГО
Для начала нам необходимо удалить сам кс го, что бы не осталось никаких лишних файлов (моделей, звуков, конфигов, и т.д.) которые бы мешали работе игры. Особенно если у Вас установлен светофикс.
Теперь нам необходимо перезагрузить компьютер и заново установить КС ГО.

Долгое время в Counter Strike: Global Offensive разрешение 4 на 3 растянутое было безальтернативным, если игрок хотел добиться чего-то серьезного. Оно делало больше модельку противника, расширяя хитбоксы, но при этом увеличивало скорость его перемещения. Сейчас использование такого разрешения уже не такое безапелляционное, поскольку некоторые киберспортсмены стали пользоваться 16 на 9. Однако многим людям и сейчас удобно играть 4 на 3, поэтому в данной статье будет рассказано, как его реализовать.
Почему многие геймеры используют растянутый формат экрана?
Как мы отмечали ранее, при данном формате фигуры игроков становятся больше, но их скорость увеличивается. Т.е. игроки с хорошей реакцией получат преимущество. Они будут быстрее замечать противника, а скорость реакции будет компенсировать быстроту модельки. Также некоторые игроки, которым удобнее играть 4 на 3, но они не хотят видеть черные полосы, растягивают изображение, тем самым, избавляясь от них.
Настройка монитора
Перед непосредственной настройкой игры нужно поменять параметры монитора. Данный шаг следует произвести, чтобы ничего не помешало дальнейшим действиям.
Поступаем следующим образом:
- Открываем КС
- Переходим к настройкам видео.
- Выбираем 4 на 3.
- Ставим разрешение 1024х768.
- “На весь экран” - режим отображения.
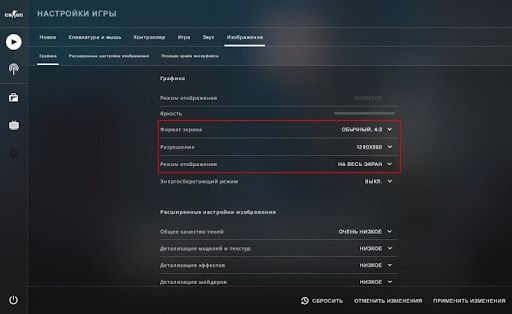
После данных манипуляций необходимо закрыть Counter Strike и открыть параметры запуска Стима. Для этого открываем Steam → библиотека → ПКМ на CS:GO → Свойства → Установить параметры запуска. В вызванную командную строку следует напечатать команды: -window и -noborder - они убирают рамки.
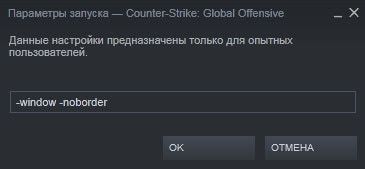
Как растянуть экран в КС:ГО 4 на 3 на ноутбуке
Для пользователей ноутбуков решение данной проблемы может состоять в Интеловской утилите, которая стоит почти на каждом устройстве. С её помощью можно изменить изображение, как нужно геймеру. Последовательность шагов такая:
- Кликнуть ПКМ по случайной точке на рабочем столе.
- Выбираем дополнительную утилиту Intel.
- Находим вкладку «Дисплей».
- Ставим разрешение экрана 1024х768.
- Нажимаем на “Полный экран”.
- Сохраняемся.
После этого вы увидите растянутый квадрат. Однако стоит предупредить, что данный метод часто не работает (в большей степени касается десятой Windows), поэтому присутствуют другие варианты. Далее будут приведены несколько способов того, как можно поставить разрешение 4 на 3, в зависимости от видеокарты игрока.
Как убрать боковые черные полосы
Для видеокарты AMD
Последовательность действий очень проста и похожа на настройку ноутбуков, которая приведена выше:
- Кликаем ПКМ по десктопу.
- Открываем свойства графики.
- Находим вкладку “Игры”, в нем ищем Counter Strike.
- Переходим в параметры профиля.
- В разделе «Масштабировании дисплея» выбираем вариант «Полная панель».
- Открываем настройки дисплея.
- Ставим галочку на «Масштабирование ГП».
Стоит отметить, что КС - не единственное приложение, для которого актуален данный способ. Например, старые или эмулированные игры на новых операционных системах могут по умолчанию запускаться с полосами. С помощью этой утилиты есть возможность запускать даже их на полный экран.
Для видеокарты NVidia
Для компьютеров с NVidia это делается еще легче:
- Нажимаем правой кнопкой мыши по рабочему столу и открываем панель управления NVidia(если таким способом не открывается, то заходим в панель управления Windows и ищем необходимую вкладку).
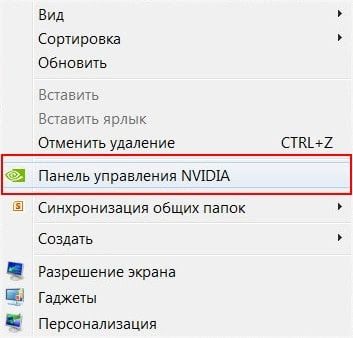
- Далее находим раздел регулировки размера и положения рабочего стола → вкладка «Масштабирования» → «Во весь экран». Обращаем внимание, что в опции выполнения масштабирования необходимо выбрать на «ГП».
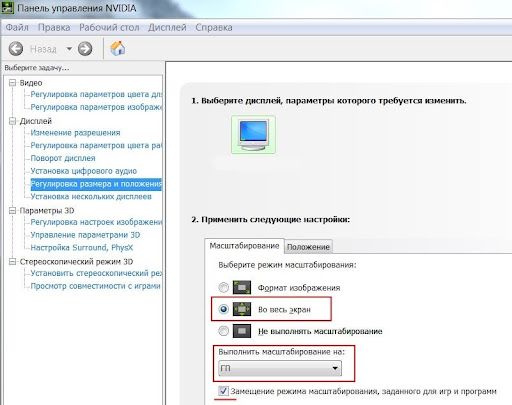
В случае, если не вышеперечисленные способы не работают
Для тех, кому не принципиальны преимущества, которые дает формат растянутый 4 на 3, а просто хочется, чтобы игра была на весь экран, подойдет формат 16 на 9. Во-первых, не нужно открывать сторонние программы и утилиты: все можно настроить внутри игры. Для этого заходим в настройки и меняем формат экрана на 16:9. Еще один плюс такого соотношения сторон - улучшенная графика. Изображение будет выглядеть современнее и приятнее, чего не скажешь о картинке 4:3.
Для пользователей ПК, либо тех, у кого есть монитор, существует другой вариант растягивания изображения на весь экран. Чтобы его реализовать, заходим в настройки, собственно, монитора нажатием на кнопку “Menu”. После выбираем подпункт “Display” или “Screen” (экран). Ставим формат 4 на 3, либо вручную растягиваем картинку по ширине за правый или левый край, смотря как данная опция сделана в устройстве. Очень важный момент, что вышеперечисленные манипуляции стоит проводить с включенным Counter Strike, чтобы монитор запомнил выбор разрешения для конкретного приложения.
В заключение напомним плюсы и минусы перехода на растянутый тип изображения.
Дисклеймер: этот материал рассчитан на новичков и тех, кто ещё не играл в CS:GO.
Игра уже не та, что раньше
Если зайти на страницу CS:GO в Steam, мы увидим следующие минимальные системные требования:
- ОС: Windows 7/ Vista / XP.
- Процессор: Intel Core 2 Duo E6600 или AMD Phenom X3 8750.
- Оперативная память: 2 ГБ.
- Видеокарта: 256 МБ памяти, поддержка DirectX 9 и Pixel Shader 3.0.
Казалось бы, можно спокойно играть на любом «калькуляторе», ведь описанное выше железо уже давно устарело, и найти компьютер с подобными характеристиками в 2020 году довольно сложно. Но на практике эти системные требования не значат ровным счётом ничего. Максимум, что вы сможете сделать с таким ПК, — это запустить шутер. Но вот об игре хотя бы со стабильными 30 FPS и речи быть не может.
Всё дело в том, что со временем CS:GO значительно «потяжелела» — обновлённые карты обросли более насыщенными и чёткими текстурами, увеличилась детализация других объектов, в том числе моделек оружия, террористов, контртеррористов и так далее. Кроме того, CS:GO является каноничным сетевым шутером — частота кадров в секунду здесь даёт не только эффект плавности картинки, но и влияет на другие параметры, например спрей. Так что нормально поиграть на 30 FPS не получится. Фреймрейт ниже 60 уже создаст значительные сложности, а в идеале частота должна быть выше 100.
Переустановка и настройка системы
Как известно, переустановить Windows — самый эффективный способ решить многие проблемы с компьютером. И в случае с CS:GO, как и с любой другой игрой, это вполне работает. При активном пользовании засоряется реестр системы, появляется много служб, влияющих на её работу, и так далее. Когда же система новая, ничто лишнее не забирает у неё ресурсы. Само собой, многие сразу начнут устанавливать повседневный софт вроде Discord и прочих программ. Главное — сразу убирать все эти приложения из автозагрузки («Диспетчер задач» → «Автозагрузка»). В таком случае перед запуском CS:GO достаточно будет перезагрузить компьютер, а затем уже вручную включить только самые необходимые программы.
Далее следует перейти к настройкам Windows. В случае с Windows 10 в первую очередь необходимо отключить Xbox Game Bar («Пуск» → «Параметры» → «Игры» → «Xbox Game Bar») и активировать игровой режим («Пуск» → «Параметры» → «Игры» → «Игровой режим»). Первая настройка отключает панель Xbox в игре — она нужна для записи клипов и других ненужных нам функций. Вторая активирует встроенную функцию Windows 10, которая задаёт максимальный приоритет играм, — это может помочь не всем, но лишним точно не будет.
Небольшой прирост FPS также может дать настройка максимального быстродействия («Мой компьютер» → «Свойства» → «Дополнительные параметры системы» → «Дополнительно» → «Быстродействие» → «Обеспечение максимального быстродействия»). Единственная галочка, которую стоит оставить, — «Сглаживание неровностей экранных шрифтов». Дело в том, что значительного прироста FPS эта настройка всё равно не даст, а зрение надо беречь — без этой опции шрифты будут пиксельными во всех приложениях Windows, в том числе браузере, мессенджерах и т. д. Стоит также выключить прозрачность интерфейса системы (правой кнопкой по рабочему столу → «Персонализация» → «Цвета» → «Отключить эффект прозрачности»). Следующий этап — активация максимальной производительности системы («Пуск» → «Параметры» → «Система» → «Питание и спящий режим» → «Дополнительные параметры питания» → выбрать «Высокая производительность»).
Настройки видеокарты
Данные параметры помогут только тем пользователям, у которых установлены довольно старые видеокарты. Дело в том, что CS:GO по большей части использует ресурсы процессора, а не GPU, поэтому если вы обновляли видеокарту за последние два-три года (пусть даже ваш выбор пал на самые слабые карты из линеек AMD и NVIDIA), то от описанных ниже действий вы не получите ощутимого результата.
Для владельцев видеокарт NVIDIA:
Правой кнопкой по рабочему столу → «Панель управления NVIDIA». Далее выбираем пункт «Регулировка настроек изображения» во вкладке «Параметры 3D» и в меню «Программные настройки» выбираем CS:GO и ставим на максимальную производительность, отключаем все виды сглаживания.
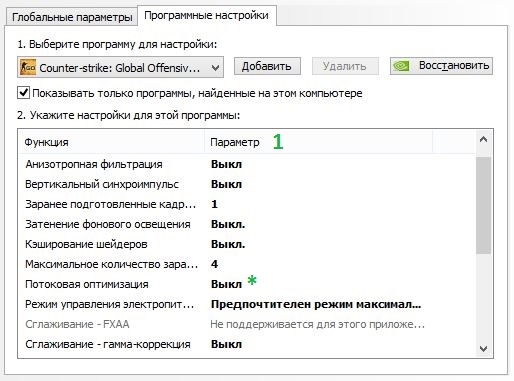

Для владельцев видеокарт AMD:
Правой кнопкой по рабочему столу → «Настройки Radeon». Во вкладке «Видеокарта» во всех доступных графических процессорах выставляем следующие параметры:
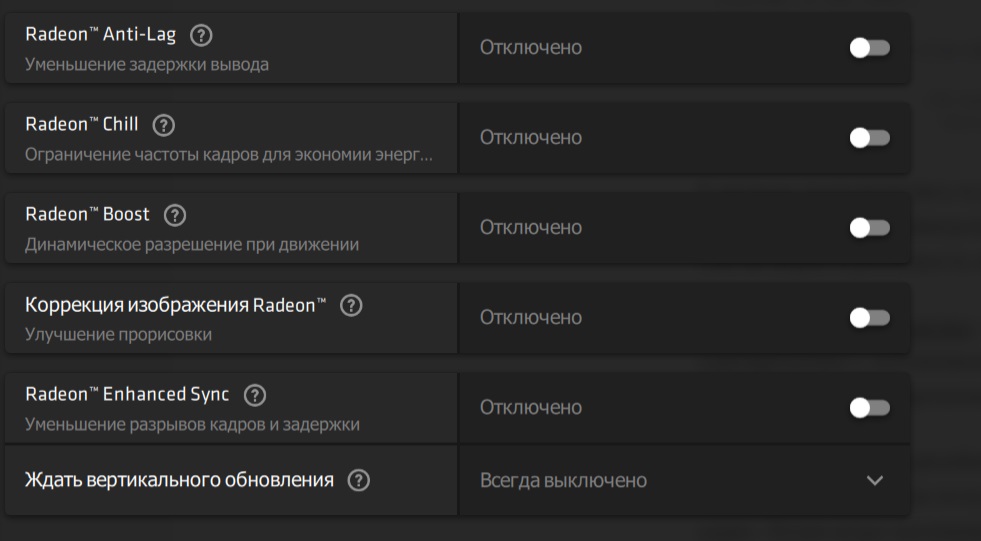
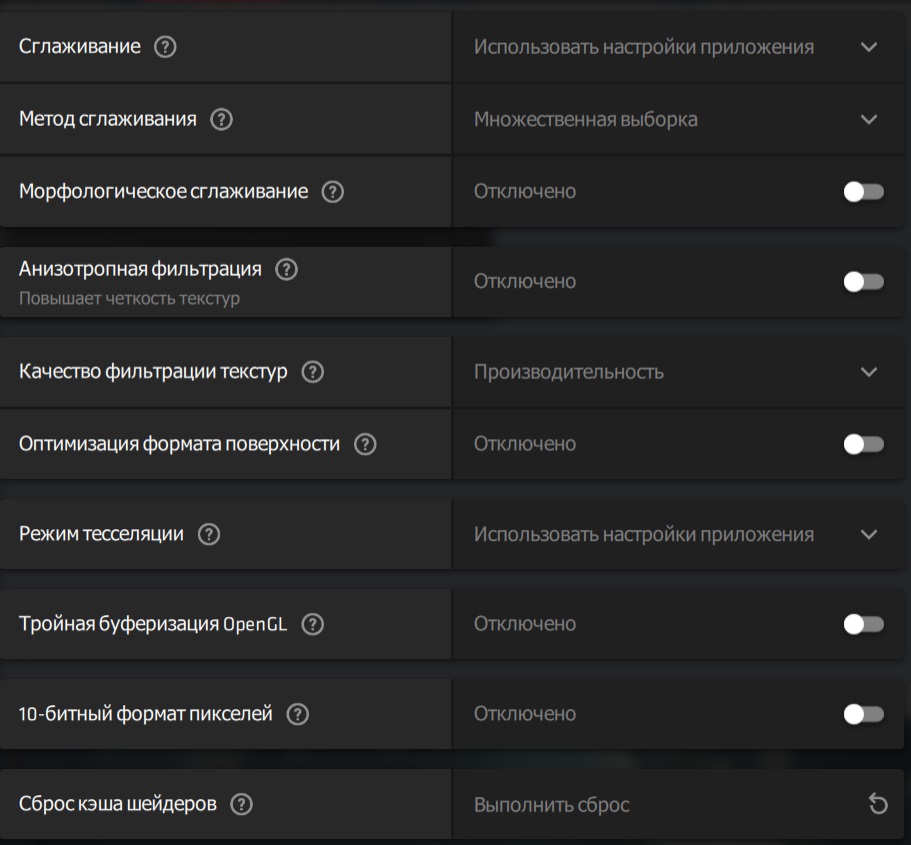
Настройки CS:GO
Когда вы закончили работу с параметрами системы, самое время перейти к настройкам самой игры. Важную роль играют параметры запуска — они записываются в Steam один раз и остаются там до переустановки магазина или клиента CS:GO. Меню параметров запуска можно найти, нажав правой кнопкой мыши по игре в Steam, затем выбрать «Свойства» и во вкладке «Общие» кликнуть на «Установить параметры запуска». Там через пробел вписываем следующие параметры:
- -console (активирует консоль);
- -novid (отключает видеозаставку при запуске);
- -high (задаёт высокий приоритет процессу CS:GO);
- -freq x (вместо x должна быть частота развёртки вашего монитора в герцах);
- -threads x (вместо x должно быть количество логических процессоров вашего CPU — эту информацию можно узнать в диспетчере задач во вкладке «Производительность»);
- -nod3d9ex (позволяет быстрее разворачивать игру);
- -noaafonts (убирает сглаживание шрифтов);
- -lv (убирает кровь и так далее).
В итоге в параметрах должна быть такая строка: « -console -novid -high -freq x -threads x -nod3d9ex -noaafonts -lv».
В настройках графики самой игры необходимо поставить всё на минимум или на «Выключено», установить билинейную фильтрацию, а также максимально снизить разрешение. Оставить включённым нужно только многоядерный рендеринг.
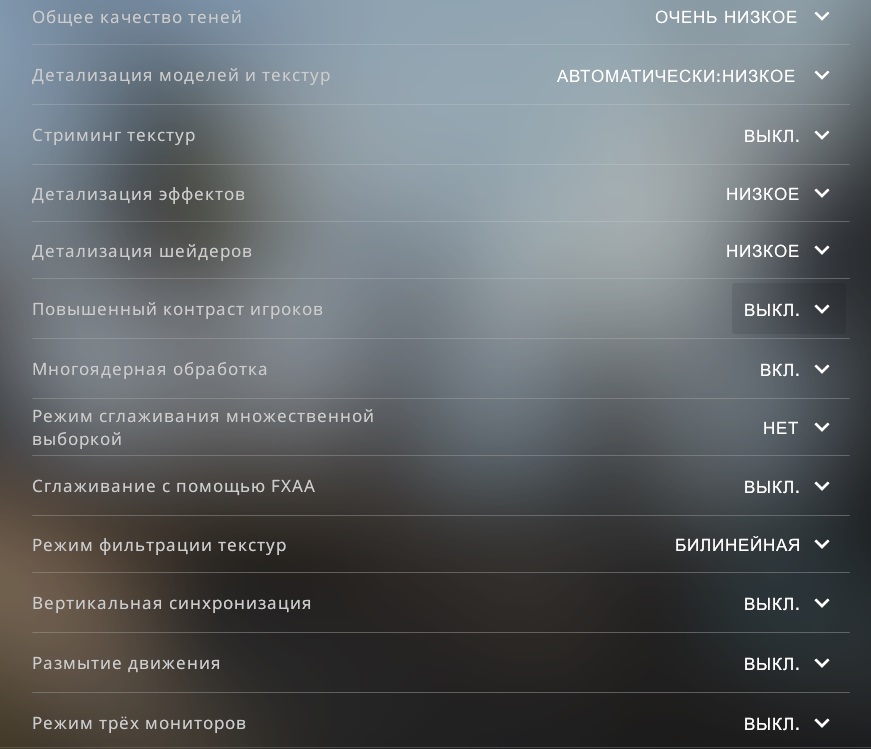
Что делать, если ничего не помогло?
Как говорилось в начале материала, CS:GO постоянно совершенствуется и с каждым крупным патчем требует всё больше ресурсов. Если никакие операции не помогают вам достичь комфортного уровня FPS, железо вашего ПК уже требует обновления. Необходимый минимум, которого вам хватит на несколько лет, — процессор уровня Intel Core i5 или AMD Ryzen 5, а также 8 ГБ оперативной памяти. Всё остальное — это лишь временное решение: рано или поздно даже добытые по крупицам кадры в секунду улетучатся, и без производительного компьютера нормально играть в CS:GO уже не выйдет.
Несмотря на тот факт, что всеми любимый Counter-Strike: Global Offensive вышел еще в далеком 2012-м году, игра достаточно требовательна к железу. Все дело в том, что она регулярно обновляется, а значит, расширяются карты, и улучшаются некоторые характеристики. Из-за этого падает FPS, даже на средних конфигурациях.
Дело не только в обновлениях, но еще настройках и показателях производительности персонального компьютера. Как повысить fps в cs go, чтобы количество фрагментов возросло, а картинка стала приятнее? Мы расскажем о главных приемах, которые не повредят ПО, «железу», и при этом увеличат среднее значение ФПС.
Переустановить ОС (Windows)
Чаще всего, именно из-за наличия лишних процессов, возникают проблемы с производительностью. Независимо от того, какой fps должен быть в cs go по вашему мнению, первое, что стоит сделать для беспрепятственной и приятной игры – переустановка Виндовс. Ведь чем дольше он работает без удаления, и последующей установки на чистое железо, тем больше процессов генерируется во время ее работы.
Если вы не знаете, как сделать буст фпс в кс го, и давно не сносили Windows, удалите, и установите систему на чистое устройство, так удастся нивелировать замедление, из-за наличия множества запущенных ненужных программ. После переустановки все будет функционировать шустрее.
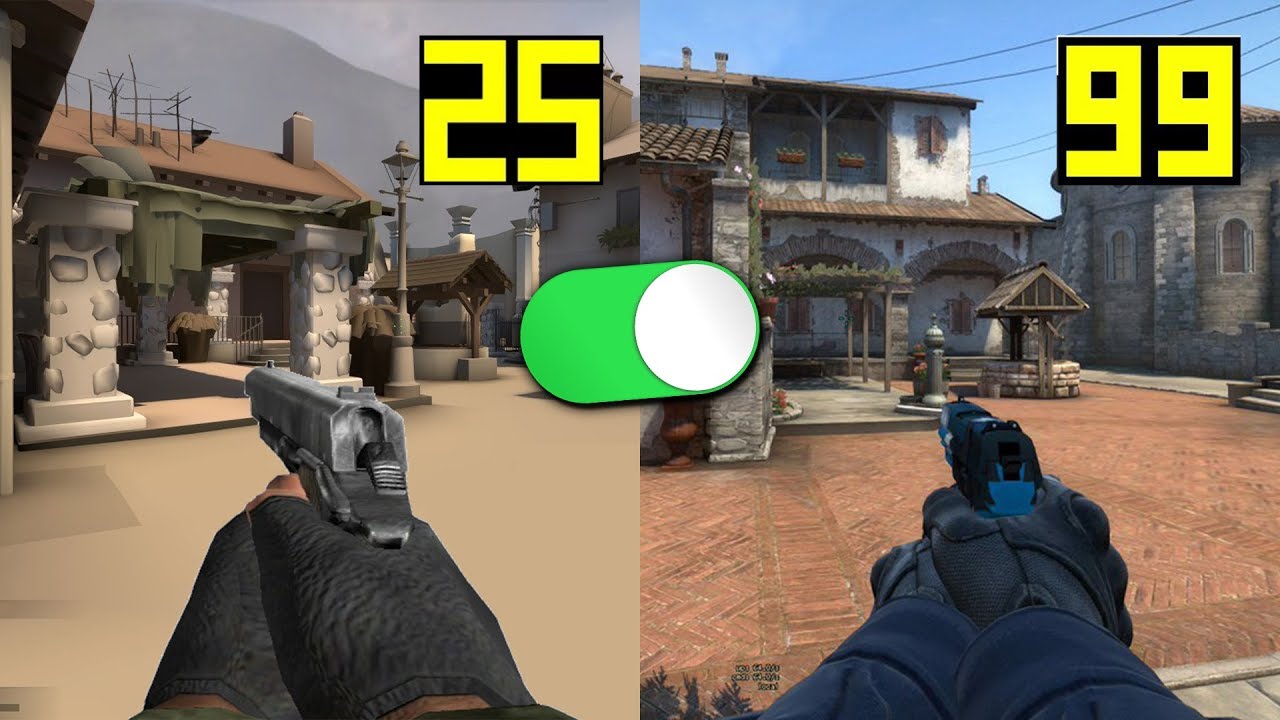
Конфиг который повышает fps в кс го – настройка производительности Windows
Для улучшения работы компьютер, необходимо зайти на панель «Пуск», выбрать раздел «Компьютер», и в открытом окне нажать правой клавишей мыши в пустое место, выбрать вкладку «Свойства». Откроется окно, там нужно нажать «Дополнительные параметры системы», дальше «Параметры». Снять все имеющиеся галочки в разделе. Конечно, после этой процедуры внешний вид интерфейса операционной системы ухудшится, он не будет таким красивым, но значительно повысится производительность.

Включить игровой режим
Еще одна настройка fps cs go, позволяющая улучшить картинку – игровой режим, он появился в пакете Windows 10 Creators Update. Как утверждают разработчики, он гарантирует стабильность системы во время игры, выделяя больше ресурсов. Чтобы включить данный режим, следует открыть меню «Параметры» – «Игры», после чего перейти на «Игровой режим», и перевести тумблер в положение «Вкл.».


Параметры запуска: настройки для повышения fps в cs go
Одними из самых эффективных и элементарных способов улучшить параметры – консольные команды. Во вкладке «Параметры запуска CS:GO» они и прописываются. Путь к параметрам: библиотека-свойства игры-установка параметров запуска-установить параметры запуска.
Вот самые важные настройки, о которых нужно помнить:
- Специальный параметр, предназначенный для слабого железа – d3d9ex .
- threads 4 – отвечает за количество ядер процессора, которые работают во время запуска игры.
- freq 75 – в зависимости от «герцовки» монитора, выставляется количество кадров в секунду.
- high – повышающая приоритет игры над остальными приложениями в рамках работы «STEAM» настройка.
- novid – параметр, позволяющий убрать включающуюся заставку при старте игры.
- lv – игра запускается в режиме пониженной жёсткости.
- noaafonts – сглаживание шрифтов убирается.
- nod3d9ex – снижает объем потребляемой памяти, ускоряет переключение между окнами (с помощью комбинации ALT+TAB).
- +exec autoexec – запускает cfg-файл с командами.
- рrocessheap – подходит для любителей надолго засесть за игрой, так как устраняет баг с резким уменьшением ФПС, если игра запущена в течение длительного периода.


Очистить устройство от пыли
Многие геймеры наблюдают в cs go низкий fps на мощном компе, и не понимают, что же случилось. Иногда все достаточно просто! Особенно, если долго не раскручивался, не проверялся ПК изнутри. Ведь накопленная пыль замедляет работу с каждым днём.
Как инородные частички влияют на железо? Во время циркуляции воздуха внутри устройства, вся пыль и другие инородные тельца распространяются по всему пространству.
Чтобы не повредить комплектующие и не нанести урон одной из важных плат, делать это надо очень аккуратно, с помощью мягкой щёточки и пылесоса. После завершения, удостоверьтесь, что всё находится на своих местах и правильно установлено.

Отключить запись игры
Как увеличить fps в cs go, не тратя на это много времени? В Windows 10 есть встроенный сервис Xbox DVR, с его помощью происходит запись игрового процесса в Steam, Origin, Xbox Live, и т.д.
Утилита функционирует незаметно для юзера, но серьезно нагружает систему, даже если не ведётся прямая трансляция и не создаются скрины. Xbox DVR отключается очень просто: достаточно зайти в «Параметры», перейти в раздел «Игры» – «Клипы», и перевести тумблер «Вести запись в фоновом режиме, пока идёт игра» в положение «Откл».


Установить высокий приоритет игры
Если вы не знаете, как повысить fps в кс го после запуска, мы вам расскажем! Запустив игру, нужно нажать сочетание клавиш CTRL+SHIFT+ESC, вызвав «Диспетчер Задач», после чего следует кликнуть правой кнопкой мыши по процессу csgo.exe, и нажать «Подробно». Если приоритет процессов уже менялся, сразу переходите на вкладку «Подробности». Здесь снова выбирайте csgo.exe процесс, кликайте правой клавишей, и в меню «Задать приоритет» указывайте «высокий». Так игра будет получать больше ресурсов от системы.


Запретить индексировать содержимое файлов
Индексация файлов проводится непрерывно, так что на неё тратится немало ресурсов. Отключить ее можно, зайдя в настройки жёсткого диска.
Наведите курсор на иконку диска, и нажмите правую кнопку мыши, выберите пункт «Свойства», в появившемся окне снимите галочку. Да, поиск данных на устройстве замедлится, но это то, **от чего зависит fps в cs go.
Выполнить дефрагментацию HDD
Если у вас не твердотельный накопитель памяти, а обычный жёсткий диск, это должно ускорить и улучшить процесс игры. Выполнить дефрагментацию можно без стороннего софта.
Запустите меню «Пуск», зайдите на «Средства администрирования», и выберите пункт «Оптимизация дисков» для нужного носителя.
Конфиг для увеличения fps cs go – хорошая возможность улучшить показатели в игре
Изначальная настройка параметров не может раскрыть потенциал «железа». Поэтому регулировать производительность точно необходимо, особенно, если у вас не очень мощный ПК.
Как правило, конфиг – самостоятельная единица, и после его установки, дополнительные настройки не понадобятся.



С чего начать? В первую очередь необходимо скачать fps config для cs go. Далее требуется:
- Скопировать fpsboost.cfg в папку по такому пути: Steam → steamapps → common → Counter-Strike Global Offensive → csgo → cfg.
- Зайти в игру.
- Открыть консоль.
- Прописать команду exec fpsboost.
После проделанных манипуляций появится уведомление об активации нового конфига.
Поиграться с настройками самой игры
Переходим к заключительному, самому простому и очевидному способу улучшить ФПС – поменять настройки CS:GO.
Посетив раздел «Параметры игры», вы можете самостоятельно настроить разного рода параметры, начиная с шейдеров и режима сглаживания, заканчивая детализацией текстур.
Один из лайфхаков от большинства профессиональных игроков – установка параметров графики не на самых высоких показателях, ведь максимальное качество графики «съедает» драгоценные FPS.


FPS Booster – спасительная программа, улучшающая параметры ПК
Если вы не знаете, как улучшить fps в cs go, и хотите это сделать без большой траты времени на все перечисленные выше способы, обратите внимание на эту специальную программу. Она помогает оптимизировать устройство, не только для Counter-Strike: Global Offensive, но и всех популярных игр, скорость работы которых зависит от фпс.
FPS Booster был создан для того, чтобы помочь всем пользователям оптимизировать работу ОС и «железа». Программа дает возможность пользователям, имеющим слабый компьютер, периодически играть в любимые игры. Она автоматически встраивается в автозапуск, чистит оперативную память в live-режиме, следит за перегревом деталей, так что ваш персональный компьютер будет работать шустрее.
Заинтересовались? Тогда качайте нашу программу для буста фпс в кс го, и наслаждайтесь быстрой работой вашего ПК или ноутбука прямо сейчас!

Последняя версия Counter-Strike вышла еще в 2012 году. И достаточно быстро этот простой и понятный всем сетевой шутер завоевал большую популярность. Сегодня в Global Offensive каждый день играет около миллиона человек. И если вы тоже хотите приобщиться к этому виртуальному празднику жизни, но ваш компьютер не выдает стабильные 60 FPS даже на низких настройках графики, то мы поделимся с вами с простым, но эффективным способом, который помогает всем!
Как настроить параметры запуска CS: GO
Для начала настройте свойства исполняемого файла (это также можно сделать через ярлык на рабочем столе).
Теперь установим параметры запуска CS: GO в Steam для слабых компьютеров:
- Запустите Steam.
- В списке игр раздела «Библиотека» найдите Counter-Strike: Global Offensive и зайдите в свойства (ПКМ >«Свойства»).
- Во вкладке «Общие» нажмите «Установить параметры запуска».
- Введите следующее (без кавычек!): «-novid -nojoy +fps_max 300 +cl_forcepreload 0».
Расшифровка параметров запуска:
- -novid — отключит начальную заставку.
- -nojoy — отключит поддержку контроллеров, высвободив немного оперативной памяти.
- +fps_max 300 — увеличит максимальный FPS до 300.
- +cl_forcepreload 0 — отключит предзагрузку текстур.
Устаревшие параметры запуска:
- -threads — активация всех доступных ядер и потоков (давно поддерживается нативно).
- +mat_queue_mode 2 — аналогично предыдущему параметру.
- -high — высокий приоритет для игры (еще может быть актуально для старых Windows).
- -d3dex9 — этот API в последних версиях игры включен по умолчанию.
Настройка графики CS: GO для слабых ПК

Стоит ли снижать разрешение в CS: GO?
Очень часто советуют все же снизить разрешение. Однако это не только резко ухудшит картинку, но и уменьшит поле зрения в большинстве случаев.
Дополнительно: отключение HPET для CS: GO

HPET — это High Precision Event Timer, то есть «высокоточный таймер событий». Эта функция устарела много лет назад. В некоторых онлайн-играх она даже приводит к проблемам, особенно на процессорах AMD.
Отключить HPET проще всего в диспетчере устройств: найдите «Высокоточный таймер событий» в разделе «Системные устройства» и нажмите «Отключить» в контекстном меню ПКМ.
Читайте также:


