Как отключить обновление nvidia в windows 10
В данной статье я расскажу как запретить установку драйвера устройства Windows 10.
Подробности
Иногда драйвера, которые устанавливает пользователь из Центра Обновления Windows или с сайта производителя оборудования приводят к различным проблемам, таким как:
-BSOD (Синий Экран Смерти)
-резкое снижение производительности ПК
-неправильная работа устройства, для которого был установлен драйвер
В случае возникновения подобных проблем, можно запретить устанавливать драйвера.
Стандартным средством, которое раньше можно было использовать в Windows 7\8\8.1, как показала практика, невозможно решить эту задачу.
Решим эту задачу с помощью редактора групповых политик и с помощью реестра (так как в Windows 10 Home, Windows 10 SL отсутствует редактор групповых политик).
Для начала нам потребуется найти GUID класса тех устройств, установку драйверов для которых мы хотим запретить.
Открываем Диспетчер устройств, например из Панели управления:
Далее находим в нем нужное устройство, например, веб-камеру, нажимаем на нее правой кнопкой мыши, выбираем Свойства:
Переходим в вкладку сведения, в них находим GUID класса
Копируем его, сохраняем, например в блокноте.
Делаем это для ВСЕХ устройств, установку драйверов для которых вы хотите запретить.
Пользователи, у которых установлена Windows 10 Pro могут воспользоваться Редактором Групповых политик.
Открываем его (команда gpedit.msc в строке поиска):
Конфигурация компьютера - Административные шаблоны - Система -Установка устройства
В нем выбираем "Запретить установку устройств с указанными кодами устройств"
Задаем значение включено, открываем раздел со списком устройств,для которых мы хотим запретить установку драйверов:
Добавляем GUID класса, которые мы ранее копировали из диспетчера устройств, например:
Нажимаем два раза ОК.
Мы запретили установку драйверов для данных устройств на Windows 10 Pro!
Пользователи, у которых установлена Windows 10 Home или Windows 10 SL могут воспользоваться редактором реестра для решения данного вопроса.
Все действия с реестром вы выполняете на свой страх и риск!
Автор статьи не несет ответственности за ошибки, которые вы можете совершить при редактировании реестра.
Открываем реестр (команда regedit)
Откройте раздел:
HKEY_LOCAL_MACHINE\SOFTWARE\Policies\Microsoft\Windows\
Создайте в нем раздел
DeviceInstall, а в нем раздел Restrictions, а в нем раздел DenyDeviceIDs
Вот что должно получится:
В разделе Restrictions создайте параметр DWORD с именем DenyDeviceIDs со значением 1
В разделе Restrictions создайте параметр DWORD с именем DenyDeviceIDsRetroactive со значением 0
В разделе DenyDeviceIDs создайте строковые параметры с именами 1,2,3 и так далее (зависит от количества устройств, для которых вы хотите запретить установку драйвера).
В качестве значения нужно использовать GUID класса, которые мы ранее копировали из диспетчера устройств, например:
Мы запретили установку драйверов для данных устройств на Windows 10 Home и Windows 10 SL!
за помощь в создании статьи.
см. также:
Эта цепочка заблокирована. Вы можете просмотреть вопрос или оставить свой голос, если сведения окажутся полезными, но вы не можете написать ответ в этой цепочке.К сожалению, это не помогло.
Благодарим за отзыв, он поможет улучшить наш сайт.
Благодарим за отзыв.
Тоже хочу сообщить, что данный метод у меня не сработал! Система Windows 10 принудительно скачала и установила Графические драйвера , не смотря на запрет в настройках!1161 польз. нашли этот комментарий полезным
К сожалению, это не помогло.
Благодарим за отзыв, он поможет улучшить наш сайт.
Благодарим за отзыв.
Не работает скрытие драйверов в Windows 10. Равно как и способ, описанный вначале. Проверено (неоднократно) на Windows 10 b10240 c видеокартой Nvidia.
Единственный рабочий способ (на данный момент)- запрет установки по ИД\GUID в групповых политиках.
212 польз. нашли этот комментарий полезным
К сожалению, это не помогло.
Благодарим за отзыв, он поможет улучшить наш сайт.
Благодарим за отзыв.
В ответ на запись пользователя A. User от 23 ноября, 2015Напишите свою статью, предложите ее в качестве правки для данной статьи.
Только напишите ее так, чтобы ее можно было использовать и для редакций Windows 10, в которых нет групповых политик.
В статье описан официальный способ, если он не работает-все претензии к разработчикам Microsoft (которых нет на данном форуме).
3 польз. нашли этот комментарий полезным
К сожалению, это не помогло.
Благодарим за отзыв, он поможет улучшить наш сайт.
Благодарим за отзыв.
В ответ на запись пользователя Geks52 от 23 ноября, 2015Напишите свою статью, предложите ее в качестве правки для данной статьи.
Только напишите ее так, чтобы ее можно было использовать и для редакций Windows 10, в которых нет групповых политик.В статье описан официальный способ, если он не работает-все претензии к разработчикам Microsoft (которых нет на данном форуме).
А что его описывать? И так все ясно: Пуск - Выполнить - gpedit.msc - Конфигурация компьютера - Административные шаблоны - Система - Установка устройства - Ограничения на установку устройства - Политика "Запретить установку устройств с использованием драйверов, соответствующих этим классам установки устройств" - Включить; и далее выставить GUID, выясненный в Диспетчере устройств (к примеру, ).
А то, что в редакции Home нет групповых политик - это вопрос не ко мне (впрочем, и это легко решаемо), а к тем умникам из Microsoft, кто за пользователей решил определять, что им подойдет из драйверов (на конкретном железе), а что - нет.
Пакет wushowhide.diagcab, кстати, тоже не работает в данном случае.
Только ГП, к сожалению (и это - тоже официальный способ: используются системные инструменты)
90 польз. нашли этот комментарий полезным
К сожалению, это не помогло.
Благодарим за отзыв, он поможет улучшить наш сайт.
Благодарим за отзыв.
В ответ на запись пользователя A. User от 23 ноября, 2015Спасибо за эту идею. Полностью переписал статью.
Добавил решение для пользователей, у которых нет редактора групповых политик.
19 польз. нашли этот комментарий полезным
К сожалению, это не помогло.
Благодарим за отзыв, он поможет улучшить наш сайт.
Благодарим за отзыв.
В ответ на запись пользователя Geks52 от 23 ноября, 2015Да не за что, дружище..
P.S. Привет тебе от волгоградца и рубордян.
15 польз. нашли этот комментарий полезным
К сожалению, это не помогло.
Благодарим за отзыв, он поможет улучшить наш сайт.
Благодарим за отзыв.
Тоже не сработало в Windows 10 Pro 10586.
Пытался запретить (VIA HD Audio, NVIDIA GeForce) данным методом в Windows 10 Pro, всё без результатно, установил чистую систему, тоже самое. Всё делал как описано, руки растут с правильного места, как изменить сетуацию, уже и не знаю, отключать обновления полностью, как то не хочется.
Не спасают даже утилиты "wushowhide.diagcab", "Windows Update MiniTool", аудио и видео драйвера устанавливаются самопроизвольно, и это очень раздражает, так как в моей системе ихние драйвера работают не корректно.
Походу конкретно Microsoft занялся защитой системы, против изменения пользователями (при установки системы, в настройках отключил все функции, после установки половина функций, были самопроизвольно включены).
64 польз. нашли этот комментарий полезным
К сожалению, это не помогло.
Благодарим за отзыв, он поможет улучшить наш сайт.
Благодарим за отзыв.
Для запрета установки устройств по GUID-классу нужно использовать параметр Запретить установку устройств с использованием драйверов, соответствующих этим классам установки устройств. И вот там уже в примере указан GUID-класс:
И соответственно ключи в реестре в случае Windows 10 Home нужно будет заводить по адресу
А чтобы использовать запрет по коду устройства, нужно смотреть другое свойство. То ли ИД оборудования, то ли Класс. Не уверен, какое точно.
83 польз. нашли этот комментарий полезным
К сожалению, это не помогло.
Благодарим за отзыв, он поможет улучшить наш сайт.
Благодарим за отзыв.
В ответ на запись пользователя Maksim Nikitzov от 9 декабря, 2015 У меня Windows 10 SL 64 бита. без групповых политик. Ноутбук Samsung NP 880Z5E.По инструкции, как указанно выше, в реестре при попытке создания параметров DWORD предлагается два варианта DWORD 32 бита и DWORD 64 бита. Какой создавать? Пытаюсь запретить самопроизвольную установку драйверов на видеокарты! Intel(R) HD Graphics 4000 и AMD Radeon 8800M series
И учитывая коментарий выше, прошу точнее указать, где создавать разделы и какие параметры прописывать))
Нарыл на просторах интернета следущее: интересно помогает?
Отключаем обновление драйверов через реестр
На домашних редакциях Windows 10, на которых отсутствует редактор групповых политик, отключить обновление драйверов можно с помощью редактора реестра.

- Откройте редактор реестра regedit.exe
- Перейдите в ветку HKEY_LOCAL_MACHINE\SOFTWARE\Microsoft\Windows\CurrentVersion\DriverSearching
- В правой панели найдите параметр SearchOrderConfig и измените его значение на 0 (по умолчанию имеет значение 1, что значит — обновление драйверов системой разрешено)
- Сохраните изменения.
После перезагрузки автоматическое обновление драйверов в системе будет заблокировано.
2 польз. нашли этот комментарий полезным
К сожалению, это не помогло.
Благодарим за отзыв, он поможет улучшить наш сайт.
Благодарим за отзыв.
В ответ на запись пользователя РодионВолощенко от 10 декабря, 2015После перезагрузки автоматическое обновление драйверов в системе будет заблокировано.
И не только автоматическое, но и в ручную не будет возможности установить.
Я тоже поборол автоматическую установку, но только через редактор групповой политики (по сути одно и тоже, реестр, редактор)
В сборке 10586, меня спасла только такая ситуация:
При выключенном интернете, установить (откатить на все свои рабочие драйвера), затем проделать вот такую манипуляцию.
Путем настройки политики ограничения установки устройств в редакторе групповой политики.
1.Откройте редактор групповой политики (Win + R – gpedit.msc)
2.Перейдите в раздел Конфигурация компьютера - Административные шаблоны - Система - Установка устройства - Ограничения на установку устройств
3.В правой части редактора откройте параметр Запретить установку устройств, не описанных другими параметрами политики и переведите его состояние на Включено
4.Перезагрузите компьютер для применения изменений и включите интернет.
Если понадобится установить драйвер, придётся вернуть в редакторе, в реестре, исходные настройки.
Спустя где то через недели три (после того как запретил) нужно было обновить виде драйвер, вернул всё по умолчанию, а переустановив драйвер, решил не возвращать на значение включено, и тьфу-тьфу, уже неделю мой рабочий аудио драйвер, не обновляется на не рабочий (что подсовывает Microsoft).
Если вы ищите информацию касательно того, как отключить Nvidia Geforce Experience, то в этой статье мы постараемся разъяснить, как это сделать. Некоторые юзеры являются обладателями старых ПК, следовательно, утилита может оказаться для них слишком мощной и впоследствии начать грузить систему. Если вы хотите изредка пользоваться софтом, то можно просто отключить его и по необходимости запускать.
Пошаговая инструкция
- Нажмите «Пуск» и выберите службу «Выполнить».
- В строке введите «msconfig» и кликните «Ok».
- Затем откроется окно «Конфигурация системы».
- Выберите вкладку «Автозагрузка».
- В списке отыщите название приложения, уберите напротив него галочку.
После того, как выполните все пункты, программное обеспечение запускаться больше при включении компьютера не будет. Если захотите воспользоваться функциями утилиты, её придётся запускать вручную. Советуем пользователям, которые ещё не используют данный софт, скачать Nvidia Geforce Experience для Windows.
Отключаем автоматическое обновление драйверов для определенного устройства
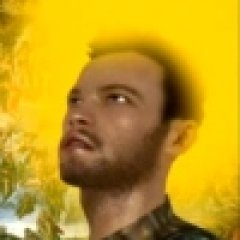
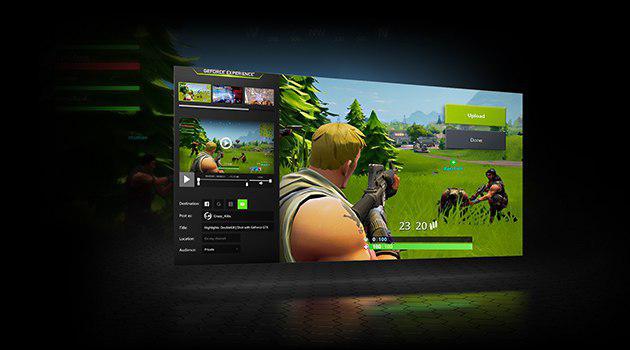
Не все люди используют ПК для игр, поэтому для них эта программа не нужна. Кроме того, многие любители игр заявляют, что GeForce Experience использует много оперативной памяти и значительно снижает производительность.
Как отключить GeForce Expirience, чтобы он не нагружал ПК:
Способ №1
Отключение Nvidia GeForce Experience в автозагрузке системы.
Windows 10:
- Щелкнуть правой кнопкой мыши на свободном месте панели задач (панель в нижней части экрана монитора);
- Выбрать "Диспетчер задач";
- Перейти на вкладку "Автозагрузка";
- Найти строку "Nvidia GeForce Experience";
- Правой кнопкой выбрать "Отключить" и перезапустите систему.
Windows 7/Vista:
- Открыть "Главное меню";
- Ввести “ms config” (без ковычек);
- Открыть эту программу;
- Перейти на вкладку "Автозагрузка";
- Найти строку "Nvidia GeForce Experience";
- Правой кнопкой выбрать "Отключить" и перезапустите систему;
Примечание: последние версии программы могут не показываться в списке "Автозагрузка". Поэтому этот способ может не работать.
Способ №2
Удаление программы через "Панель управления".
Чтобы удалить GeForce Experience с компьютера, нажмите на иконку "Пуск", введите "Панель управления" и откройте программу.
Теперь выберите опцию "Удаление программы".
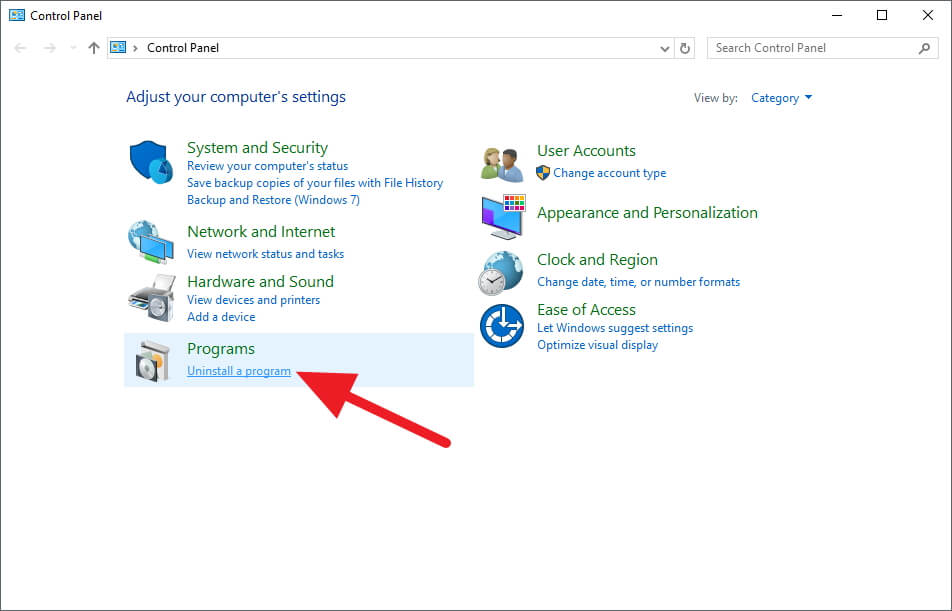
Найдите Nvidia GeForce Experience и нажмите "Удалить".
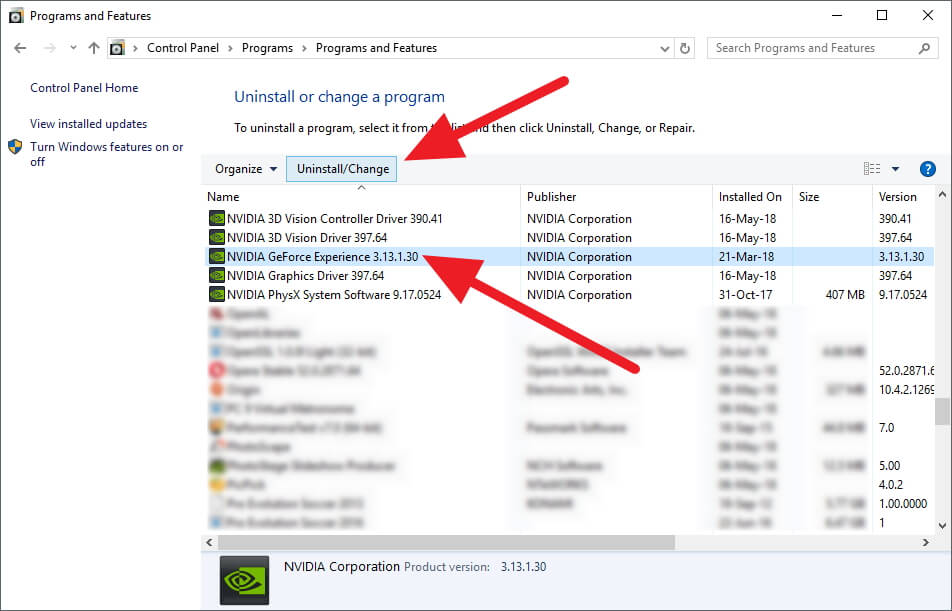
Когда появится окно деинсталятора Nvidia нажмите "Удалить".
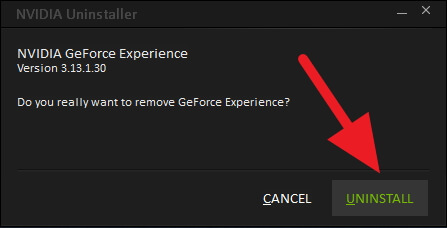
Подождите завершения процесса и нажмите "Закрыть".
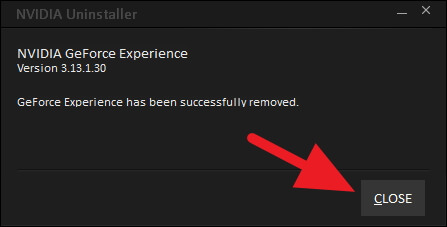
Способ №3
Отключение GeForce Experience из списка Служб
- Откройте меню "Пуск" и введите “services.msc”, откройте программу;
- Перед вами откроется большой лист с множеством строк;
- Найдите среди них NVIDIA Display Container LS;
- Кликните правой кнопкой мыши, и выберите "Свойства".
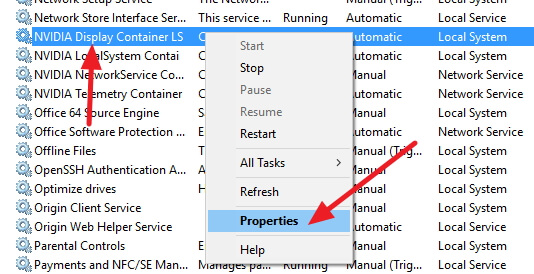
На строке "Тип запуска" выберите "Отключена" (или можете выбрать "Вручную"), потом нажмите "Применить" и "ОК".
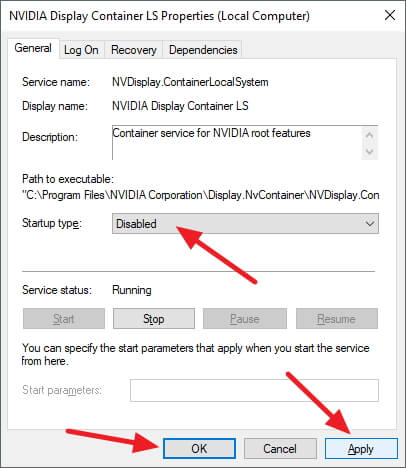
Перезапустите систему, чтобы изменения вступили в силу. Если вы передумали, вы можете снова поменять тип запуска на "Автоматически" и программа будет запускаться как раньше. Также вы можете запустить программу вручную через соответсвующий ярлык программы.
Советы по установке графических драйверов Nvidia
Или вы можете оставить GeForce Experience и не обращать внимания на его работу. Это довольно хорошая программа, если у вас сильный ПК.
Снёс NVIDIA драйвер специально с зачисткой через DDU, чтобы поставить стабильную версию.
А она мне через день снова и без спроса накатила новый.
Теперь еще и перезагружаться, а то всё "поплыло". Самостоятельная, ёмаё.
При том установила в комплекте с бандлом для 3D, которым мне все равно не на чем воспользоваться.
Да еще и неправильно определила версию и поставила 353.54 (спасибо хоть не бету), после чего драйвер мне дружно намекнул, что надо бы обновиться до 365.19. Автоматизация выше крыши.
Как заблокировать?
Или может вообще, как-то настроить, чтобы обновлялась полу-автоматически.
SNS-amigo
SNS System Watch Freelance reporter
Dragokas, это штатные проблемы 10-ки. Легитимного решения нет. Только ломать что-то.Не в смысле крака, а в смысле - делать что-то путем наложения запрета. Программы называть не буду.
Обычное решение - использовать брандмауер.
Dragokas
Very kind Developer
Если оно мне спалит видеокарту, это уже будут мои штатные проблемы.Был же где-то способ как стандартно через меню спрятать обновление, или это только в случае, когда оно не смогло установиться?
SNS-amigo
SNS System Watch Freelance reporter
Dragokas, а у тебя ОС какая? Про или Ноум?
Настройка Центра обновления для Про-версии
1) Кликнуть Параметры - Обновление и безопасность - Дополнительные параметры
2) Выбрать "Уведомлять о планировании перезагрузки".
3) Снять галку на "При обновлении Windows предоставить обновления для других продуктов Майкрософт".
4) Поставить галку на "Отложить обновления".
5) Кликнуть на ссылку "Выберите как и когда получать обновления".
6) Переключить "Обновление из нескольких мест" в состояние "Откл.".
Для всех версий и для любителей командной строки и кнопки Пуск
1) Пуск + R
2) ввести rundll32 newdev.dll,DeviceInternetSettingUi и нажать Энтер
3) В открывшемся всем известном окне выбрать "Нет, предоставить возможность выбора", а затем "Никогда не устанавливать драйверы из Центра обновления Windows".
4) Кнопка "Сохранить".
Вот и напиши батничек для этого.
Кирилл
Панель управления\Все элементы панели управления\Центр обновления Windows - затем слева в окне открываешь доступные обновления,ожидающие решения об установке.
На нужном обновлении ПКМ - скрыть.
Очень часто Windows 10 устанавливает обновления драйверов для аппаратных компонентов компьютера даже, когда вам это не нужно. Однако, вы всегда можете предотвратить установку обновлений Windows или заблокировать или скрыть отдельные обновления с помощью утилиты Show or hide updates. Пользователи версий Pro или Корпоративная (Enterprise) также могут использовать редактор групповой политики для предотвращения установки драйверов для конкретных устройств.

Обратите внимание, что настройка групповой политики для отдельного устройства позволяет блокировать как автоматические, так и ручные обновления драйверов. Поэтому, если вы захотите обновить драйвер самостоятельно, то вам придется отключить соответствующую политику, обновить устройство и затем заново установить групповую политику.
Для того, чтобы заблокировать установку драйверов для устройства нужно выполнить два основных шага. Во-первых, мы будем использовать Диспетчер устройств для поиска идентификатора оборудования. Затем мы будем работать с редактором локальной групповой политики для задания правила блокировки обновления, соответствующего ID устройства. Прежде, чем начинать настройку, убедитесь, что на компьютере установлена стабильная версия драйвера и устройство работает корректно.
1. Находим идентификатор устройства
- Первым делом нужно найти идентификатор устройства, обновления драйверов которого нужно заблокировать. Для этого воспользуемся Диспетчером устройств. Введите Диспетчер устройств в поисковой строке меню Пуск или воспользуетесь пунктом "Диспетчер устройств" контекстного меню кнопки Пуск (вызывается правой кнопкой мыши).

- В Диспетчере устройств найдите устройство, обновление драйверов которого нужно заблокировать. Щелкните по нему правой кнопкой мыши и выберите Свойства.

- Перейдите на вкладку Сведения.
- В выпадающем списке выберите опцию ИД оборудования для отображения связанных с устройством идентификаторов.

- Теперь остается только скопировать значения идентификаторов, чтобы вы имели к ним доступ во время настройки правил групповой политики. Самым простым способом станет копирование ID в текстовый файл. Выберите все значения, удерживая клавишу Shift и используйте знакомые сочетания Ctrl + C и Ctrl + V для копирования и вставки соответственно. Не забудьте сохранить изменения в текстовом файле, чтобы иметь доступ к данной информации в будущем.

2. Блокируем установку и обновление драйверов устройства
Теперь, когда нам известны идентификаторы устройств, вы можете использовать редактор групповых политик, чтобы внести изменения. Еще раз напоминаем, что данный способ работает только в версиях Windows Pro и Корпоративная (Enterprise). В Windows Домашняя редактор групповых политик недоступен.
Редактор групповых политик – это мощный инструмент, который при неправильном использовании может нарушить работоспособность системы. Так что используйте с осторожностью. Если ваш компьютер является частью корпоративной сети, то есть вероятность он на нем выполняются правила домена, которые имеют более высокий приоритет, чем локальные правила.
- Войдите в учетную запись администратора устройства и откройте редактор групповой политики, введя gpedit.msc в поисковую строку меню Пуск и нажав Ввод (Enter).

- В окне редактора перейдите по пути Конфигурация компьютера > Административные шаблоны > Система > Установка устройства > Ограничения на установку устройств. Справа выберите запись Запретить установку устройств с указанными кодами устройств и щелкните по ней дважды.

- В окне настройки политики, выберите опцию Включено, после чего нажмите кнопку Показать.
- В окне Вывод содержания в столбец "Значения" введите идентификаторы устройств. Допускается одновременный ввод только одного идентификатора, поэтому поочередно копируйте каждый ID из текстового файла и вставляйте в колонку "Значения". Когда ввод идентификаторов завершен, нажмите ОК. Если вы блокируете обновления для нескольких устройств, то можете добавлять идентификаторы оборудования для всех устройств в это окно.

Если в какой-то момент вы передумаете и захотите снова обновлять устройство, то перейдите в редактор групповых политик и отключите политику. Это нужно будет сделать даже при ручной установке обновлений драйверов.
При отключении политики, все идентификаторы удаляются. При повторном ее включении нужно будет снова ввести все значения ID. Поэтому если вам нужно установить обновления только для конкретного устройства можно исключить его идентификатор и оставить политику активной. Кроме того, не забывайте сохранять все ID в текстовый файл.
Конечно, это не самое простое решение, но использование редактора групповых политик делает обновления Windows 10 более гибкими, чем их полное отключение.
Примечание: в качестве альтернативного решения можно использовать приложение ABC-Update – функциональный инструмент для управления обновлениями Windows.
Читайте также:


