Как отключить мини приложения windows 11
В этой статье мы подробно описали четыре метода избавления от виджетов на вашем ПК с Windows 11. Выберите удобный для вас метод и следуйте инструкциям по удалению виджетов в Windows 11.
Виджеты Windows 11: как они выглядят и работают?
Как упоминалось выше, всплывающая панель виджетов в Windows 11 представляет собой перезагрузку функции новостей и интересов, которая была впервые представлена в Windows 10.
В Windows 11 вы можете получить доступ к виджетам с помощью специального ярлыка (белый и синий значок) на панели задач. Он находится справа от кнопки виртуальных рабочих столов на панели задач на вашем ПК с Windows 11.
Вы также можете использовать сочетание клавиш Windows 11 Win + W, чтобы открыть панель виджетов.
Более того, Microsoft позволяет настраивать макет панели виджетов. Вы можете добавлять или удалять виджеты, переупорядочивать и изменять их размер, а также настраивать контент, который он с легкостью обслуживает в Windows 11. Хотя все это звучит хорошо, панель виджетов тусклая, и есть хороший шанс, что вы можете захотеть отключить ее для сейчас же. Итак, давайте посмотрим, как вы можете это сделать.
Отключить виджеты в Windows 11 из контекстного меню панели задач
- Сначала щелкните правой кнопкой мыши значок «Виджеты» на панели задач и выберите параметр «Скрыть с панели задач». Это самый простой способ удалить виджеты в Windows 11.

2. Как вы можете видеть на изображении ниже, кнопка виджетов больше не будет отображаться на панели задач после этой простой настройки.
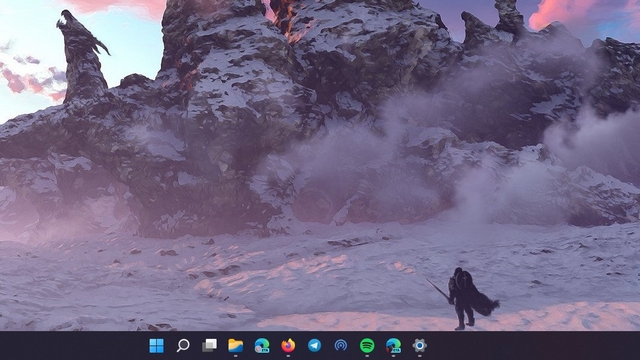
Отключить виджеты Windows 11 из настроек панели задач
Вы также можете перейти в настройки панели задач, чтобы отключить виджеты Windows 11. Для этого просто выполните следующие действия:
1. Кликните правой кнопкой мыши в любом месте панели задач и выберите «Параметры панели задач».
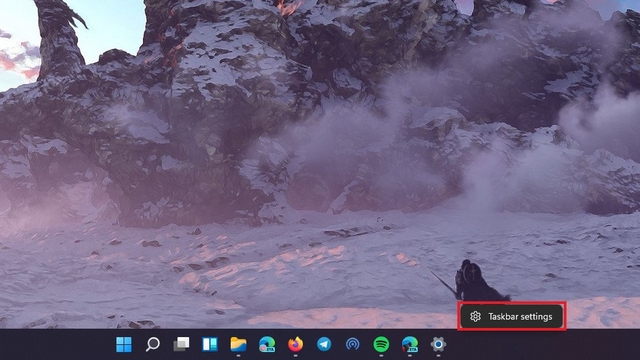
2. Затем в разделе «Элементы панели задач» выключите переключатель «Виджеты», и все готово. Вы удалили кнопку виджетов с панели задач Windows 11.
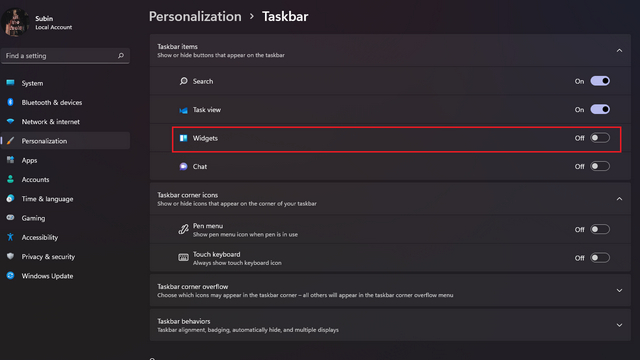
Скрыть виджеты в Windows 11 с помощью приложения Windows Settings
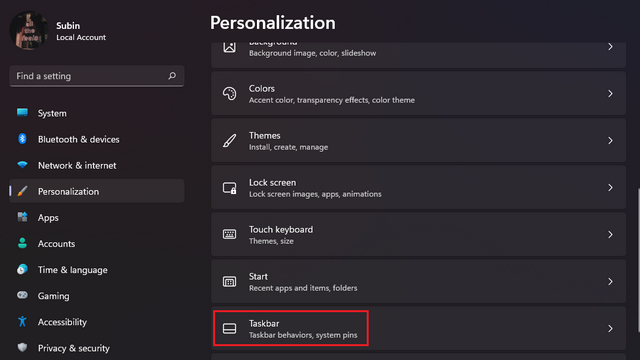
2. Вышеупомянутый шаг перенесет вас на страницу настроек панели задач. Здесь вам нужно отключить переключатель виджетов, чтобы виджеты больше не отображались на вашем ПК с Windows 11.
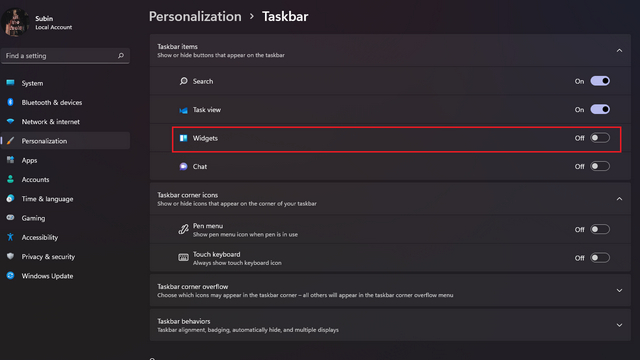
Удаление виджетов в Windows 11 с помощью редактора реестра
И последнее, но не менее важное: опытные пользователи могут положиться на редактор реестра, чтобы отключить виджеты на своем компьютере с Windows 11. Вот как это работает:
1. Откройте редактор реестра, набрав «regedit» (без кавычек) в строке поиска Windows. Вы также можете открыть «Выполнить» с помощью сочетания клавиш «Win + R» и набрать «regedit».

2. Когда откроется редактор реестра, перейдите по указанному ниже пути и найдите «TaskbarDa»:
HKEY_CURRENT_USER Программное обеспечение Microsoft Windows CurrentVersion Explorer Advanced

2. Дважды кликните «TaskbarDa» и измените значение поля данных на «0». Нажмите «ОК» и перезагрузите компьютер.
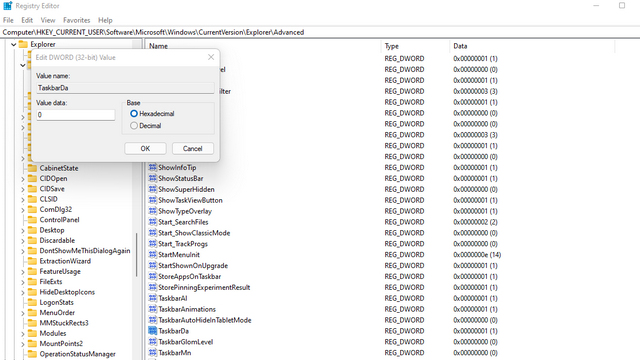
Итак, вот как вы можете удалить кнопку виджетов с панели задач в Windows 11. Если вам не нравятся виджеты, вы также можете отключить значок чата Microsoft Teams на панели задач и отключить предлагаемые уведомления в Windows 11.
Если у вас есть какие-либо вопросы или сомнения, дайте нам знать в разделе комментариев ниже.
Одним из заметных изменений в интерфейсе Windows 11 стало всплывающее меню с новостями и виджетами или мини-приложениями, как их называет Майкрософт. Данное меню получило собственную кнопку на панели задач, рядом с кнопкой меню «Пуск», из-за чего ее часто нажимают по ошибке.
В этой небольшой статье мы расскажем о том, как отключить мини-приложения и убрать всплывающее меню с новостями с панели задач Windows 11.
Для того чтобы отключить мини-приложения на Windows 11 нужно воспользоваться меню «Параметры». Для этого кликните по пустому месту на панели задач и перейдите в « Параметры панели задач »

Либо можно открыть меню « Параметры » ( Win-i ) и перейти в раздел « Персонализация – Панель задач ».

В разделе « Панель задач » нужно найти и отключить пункт « Мини-приложения ».

После этого кнопка с новостями и виджетами исчезнет с панели задач Windows 11.
Как убрать мини-приложения через реестр
Также вы можете отключить мини-приложения внеся изменения напрямую в реестр Windows 11.
Для этого нужно открыть редактор реестра. Это можно сделать разными способами, например, можно нажать комбинацию клавиш Win-R и выполнить команду « regedit » или воспользоваться поиском в меню « Пуск ».

После открытия редактора реестра нужно перейти в следующий раздел:
Здесь нужно найти параметр DWORD параметр « TaskbarDa ». Если такого параметра нет, то его нужно создать.

Откройте параметр « TaskbarDa » и присвойте ему значение « 0 », чтобы отключить мини-приложения, или « 1 » чтобы включить обратно.

Изменения должны примениться сразу же, если этого не произошло, то попробуйте перезапустить компьютер.
Как убрать мини-приложения через политики
Если у вас Pro-версия Windows 11, то вы можете отключить мини-приложения через « Редактор локальной группой политики ». Для этого откройте меню « Выполнить » ( Win-R ) или меню « Пуск » и выполните команду « gpedit.msc ».

В «Редакторе локальной групповой политики» нужно открыть раздел « Политика Локальный компьютер — Конфигурация компьютера – Компоненты Windows – Widgets » и параметр « Allow Widgets ».

В данном параметре нужно выбрать вариант « Отключено » и сохранить настройки.
После этого кнопка с новостями и виджетами должна исчезнуть с панели задач Windows 11.
Виджеты открываются в левой части экрана на отдельной панели, на которой в свою очередь находятся мини-приложения с погодой, фотографиями, почтой, новостями Microsoft Start и другими материалами. За запуск этого компонента системы отвечает в Windows 11 кнопка виджеты, расположенная на панели задач.
Пользователь может в любой момент времени добавить виджеты Windows 11 на рабочий стол, или наоборот, скрыть эту панель с экрана компьютера. Сначала выясним, где виджеты, собственно, находятся в Windows 11.
Как открыть виджеты в Windows 11
Чтобы открыть панель виджетов, нужно щелкнуть по значку «Мини-приложения» (прямоугольник бело-синего цвета) на панели задач. Для запуска приложения также доступен альтернативный вариант с помощью нажатия на клавиши клавиатуры «Win» + «W».
После этого на экране появится персонализированная панель с различной информацией.

Как добавить новые мини-приложения в виджеты Windows 11
Помимо имеющихся панелей с информацией, отображающихся по умолчанию, вы можете добавить другие элементы, доступные для показа в этом приложении. Для этого, нажмите на кнопку «Добавить виджеты».

В окне «Параметры мини-приложения» вы можете добавить новые мини-приложения на панель виджетов. Чтобы отобразить новое мини-приложение, нажмите на кнопку с плюсом напротив соответствующего приложения.

Вы можете изменить представление мини-приложения на панели виджетов. Кликните по кнопке «Другие параметры» (в виде трех точек).

Выберите подходящий размер элемента, настройте приложение по своим интересам, или удалите мини-приложение с панели виджетов.

При необходимости, вы можете переставлять элементы на панели виджетов по своему усмотрению, перетаскивая их в нужное место.
Как отключить виджеты в Windows 11
Некоторые пользователи считают полезным этот функционал, другие его не используют, а третьи желают отключить. Имеется несколько способов, благодаря которым вы можете отключить виджеты или полностью удалить их с компьютера.
Часть пользователей может игнорировать это приложение, просто не запуская данный инструмент на своем ПК. Другие желают убрать ненужный значок из панели задач, а третьим нужно вообще удалить это приложение со своего устройства.
Существует несколько способов для отключения виджетов в Windows 11:
- В приложении «Параметры».
- В редакторе локальной групповой политики.
- В редакторе реестра.
Помимо вышеперечисленных вариантов, вы можете полностью удалить виджеты с компьютера, инструкцию об этом читайте в этой статье.
Отключение мини-приложений в параметрах Windows 11
Изменение настроек вручную — самый простой способ для отключения виджетов в операционной системе Windows 11. Вам потребуется перейти в параметры системы для отключения данного функционала.
- Щелкните правой кнопкой мыши по меню «Пуск».
- В контекстном меню нажмите на «Параметры».
- Откройте вкладку «Персонализация», а там выберите «Панель задач».
- В опции «Элементы панели задач», в настройке «Мини-приложения» передвиньте переключать в положение «Отключено».

- Значок запуска виджетов исчезнет из Панели задач.
Чтобы снова отобразить ярлык для запуска мини-приложений на Панели задач, выполните обратную операцию: напротив параметра «Мини-приложения» переместите переключатель в положение «Включено».
Отключение виджетов в групповой политике Windows 11
Следующий метод отключит виджеты на компьютере полностью. Мы воспользуемся системным средством — редактором локальной групповой политики Windows. Этот инструмент доступен пользователям старших версий операционной системы: Профессиональной (Professional) и Корпоративной (Enterprise).
Пройдите последовательные шаги:
-
.
- В окне «Редактор локальной групповой политики» пройдите по пути:
- Щелкните правой кнопкой мыши по параметру «Allow widgets» (Разрешить мини-приложения), в открывшемся меню нажмите на «Изменить».

- В окне «Allow widgets» (Разрешить виджеты) активируйте параметр «Отключено», а затем нажмите на кнопку «ОК».

- Значок виджетов сразу исчезнет из панели задач. Кроме этого, станет недоступным изменение параметров «Мини-приложения» в настройках Windows.

Чтобы вернуть все как было раньше, заново войдите в редактор локальной групповой политики, а затем в окне «Allow widgets» (Разрешить виджеты) измените параметр на «Не задано».
Как убрать виджеты в реестре Windows 11
Пользователи домашних (разумеется, и старших) версий Windows 11 могут отключить виджеты в системном реестре. Внеся изменения в некоторые параметры реестра, вы получите тот же результат, что и в случае применения параметров групповых политик.
-
на компьютере.
- Пройдите по пути:
- Щелкните правой кнопкой мыши по «Microsoft», выберите сначала «Создать», потом «Раздел».

- Переименуйте созданный раздел в «Dsh».
- Откройте этот раздел, а затем щелкните по свободному месту правой кнопкой мыши.
- В контекстном меню нажмите сначала на «Создать», потом на «Параметр DWORD (32 бита)».
- Присвойте имя этому параметру «AllowNewsAndInterests».
- По умолчанию, при создании параметра указано значение «0», а это нам и нужно.
- Перезагрузите компьютер или перезапустите Проводник.
Переключатель мини-приложений в параметрах Windows 11 станет неактивным, а значка для запуска виджетов не будет на панели задач.
Для возвращения настроек виджетов в прежнее состояние, удалите из реестра параметр «Dsh», а затем выполните перезагрузку ПК.
Как удалить виджеты Windows 11
Некоторым пользователям по душе радикальное решение: полное удаление мини-приложений с компьютера. Сделать это можно в командной строке или в Power Shell.
Выполнить эту операцию нам поможет программа Windows Package Manager (winget).
- Щелкните правой кнопкой мыши по меню «Пуск».
- Нажмите на пункт «Терминал Windows (администратор).
- В окне оболочки выберите Windows PowerShell (открывается по умолчанию) или командную строку.
- Введите команду, а затем нажмите на «Enter»:
- Далее вам предложат принять условия исходных соглашений. Нажмите на клавишу «Y», а затем на «Enter» (удаление мини-приложений может произойти без этого запроса).
- В завершающей стадии операции вы увидите, что пакет «MicrosoftWindows.Client.WebExperience» удален из операционной системы.

Настройка параметров мини-приложения будет удалена из Windows, а чтобы исчез значок на панели задач перезапустите Проводник или перезагрузите систему.

Как включить виджеты в Windows 11 после удаления
В некоторых случаях, пользователю может снова понадобиться установить виджеты на свой компьютер. Это решаемая задача. Вам нужно будет скачать виджеты для Windows 11 с официального сайта Майкрософт.
- Войдите на страницу сайта Microsoft по ссылке .
- На странице «Windows Web Experience Pack» нажмите на кнопку «Получить».

- В окне магазина Microsoft Store установите приложение на компьютер.
- В настройках панели задач приложения «Параметры» отключите, а затем снова включите переключатель в опции «Мини-приложения», чтобы значок виджетов появился на панели задач.
Выводы статьи
В операционную систему Windows 11 встроены мини-приложения — виджеты, с помощью которых пользователь может получить доступ к полезной информации: прогнозу погоды, новостям пол интересам или другим данным. Если этот функционал не нужен пользователю, он может отключить виджеты в настройках системы или удалить мини-приложения с компьютера. В случае необходимости, пользователь может включить виджеты в Windows 11 или снова установить мини-приложения на свое устройство.
В новой Windows 11 появилась невиданная ранее опция широко настраиваемых виджетов. Он имеет некоторые функции, аналогичные функциям Windows 10, но некоторые не очень популярные функции были удалены.
Пространство, занимаемое виджетом, находится в левой части экрана, что может создавать помехи некоторым пользователям. Если вам также сложно работать с виджетами Windows 11, эта статья покажет вам, как добавлять или удалять виджеты с панели задач в Windows 11.
Прежде чем удалять виджет с дисплея Windows 11, ознакомьтесь с его новыми функциями отображения времени и даты. Изучите новые возможности по вашему выбору с помощью сочетания клавиш Windows + W. Одним из недостатков этих виджетов является то, что они неподвижны и не могут быть изменены.
Как добавить или удалить виджеты на панель задач в Windows 11

Если вы хотите добавить или удалить кнопку виджетов на панели задач Windows 11, воспользуйтесь следующими предложениями:
- Откройте Параметры Windows.
- Щелкните раздел Персонализация.
- На левой панели щелкните вкладку панели задач.
- Под кнопкой «Показать виджеты» установите переключатель в положение «Вкл» или (Выкл.), Чтобы добавить кнопку «Виджеты» (Удалить) на вашем устройстве с Windows 11.
Как удалить виджеты с панели задач в Windows 11
Есть два разных способа удалить виджеты с панели задач в Windows 11:
- Использование контекстного меню панели задач
- Через приложение Параметры
Давайте подробно рассмотрим оба метода:
1] Кнопка удаления виджетов с помощью контекстного меню панели задач.

Чтобы удалить кнопку виджетов с помощью контекстного меню в Windows 11, следуйте приведенным ниже советам:
- Перейдите на панель задач и щелкните правой кнопкой мыши кнопку «Виджеты».
- В контекстном меню выберите параметр «Открепить с панели задач».
Это приведет к удалению кнопки «Виджеты» с панели задач на вашем ПК с Windows 11.
Кроме того, вы можете использовать настройки панели задач, чтобы удалить кнопку виджетов из области панели задач. Вот следующие инструкции, которые вы можете использовать для этого:
- Используйте сочетание клавиш Windows + I, чтобы открыть Параметры.
- Выберите вариант персонализации.
- На левой панели щелкните вкладку панели задач.
- Под кнопкой «Показать виджеты» выключите ползунок.
После выполнения приведенных выше инструкций вы увидите, что кнопка «Виджеты» исчезла с панели задач. Однако вы все равно можете использовать Windows + W для открытия виджетов.
Мини-приложения — это небольшие окна, в которые на рабочем столе Windows динамическая информация. Они отображаются на доске мини-приложения, где вы можете добавлять, удалять, упорядоывать, настраивать и настраивать их с учетом ваших интересов и способа работы. Мини-приложения помогают вам быть в безопасности, используя персонализированное содержимое из ваших любимых приложений и служб, чтобы вы могли быстро получить последние сведения в течение дня. Так что оставайтесь на связи с постоянно переключателем между приложениями, устройствами и веб-сайтами. Теперь вы можете оставаться на связи с важными задачами, не теряя фокус на самых важных задачах.
Примечание: Эта функция недоступна в Windows 11 SE. Дополнительные сведения


Примечание: Некоторые приложения или службы, использующие мини-приложения, могут адаптировать контент в зависимости от оценки расположения, используя IP-адрес вашего подключения к Интернету. Мини-приложения, которые работают на основе этих приложений или служб, не зависят Windows расположения. IP-адреса используются для подключения устройства к используемым веб-сайтам, приложениям и службам и, как правило, устраняются в нечетких географических расположениях. Приложения и службы Майкрософт оценят общее расположение вашего устройства, чтобы обеспечить наиболее подходящий контекст. Обычно это расположение находится на уровне города и имеет ограниченную точность.
Какие данные собирает Корпорация Майкрософт?
Данные, собранные на доске мини-приложений, определяются с помощью параметров диагностических данных, которые вы Windows Параметры приложении. Например, Windows собирает имя мини-приложения и сведения о взаимодействии с доской мини-приложения. Дополнительные сведения о диагностических данных в Windows
Отдельные мини-приложения также могут собирать данные. Дополнительные сведения о том, какие данные собираются с помощью мини-приложения, см. в сведениях приложения или службы, которые его обеспечивают.
Использование доски мини-приложения
Ваша доска мини-приложения состоит из двух разделов: мини-приложения и канала новостей. Все мини-приложения находятся в верхней части доски мини-приложения. Канал новостей можно найти под мини-приложениями. В следующих разделах описано, как использовать доску мини-приложения.
Чтобы использовать доску мини-приложения, необходимо в нее вписаться в свою учетную запись Майкрософт, свою работу или учетную запись учебного заведения.
Все мини-приложения будут персонализированы с помощью одной учетной записи. В настоящее время переключаться между разными учетными записями с помощью доски мини-приложения невозможно, но вы можете переключиться на другую учетную запись в Windows, что позволит просматривать мини-приложения для этой учетной записи.
Чтобы выйти из доски мини-приложения и всех мини-приложения, выберите изображение своего профиля в правом верхнем углу доски мини-приложения, а затем на экране Мини-приложения Параметры выберите Выйти в правом верхнем углу рядом с изображением своего профиля. Вы не сможете использовать доску мини-приложения, пока не войжете снова.
Показать или скрыть доску мини-приложения
Вот несколько простых способов переключения между отображением и скрытием доски мини-приложения.
Выберите значок Мини-приложения на панели задач.
Нажмите клавишу Windows клавиши +W.
Щелкните или коснитесь любого места за пределами доски мини-приложения.
Работа с мини-приложениями
Добавление мини-приложения
Выберите кнопку Добавить мини-приложения в нижней части доски мини-приложения и следуйте инструкциям по добавлению мини-приложения.
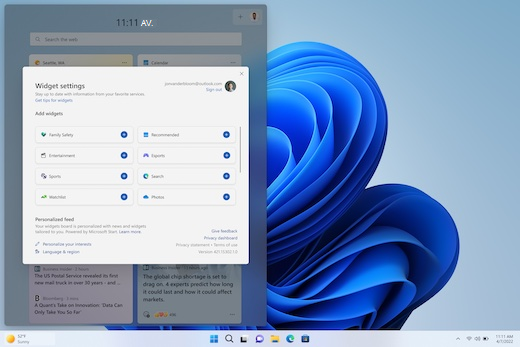
Примечание: Возможность добавить несколько экземпляров мини-приложения на доску мини-приложения в настоящее время недоступна.
Удаление мини-приложения
Чтобы удалить мини-приложения с доски мини-приложения, в правом верхнем углу выберите дополнительные параметры ( ) и выберите Удалить мини-приложения.
При удалении мини-приложения вы выходите из связанного приложения или службы.
Перемещение мини-приложения
Чтобы переместить мини-приложения в другое место на доске, щелкните его замещачок и перетащите мини-приложения в новое место.
Resize a widget
Чтобы сделать мини-приложения больше или меньше, выберите Дополнительные параметры ( ) в правом верхнем углу и выберите Маленький ,Среднийили Большой.
Примечание: Некоторые мини-приложения могут иметь только один или два размера.
Настройка мини-приложения
Чтобы изменить мини-приложения, в правом верхнем углу выберите дополнительные параметры ( ) и выберите Настроить мини-приложения.
Редактирование мини-приложения предоставляет доступ к настройкам, например к изменению города для мини-приложения прогноза погоды или обновлению списка контрольных параметров для мини-приложения акций.
Взаимодействие с мини-приложениями
Вы можете работать с некоторыми мини-приложениями для выполнения таких быстрых задач, как отключение элемента в списке дел или просмотр событий календаря в определенный день.
Вы можете открыть приложение или веб-сайт мини-приложения, выбрав заголовок в левом верхнем углу мини-приложения.
Работа с каналом новостей
Персонализация веб-канала новостей
Со временем ваш канал новостей станет персонализированным. Чтобы начать, расскажите нам, что вас интересует, выбрав Управление новостями и интересами в диалоговом окне Параметры мини-приложения. Откроется страница Мои интересы в Microsoft Edge.

На странице Мои интересы вы можете:
Используйте поле поиска для поиска нужных тем или издателей.
Просмотрите разделы по категориям и выберите те, которые вас интересуют.
Просмотр интересов и издателей, на которые вы следи, и управление ими.
Настройка веб-канала новостей
Если вам нужна помощь при выборе издателей и содержимого, выберите Настроить свой веб-канал в левой части страницы Мои интересы, чтобы проконтствовать в действии по настройке веб-канала новостей.
Примечание: Возможность следить за издателями и настраивать веб-канал в настоящее время доступна только для англоязычных людей.
Чтобы удалить статью, в правом верхнем углу статьи выберите кнопку Скрыть эту историю (X). После этого вы можете предоставить отзыв о том, что вас не интересует эта история, вам не нравится источник или вы хотите сообщить о проблеме.
Просмотр издателей и интересов и управление ими
Чтобы просмотреть издателей и интересы, на которые вы следите, и управлять ими, в левой части страницы Мои интересы выберите разделы Отслеживаемые интересы и Отслеживаемые издатели.
Чтобы просмотреть скрытых издателей и управлять ими, выберите Скрытые издатели в левой части страницы Мои интересы.
Просмотр обновленного контента в канале новостей
Обновленное содержимое будет отображаться в канале новостей, если появится новое содержимое, которое соответствует настройкам персонализации. Ваш канал новостей узнает о вас со временем, поэтому вы не всегда сразу увидите изменения.
Вопросы и ответы
Почему мини-приложения "Календарь" говорит о том, что в нем не могут быть события из моей учетной записи? Почему в мини-приложениях To Do говорится, что я не могу использовать его с учетной записью?Мини-приложения To Do могут не поддерживаться в вашей среде, или если вы входите в сеть, принадлежаную учебному заую или организации, администратор мог сделать его недоступным.
За дополнительными сведениями обратитесь к администратору.
Почему мое содержимое находится на другом языке или в другом регионе?Язык и содержимое, отображаемая на доске мини-приложения, определяются языком Windows языком и настройками страны или региона. Чтобы просмотреть и изменить эти параметры, перейдите в Параметры > Time & language > language & region. Содержимое будет отображаться на вашем языке отображения. При применимости мини-приложения и веб-канал новостей будут показывать содержимое из вашей страны или региона.
Вам потребуется перезагрузить компьютер или войти еще раз, прежде чем изменение языка вступает в силу.
Если содержимое не доступно на вашем языке или в определенном регионе, вы можете увидеть содержимое с другого языка или региона, наиболее точно соответствующее выбранным настройкам.
Читайте также:


