Как отключить microsoft office windows 10
Кроме того, ваш Microsoft Office обновляется быстрее, а программы, установленные с помощью Click-and-Run, виртуализируются, поэтому они не конфликтуют с другими приложениями.
Тем не менее, если Office Click-to-Run не отвечает вашим потребностям и вы хотите удалить его, выполните действия, описанные ниже.
Но, прежде всего, вы должны проверить, установлен ли Office Click-to-Run в вашей системе или нет. Для этого нажмите меню «Файл», затем «Справка» и выполните поиск обновлений «нажми и работай».
Если вы видите обновления «нажми и работай», значит, они установлены на вашем компьютере.
Как я могу удалить Office Click-to-Run?
Решение 1. Отключите функцию «нажми и работай» в службах
Решение 2. Загрузите версию Office, которая не работает по принципу «нажми и работай»
- Посетите сайт, на котором вы приобрели Office, и войдите в систему, используя свой Live ID
- Нажмите Моя учетная запись в верхней части главной страницы, чтобы получить доступ к загрузкам Office .
- Нажмите «Загрузить» для приобретенного пакета, а затем нажмите « Дополнительные параметры » в разделе «Загрузить сейчас».
- В списке указана версия Office, которая не является продуктом Office Click-to-Run и не требует наличия диска Q :.
Решение 3. Отключите функцию «нажми и работай» с панели управления

- Нажмите Пуск и перейдите на Панель управления .
- Нажмите на элемент Программы и функции .
- Нажмите Удалить или изменить программу .
- В списке установленных программ нажмите Microsoft Office «нажми и работай»
- Нажмите Удалить .
- Нажмите ДА , когда вам будет предложено удалить все приложения, установленные Click-to-Run.
- Нажмите клавишу Windows + X .
- Выберите Диспетчер задач .
- Перейдите на вкладку Автозагрузка .
- Нажмите «Нажми и работай» и выберите Отключить .
- Перезагрузите компьютер
Поскольку Click-to-Run предоставляет обновление пакета Office и является важным компонентом Microsoft Office, не рекомендуется удалять Click-to-Run. Если вы хотите получить его обратно, вот полное руководство о том, как его скачать.
Однако, если у вас все еще есть причины для этого, я надеюсь, что вы найдете полезные решения, описанные выше.
Имейте в виду, однако, что вы всегда должны поддерживать свое программное обеспечение в актуальном состоянии, так как многие обновления содержат исправления безопасности, которые очень важны для обеспечения безопасности ваших данных.
Ниже приведены пошаговые инструкции по удалению продуктов Office с ПК (ноутбука, настольного компьютера или трансформера 2-в-1). Если вы хотите удалить Office с компьютера Mac, см. статью Удаление Office для Mac.
Совет: При удалении Office с компьютера удаляются только приложения Office, при этом файлы, документы и книги, созданные с помощью этих приложений, остаются.
Удаление Office для вашего типа установки
Действия по удалению Office зависят от вашего типа установки. Наиболее распространенные типы установки: по технологии "нажми и работай" и с помощью установщика Microsoft Windows (MSI). Другой тип — это установка Office из приложения Microsoft Store.
Выберите ниже вкладку Технология "нажми и работай" или MSI или Microsoft Store и следуйте инструкциям по удалению для вашего типа установки.
Не знаете, какой у вас тип установки?
Разверните этот раздел, если не знаете, какой у вас тип установкиОткройте приложение Office, чтобы проверить тип установки
Примечание: Если не удается открыть приложение для проверки типа установки, сначала попробуйте выполнить действия по удалению распространенного типа установки "нажми и работай" или MSI.
Создайте или откройте существующий файл и выберите Файл > Учетная запись (этот элемент также может называться Учетная запись Office).
В разделе сведений о продукте найдите кнопку О программе и проверьте наличие следующих элементов:
Технология "нажми и работай"

Для установок по технологии "нажми и работай" указана версия и номер сборки, а также фраза нажми и работай.
Следуйте приведенным ниже инструкциям для технологии "нажми и работай" или MSI.

Установки MSI не содержат версии и номера сборки.
Следуйте приведенным ниже инструкциям для технологии "нажми и работай" или MSI.
Microsoft Store

Для установок из Microsoft Store указана версия и номер сборки, а также фраза Microsoft Store.
Если вы используете этот тип установки, выберите вкладку Microsoft Store.
Если вы использовали установку типа "нажми и работай" или MSI, удалите Office через панель управления или скачайте средство поддержки удаления.
Откройте панель управления.
Совет: Если вы устанавливали приложения Office как часть набора, например Office для дома и учебы или Microsoft 365, найдите имя этого набора. Чтобы найти отдельное приложение, выполните поиск по его имени, например Project или Visio.
В большинстве случаев нельзя удалить отдельное приложение, если оно включено в набор приложений Office. Приложения можно удалять по отдельности, только если они были приобретены не в наборе.
Способ открытия панели управления зависит от версии Windows.
В поле поиска на панели задач введите панель управления, а затем выберите Панель управления.
Выберите раздел Программы, а затем — Программы и компоненты, щелкните правой кнопкой мыши нужный продукт Microsoft Office и выберите команду Удалить.
Windows 8.1 или 8

Щелкните правой кнопкой мыши кнопку Пуск (в левом нижнем углу) и выберите команду Панель управления.
Выберите пункт Программы и компоненты, щелкните правой кнопкой мыши нужный продукт Office и выберите команду Удалить.
В категории Программы выберите пункт Программы и компоненты.
Щелкните правой кнопкой мыши приложение Office, которое нужно удалить, и выберите команду Удалить.
Следуйте указаниям, чтобы завершить удаление.
Примечание: Если Office не указан в панели управления, возможно, вы использовали установку из Microsoft Store. Вместо этого выберите вкладку Microsoft Store выше и следуйте указанным в ней инструкциям по удалению.
Выберите версию Office, которую вы хотите переустановить, и выполните указанные ниже действия.
Вариант 2. Полное удаление Office с помощью средства поддержки удаленияВыберите кнопку ниже для скачивания средства поддержки удаления Office.
Выполните действия, чтобы открыть загрузку в зависимости от браузера. Когда вам будет предложено в окне установки приложения, выберите Установить, а затем Я соглашаюсь для соглашения об использовании служб Майкрософт.
Совет: Скачивание и установка средства может занять несколько минут. По завершении установки откроется окно удаления продуктов Office.
Edge или Chrome
В левом нижнем углу щелкните правой кнопкой мыши SetupProd_OffScrub.exe и выберите пункт Открыть.
Microsoft Edge (старый)
В нижней части окна браузера нажмите кнопку Выполнить, чтобы запустить файл SetupProd_OffScrub.exe.
Во всплывающем окне нажмите Сохранить файл, а затем в правом верхнем углу окна браузера выберите стрелку скачивания > SetupProd_OffScrub.exe.
В окне "Удалить продукты Office" выберите версию Office, которую нужно удалить, а затем выберите Далее.
Следуйте указаниям и при появлении запроса перезагрузите компьютер.
После перезагрузки компьютера средство удаления автоматически откроется для завершения последнего этапа процесса удаления. Следуйте остальным указаниям.
Если вы хотите переустановить Office, выберите и выполните инструкцию для нужной версии. Закройте средство удаления.
Совет: Если средство удаления Office не полностью удаляет Office с компьютера, можно попытаться удалить Office вручную.
Удаление Office из раздела параметров Windows 10
Выберите Пуск > Параметры > Приложения.
В разделе Приложения и компоненты выберите версию Office, которую нужно удалить.
Совет: Если не удается удалить установку Microsoft Store с помощью раздела Параметры в Windows 10, попробуйте удалить Office вручную с помощью Windows PowerShell, следуя инструкциям ниже.
Удаление Office вручную с помощью Windows PowerShell
Удаление Office

Щелкните правой кнопкой мыши кнопку Пуск и выберите Windows PowerShell(администратор).
В окне Windows PowerShell введите следующее:
Get-AppxPackage -name “Microsoft.Office.Desktop” | Remove-AppxPackage
Нажмите клавишу ВВОД.
Это займет несколько минут. После завершения появится новая командная строка.
Проверьте удаление Office
В окне Windows PowerShell введите следующее:
Get-AppxPackage -name “Microsoft.Office.Desktop”
Нажмите клавишу ВВОД.
Если отображается только командная строка без дополнительных сведений, то Office успешно удален и окно Windows PowerShell можно закрыть.
Переустановка Office
Примечание: Если не знаете, какая у вас операционная версия, см. статью Какая у меня версия операционной системы Windows?.
Что такое Office «Нажми и работай»?
Microsoft Office «Нажми и работай» автоматически устанавливается вместе с программным обеспечением Office. Фактически, это часть пакета Microsoft Office. Эта служба управляет координацией ресурсов, фоновой потоковой передачей и системной интеграцией продуктов Microsoft Office, а также их обновлений. Она должна быть запущена во время начальной установки программ Microsoft Office по сети, их использования и всех последующих обновлений.
Хотя Windows не поддерживает удаление Click-To-Run, есть обходной путь, чтобы предотвратить его запуск.
Примечание: Мы не рекомендуем отключать Office нажми и работай, поскольку это может помешать Microsoft Office получать обновления. Это означает, что ваша установка Office больше не будет обновляться автоматически. Рано или поздно, у вас будет устаревшее программное обеспечение Office. Более того, служба Office «нажми и работай» не требует большого количества системных ресурсов.
Поскольку другого способа отключить Office «Нажми и работай» нет, нам нужно отключить службу.
Запретить автоматический запуск Microsoft Office «Нажми и работай» в Windows 10
Выполните приведенные ниже инструкции, чтобы остановить автоматический запуск Office «Нажми и работай».
Шаг 1: Откройте диспетчер задач на вкладке «Процессы».
Шаг 2: Найдите в списке запись под названием Microsoft Office Click-To-Run (SxS) и разверните ее.
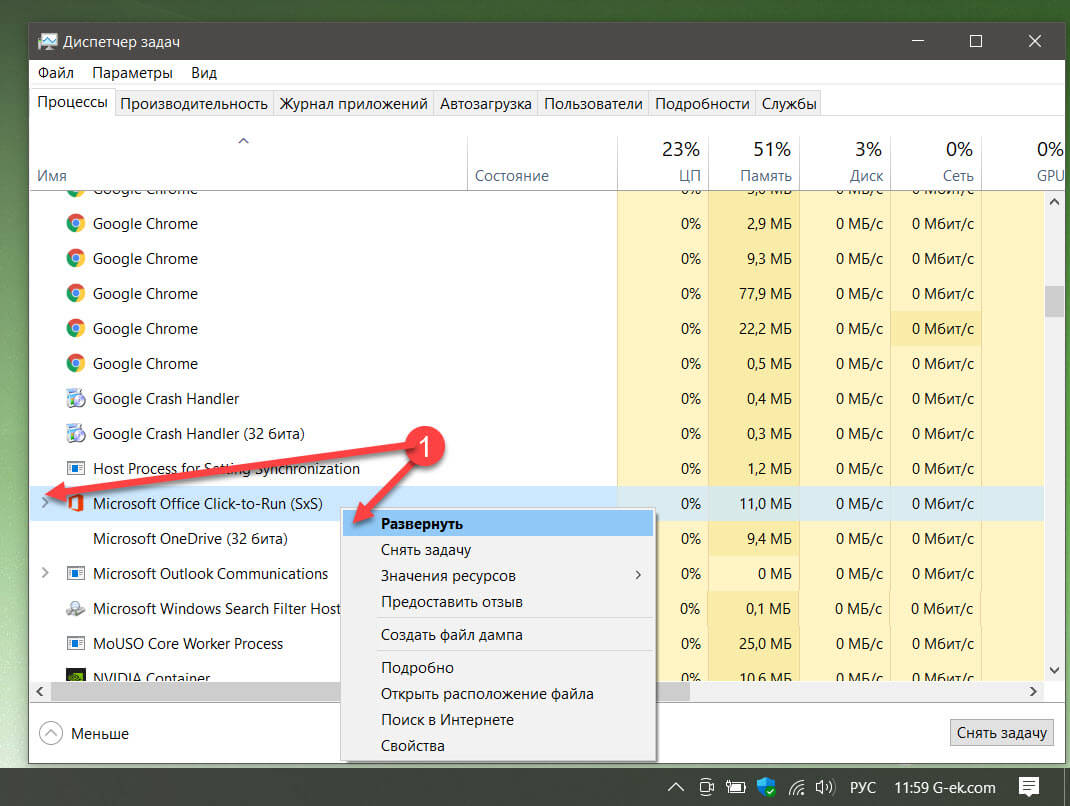
Шаг 3: Теперь кликните правой кнопкой мыши на Службе Microsoft Office «Нажми и работай» и выберите в контекстном меню «Открыть службы».
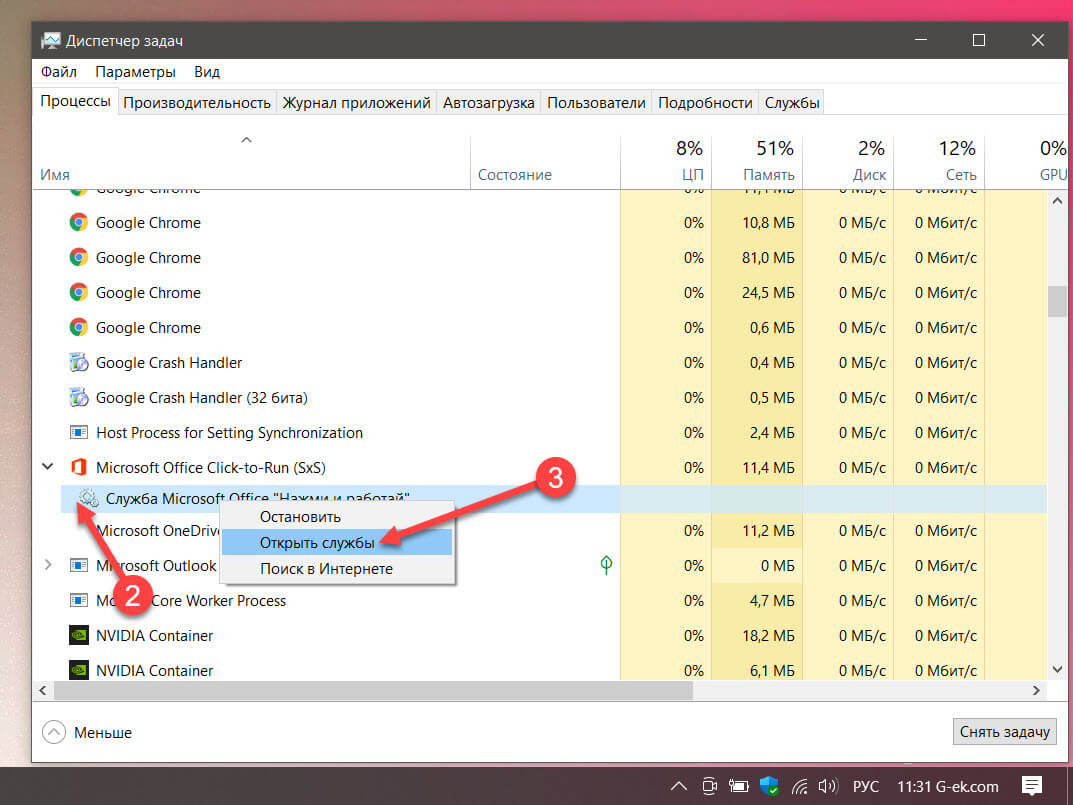
Шаг 4: В программе управления службами найдите и откройте двойным кликом «Служба Microsoft Office «Нажми и работай».
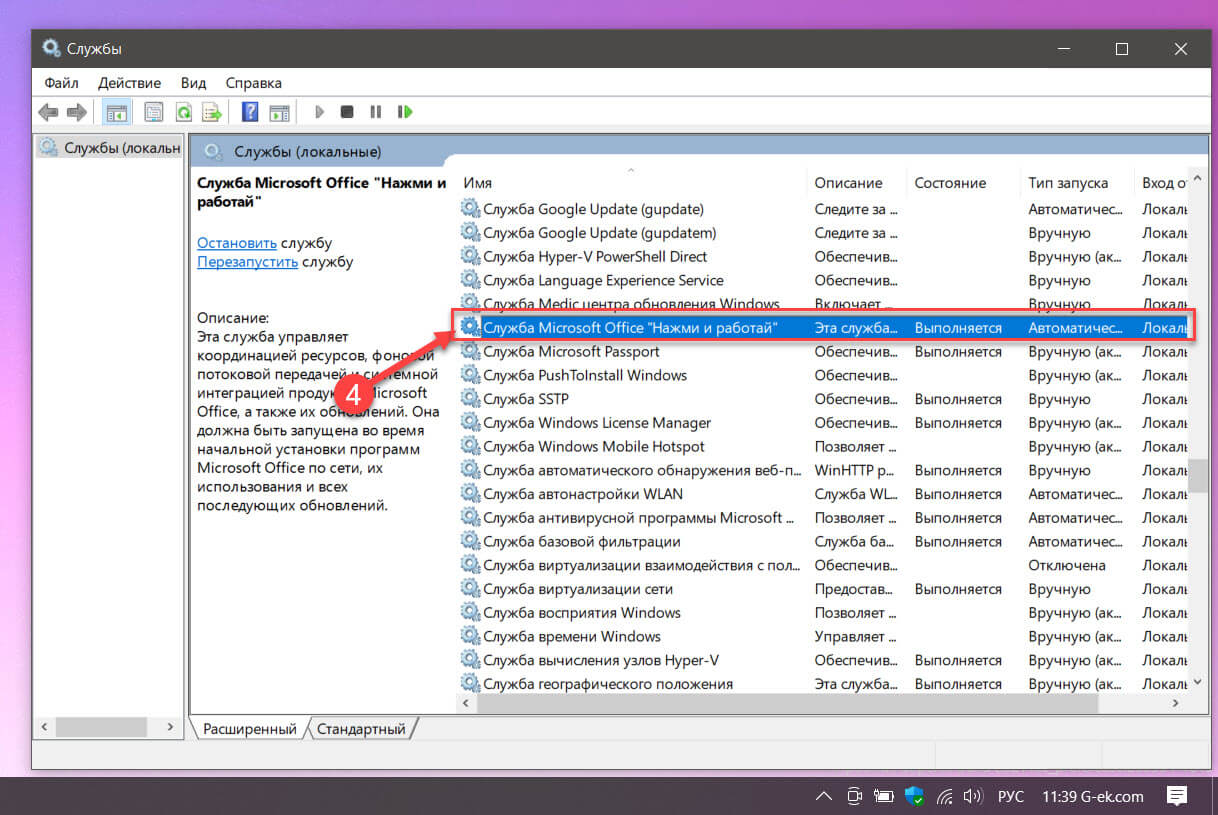
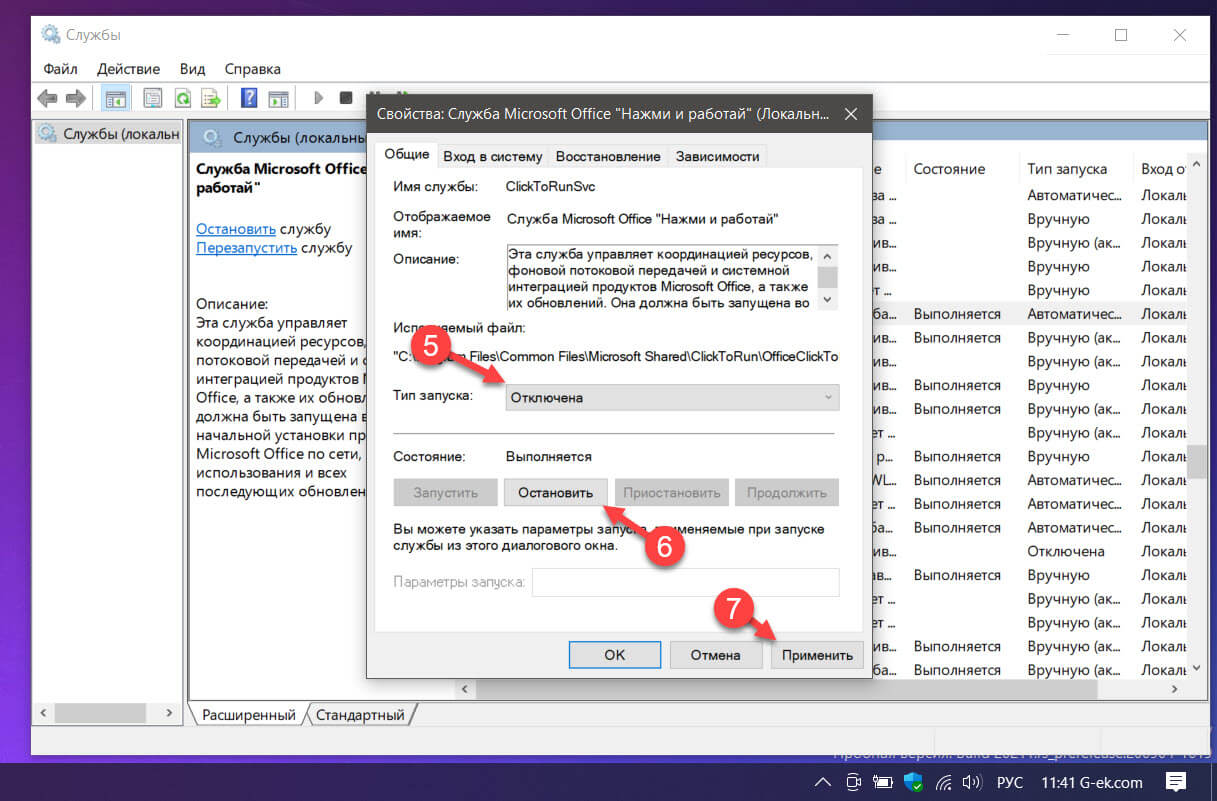
Шаг 6: Перезагрузите компьютер. Это все!
Служба Office «Нажми и работай» с этого момента не будет запускается автоматически. Это также означает, что установленный пакет / приложение Microsoft Office может не обновляться автоматически.
Чтобы восстановить исходную настройку, на шаге 5 измените «Тип запуска» на «Автоматически», а затем нажмите «Применить».
Постановка задачи
Как удалить Office из Windows 10 с помощью настроек
Используйте эти шаги для удаления Microsoft Office 365 из Windows 10. Откройте параметры Windows, сделать это можно из параметров Windows, попасть в них можно через кнопку "Пуск"

или через сочетание клавиш WIN+I. В параметрах Windows перейдите в раздел "Приложения."

находим в списке приложений Microsoft Office 365 ProPlus, выбираем его. В результате чего у вас появятся две кнопки:
- Изменить - Позволит вам добавить или удалить определенные компоненты
- Удалить - полностью удалит пакет Office 365

Нажимаем соответствующую кнопку. Вас уведомят, что это приложение и все его данные будут удалены.


В некоторых случаях у вас может выскочить ошибка удаления:
Windows не удается получить доступ к указанному устройству, пути или файлу. Возможно у вас нет нужных разрешений для доступа к этому объекту
Как устранить эту ошибку и спокойно провести деинсталляцию читайте по ссылке. В новом окне еще раз подтвердите, что вы согласны удалить microsoft office 365 полностью из вашей системы.

Начнется четырех этапная деинсталляция приложения.


Как удалить Office из Windows 10 из панели управления
Данный метод можно назвать классическим, так как он использовался до появления Windows 10. В операционной системе есть такая вещь, как панель управления, которая вбирает в себя огромное количество окон с настройками Windows. Там есть замечательное окно "Программы и компоненты", открыть его можно из окна "Выполнить", введя команду appwiz.cpl.

В результате у вас откроется нужное нам окно "Программы и компоненты", где вы увидите список установленных в системе приложений, с датой инсталляции, версией и разработчиком. Выберите среди них Microsoft Office 365 и нажмите кнопку "Удалить".

Так же нажимаем кнопку "Удалить" и сносим офисное приложение.

Как полностью удалить Office 365 с помощью инструмента Easy Fix
Запускаем приложение SetupProd_OffScrub.exe, у вас начнется подключение к сайту Microsoft

Если на данном компьютере у вас не будет интернет соединения, то вы увидите ошибку:
Скачивание приложения не выполнено. Проверьте сетевое подключение или обратитесь к системному администратору или поставщику сетевых услуг
Если все хорошо, то у вас откроется окно установки office easy fix tool, нажимаем соответствующую кнопку.

Будет загружен Microsoft Support and Recovery Assistant.

На рабочем столе у вас появится ярлык "Microsoft Support and Recovery Assistant" и откроется окно лицензионного соглашения, нажмите "Соглашаюсь".

Запускаем утилиту Microsoft Support and Recovery Assistant, в открывшемся меню выбираем пункт "Office" и нажимаем далее.

Далее, чтобы удалить предустановленный office 365 вы выбираете пункт "I have Office installed but i'm having trouble uninstalling Project".

Указываем, что текущий компьютер нуждается в процедуре.

Указываем, что будем удалять, в моем примере, это Microsoft Office 365 ProPlus

Подтверждаем удаление офиса 365. Дожидаемся окончания процедуры.

Вот так вот выглядит процесс удаления офиса 365 через Microsoft Support and Recovery Assistant

Через минуту вас уведомят, что необходимо произвести перезагрузку вашей операционной системы.

Когда вы в следующий раз загрузите систему, то увидите, что пакет office полностью удален.

Как удалить office 365 через Office Deployment Tool
Когда мы с вами скачивали автономный дистрибутив Microsoft Office 365, то мы использовали с вами утилиту Office Deployment Tool, ее же можно использовать и для удаления. Суть метода очень проста, вы создаете новый документ через блокнот, с нужным содержимым, а затем ему меняете расширение с txt на xml. Я назвал свой полученный файл uninstall-Office365ProPlus.xml. Содержимое файла uninstall-Office365ProPlus.xml
Обращаю внимание, что для того, чтобы увидеть расширение файла, вам необходимо включить соответствующую функцию в Windows <Configuration><Display Level="None" AcceptEULA="True" />
<Property Name="FORCEAPPSHUTDOWN" Value="True" />
<Remove>
<Product >
</Product>
</Remove>
</Configuration>

Команда для удаления будет вот такой, выполняется в директории с файлом Office Deployment Tool.
Читайте также:


