Как отключить масштабирование в windows 10
Элементов, таких как приложения, панели задач, значки, панели инструментов, текста и диалоговые окна отображаться нечетко.
Элементы являются слишком велико или слишком мало по сравнению с остальной части рабочего стола.
Размытый текст появляется в приложениях или в интерфейсе Windows.
Хотя эти симптомы могут отображаться на один монитор, они чаще при использовании нескольких мониторов, которые по-разному разрешение экрана. Такое поведение также наблюдается при изменении конфигурации оборудования, например, когда закрепление и Отмена закрепления устройства, использующего внешний монитор или отсоединить внешний монитор от устройства.
Эти проблемы обычно возникают в следующих случаях:
Приложения перемещаются между мониторами, использующих различным разрешениям дисплея.
Монитор, что приложения отображаются на изменения между стыковочный узел и конфигураций.
Пользователи смешивать подключений во время одного сеанса входа в систему. Например пользователям вход с помощью удаленного рабочего стола (RDC) и позже подключиться напрямую без первого выхода.
Отображение сведений о определяется при входе пользователя в систему. Процесс входа выхода сбрасывает сведения об отображении и улучшает поведение. Однако проблема повторяется при изменении конфигурации монитора во время одного сеанса входа в систему при закрепить или отменить закрепление устройства, или отсоединения внешнего монитора.
Эта проблема становится распространена, поскольку мониторы введение 4 КБ и более высокое разрешение, особенно когда эти мониторы смешиваются с старых стандартных мониторов.
Дополнительные сведения о как масштабирование приложений Windows см блог основные группы:
Решение
Чтобы решить эту проблему, используйте следующие методы.
Проверка наличия обновлений программного обеспеченияУсовершенствования постоянно добавляются к Windows 10 и Office 2016 приложений. Если возникают определенные проблемы, сначала проверьте, исчезла ли он в последнем выпуске Windows или накопительного обновления. Чтобы проверить обновления Windows 10, обратитесь к следующей статье Microsoft Knowledge Base:
Соответствующие разрешения экранаСледует рассмотреть возможность развертывания мониторы с дополнительными разрешениями.
При использовании нескольких мониторов (в том числе закрепить или подключиться к удаленным экраны), может вызывать проблемы, которые возникают больше различием в разрешении внешних устройств и устройств на машинном коде. Дополнительные сведения см. ниже OneDrive презентации:
Использование приложений UWPИспользовать или развертывать приложения универсальной платформой Windows (UWP) вместо приложений Win32.
Современные приложения (UWP) всегда масштабируются правильно. При наличии сопоставимых современных приложений, можно использовать приложение для решения проблем масштабирования. Например граница является современный приложение, которое не вызывает масштабирование проблем, которые могут возникнуть в Internet Explorer. Аналогичным образом удаленный рабочий стол является альтернативой mstsc.exe.
Проверка наличия известных проблемДополнительные сведения об известных проблемах в этих конкретных продуктов см.
Примечание. Приложения Office 2016 запуска которых выпущены, начиная с сентября 2016. Дополнительные обновления планируется выполнить.
Изменения отображения окна Internet Explorer 11 3165808 между монитор встроенных устройств и внешнего монитора
Временное решение
Для временного решения проблемы масштабирования, попробуйте следующие способы:
Настройка параметров экрана Windows 10
Выберите Показать > Изменить размер текста, приложений и других элементови затем перетащите ползунок для каждого монитора.
Систем Windows предыдущих версий
Щелкните правой кнопкой мыши приложение, выберите команду Свойства, перейдите на вкладку Совместимость и установите флажок Отключение масштабирования изображения при высоком Разрешении экрана .
Изменение свойств приложенияВ проводнике или в меню «Пуск» щелкните правой кнопкой мыши имя приложения, выберите Свойства, выберите вкладку Совместимость и установите флажок Отключение масштабирования изображения при высоком Разрешении экрана .
В Windows 1703 версии 10 и более поздней версии Windows, текст параметр отключить масштабирование экрана при высоком Разрешении экрана изменяется на масштабирование выполняется переопределение высокое разрешение DPI, поведение,: приложение.
Проверьте, является ли приложения, поддерживающего DPIЧтобы определить поддержку масштабирование приложения, выполните следующие действия.
В программе Process Explorer щелкните столбцы и затем добавить столбец Осведомленность точек на ДЮЙМ в представление.
Запустите приложение, которое требуется проверить.
В программе Process Explorer найдите приложение и затем просмотрите столбец Поддержка точек на ДЮЙМ .
Определения состояния осведомленности точек на ДЮЙМ
Каждого монитора помнить: Монитор на дюйм. Эти приложения проверьте DPI при запуске и настраивает масштаб всякий раз, когда изменяется значение DPI. Эти приложения не масштабируется автоматически системой.
Виду системы: Система дюйм. Эти приложения не масштабируются для изменения точек на ДЮЙМ. Запрашивать разрешение DPI один раз, а затем использовать это значение в течение времени жизни приложения. В случае изменения DPI приложения не корректирует значение точек на ДЮЙМ. Он будет автоматически масштабироваться вверх или вниз в системе при изменении DPI с системным значением.
Знают: привязанные точек на ДЮЙМ. Эти приложения не масштабируются для изменения точек на ДЮЙМ. Они всегда предполагается, что у масштаба 100 процентов (96 точек на ДЮЙМ). Эти приложения масштабируются автоматически системой при Разрешении экрана.
Дополнительные сведения см. в следующем разделе MSDN:
Сообщить о проблемеМногие элементы пользовательского интерфейса были обновлены из-за отзывов клиентов. Поскольку проблемы масштабирование может включать несколько симптомов и конфигурации, сведения от пользователей может помочь нам определить конкретные ситуации и определения приоритетов в разработке обновлений.
Чтобы обеспечить такие отзывы, выполните следующие действия.
Запись конфигурации монитора. Для этого сделать снимок экрана окна (Пуск > настройки > Система > отображения).
Обратите внимание, для каждого монитора, марки и модели, масштабирования процент и разрешение.
Запишите действия, которые необходимо выполнить, чтобы воспроизвести проблему.
До и после масштабирования проблемы принимают снимки экрана или видеозапись рабочего стола и приложений.
Запустите DXDiag.exe в системе.
Выберите Пуск > обратная связь концентратора. Поиск по «DPI», чтобы проверить, соответствует ли все перечисленные проблемы вашей проблеме. Если соответствие найдено, можно добавить дополнительный отзыв, включая снимки экрана, результаты DXDiag и другие необходимые сведения.
Дополнительные сведения
Масштабирование экрана является обманчиво сложной задачей. Нет, магия маркера или одного исправления для решения всех проблем масштабирование. Масштабирование DPI преимущества непрерывного улучшения ядра операционной системы, модели разработки приложений и приложений корпорации Майкрософт и сторонних производителей.
Различные версии Windows и модели разработки приложений имеют другое отображаемое возможности масштабирования и ограничения.
Например в Windows, выпущенных ранее Windows 8.1, рабочей среды и приложений понять только один коэффициент масштабирования, обычно на основании основной дисплей во время начала сеанса входа в систему. При изменении отображения во время сеанса входа в систему, растровые изображения системы масштабировать содержимое из коэффициент масштабирования системы для нового монитора коэффициент масштабирования. Это делает действительно содержимого не становится слишком велико или мало. Тем не менее текст может казаться размытыми. (Эффект — хуже при масштабировании). Если система сжимает или растягивает элементы пользовательского интерфейса для нужного размера, это может вызвать некоторые размытости в диалоговых окнах и других элементов пользовательского интерфейса.
В Windows 10 инвестиций были сделаны таким образом, большие части рабочего стола UX масштабируется недоставало в сценариях закрепление стыковку. Дополнительная масштабируемость были сделаны усовершенствования панели задач, проводник, значки на рабочем столе, контекстное меню и других элементов пользовательского интерфейса для повышения удобства работы пользователей.
Корпорация Майкрософт постоянно обновляя системы и приложений сторонних производителей первого. Сторонние приложения может потребоваться подобные инвестиции.
Ссылки
MSDN: Создание приложений Win32 с поддержкой точек на ДЮЙМ
Блог Турротт: 13 июля 2015 учет, касающейся масштабирование. Статья основана на главе «Устройства» поле 10 руководства по Windows.
Блог Windows: 15 июля 2013 года.
Построения 2015: Масштаб отображения: что это такое и нужно знать о его иметь отличный визуальных объектов
2014 построения: Улучшения платформы разработки настольных приложений Windows
Построения 2013: Создание приложения рабочего стола освещения дисплеи высокого Разрешения
С выходом Windows 10 разработчики Microsoft ввели в своей новой операционной системе принципиально новый алгоритм масштабирования, кардинально отличающийся от того алгоритма, который использовался ранее в операционных системах Windows 7 и Windows 8. Разработка нового алгоритма масштабирования ставило своей целью обеспечить адаптацию интерфейса новой операционной системы Windows 10 под любые размеры экранов устройств, как дисплеев большого разрешения, так и экраны нетбуков и планшетных компьютеров.
С введением в Windows 10 нового алгоритма масштабирования большое количество прикладных программ вполне нормально отображались на экранах мониторов со стандартным разрешением (FullHD, 1920х1080), однако на экранах с большим разрешением (Ultra HD, 2k-4k) при увеличеннии масштаба до 125% и более интерфейс программ выглядит размыто, как бы замылено, будто растянутая до больших размеров картинка с изначально низким разрешением. Особенно явно эффект "замыливания" проявляется при масштабировании экранных шрифтов.
При работе с теми или иными программами вы могли обнаружить, что у одних программ интерфейс чёткий, а у других расплывчатый (нечёткий, размытый, интерполированный). Особенно занимателен тот факт, что та же самая программа с «проблемным отображением интерфейса» может выглядеть на другом компьютере совершенно нормально.
Рассмотрим способы исправления размытости интерфейса программ
1. Изменение масштаба
Первым делом нужно попробовать поиграть с масштабом и попробовать различные значения, отличные от преглагаемых по умолчанию, например установить произвольный масштаб в диапазоне от 125% до 250% . Может оказаться так, что размытость интерфейса при большем масштабе будет менее заметна.
Подобные манипуляции с настройкой параметров масштабирования помогают в большинстве случаев. На моем ноутбуке Dell Alienware 13 c экраном 4k (3840 × 2160 ) вместо предлагаемого системой масштаба 250% наиболее оптимальным оказался масштаб 175%, при котором практически все программы отображаются нормально и размытие шрифтов минимально.
Если проблема остается - идем дальше. В меню "Параметры" переходим к пункту "Дисплей" в меню слева, и в правом окне в разделе "Масштаб и разметка" выбираем пункт "Дополнительные параметры масштабирования"
В данном окне первым пунктом является "Исправление масштабирования для приложений". Внимательно читаем описание и пробуем поиграть переключателем "Разрешить Windows исправлять размытость в приложениях". Поиграть - это значит поменять положение переключателя с положения "Вкл." на "Выкл." и наоборот. После каждого изменения рекомендуется перезагрузить компьютер.
Возможно кому-то этот простой способ поможет, в моем случае на HD-дисплее никакого эффекта от включения-выключения этого пункта я не заметил, все и так нормально отображается во всех программах.
На ноутбуке c экраном 4k эффект тоже отсутствовал. При положении переключателя в "Выкл." шрифты и окна программ продолжали отображаться размытыми.
2. Сглаживание шрифтов ClearType
Еще одним простым способом решения проблемы с размытым текстом на экране является настройка сглаживания шрифтов ClearType . В окне поиска набираем Cleartype и запускаем программу " Настройка текста ClearType ".
После запуска программа настройки определит базовое разрешение монитора на протяжении в пяти этапов предложит вам выбрать наиболее оптимальный вариант сглаживания шрифтов, который обеспечивает наиболее комфортное для глаз отображение текста.
Кстати, в ряде случаев неожиданный эффект может дать отключение технологии сглаживания ClearType, для этого на первоначальном экране программы настройки снимите галочку " Включить ClearType ".
3. Обновление версий используемых программ
Часто промлемы с маштабированием и замыливанием интерфейса возникают при использовании устаревшего прикладного программного обеспечения, разработанного для более старых версий Windows, например Windows XP или даже Windows 98.
Технический прогресс не стоит на месте, соответственно разработчики программного обесепчения с выходом новых версий своих программ стараются обеспечить их максимальную совместимость с новой операционной системой Windows 10 и используемым в ней алгоритмом масштабирования. Таким образом решение проблемы может заключаться в банальном обновлении версии используемого прикладного программного обеспечения, совместимого с Windows 10.
4. Настройки тем интерфейса используемых программ
Некоторые программы имеют поддержку темы интерфейса для дисплеев высокого разрешения и адаптированные под алгоритм масштабирования Windows 10. Например, клиент Steam наряду с классическим интерфейсом позволял выбрать тему плиточного интерфейса "Metro for Steam" адаптированную под Windows 8 , а с выходом последних версий Windows 10 появился режим мастабирования "Big Picture" с поддержкой 4k-дисплеев.
5. Возврат старого алгоритма масштабирования из Windows 8
В папке архива находятся два файла реестра.
Первый файл - Windows 8 DPI method - активирует в среде Windows 10 старый алгоритм масштабирования, использовавшийся в Windows 8.
Второй файл - Default DPI method - возвращает стандартный алгоритм сглаживания Windows 10 .
Все тоже самое, но в автоматизированном режиме позволяет делать простенькая утилита Windows 10 DPI Fix
PS: примечание
В некоторых случаях после перезагрузке компьютера параметры масштабирования сбрасываются к первоначальным, т.е. значение ключа реестра " DpiScalingVer", отвечающего за масштабирование, при выходе из системы каждый раз возвращалось в первоначальное значение "1000".

Отключить масштабирование в приложениях
Перво-наперво, если вы еще не используете масштабирование, но собираетесь его использовать, включите его и установите масштаб, соответствующий вашему экрану. Вы можете включить масштабирование в приложении «Настройки». Перейдите в группу настроек Система и выберите вкладку Экран.
Как только вы это сделаете, проверьте, какие приложения имеют проблемы с масштабированием. Чтобы отключить масштабирование для определенного приложения, вам необходимо сначала изучить способ доступа к нему, то есть ярлык приложения, который вы используете. Найдите его и щелкните его правой кнопкой мыши. В контекстном меню выберите «Свойства». Найдите вкладку «Совместимость». Если эта вкладка отсутствует, найдите EXE-файл приложения в папке установки. Он должен находиться в папке Program Files или Program Files (x86) на вашем диске Windows. Если вкладка все еще отсутствует, скорее всего, приложение не поддерживает масштабирование.
Проверь это - Интеграция OneDrive в Windows 10; Все, что Вам нужно знатьНа вкладке «Совместимость» нажмите кнопку «Изменить настройки высокого разрешения».
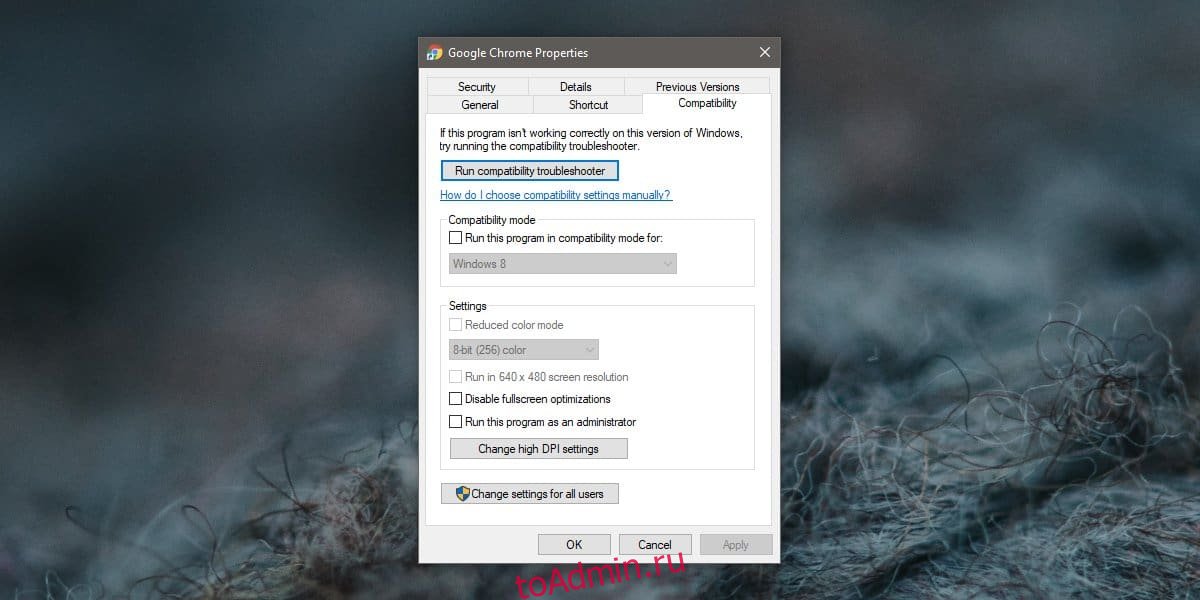
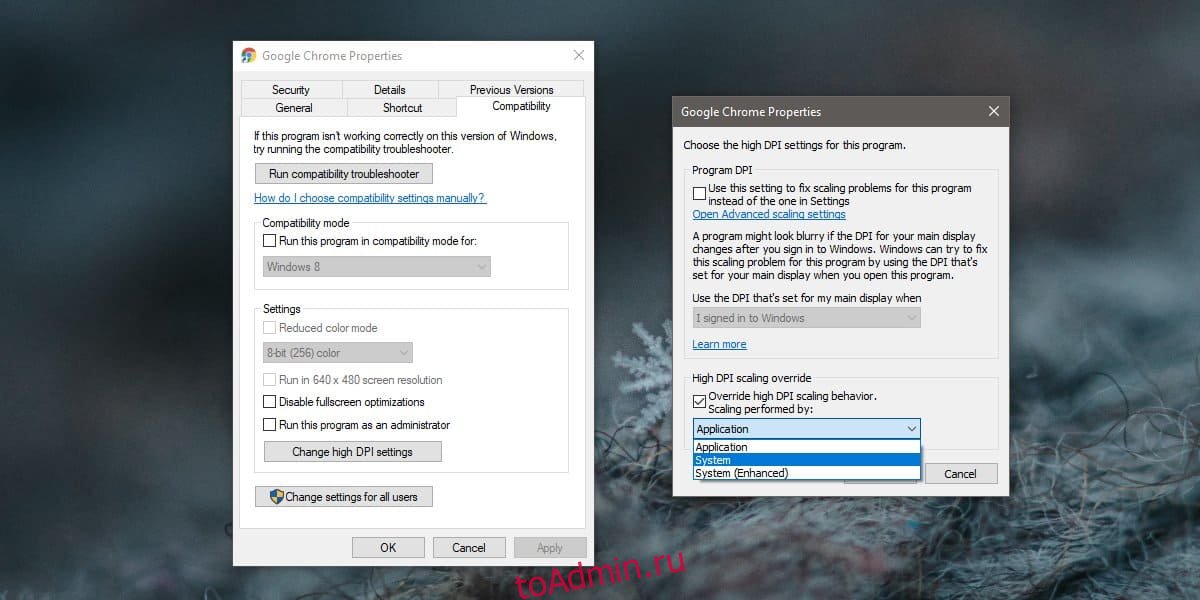
После внесения изменений в настройки масштабирования рекомендуется перезапустить приложение и вашу систему. Вышеупомянутый метод следует повторить для всех приложений. Это все, что нужно сделать. Похоже, вы не можете отключить масштабирование для приложений UWP. Этот метод работает только для настольных приложений, хотя вы обнаружите, что они, как правило, плохо работают с масштабированием Windows 10.
Windows 10 уже имела некоторые проблемы с масштабированием на экранах с высоким разрешением. Вы, возможно, замечали, что некоторые из ваших старых приложений на Windows 10, имеют пользовательские интерфейсы с мелкими деталями, их иконки и текст настолько малы, что вы едва можете их увидеть, не говоря уже о нажатии на них.
Сделать всё крупным.
Вы можете изменить размер всего в пользовательском интерфейсе, в том числе иконок, текста и приложений из меню настроек масштабирования дисплея. Чтобы сделать это, откройте Параметры и выберите "Система> Экран". Под "Изменение размера текста, приложений и других элементов", вы увидите ползунок масштабирования экрана. Перетащите ползунок вправо, чтобы сделать эти элементы пользовательского интерфейса крупнее, или влево, чтобы сделать их мельче.Компьютер, скорее всего, уже установил рекомендуемое значение, которое может быть равно 100% или выше. Вы не можете масштабировать элементы пользовательского интерфейса, сделав их меньше 100%.
Некоторые приложения не будут немедленно реагировать на эти изменения, так что вы должны будете выйти из своей учётной записи, а затем войти в систему снова.
Увеличить только текст.
Вам не обязательно делать крупнее всё сразу. Вы можете изменить только размер текста заголовков, меню, диалоговых окон, названий палитры, значков и всплывающих подсказок в отдельности. Чтобы сделать это, откройте Настройки и выберите "Система> Экран> Дополнительные параметры экрана> Дополнительные изменения размера текста и других элементов". Это откроет окно "Экран" Панели управления. Под "Изменение только размера текста" выберите элемент, который вы хотите изменить, а затем выберите размер текста (от 6 до 24). Вы также можете сделать текст в элементах полужирным, чтобы он выделялся лучше.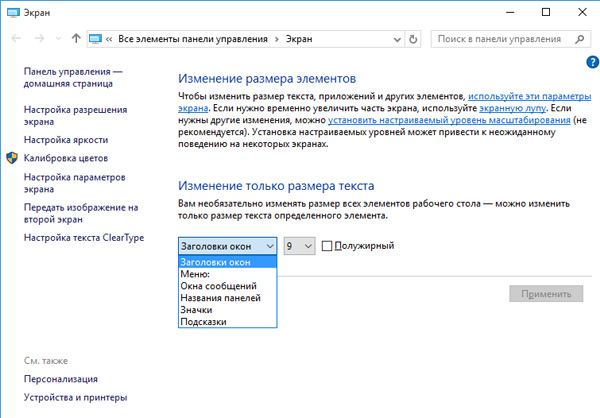
Увеличить экран.
Если вам нужно увеличить только часть экрана, и только иногда, вы можете включить лупу Windows. Чтобы сделать это, откройте Параметры и перейдите на "Специальные возможности> Экранная лупа" и включите её.Размытые шрифты в Windows 10 – это реальная проблема, способная испортить жизнь всем, кто нуждается в правильном отображении текста на экране.

Прогресс имеет свои издержки, алфавитно-цифровая матрица консоли не имела проблем со шрифтами. Каждая буква была зашита в постоянную память устройства отображения – монитора или принтера – и никаких проблем с отображением шрифтов в таких системах, как правило, не имелось. Только выбор шрифтов был слишком мал. Точнее говоря, он практически отсутствовал. Если мы хотим иметь красивую картинку и тексты с разными шрифтами, то приходится мириться с промахами разработчиков. В Windows 10 следы таких промахов заметны пока еще повсюду.
Как отключить масштабирование?
Масштабирование – это новый сервис Windows 10, предназначенный для подстройки качества экранного контента. Если система обнаруживает высокое разрешение экрана, то она может отобразить окно в иной пропорции, чем 1:1 к исходному размеру. Это приводит к разнообразным эксцессам, типа ухудшения читаемости текста в окнах. Данный сервис Windows 10 не дожидается нашего желания и включается тогда, когда посчитает это нужным. Второй минус масштабирования – запуск данного сервиса в момент старта операционной системы. Если мы не хотим пользоваться его услугами, то нам придется приложить дополнительные усилия.
Отключить масштабирование шрифтов в Windows 10 можно как для отдельного приложения, так и для ОС в целом. Чтобы убрать масштабирование в окне конкретного приложения, нужно открыть окно свойств ярлыка этого приложения и снять переключатель «Отключение масштабирования при высоком разрешении экрана» так, как это показано на картинке:
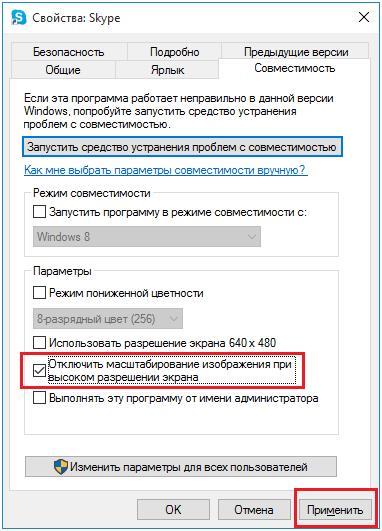
Добиться того же эффекта во всей Windows 10 можно другим способом:
- Переходим в меню «Пуск» .
- Спускаемся в подменю «Система» -> «Экран» .
- Фиксируем параметр масштабирования шрифтов в значение 100%. Для этого перетаскиваем ползунок в крайнее левое положение. Ползунок там один, поэтому не ошибетесь.
Другие способы
Устранить размытые шрифты в Windows 10 можно и другими способами. Первый заключается в том, чтобы вернуться к старой системе отображения текста, доставшейся в наследство от предыдущих версий операционной системы. Для этого нужно выполнить следующие действия:
Создаем текстовый документ с таким содержимым:
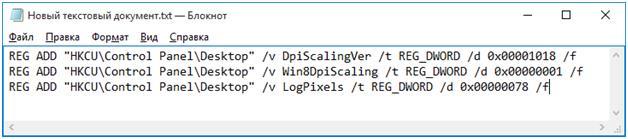
Это командный файл системного реестра, позволяющий в автоматическом режиме назначать значения его ключам. Сохраняем данный файл с расширением «.bat» (имя можете выбрать любое) и запускаем щелчком мыши. Команды файла возвращают систему к старой шрифтовой системе. Только нужно не забыть перегрузить компьютер.
Многие пользователи после установки или обновления до Windows 10 столкнулись с проблемой размытых шрифтов. На экранах с большим разрешением в некоторых приложениях включается функция масштабирования, или по-другому — увеличение масштаба (например, 125%). После этого и появляется размытость. Связано это с некорректным методом масштабирования в новой ОС. Рассмотрим варианты устранения этой проблемы.
Отключаем масштабирование (делаем масштаб 100%)
Функцию масштабирования Windows 10 включает автоматически, в зависимости от вашего экрана. То есть система сама может определить, что у вас большое разрешение экрана и назначить масштаб отображения более 100%. Есть два способа отключить масштабирование в Windows 10: для одного конкретного приложения и для всей системы.
Убираем размытые шрифты в конкретном приложении
Итак, давайте разберем, как отключить масштабирование отдельной программы, например Skype, убрав этим размытые шрифты. Для этого:
Отключаем масштабирование во всей системе
Для этого необходимо:

Если этот параметр был со значением 125% или 150%, то при следующем входе в Windows проблема должна быть устранена.
Другие настройки Windows, влияющие на размытость шрифтов
Необходимо проверить и другие настройки системы, связанные с масштабированием и сглаживанием шрифтов. Для этого:

Возвращаем старый метод масштабирования
Если же, после всего проделанного выше, шрифты все равно остаются размытыми или использование масштабирования является необходимым. Есть способ вернуть старый метод масштабирования, применявшийся в прошлых версиях Windows. При таком методе не должно возникать проблем с размытыми шрифтами. Есть два пути для смены метода масштабирования: использование специальной программы или вручную выполнив ряд действий с системой.
Вручную

Специальная программа
Убрать размытость шрифтов на Windows 10 можно и с помощью специально созданной для этого утилиты — Windows 10 DPI Fix. Она меняет новый метод масштабирования на старый. Использовать ее очень просто:
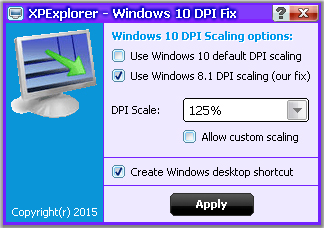
После устранения размытости шрифтов некоторым пользователям может показаться, что шрифт стал мельче. Но это не так. Это легко проверить с помощью линейки. Объясняется такое явление оптической иллюзией.
Видео
Предлагаем к просмотру видео инструкцию по настройке и корректировке шрифтов.
Вывод
Если описанные в статье способы так и не помогли устранить проблему, то остается только ждать решения производителя. Надеемся, что в скором времени этот вопрос решится.
Читайте также:


