Как отключить картридер на компьютере windows 10
Вы можете подключить устройство чтения карт SD к компьютеру с помощью встроенного устройства чтения карт или внешнего адаптера. Однако иногда ваш компьютер может не обнаруживать портативные устройства. В результате ваша SD-карта не будет отображаться в проводнике.
Причины, по которым устройство чтения SD-карт не работает в Windows 10
Устройства могут не отображаться в проводнике из-за временных сбоев. Однако, если повторное подключение устройства чтения SD-карт не решает проблему, вот несколько распространенных причин, по которым это может произойти.
1. Очистите SD-карту и адаптер.
Если вы долгое время не использовали SD-карту, на контактах карты и адаптера может скопиться пыль и мусор. Ваш компьютер может не распознать или обнаружить SD-карту, потому что он не может установить правильное соединение для чтения устройства.
Удалите пыль с SD-карты и адаптера. Затем надежно подключите очищенное устройство чтения SD-карт и подождите, пока компьютер обнаружит память. Для адаптеров на базе USB переключите порты USB, чтобы узнать, помогает ли это.
2. Назначьте букву диска вашей SD-карте.
Каждому устройству памяти, подключенному к вашей системе, по умолчанию назначается буква диска. Если эти идентификаторы отсутствуют, вы не сможете напрямую получить доступ к файлам, хранящимся на диске.
Вы можете проверить, назначена ли вашему устройству чтения SD-карт буква диска, с помощью утилиты управления дисками. Если он отсутствует, вы можете назначить новый в несколько кликов.
Чтобы проверить, отсутствует ли на вашей SD-карте буква диска:

Закройте инструмент управления дисками. Отключите и снова подключите устройство чтения SD-карт и проверьте, отображается ли он в проводнике.
Связанный: Как изменить буквы дисков в Windows
3. Проверьте ошибки SD-карты с помощью CHKDSK.

Если CHKDSK не находит и не исправляет какие-либо ошибки, вы можете использовать диспетчер устройств, чтобы найти ошибки, влияющие на ваше устройство чтения SD-карт.
Связано: в чем разница между CHKDSK, SFC и DISM в Windows 10?
4. Проверьте SD-карту на наличие ошибок в диспетчере устройств.

5. Обновите драйверы SD-карты.
Ваш компьютер может не распознавать или обнаруживать внешнее запоминающее устройство из-за устаревших или отсутствующих драйверов устройств. К счастью, вы можете легко обновить драйверы устройств из диспетчера устройств. Вот как это сделать.

После установки драйверов перезагрузите компьютер. Снова подключите устройство чтения SD-карт и проверьте, отображается ли он в проводнике. Если проблема не исчезнет, выполните переустановку драйвера.
Переустановите драйвер SD-карты
Если обновление драйвера устройства не помогло, попробуйте переустановить драйвер SD-карты. Вы можете выполнять обновления и переустановку драйверов из диспетчера устройств. Вот как это сделать.
6. Проверьте свою SD-карту на предмет повреждения данных.
Поврежденная SD-карта может не отображаться в проводнике. Чтобы убедиться, что ваша SD-карта не повреждена, вставьте ее в другой компьютер или устройство, совместимое с SD-картой.

Форматирование SD-карты приведет к удалению всех данных. Однако, если это только вариант, вы все равно сможете восстановить данные из переформатированного драйвера.
Что делать, если SD-карта не отображается в управлении дисками или диспетчере устройств?
Подключение устройства чтения карт к другому компьютеру должно помочь вам подтвердить любые существующие проблемы с оборудованием. Выберите USB-адаптер, если встроенный кардридер перестает работать.
Теперь ваша SD-карта будет отображаться в проводнике
Windows автоматически обнаруживает портативные устройства хранения, такие как SD-карты, и отображает их в проводнике. Если ваша SD-карта отсутствует в проводнике, проверьте наличие повреждений диска, отсутствия буквы диска или аппаратного сбоя.
Некоторое время назад мы сообщали вам, что устройства чтения карт SD не работают в Windows 10 для некоторых пользователей Lenovo, но, похоже, эта проблема касается не только пользователей Lenovo.
Если у вас также возникают проблемы с тем, что ваша SD-карта или устройство чтения SD-карт не распознаются в Windows 10, ниже приведены шаги, которые необходимо выполнить.
Отсутствие доступа к вашей SD-карте может быть большой проблемой, и в этой статье мы покажем вам, как решить следующие проблемы:
Решение 1. Запустите средство устранения неполадок оборудования.
Иногда вы можете решить эту проблему, просто запустив средство устранения неполадок оборудования. Это относительно просто, и вы можете сделать это, выполнив следующие действия:
- Нажмите клавишу Windows + I , чтобы открыть приложение «Настройки».
- Перейдите в раздел Обновление и безопасность .
- В меню слева выберите Устранение неполадок . Теперь выберите Оборудование и устройства и нажмите кнопку Запустить средство устранения неполадок .
После устранения неполадок проблемы с вашей SD-картой должны быть решены полностью.
Если у вас возникли проблемы с открытием приложения Настройка, обратитесь к этой статье, чтобы решить эту проблему.
Если средство устранения неполадок останавливается до завершения процесса, исправьте его с помощью этого полного руководства.
Решение 2. Убедитесь, что ваши драйверы обновлены
Загрузите драйверы Windows 10 с веб-сайта производителя и установите их в режиме совместимости:
- Щелкните правой кнопкой мыши файл установки драйвера и выберите Свойства .
- Выберите вкладку Совместимость . Установите флажок Запустить эту программу в режиме совместимости и выберите предыдущую версию Windows, поддерживаемую программным обеспечением, из раскрывающегося списка. Затем нажмите Применить и ОК , чтобы сохранить изменения.
- Теперь запустите установочный файл и установите драйвер.
- Затем перезагрузите компьютер и проверьте, как он работает.
Знаете ли вы, что большинство пользователей Windows 10 имеют устаревшие драйверы? Будьте на шаг впереди, используя это руководство.
Обновление драйверов вручную очень раздражает, поэтому мы рекомендуем вам загрузить этот инструмент обновления драйверов (на 100% безопасный и протестированный нами), чтобы сделать это автоматически. Таким образом, вы предотвратите потерю файлов и даже необратимое повреждение вашего компьютера.

- Нажмите Ключ Windows + X и выберите Управление дисками .
- Найдите свою SD-карту и щелкните ее правой кнопкой мыши. В раскрывающемся меню выберите Изменить букву диска и пути или Добавить букву диска .
- Присвойте ему букву диска или измените букву диска.
После этого ваша SD-карта должна быть распознана и всегда готова к использованию.
Решение 4. Убедитесь, что ваша SD-карта не заблокирована
Если Windows 10 не может распознать вашу SD-карту, возможно, проблема в том, что карта заблокирована. Многие SD-карты имеют крошечный блокировочный переключатель на своей стороне, который не позволит вам использовать карту.
Если Windows не может распознать вашу SD-карту, не забудьте переместить этот переключатель и проверить, помогает ли это. Это довольно распространенная проблема, поэтому убедитесь, что ваша SD-карта заблокирована.
Решение 5. Попробуйте получить доступ к вашему считывателю, прежде чем вставить карту
Если ваша Windows 10 не может распознать SD-карту, вы можете попробовать этот простой обходной путь. По словам пользователей, вам просто нужно получить доступ к кард-ридеру, прежде чем вставлять карту.
Ваш компьютер сообщит вам, что диск пуст, и попросит вас вставить карту.
После установки карты вам будет предложено отформатировать ее. Нажмите ОК , и теперь карта должна быть распознана и готова к использованию. Имейте в виду, что форматирование карты удалит все файлы из нее, поэтому обязательно сделайте резервную копию их заранее.
Если Windows 10 не распознает вашу SD-карту, вы можете решить проблему, просто отформатировав ее. Вы можете сделать это из управления дисками, выполнив следующие действия:
После форматирования карты проблема должна быть полностью решена, и ваша SD-карта распознается. Помните, что файловая система FAT32 имеет свои ограничения, и если вы хотите сохранить файлы размером более 4 ГБ, вы можете вместо этого использовать NTFS.
Не удается открыть Управление дисками в Windows 10? Ознакомьтесь с этой статьей, чтобы быстро решить проблему.
Решение 7. Убедитесь, что вы используете SDHC-ридер
Иногда ваш компьютер не может распознать SD-карту из-за устройства чтения карт. Многие SD-карты большой емкости несовместимы с кард-ридерами, которые используют более старые стандарты.
Например, если вы используете карту SDHC или SDXC, вам необходимо использовать устройство для чтения, которое поддерживает эти типы карт.
Если вы ищете новый кард-ридер, у нас есть список лучших кард-ридеров, поэтому обязательно ознакомьтесь с ним.
Решение 8. Использование командной строки
По словам пользователей, иногда вы можете решить эту проблему просто с помощью командной строки. Вредоносное ПО иногда может изменить разрешения безопасности на вашей SD-карте, что делает ее нечитаемой. Однако вы можете решить эту проблему, выполнив следующие действия:
- Нажмите Ключ Windows + X и выберите в меню Командная строка (Администратор) . Если Командная строка недоступна, вместо нее можно использовать Powershell (Admin) .
- После открытия командной строки вам необходимо ввести следующее: attrib -h -r -s/s/dX:*. * . Конечно, не забудьте заменить X на букву, соответствующую вашей SD-карте.
После выполнения этой команды ваши разрешения безопасности для вашей SD-карты будут изменены, и карта должна снова стать распознанной.
PowerShell перестает работать на вашем ПК с Windows 10? Решите проблему с помощью нескольких простых шагов из этого полного руководства.
Если у вас возникли проблемы с доступом к командной строке от имени администратора, вам лучше ознакомиться с этим руководством.
Если ваш компьютер не может распознать вашу SD-карту, возможно, вам придется временно отключить кард-ридер. Многие пользователи сообщили, что это решение работает для них, поэтому мы рекомендуем вам попробовать его.
Чтобы отключить кард-ридер, сделайте следующее:
- Откройте Диспетчер устройств .Вы можете сделать это быстро, нажав Windows Key + X и выбрав Диспетчер устройств из списка.
- Когда откроется Диспетчер устройств , вам нужно найти устройство чтения SD-карт. Нажмите его правой кнопкой мыши и выберите в меню Отключить устройство .
- Подождите несколько секунд, щелкните правой кнопкой мыши отключенное устройство и выберите в меню Включить устройство .
После этого ваша SD-карта будет снова распознана. Помните, что это всего лишь обходной путь, поэтому, возможно, вам придется повторить его, если проблема появится снова.
Если на вашем компьютере есть встроенный кардридер, проблема может быть связана с вашим BIOS. По словам пользователей, если ваш компьютер не может распознать SD-карту, обязательно проверьте конфигурацию BIOS.
Иногда устройство чтения карт памяти может быть отключено в BIOS, поэтому вам нужно его включить.
Чтобы узнать, как получить доступ к BIOS и как изменить конфигурацию SD, мы настоятельно рекомендуем вам ознакомиться с руководством по материнской плате для получения подробных инструкций.
В некоторых случаях сброс BIOS по умолчанию устранял проблему, так что вы можете попробовать это.
Доступ к BIOS кажется слишком сложной задачей? Давайте поможем вам с помощью этого удивительного руководства!
Теперь сообщите нам в разделе комментариев ниже, что сработало для вас, а что нет. Если у вас есть другие вопросы или предложения, оставьте их там же.
Windows 10 плохо справляется с картридерами. Заставить человека работать часто бывает утомительно. Иногда карта неправильно отформатирована, а иногда не установлены правильные драйверы. Если у вас возникли проблемы с тем, чтобы Windows 10 обнаружила SD-карту, вам может потребоваться проверить, установлены ли правильные драйверы и правильно ли работает устройство чтения карт. Это достаточно просто, если вы знаете, как найти устройство для чтения карт в диспетчере устройств.
Как и многие другие аппаратные компоненты, кард-ридер не указан под этим именем, что затрудняет идентификацию.
Картридер в диспетчере устройств
Откройте диспетчер устройств в Windows 10 и найдите устройство с именем Устройства с памятью. Если это устройство отсутствует, значит на вашем ПК или ноутбуке нет кардридера. Если устройство присутствует, разверните его, чтобы просмотреть имя устройства чтения карт.
Название, конечно же, будет отличаться в зависимости от оборудования, например, кардридера, установленного в вашей системе. Если вам нужно обновить, откатить, удалить или установить драйвер, вам нужно изменить это устройство.
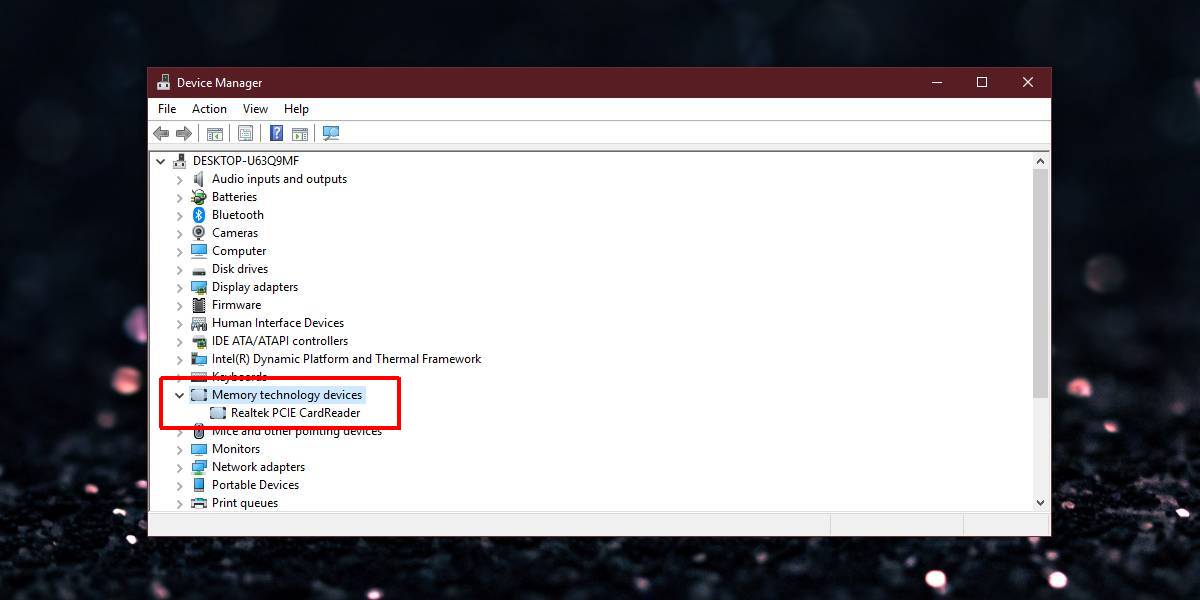
После того, как вы нашли устройство, вы должны вставить SD-карту, а затем просканировать свое оборудование на предмет изменений. Должен появиться ваш SD-файл и / или Windows 10 должна установить для него правильные драйверы. Если вам нужно вручную установить драйвер для SD-карты, щелкните устройство правой кнопкой мыши и выберите «Обновить драйвер».
Установка одного только правильного драйвера может не решить всех проблем с вашей картой. Все, что делает диспетчер устройств, это сообщает вам, установлена ли в вашей системе карта. В Windows 10 нет возможности отключить или включить устройство чтения карт, как это есть для Bluetooth, однако возможно, что устройство чтения карт отключено в вашем BIOS. Компонент оборудования по-прежнему будет отображаться в диспетчере устройств, даже если устройство чтения карт отключено. То же самое и с Bluetooth. Чтобы включить кард-ридер, вам придется покопаться в руководстве к вашему ПК или к вашему кард-ридеру.
Правильно настроенная и правильно обнаруженная SD-карта появится в проводнике. Он также будет указан как собственное устройство в группе устройств с технологией памяти. Если сами по себе драйверы не помогают, и ваша SD-карта поставляется с камерой, вам может потребоваться установить проприетарные драйверы или приложение от производителя камеры, чтобы Windows 10 обнаружила это. Вы также должны убедиться, что карта не заблокирована.









А в диспетчере устройств он есть?
Опоздал



есть такая классная софтинка USBDLM : показывает флешку в проводнике только после ее подключения, назначает каждой флешке строго определенную букву и еще много чего.
офсайт



, но ярлык у часов гадина всеравно появляется и показывает, что у меня куча флешек




Многие пользователи после обновления своего опыта с Windows 8.1 до Windows 10 жаловались на то, что их SD-карты не распознавались. Когда они вставляют SD-карту в соответствующий слот, аппарат просто не может ее обнаружить, и SD-карта памяти больше не работает в Windows 10. Это одна из распространенных ошибок обновления и установки Windows 10, с которыми встречаются , Мы рассмотрим некоторые решения, которые могут помочь вам решить проблему в Windows 10/8/7.

SD Card Reader не работает
1] Запустите утилиту устранения неполадок оборудования Windows
Доступный вариант, прежде чем пользователь исправит проблему, запускает средство устранения неполадок. Для этого введите Устранение неполадок в поле поиска и выберите Устранение неполадок в разделе «Настройки».
Теперь введите Устранение неполадок оборудования в параметре поиска.
Нажмите на Устранение неполадок оборудования, чтобы запустить устранение неполадок. Вы также можете запустить USB Устранение неполадок.
Если какие-либо ошибки обнаружены, это решит проблему для вас автоматически.
2] Обновите необходимые драйверы
Установите дополнительные обновления и проверьте. Для этого нажмите кнопку «Пуск», выберите «Настройки» и в разделе настроек выберите «Центр обновления Windows». Нажмите «Проверить наличие обновлений» в верхнем левом углу, чтобы получить новый список обновлений. Если доступны обновления, загрузите драйверы, если таковые имеются, и установите их.
После загрузки драйвера щелкните правой кнопкой мыши и выберите Извлечь все из контекстного меню. Затем нажмите на распакованную папку, найдите и запустите файл setup.exe.
Вы можете щелкнуть правой кнопкой мыши файл установки драйвера и выбрать «Свойства»> Выбрать вкладку «Совместимость». Отметьте пустое поле рядом с «Запустить эту программу в« режиме совместимости »» и выберите предыдущую версию Windows, поддерживаемую программным обеспечением, из раскрывающегося списка.
Затем нажмите «Применить» и «ОК».
Затем установите драйвер. Перезагрузите компьютер и проверьте, работает ли метод.
3] Изменить букву диска
Из меню WinX откройте Управление дисками. Здесь вы увидите свой RD Card Reader. В меню «Действие»> «Все задачи» выберите «Изменить букву диска и путь». Если буква диска не назначена, добавьте букву диска и путь. Теперь посмотрим, помогло ли это.
Дайте нам знать, если что-то сработало для вас, или вы нашли другой способ решения вашей проблемы.
Читайте также:


