Как отключить голосовой помощник на windows 7
Алиса во многом помогает и большое количество пользователей активно пользуются её функциями. Иногда встаёт вопрос об отключении или полном удалении Алисы. Огромное количество пользователей могут столкнуться с трудностями или им бывает тяжело найти опцию удаления в настройках системы.
Сегодня поговорим о том, как полностью удалить программу либо отключить её.
Данный помощник присутствует почти во всех браузерах Яндекс и очень часто включён по умолчанию. Это изначально может послужить причиной отключения Алисы – голосового помощника. Его включение зачастую раздражает своим присутствием.
У Алисы множество положительных функций, помогающих всячески облегчить поиск нужной информации. Например:
· Подсказка сколько сейчас времени;
· Посещение определённого интернет ресурса;
· Ответы на некоторые вопросы;
· Прочие возможности помочь пользователю.
Помимо положительных функций, существуют и отрицательные. К ним относят отсутствие конфиденциальности и навязчивость. Ведь запросы приходиться проговаривать вслух. И информацию могут услышать посторонние люди, а это совсем небезопасно.
Именно поэтому в народе голосовой помощник называют «Майор Алиса».
В большинстве случаев Алису скачивают вместе с программами от Яндекса. В них она встроена по умолчанию. Пользователь в состоянии сам поставить её, воспользовавшись выбором соответствующих функций в Яндексе.
Проверить включена ли Алиса очень легко. Нужно кликнуть на панели задач. Если открылось окошко с её приветствием, то она активирована. Помимо этого её можно активировать самостоятельно просто сказав фразу: «Слушай, Алиса».
А теперь к отключению Алисы
Есть два метода, которые имеют массу различий между собой. Либо удалить её, либо отключить. Используя первый вариант, вы удалите помощник навсегда. Прибегнув ко второму способу, вы её деактивируете и сможете опять воспользоваться данным виджетом при необходимости. Рассмотрим оба варианта подробнее.
Способ удаления Алисы на Windows 10
Для этого необходимо перейти в «Пуск» и выбрать «Параметры». Кликнуть на «Приложения», а затем на «Приложения и возможности». После этого нужно найти в списке нашего помощника. Нажав правой клавишей мыши, выбрать «Удалить».
Далее просто согласитесь с условиями удаления программы. Порядок действий достаточно прост и не должен вызвать затруднений.
Возможно удаление Алисы не используя средства Windows. Для этого следует использовать специальные типы программ. Они называются деинсталляторы и обычно сложнее в использовании, чем стандартные средства.
Отключение Алисы
Отключить Алису можно непосредственно в Яндекс Браузере. Кликните по настройкам браузера, это три полосы, расположенные наверху, в правом углу. Отыскать «Настройки», «Инструменты». Именно здесь расположены различные настройки. Отыскав Алису, необходимо снять флажки «Включить голосовой помощник Алиса» и «Включить голосовую активацию фразой «Слушай, Алиса». Когда вновь понадобятся функции Алисы, можно опять произвести включение, действуя в обратном порядке.
Есть ещё один вариант дезактивации Алисы.
Зайти в настройки браузера, а там в пункт «Дополнения». Найти «Сервисы Яндекса» и выбрать программу, которую необходимо отключить, в данном случае Алису.
Итоги
Используя приложения Яндекса, пользователи наверняка столкнутся с Алисой. Многих он раздражает своей навязчивостью и может встать вопрос об отключении или полном удалении программы.
Понравилась статья? Ставьте лайк, подписывайтесь на канал.

В операционных системах Windows встроено много вспомогательных служб, которые способствуют улучшенному взаимодействию пользователя с компьютером. Для повышения удобства эти средства чаще всего используются людьми с ограниченными возможностями. В этой статье пойдет речь о том, как включить и отключить экранного диктора на Windows.
Что это такое?
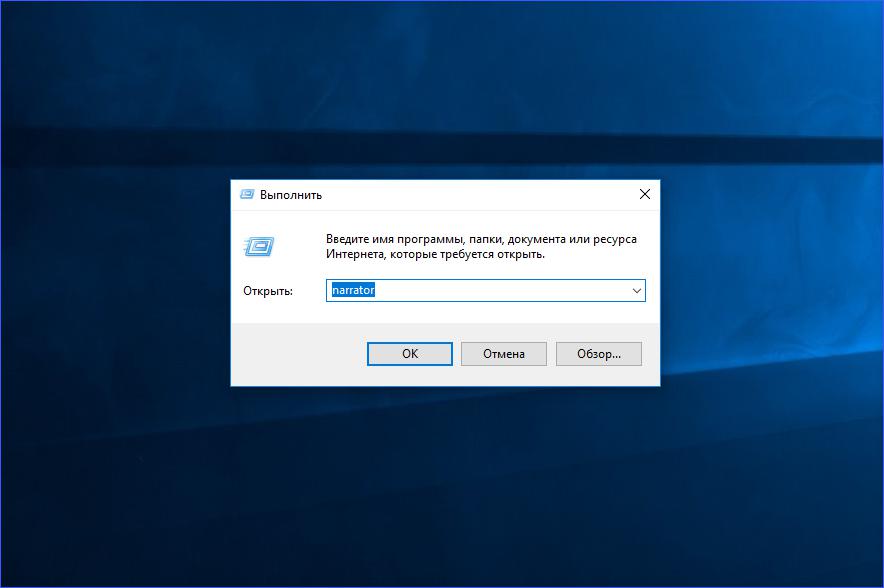
Варианты отключения
Сам голосовой помощник подсказывает, что для отключения службы можно воспользоваться горячими клавишами Caps Lock+Esc (по умолчанию). Работает такая фишка только в этой программе. Комбинацию клавиш можно поменять в настройках на ту, которая будет удобнее вам.
Обычно запущенное приложение появляется в виде иконки на панели задач, поэтому закрыть его можно и через нее. Для этого необходимо найти соответствующий значок, кликнуть по нему ПКМ и в открывшемся меню нажать на кнопку "Закрыть окно".
Чтобы быстрее отключить экранного диктора, можно воспользоваться комбинацией горячих клавиш Alt+F4. Она используется для экстренного выхода из любых программ. Этими способами вы можете отключить экранного диктора в Windows 7, 8 и 10. Теперь рассмотрим все варианты запуска утилиты, поскольку их гораздо больше.
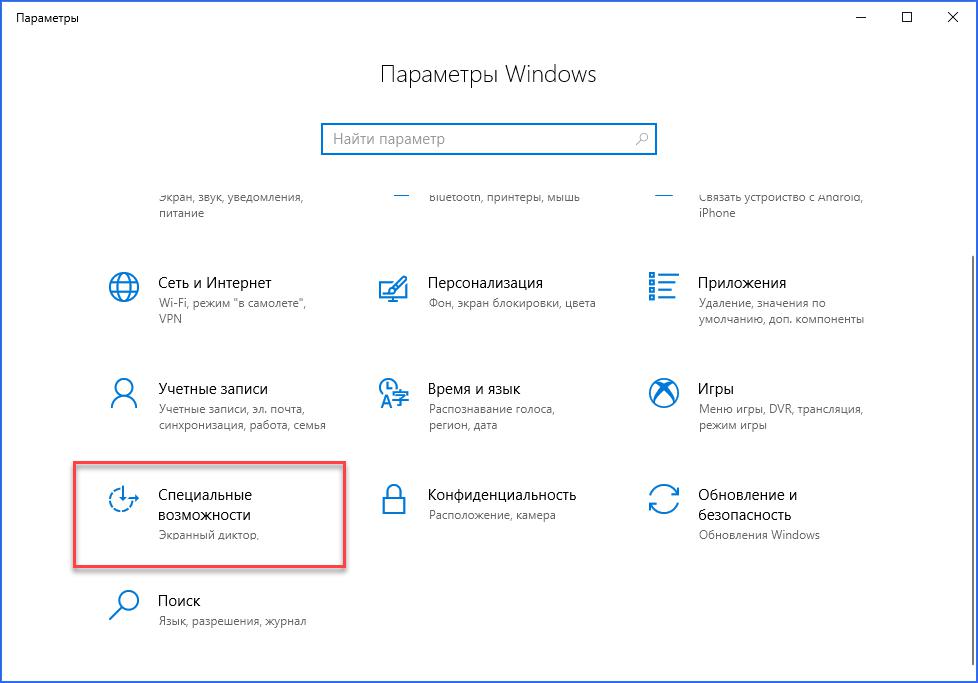
Отключение, доступное в Windows 10
Поскольку в современных операционных системах от Microsoft был изменен интерфейс и введены новые разделы настроек, стал доступен другой вариант отключения системных служб. Чтобы отключить экранного диктора в Windows 10, вам необходимо следовать инструкции:
- Запустите окно "Параметры", используя поисковую строку или через контекстное меню.
- Здесь перейдите в окно "Специальные возможности".
- В левом меню откройте раздел "Экранный диктор".
- Переставьте параметр "Использовать экранный диктор" в положение Откл. сразу же отключится. Включить его обратно можно тем же методом. Обратите внимание на дополнительные настройки - с их помощью можно задать параметры автоматического запуска и прочее.
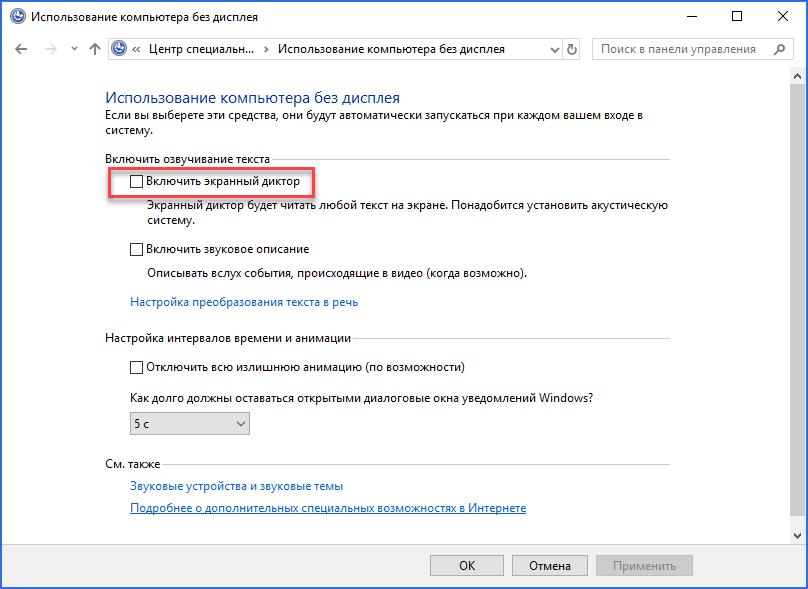
Выключаем через "Панель управления" в Windows 7
В "семерке" нет окна "Параметры", поэтому необходимо воспользоваться стандартной "Панелью управления". Откройте ее и, чтобы отключить экранного диктора в Windows 7, зайдите в раздел "Центр специальных возможностей". Здесь необходимо зайти в "Использование компьютера без дисплея" и убрать галочку возле пункта "Включить экранный диктор".
Запуск разнообразными методами
Если вам необходимо повторно зайти в средство чтения с экрана, вы можете воспользоваться одним из перечисленных вариантов:
- Попасть в окно с параметрами экранного диктора можно с помощью приложения "Выполнить". Для этого воспользуйтесь комбинацией Win+R и в строке введите команду narrator, после чего нажать клавишу Enter.
- Той же командой можно воспользоваться cmd. Запустите командную строку и введите в ней narrator и нажмите Enter.
- Запуск через поисковую строку. Самый простой вариант - вам достаточно ввести название приложения в поиске и запустить утилиту.
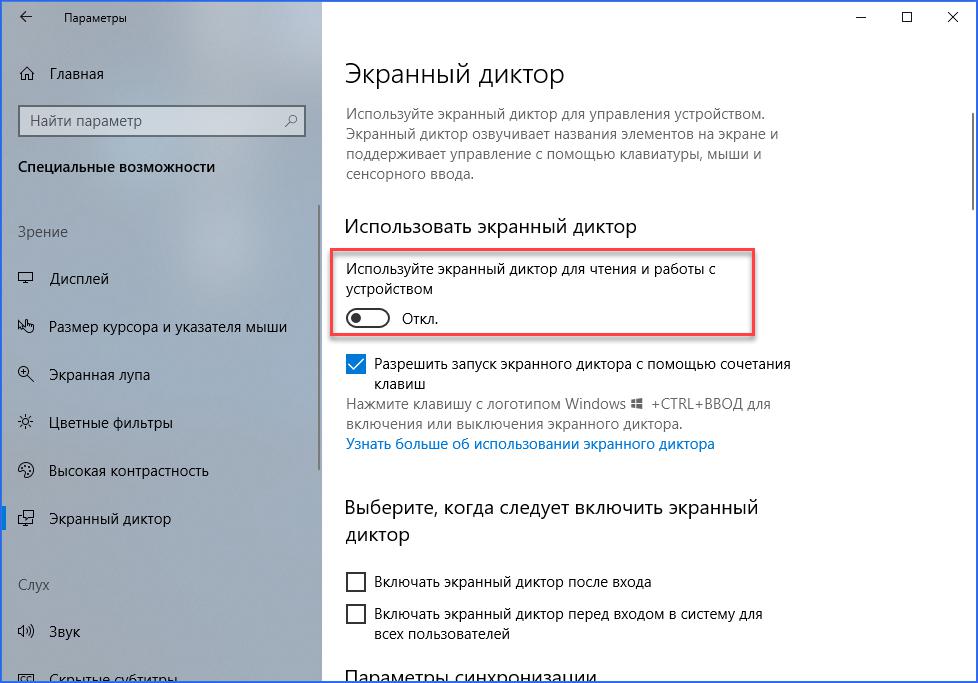
Мы рассмотрели, как включить и отключить "Экранный диктор" на Windows самыми разнообразными способами.
Ты можешь избавиться от голосового помощника Яндекс, а также от любого ненужного приложения в операционной системе Windows с помощью встроенной функции, предназначенной для этой цели.
Как убрать «Алису» с компьютера этим способом?
- Открой меню «Пуск» нажатием соответствующей кнопки
- Выбери пункт «Панель управления»

- Далее тебе понадобится раздел «Программы и компоненты», и следом – «Удаление программ»

- Откроется список всех приложений, установленных на твоем компьютере. Отыщи в списке «Голосовой помощник»
- Щелкни по названию правой кнопкой мыши и выбери «Удалить»

На Виндовс 10 это можно сделать через раздел «Параметры» — «Приложения»:
Удаление через командную строку
Если не получается удалить приложение стандартным способом, посмотрите, как убрать Алису с компьютерас помощью командной строки: включите командную строку, применив права Администратора → напишите команду wmic → product get name → здесь выйдет список приложений → чтобы удалить Алису пропишите name «название приложения» call uninstall.

Как отключить Алису в Яндекс браузере
Еще один способ отключить голосового помощника Алису – из Яндекс браузера.
Для этого нужно:

- Открыть Яндекс браузер;
- В правом верхнем углу экрана браузера нажать на значок с 3-мя горизонтальными полосами;
- В открывшемся меню выбрать пункт «Дополнения»;
- На открывшейся странице найти среди списка дополнений Алису и активировать переключатель с Вкл на Выкл.
Отключить Алису в Яндекс браузере
Удаляем Алису с компьютера через Программы и компоненты

Как убрать Алису с ПК: избавляемся от надоедливого голосового помощника
Инструкция по удалению Алисы с ПК написана с использованием скриншотов на ОС Windows 10, но все действия актуальны и для Windows 7.
Чтобы удалить Яндекс Алису с компьютера или ноутбука на ОС Windows, в том числе и убрать значок Алисы с панели задач, можно воспользоваться стандартной функцией установки и удаления программ Windows.
Как удалить голосовой помощник Алиса в Windows 10
Вот так вот легко и просто можно удалить голосовой помощник Алиса с компьютера навсегда. После проделанных действий Алиса-лаунчер будет удалена с ПК и из панели задач Windows. Окно поиска Алисы более не будет появляться при фразах: «Слушай Алиса», «Скажи Алиса», «Привет Алиса».
Интересный факт: если вбить в голосовом помощнике фразы «Пока Алиса я тебя удаляю» или «Алиса я тебя сейчас удалю», то Яндекс ассистент будет всячески сопротивляться и отговаривать от этого.

Пока Алиса я тебя удаляю
Видео: Как удалить Алису с компьютера:
Не удаляем, а отключаем
Можно не удалять приложение. Кто знает, может быть, вам оно еще понадобится. Пользователь может приложение просто отключить. Но какие команды при этом следует сделать пользователю:
Именно таким способом можно будет отключить временно приложение, а при желании его вновь включить.

Удалить Алису с компьютера, не удаляя Яндекс.Браузер
- Откройте «Приложения и возможности» в параметрах Windows 10, кликнув правой кнопкой мыши по кнопке ПУСК, выбрав соответствующий пункт;
- Далее нажмите «Программы и компоненты»;
- В списке выберите программу «Голосовой помощник Алиса» → Удалить;
- Дождитесь завершения процесса деинсталляции приложения.
На этом всё. Алиса деактивирована и удалена с компьютера, а Яндекс Браузер продолжает работать.
Как Алиса попадает на компьютер
Способы попадания приложения Алиса на компьютер:
- Пользователь сам становил программу Алиса на ПК, с целью «заценить» новинку;
- Пользователь установил Яндекс браузер, багажом к которому идет Алиса;
- Пользователь обновил старую версию Яндекс браузера и получил нежданчик;
- И самый «козырный» способ – установка программного обеспечения, которое вообще не имеет никакого отношения к Алисе и к Яндекс браузеру в принципе, в котором голосовой помощник Алиса идет как дополнение. А пользователи зачастую забывают включать расширенные настройки инсталлятора и убирать галочки с лишних дополнений. Можно сравнить подобное с действиями вируса.
Скриншот Алисы на рабочем столе (в панели задач) Windows:
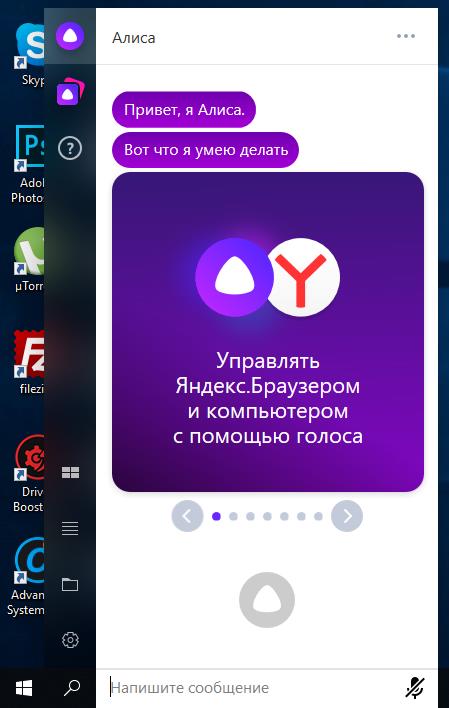
Как убрать Алису с ПК: избавляемся от надоедливого голосового помощника
Инструкция по удалению Алисы с ПК написана с использованием скриншотов на ОС Windows 10, но все действия актуальны и для Windows 7.
Чтобы удалить Яндекс Алису с компьютера или ноутбука на ОС Windows, в том числе и убрать значок Алисы с панели задач, можно воспользоваться стандартной функцией установки и удаления программ Windows.
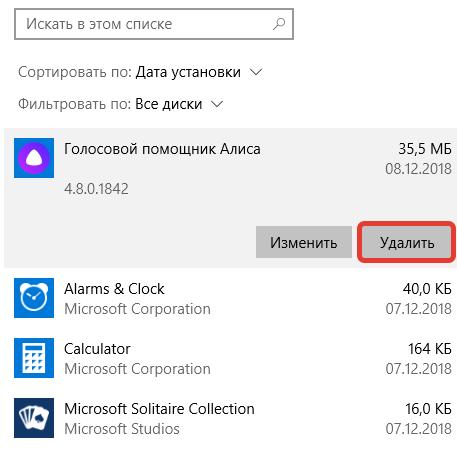
Как удалить голосовой помощник Алиса в Windows 10
Вот так вот легко и просто можно удалить голосовой помощник Алиса с компьютера навсегда. После проделанных действий Алиса-лаунчер будет удалена с ПК и из панели задач Windows. Окно поиска Алисы более не будет появляться при фразах: «Слушай Алиса», «Скажи Алиса», «Привет Алиса».
Интересный факт: если вбить в голосовом помощнике фразы «Пока Алиса я тебя удаляю» или «Алиса я тебя сейчас удалю», то Яндекс ассистент будет всячески сопротивляться и отговаривать от этого.
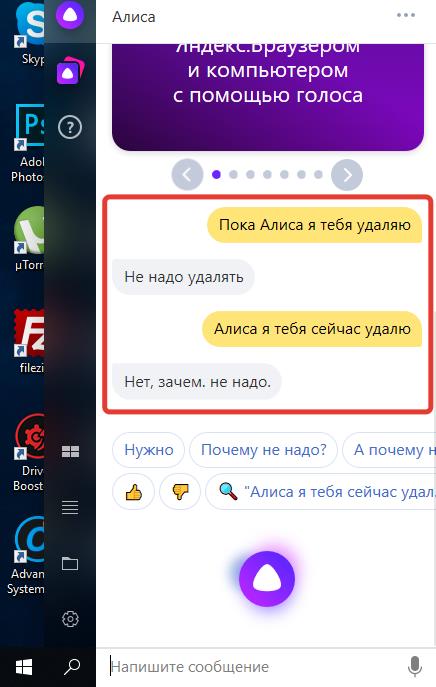
Пока Алиса я тебя удаляю
Видео: Как удалить Алису с компьютера:
Как отключить Алису на компьютере
Что же, мы разобрались, как можно удалить голосовой помощник Алиса с ноутбука или компьютера. Но если вам все-таки нравится он и вы хотите его отключить лишь на какое-то время, то следующая инструкция вам поможет.
Как отключить Алису на компьютере: способ 1
- Открыть приложение Алиса в панели задач Windows;
- Кликнуть по значку шестеренки слава снизу;
- Прокрутить настройки в самый низ;
- Нажать кнопку «Выключить».
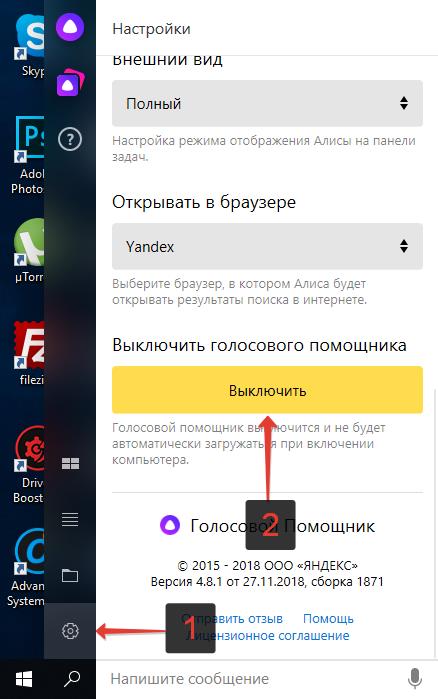
Выключить голосовой помощник Алиса
Как отключить Алису на компьютере: способ 2
По сути этот тот же способ. Просто отключение голосового помощника производится из контекстного меню:
Как выключить Алису на компьютере: способ 3
- Нажать правой кнопкой мыши на панели задач, вызвав контекстное меню;
- Навести мышку на пункт «Панели»;
- В выехавшем меню убрать галочку на против пункта «Голосовой помощник».
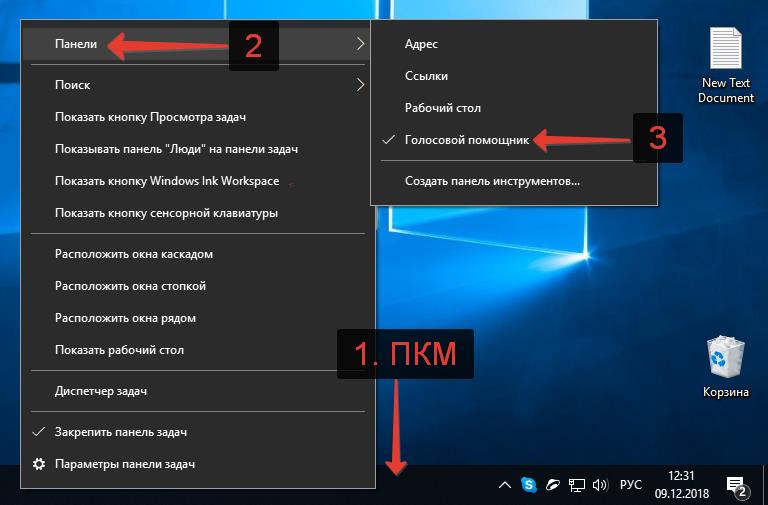
Как убрать приложение Алиса с панели задач
Видео: отключение Алисы:
Как отключить Алису в Яндекс браузере
Еще один способ отключить голосового помощника Алису – из Яндекс браузера.
Для этого нужно:
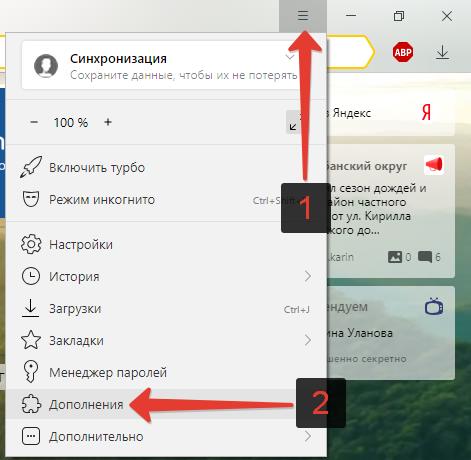
- Открыть Яндекс браузер;
- В правом верхнем углу экрана браузера нажать на значок с 3-мя горизонтальными полосами;
- В открывшемся меню выбрать пункт «Дополнения»;
- На открывшейся странице найти среди списка дополнений Алису и активировать переключатель с Вкл на Выкл.
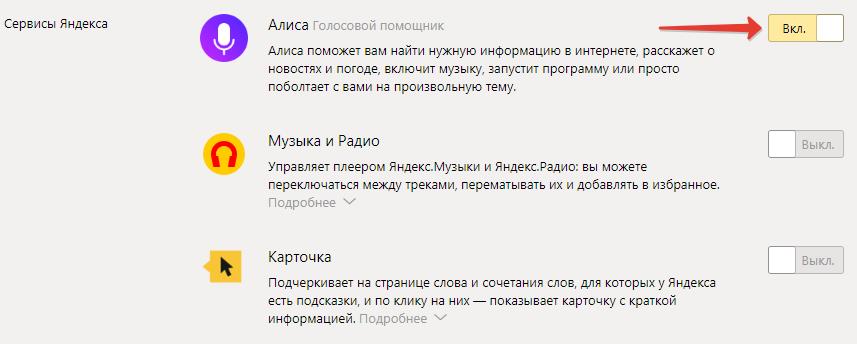
Отключить Алису в Яндекс браузере
Как включить Алису, после отключения
Если появится желание вновь воспользоваться говорящим голосовым помощником, то чтобы включить Алису, если она отключена нужно:
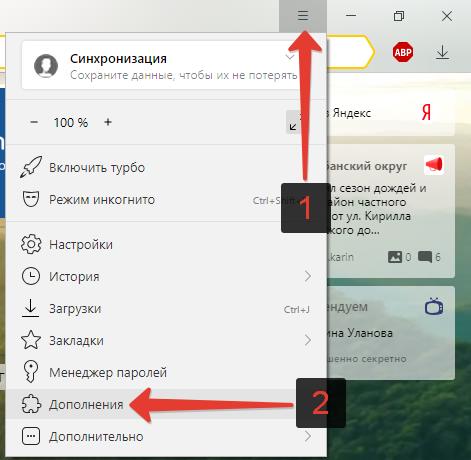
- Открыть Яндекс браузер;
- В правом верхнем углу экрана нажать на значок 3-х горизонтальных полос;
- Перейти в пункт «Дополнения»;
- Найти Алису в списке и активировать переключатель на «Вкл».
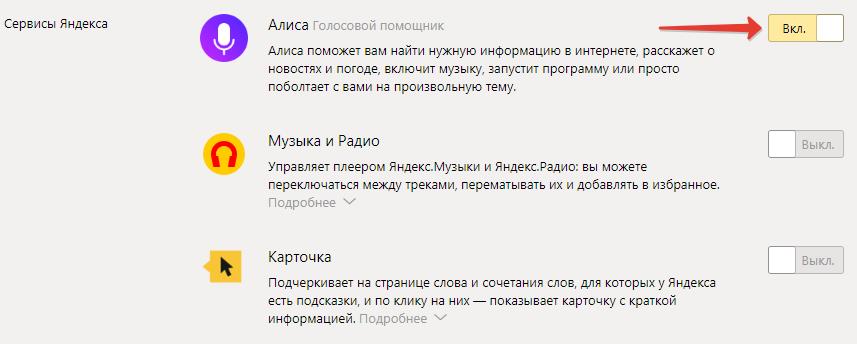
Отключить Алису в Яндекс браузере
Надеюсь, статья «Как удалить чат-бота Алису с компьютера или ноутбука полностью / как убрать приложение (программу) голосовой помощник Алиса с панели задач Windows» была вам полезна.
Почему может возникнуть потребность в отключение функции, которая называется экранным диктором? Большинство, скорей всего, впервые слышат о том, что подобная функция есть в операционной системе. В принципе, по умолчанию данная функция отключена, но существует рад различных действий по которой она могла включится, например, это произошло случайно, каким-то волшебным образом или пользователь чисто из интереса включил эту функцию да бы проверить, что это такое, а после чего забыл её обратно отключить, ну и так дальше.

Отключение экранного диктора на Windows 7
В общем, этот вариант отключения экранного диктора можно использовать абсолютно в любой операционной системе, которая была выпущена Майкрософтом.
Но, это ещё не все, так же, я вам покажу, как можно отключить экранный диктор в Windows 8.1, альтернативным способом, воспользовавшись быстрыми настройками.
Отключение экранного диктора в Windows 8
Итак, наведя указатель мыши в любой правый угол и ждём появления боковой панели, на котором клацаем по изображению с шестеренкой.

Дальше «Изменить параметры компьютера».

В открывшемся списке разделов, переходим в «Специальные возможности».

Ну а там в первую строку «Экранный диктор». Справа, появится меню параметров, в котором с помощью маленького переключателя выставляем значение «Откл.».

Как отключить экранный диктор в Windows 10
[adsense2] В Windows 10 можно воспользоваться как и первым вариантом с панелью управления так и альтернативным, который от части похож на способ с восьмёркой.
Кстати, в этом же окне, в случае использования этой функции, вы можете изменить абсолютно все её настройки.
Ну в принципе всё, теперь вы можете выбрать либо первый самый универсальный способ, либо воспользоваться одним из более современных меню, которые появились только в Windows 8 и 10.
Читайте также:


