Как отключить факсы и сканирование windows 10
Здравствуйте. После переустановки windows с 7 на 10 перестало работать сканирование. Драйвера конечно же все установил, печать работает прекрасно.
МФУ Canon MF4550d.
Драйвера с офсайта(последние на сегодняшний день). С их техподдержкой уже связывался, порекомендовали обратиться к Вам.
Когда пытаюсь сканировать с МФУ он пишет "Подключите компьютер". Если же через MF Toolbox с ПК то выдаёт ошибку
Есть компьютер, всё работает, удалил 7 поставил 10, поставил драйвера, сканирование не работает. Железо всё старое осталось.
В свою очередь уже успел выполнить рекомендации Canon, которые при должной функциональности формы заполнения вопроса я бы убрал под спойлер, но увы.
1. Отключите аппарат от компьютера.
Загрузите компьютер в безопасном режиме.
Удалите программное обеспечение устройства.
Запустите компьютер в безопасном режиме.
Проверьте реестр на наличие ошибок.
Повторно установите пакет драйверов для устройства i-SENSYS MF4550d:
Приложение MF Toolbox :
После установки программного обеспечения проверьте работу компьютера.
Не подключайте аппарат до завершения установки драйверов.
На время установки драйверов отключите антивирус.
Используйте только USB 2.0.
Загружайте архивы с драйверами и приложением на рабочий стол и устанавливайте программное обеспечение из директории «Рабочий стол».
Рекомендуется проверить работу аппарата с другим компьютером и USB кабелем для исключения неисправности аппарата.
На операционной системе Windows 10 иногда возникает конфликт стандартной утилиты сканирования Microsoft . Мы рекомендуем отключить эту утилиту следующим образом:
• Пуск – Панель управления – Программы и компоненты – Включение или отключение компонентов Windows.
• В категории «Службы печати документов» найдите «Служба сканирования и факсы» или «Факсы и сканирование Windows» и уберите галочку. После этого нужно перезагрузить компьютер.
Так же рекомендуется проверить работу при отключенной службе «Служба загрузки изображения Windows » - Панель управление – администрирование – службы.
Привет! Компания Microsoft в последних обновлениях Windows 10 начинает делать странные манёвры. Например, выпускать фирменные приложения и принудительно вшивать в операционную систему. Уже только это может раздражать, так они делают повторы своих продуктов. Две программы для просмотра изображений, два музыкальных плеера (windows media player и groove), два Paint, два приложения заметок, два текстовых редактора, два браузера! Возможно я даже что-то забыл. Обладателям недорогих SSD с маленьким объёмом памяти данная статья будет крайне актуальна. Да и вообще в целом будет полезно всем почистить ОС от того, чем пользоваться скорее всего никогда не придётся. Начнём.
1. Cortana
Голосовой ассистент на ПК – круто. Есть две проблемы. Первая, вот на смартфоне есть помощник, кто из вас им пользуется? Я могу только спросить адрес, так быстрее открывается карта. Разработчики много лет стараются сделать его умнее чтобы люди так же продолжали игнорировать. А ещё на компьютере прогресс ещё не так далеко пошёл в сравнении с Android и iOS по функциям. Вторая проблема отсутствие русской локализации. Вопрос: ЗАЧЕМ ПРИНУДИТЕЛЬНО УСТАНАВЛИВАТЬ В СТРАНЕ, ЯЗЫК КОТОРОЙ НЕ ВОСПРИНИМАЕТСЯ. В общем, сносим.
Правой кнопкой мыши (Далее в статье ПКМ) жмём на ПУСК. Далее «Windows PowerShell (Администратор)». Далее нужно ввести:
Get-appxpackage -allusers Microsoft.549981C3F5F10 | Remove-AppxPackage
2. Internet Explorer
Тут без комментариев. Браузер для того чтобы скачать нормальный браузер. Морально устарел и давно вышел EDGE, который намного симпатичнее, быстрее и интереснее. Плюс «новичок» построен на Chromium, что упрощает жизнь во многих задачах. IE сносим.
«Пуск» - «Параметры» - «Приложения» - «Приложения и возможности» - «Дополнительные компоненты». Найти Internet Explorer, нажать «Удалить».
3. Windows Media Player
Как я уже говорил, в Windows 10 есть более современные программы для воспроизведения аудио- видеофайлов: «Музыка Groove» / «Кино и ТВ». Удаляется как Internet Explorer в разделе «Дополнительные компоненты».
4. Paint
Я его использую для пересохранения повреждённых файлов. Иногда Photoshop или Adobe Premiere не могут открыть PNG/JPG картинку. А вот Paint умудряется подобное скушать. Выручает. Но в целом это привычка, попался он под руку, делаю на автомате. Такое можно делать любыми другими вьюверами. А для рисования Paint тем более уступает даже бесплатным специализированным программам. Сносим.
Удаляется как Internet Explorer в разделе «Дополнительные компоненты».
5. WordPad
Мертворождённый продукт. Бесполезный, ничего не может открыть, ничего не умеет делать. Поставьте NotePad++ , он может вообще всё и бесплатный. WordPad удаляется как Internet Explorer в разделе «Дополнительные компоненты».
6. «Факсы и сканирование Windows»
Как давно вы отправляли факс? Или вообще знаете что это? В таком случае, если не пользуетесь принтером/сканером, то удаляем. Удаляется как Internet Explorer в разделе «Дополнительные компоненты».
7. «Быстрая поддержка»
Даже не пытайтесь понять для чего, как работает и зачем. Просто удаляем, это вам не нужно (как Internet Explorer в разделе «Дополнительные компоненты»).
8. Просмотр задач (Timeline)
Кнопка, расположенная рядом с пуском. Перед вами откроется инструмент многозадачности. Соглашусь, выглядит красиво, но пока работает всё крайне сыро. Вставлю свои «5 копеек», когда опробовал, попытался привыкнуть пользоваться именно таким видом – неудобно. Если со мной солидарный, отключаем.
«Пуск» - «Параметры» - «Конфиденциальность» - «Журнал действий»
9. Люди
Крайне полезная функция не раскрывшая свой потенциал. Эта кнопка позволяет закреплять контакты на панели задач для быстрого доступа, но есть интеграция только с почтой Win 10 и со скайпом. Возможно кому-то пригодится. Например для меня – бесполезно.
ПКМ на таскбаре и нажать «Показывать панель «Люди» на панели задач».
10. Универсальные приложения
Открыть Microsoft Store – три точки справа сверху, рядом с профилем – «Загрузки и обновления» - «Установлено»
Всё что вам не нужно можно удалить.
Если вам понадобится какое-то стандартное приложение или служба, можно восстановить через Microsoft Store или введя команду:
Get-AppxPackage -AllUsers| Foreach
Напомню: ПКМ жмём на ПУСК. Далее «Windows PowerShell (Администратор)».
Жду вас на своём YouTube канале «Heavy Frame» . Все социальные сети в профиле канала Яндекс Дзен. Крепкого здоровья, отличного настроения и до скорого!
Windows 10 напичкана разными функциями, и далеко не все из них могут быть вам полезны. Многие компоненты можно удалить, чтобы они не мозолили глаза, да и место на диске освободится. Для обладателей ультрабуков с SSD на 128 ГБ это неплохо.
Большую часть указанных в этой статье приложений можно найти, нажав «Пуск» → «Параметры» → «Приложения» → «Приложения и возможности» → «Дополнительные компоненты». Здесь надо выбрать ненужный компонент и нажать «Удалить».
Для тех частей системы, которые не удаляются в меню «Дополнительные компоненты», предоставлены отдельные инструкции.
Удалённые пакеты можно восстанавливать, нажав «Добавить компонент». Так что при необходимости вы сумеете привести систему в первозданный вид. Итак, начнём очистку.
1. Cortana
С последним обновлением 20H1 на компьютерах под управлением Windows 10 появилась Cortana — даже на тех, где её раньше не было. Российские пользователи с замиранием сердца щёлкают заветный синий кружок… и видят надпись «Кортана недоступна в вашем регионе».
Зачем добавлять в системы с русской локализацией ассистента, который не говорит по-русски, неизвестно. Поэтому лучше удалить её, чтобы не занимала место.
Нажмите правой кнопкой мыши по значку «Пуск», затем выберите «Windows PowerShell (Администратор)». Введите команду:
Get-appxpackage -allusers Microsoft.549981C3F5F10 | Remove-AppxPackage
И нажмите Enter. Cortana будет удалена.
Если когда-нибудь Microsoft всё-таки сделает Cortana доступной для России, вы сможете запросто установить её обратно из Microsoft Store.
2. Internet Explorer
Обычно Internet Explorer используется для скачивания Chrome или Firefox после переустановки Windows 10. А после его тоже можно смело удалить.
Нажмите «Пуск» → «Параметры» → «Приложения» → «Приложения и возможности» → «Дополнительные компоненты». Выберите Internet Explorer и нажмите «Удалить». Вот и всё.
Если окажется, что Internet Explorer вам всё-таки нужен, нажмите «Добавить компонент» в этом же окне, выделите соответствующий пакет и нажмите «Установить».
3. Windows Media Player
На редкость бесполезный проигрыватель, который выглядит как во времена старой доброй Windows XP. Microsoft, видимо, и сами осознают его ненужность, потому что в системе кроме него есть «Музыка Groove» и «Кино и ТВ».
Поскольку большинство пользователей после установки Windows 10 всё равно используют упомянутые программы от Microsoft или скачивают сторонние проигрыватели, Windows Media Player можно и удалить. Сделать это можно в окне «Дополнительные компоненты».
4. Paint
Некоторые рисуют в Paint примитивные комиксы, но для большинства людей этот редактор бесполезен. У него есть очень много качественных бесплатных альтернатив.
Раньше Paint был встроен в систему так, что удалить его было нельзя, но с обновлением 20H1 Microsoft предоставили пользователям Windows 10 такую возможность. Найти Paint можно в меню «Дополнительные компоненты».
5. WordPad
Простенький встроенный текстовый редактор без каких-либо выдающихся возможностей. Открывать форматы DOC и DOCX не умеет, а набранные тексты сохраняет в не самом популярном формате RTF. Короче говоря, довольно-таки бесполезная штука.
WordPad удаляется через «Дополнительные компоненты». Вместо него можно использовать Microsoft Word, Open Office или Google Docs.
6. «Факсы и сканирование Windows»
Эта штука необходима, если ваш компьютер стоит в офисе. Но среди домашних пользователей полно тех, у которых нет ни сканера, ни принтера. Ну а что касается факса… многие и не вспомнят, когда в последний раз отправляли факс.
В меню «Дополнительные компоненты» найдите пакет «Факсы и сканирование Windows» и нажмите удалить. При желании его легко можно вернуть на место.
7. «Быстрая поддержка»
Встроенный инструмент Windows 10 «Быстрая помощь» — хорошая в теории вещь, которой мало кто пользуется на практике. Все в основном помогают своим друзьям через альтернативные программы удалённого доступа.
Если у вас уже установлен TeamViewer, либо ваши знакомые в состоянии без посторонней помощи зайти в «Одноклассники» — пакет «Быстрая поддержка» можно удалить.
8. «Просмотр задач»
«Просмотр задач» или Timeline — эта та кнопка рядом с меню «Пуск», при нажатии на которую перед вами появляются недавно открытые файлы и документы. Если вы пользуетесь аккаунтом и мобильными приложениями Microsoft, то здесь же можно найти файлы с других устройств, например документы Word, открытые на вашем iPhone или Android.
Это забавная штука, но пока она тянет разве что на концепт. Ориентироваться в файлах тут очень неудобно. И непонятно, зачем что-то искать на временной шкале, если есть поиск, папки и меню недавних документов в «Проводнике» и на панели задач. В общем, Timeline — красивый, но едва ли полезный инструмент.
Чтобы отключить его, нажмите «Пуск» → «Параметры» → «Конфиденциальность» → «Журнал действий».
Напоследок щёлкните правой кнопкой мыши панель задач и отключите функцию «Показать кнопку Просмотра задач».
9. Кнопка «Люди»
Эта кнопка на панели задач отображает ваши контакты и позволяет прикреплять их к панели задач. В принципе, задумка неплохая, но эта функция интегрируется только с «Почтой» Windows 10 и Skype, так что проку от неё, считайте, никакого.
Щёлкните правой кнопкой мыши таскбар и нажмите «Показывать панель «Люди» на панели задач». Вот и все.
10. Универсальные приложения
Кроме вышеуказанных компонентов, в Windows 10 присутствует ещё немало «Универсальных приложений». Это те самые, которые открываются при нажатии на плиточки в меню «Пуск». Они оптимизированы для сенсорных экранов.
Их полезность разнится от случая к случаю, например, «Почта» или «Фотографии» — вполне стоящие программы. Но зачем вам «Средство 3D-просмотра» или «Компаньон консоли Xbox», если у вас нет ни 3D-принтера, ни консоли Microsoft?
Удалить «Средство 3D-просмотра» можно командой Windows PowerShell:
Get-AppxPackage *3d* | Remove-AppxPackage
А для удаления «Компаньона консоли Xbox» надо набрать:
Get-AppxPackage *xboxapp* | Remove-AppxPackage
С полным списком команд для удаления прочих универсальных приложений можно ознакомиться в нашем руководстве.
Если решите восстановить эти программы, их можно найти в Microsoft Store. Или наберите команду Windows PowerShell, чтобы восстановить всё скопом.
Get-AppxPackage -AllUsers| Foreach
Но учтите, выполнять команду нужно только если вы очень любите приложения от Microsoft.
Операционная система Windows содержит устаревшие или бесполезные для пользователя программы: Internet Explorer, Paint, Cortana, «Факсы и сканирование Windows». Отключение этих компонентов освободит оперативную память и повысит скорость работы компьютера.
Internet Explorer

Для отключения Internet Explorer предусмотрено два способа: через панель управления и через командную строку. Чтобы использовать панель управления, надо одновременно нажать клавиши Windows и R. На экране откроется окно «Выполнить». Скопируйте и введите в него команду appwiz.cpl, нажмите ОК. С левой стороны нужно выбрать «Включение или отключение компонентов Windows», и найти запись «Internet Explorer» с указанной рядом версией. В расположенном слева от записи квадратике снимите галочку, нажмите ОК и сделайте перезапуск компьютера.
Для отключения Internet Explorer через командную строку щелкните правой кнопкой мыши или тачпада по иконке «Пуск», найдите строку Windows PowerShell (администратор) и нажмите на нее. Скопируйте и введите в открывшуюся консоль команду Disable-WindowsOptionalFeature-FeatureName Internet-Explorer-Optional-amd64–Online и подтвердите удаление кнопкой Enter.
Paint
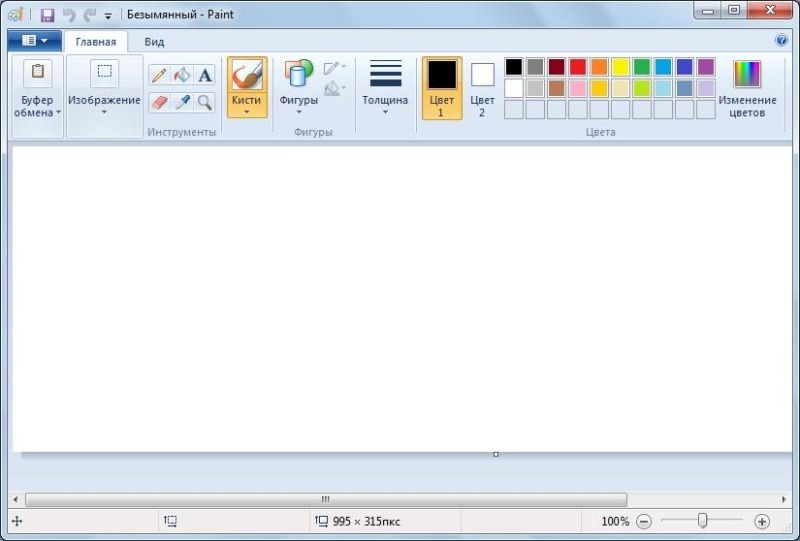
Опция по удалению этого приложения станет доступна с версии 20H1. В более ранних версиях вместо него предпочтительнее использовать бесплатные или условно-платные редакторы.
В Artweaver есть стандартный набор кистей, других принадлежностей для рисования. Кроме этого он поддерживает сенсорный экран Windows.
Редактор GIMP по функционалу похож на Pyotoshop и полностью бесплатный.
Выбранный редактор установите на компьютер, после чего надо переименовать или удалить файл mspaint.exe, находящийся по адресу C:\Windows\System32. При открытии файла, расширение которого привязано к Paint, система предложит выбрать соответствующее приложение. Выберите установленный редактор. Если нет желания устанавливать стороннее ПО, используйте онлайн-редакторы. Один из них — Pixlr Editor.
Кнопка «Люди»
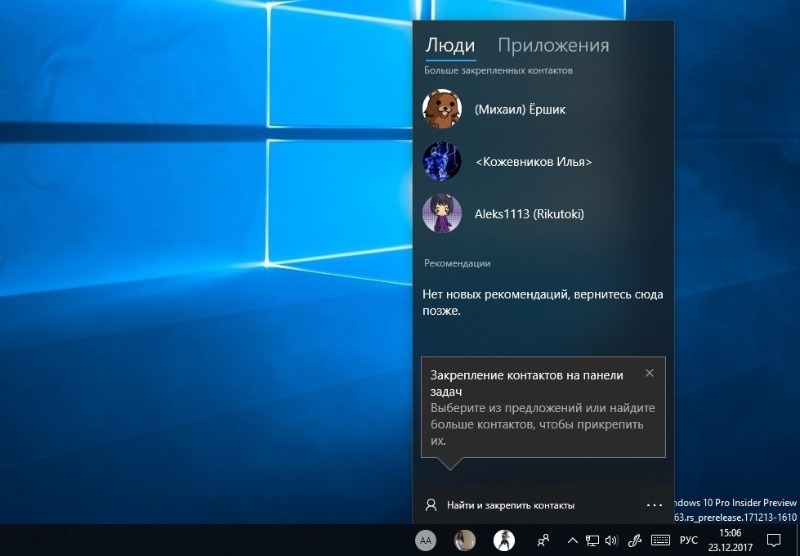
Приложение «Люди» предназначено для установления быстрой связи с частыми собеседниками в Skype или постоянными адресатами на почте. Иконка «Люди» расположена в правом нижнем углу панели задач. Щелкните правой кнопкой и выберите в диалоговом окне строку Персонализация. Откроются параметры системы на разделе «Панель задач». Найдите переключатель «Люди», и отключите это приложение.
Cortana
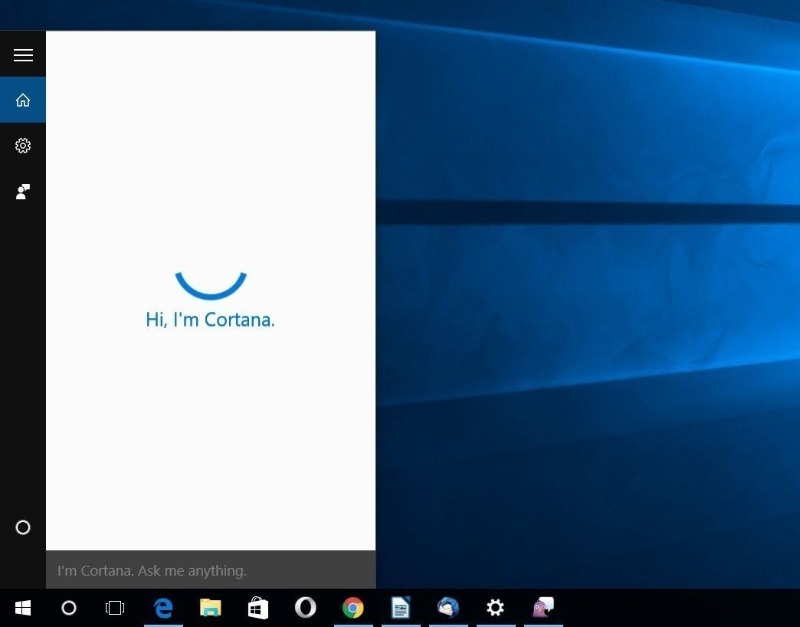
Cortana является сервисом, способным отвечать на вопросы с помощью голоса. Сервис работает со сбоями и пользы от него мало. Его отключение позволит уменьшить нагрузку на оперативную память.
Введите в поле поиска на панели задач команду gpedit.msc и нажмите Enter. В открывшемся редакторе последовательно открыть Конфигурация компьютера> Административные шаблоны> Компоненты Windows> Поиск/Найти. Активируйте двумя щелчками строку Allow Cortana и в окне политики нажмите кнопку Отключить.
«Факсы и сканирование Windows»
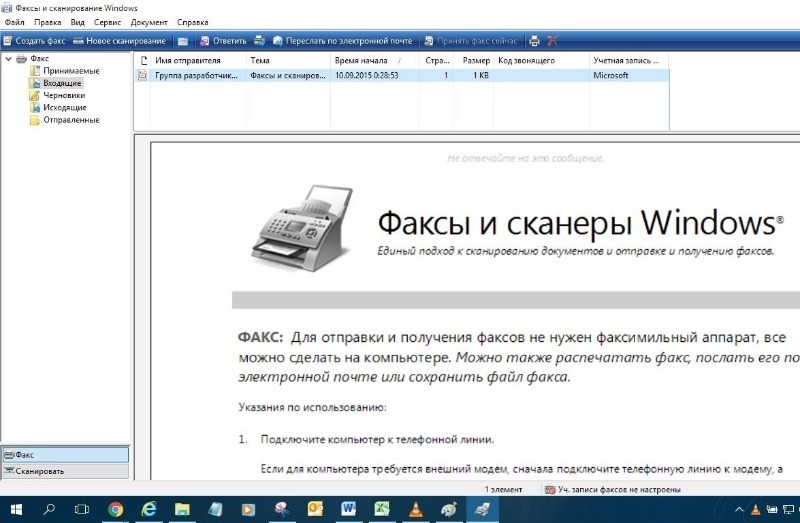
Эту опцию используют в офисах компаний, а на компьютерах частных пользователей она висит «мертвым грузом».
Отключается она через Пуск – Панель управления. Здесь щелкните Программы и компоненты, а в них — Включение и отключение компонентов Windows. В этом разделе найдите категорию «Службы печати документов», а в ней — «Служба сканирования и факсы»/«Факсы и сканирование Windows». Все, что нужно сделать дальше — убрать галочку и выключить эту службу.
Новые версии операционных систем мало того, что становятся более быстрыми и удобными, так еще и обрастают множеством инструментов и приложений. Возможно, это забота о пользователях. Вот только далеко не все эти утилиты им нужны. Многие компоненты Windows 10 нами никогда не используются, а потребляют ресурсы или просто занимают место на диске. В условиях, когда используется ультрабук с SSD-накопителем небольшой емкости, это становится проблемой.
В этом материале мы расскажем о некоторых предустановленных приложениях Windows 10, отсутствие которых вы вполне можете и не заметить. Большую часть из них можно удалить с помощью меню Пуск → Параметры → Приложения → Приложения и возможности → Дополнительные компоненты.

В списке приложений необходимо выбрать ненужный компонент и нажать «Удалить».

Еще есть компоненты, находящиеся в меню «Дополнительные возможности». К ним нужен отдельный подход. При необходимости удаленные ранее пакеты можно легко восстановить, нажав кнопку «Добавить компонент» в указанном меню. Это позволит вернуться к первоначальному виду системы. Итак по порядку.
Cortana
Обновление Windows 10 с кодом 20H1 или номером 2004 привносит на компьютеры голосовой ассистент Cortana. При этом он появляется даже там, где его раньше и не было. Русскоязычные пользователи могут и порадоваться новой возможности, вот только после клика по синему кружку появляется надпись: «Кортана недоступна в вашем регионе».
Кажется странным добавлять в локализованную русскую версию Windows ассистента, который по-русски разговаривать не умеет. Логичным будет удалить Cortana, чтобы она место не занимала.
Для этого нажмите правой кнопкой мыши по значку «Пуск» и выберите элемент «Windows PowerShell (Администратор)».

В появившемся темном окне введите команду:
Get-appxpackage -allusers Microsoft.549981C3F5F10 | Remove-AppxPackage

После нажатия клавиши «Ввод» приложение Cortana будет удалено. А если когда-нибудь ассистент сможет полноценно работать в России, то ничто не мешает установить его снова из Microsoft Store.
Internet Explorer
Перейдите по пути Пуск → Параметры → Приложения → Приложения и возможности → Дополнительные возможности. Найдите и выберите в списке Internet Explorer, после чего нажмите «Удалить».

Теперь в Windows 10 этого браузера больше не будет. Но если он вам вдруг понадобится (например, для работы со специфическими плагинами регистраторов), то в этом же окне нажмите на кнопку «Добавить компонент», выделите нужный пакет и нажмите кнопку «Установить».
Windows Media Player
Предустановленный в Windows проигрыватель мало изменился со времен еще старой Windows XP. Это касается прежде всего его функционала. Для потребления мультимедиа-контента нетрудно найти намного более понятные и быстрые программы. Видимо, в Microsoft давно уже махнули на свой Media Player рукой, неслучайно в системе появились приложения «Музыка Groove» и «Кино и ТВ» с дублирующим функционалом. Если пользователи Windows и выбирают для работы с медиа предустановленные приложения, то уж явно не Media Player. Удалить его можно в окне «Дополнительные параметры».

Paint
Paint подходит разве что для создания примитивных или детских рисунков, большинство же пользователей этим редактором не пользуется. К тому же у него есть немало бесплатных и куда более продвинутых альтернатив.
Какое-то время Paint был неотъемлемой частью системы, что не позволяло его удалить. Но в майском обновлении 2020 года пользователи Windows 10 наконец получили эту возможность. Найдите в меню «Дополнительные параметры» этот бесполезный графический редактор и удалите его.
WordPad
Если Paint мало в чем поможет при редактировании рисунков, то с текстами похожая ситуация с WordPad. Этот редактор очень простой и какими-то особыми возможностями никогда не выделялся. Да, WordPad умеет открывать форматы DOC и DOCX, но при этом вновь созданные тексты сохраняет в уже подзабытом формате RTF. Нужно ли промежуточное звено между Блокнотом и мощным Word? Удалить WordPad можно тоже через «Дополнительные возможности». А удачной заменой этому приложению станут Microsoft Word или бесплатные Open Office, Google Docs.
Факсы и сканирование Windows
Если вы работаете в офисе, то вам может понадобиться и сканер, и факс. Но зачем этот функционал вам дома, если и устройств таких там нет. Да и кто/когда последний раз вообще отправлял факс? Его отлично заменяет обычная электронная почта.
«Быстрая поддержка»
В Microsoft считают, что пользователи Windows 10 регулярно обращаются за помощью к инструменту «Быстрая помощь». Но это лишь теория, а на практике картина совсем другая. Чем пытаться найти ответ на проблему в шаблонных фразах, лучше поискать решение в Интернете или попросить помочь друзей/специалистов с помощью программ удалённого доступа. Если у вас есть немало помощников, с которыми вы общаетесь через социальные сети или мессенджеры, и вы в состоянии запустить TeamViewer, то приложение «Быстрая поддержка» можно будет удалить.

Просмотр задач
Рядом с меню «Пуск» есть кнопка «Представление задач».

Нажав на нее, вы сможете увидеть недавно открытые файлы и документы. Если у вас уже есть аккаунт Microsoft, и вы работаете с фирменными мобильными приложениями, то в данном окне можно увидеть файлы и с других устройств. Это могут быть открытые на вашем Android или iPhone документы Word или таблицы Excel.

Звучит перспективно, но пока это мало выходит за рамки идеи. Даже ориентация в файлах тут реализована неудобно. Да и непонятно, зачем что-то искать на временной шкале, если можно искать те же файлы, папки и меню в «Проводнике», на Панели задач и в меню недавних документов. А пока Timeline выглядит красивым, но бесполезным инструментом.
Для отключения этого приложения нажмите Пуск → Параметры → Конфиденциальность → Журнал действий.

А чтобы избавиться от кнопки «Просмотр задач» надо кликнуть правой кнопкой мыши по панели задач и снять галку с опции «Показать кнопку Просмотра задач».

Кнопка «Люди»
На панели задач есть полезная кнопка, которая показывает ваши контакты и дает возможность прикреплять их к панели задач. Функция на первый взгляд кажется полезной, но интегрируется она только с приложением «Почта» Windows 10 и Skype. Больше никто с ней работать не сможет.

Щёлкните правой кнопкой мыши по панели задач и деактивируйте галку рядом с «Показывать панель «Люди» на панели задач». Это уберет ненужную кнопку.

Универсальные приложения
Помимо рассмотренных выше малополезных приложений в Windows 10 есть еще и немало других, скрытых под общим названием «Универсальные приложения». Их можно увидеть в виде плиток при нажатии кнопки меню «Пуск». Универсальность приложений в том, что они оптимизированы для работы на сенсорных экранах. А вот в пользе таких программ можно усомниться. Если «Почта» и «Фотографии» еще могут быть востребованы, то «Средство 3D-просмотра» понадобится лишь владельцам 3D-принтера, а «Компаньон консоли Xbox» – владельцам игровой консоли Microsoft.
Для удаления «Средства 3D-просмотра» в консоли Windows PowerShell (нажмите правой кнопкой мыши по меню Пуск) выполните команду:
Get-AppxPackage *3d* | Remove-AppxPackage

А чтобы избавиться от ненужного вам «Компаньона консоли Xbox» там же надо ввести такую команду:
Get-AppxPackage *xboxapp* | Remove-AppxPackage
Подобным образом через консоль PowerShell можно удалить и другие редко используемые приложения: 3D Builder, Phone Companion, Money, Sports, News и другие.
Если понадобится восстановить такие удаленные ранее программы, то это можно сделать из Microsoft Store или универсальной командой Windows PowerShell. Она позволит восстановить сразу весь комплект универсальных программ.
Читайте также:


