Как отключить автозапуск onedrive в windows 10
В этой статье рассмотрим простую инструкцию, в которой подробно описано, как полностью отключить OneDrive в Windows 10, удалить его с устройства, а также разберемся с отменой функции синхронизации, что будет весьма полезно тем, кто не до конца уверен, будет ли он в дальнейшем пользоваться облачным хранилищем или нет.
Как отключить автозагрузку OneDrive в Windows 10
Консервативным пользователям, которые предпочитают не предпринимать кардинальных решений в отношении системы, которая исправно работает, в первую очередь интересно, как отключить автозагрузку OneDrive в Windows 10. То есть, само приложение не удалиться, но оно не будет работать в фоновом режиме, не будут потреблять ресурсы и маячить перед глазами значком приложения и, конечно же, надоедливыми уведомлениями. Безусловно, это – лучшее решение и рекомендуется воспользоваться именно им.
Инструкция по отключению автозапуска OneDrive в Windows 10:
- Нажать на значок OneDrive в системном трее Windows, расположенном в правой части панели задач;
- Перейти в раздел «Справка и параметры»;
- Выбрать пункт «Параметры» в открывшемся контекстном меню (также можно быстро перейти к выбору данного пункта кликнув правой кнопкой мыши по иконке приложения в системном трее);
Если значка OneDrive нет в трее, то возможно он расположен в разделе скрытых значков. В таком случае необходимо нажать на стрелочку, как это показано на скриншоте ниже, а затем – нажать по приложению облачного хранилища. - Перейти во вкладку «Параметры» в открывшемся окне;
- Убрать галочку с пункта «Автоматически запускать OneDrive при входе в Windows», расположенного в подразделе «Общие»;
- Нажать «ОК» для сохранения внесенных изменений.
Если все действия из инструкции выше выполнены верно, то при следующей загрузке компьютера или ноутбука, приложение не загрузится. Не будет ни значка, ни уведомлений.
Нет значка OneDrive в системном трее Windows
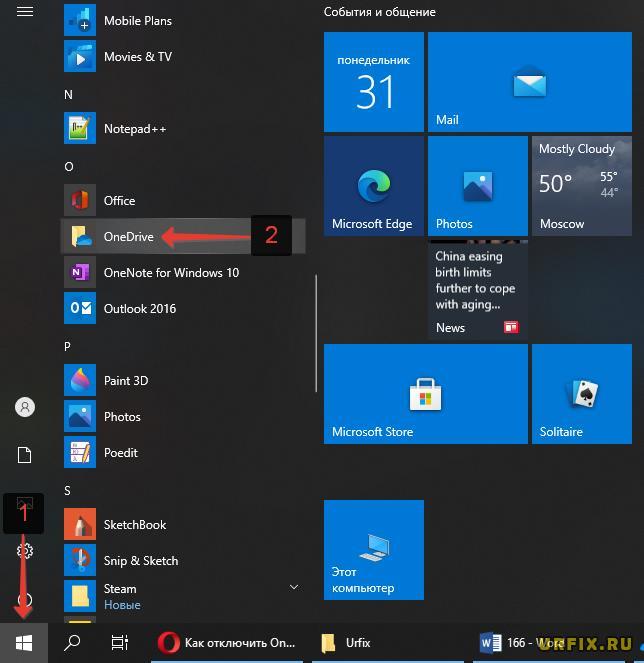
Или найти приложение через форму поиска Windows.
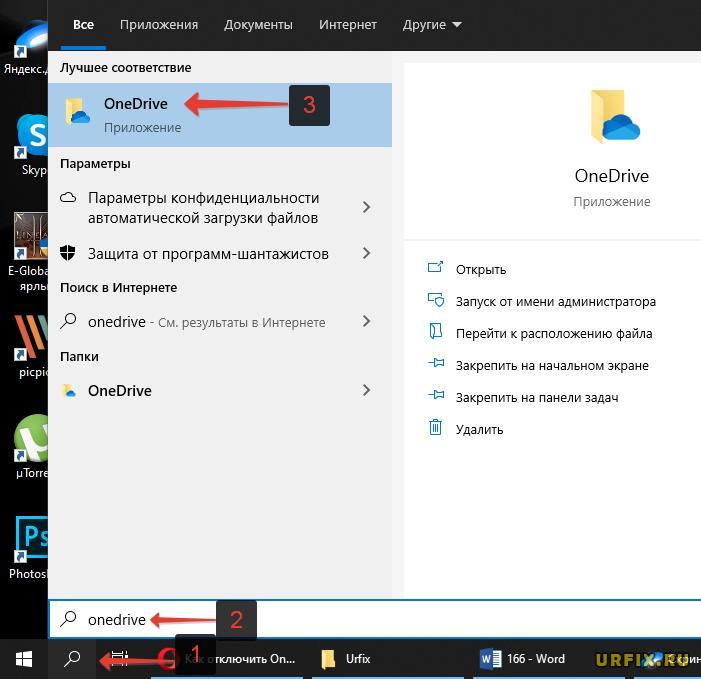
Как убрать OneDrive в Windows 10 при запуске ПК
Есть альтернативный способ перейти к параметрам и убрать OneDrive в Windows 10:
Как закрыть OneDrive в Windows 10
После выполнения процедуры отключения приложения при автозагрузке, все изменения вступят в силу только после перезапуска компьютера. Можно перезагрузить устройство, чтобы убедиться, что все сделано верно. Но если на текущий момент перезагрузка нежелательна, а из приложения необходимо выйти, то сделать это очень просто, воспользовавшись инструкцией ниже.
Как закрыть OneDrive в Windows 10:
Как отключить синхронизацию OneDrive в Windows 10
Весьма полезной может быть инструкция по отключению синхронизацию OneDrive в Windows 10. Кроме того, что пользователю нет необходимости удалять приложение, есть еще один весомый плюс, а именно – удаление папки OneDrive из проводника, которая, как оказалось, многих раздражает просто своим наличием.
Как отключить синхронизацию OneDrive в Windows 10:
Если вы решили отменить свое решение и вновь восстановить резервное копирование, до достаточно лишь запустить приложение и ввести логин и пароль от своего аккаунта Microsoft.
Как удалить OneDrive в Windows 10 полностью
Отключение One Drive в Windows
Отключить навсегда One Drive в Windows можно также с помощью редактора локальной групповой политики:
Удаление OneDrive через Windows PowerShell
Мы уже давно привыкли к тому, что нам все время что-то навязывают. Я имею введу какие-то программы, сервисы, поисковые системы и т. д. Компания Microsoft в этом плане не исключение. Вы неверное знаете об облачном сервисе OneDrive. Это облачное хранилище компании Microsoft. В Windows 10 нам очень навязчиво рекомендуют его использовать.
Сразу после установки Windows 10, в проводнике есть иконка OneDrive, которую многие хотят отключить. Более того, на панели уведомлений всегда будет отображаться значок OneDrive. Мало того, что там весит сам значок, так сама программа всегда запускается при включении компьютера, а это уже лишнее. Поэтому, если вы не пользуетесь этим сервисом, или используете другое облако, то OneDrive в Windows 10 лучше отключить. Сделать это совсем не сложно, сейчас покажу два способа. Первый простой и универсальный, а второй подойдет только для Windows 10 Pro.
Отключаем OneDrive в Windows 10: простой способ


Все, после перезагрузки компьютера вы эту программу на панели уведомлений уже не увидите. При необходимости, ее можно запустить из меню Пуск. Так же можно обратно включить автозагрузку.
Способ для Windows 10 Pro
Можно отключить OneDrive через редактор локальной групповой политики. Делается это так: нажимаем сочетание клавиш Win + R, вводим команду gpedit.msc, и нажимаем Ok.

Переходим в раздел:


Перезагружаем компьютер, и все готово.
А можно удалить OneDrive?
Можно, но нужно ли. Хотя, в любом случае, его скорее всего даже после удаления можно будет скачать с сайта Microsoft. И так, если вы решили все таки полностью удалить OneDrive в Windows 10, то нужно всего лишь выполнить две команды.
Если появится ошибка, то просто не обращайте на нее внимание, и выполните следующую команду:
Если у вас 32-разрядная Windows: C:\System32\OneDriveSetup.exe /uninstall (для 32-разрядных систем)
Если у вас 64-разрядная Windows: C:\SysWOW64\OneDriveSetup.exe /uninstall (для 64-разрядных систем)
Вот собственно и все. Если остались какие-то вопросы по статье, то вы можете оставлять их в комментариях ниже. Обязательно отвечу, и постараюсь помочь советом.

Для того чтобы временно или навсегда остановить работу OneDrive, необходимо обратиться к инструментарию операционной системы Windows 10 или параметрам самого приложения. Какой из доступных вариантов отключения этого облачного хранилища выбрать, решать только вам, мы же рассмотрим их все подробнее.
Примечание: Если вы считаете себя опытным пользователем и хотите не просто отключить ВанДрайв, а полностью удалить его из системы, ознакомьтесь с представленным по ссылке ниже материалом.
Способ 1: Отключение автозапуска и скрытие иконки
По умолчанию OneDrive запускается вместе с операционной системой, но прежде чем приступить к его отключению, необходимо деактивировать функцию автозапуска.
- Для этого найдите в трее иконку программы, кликните по ней правой кнопкой мыши (ПКМ) и выберите в открывшемся меню пункт «Параметры».





Способ 2: Редактирование системного реестра



Способ 3: Изменение локальной групповой политики
Отключить облачное хранилище ВанДрайв данным способом можно только в редакциях Виндовс 10 Professional, Enterprise, Education, но не в Home.

Конфигурация компьютера\Административные шаблоны\Компоненты Windows\OneDrive
Computer Configuration\Administrative Templates\Windows Components\OneDrive


Заключение
Отключение OneDrive в Windows 10 – задача не самая сложная, но перед ее выполнением все же стоит хорошенько подумать, действительно ли так сильно это облачное хранилище «мозолит глаза», что вы готовы копаться глубоко в параметрах операционной системы. Наиболее безопасное решение заключается в банальном отключении его автозапуска, что было рассмотрено нами в первом способе.

Отблагодарите автора, поделитесь статьей в социальных сетях.

Операционные системы Windows 11 и Windows 10 поставляются сразу с интегрированным облачным хранилищем OneDrive, что создает неудобства для пользователей, которые не планируют пользоваться данным сервисом.
Если вам также не нужен сервис OneDrive, и вы хотите от него избавиться, то данная статья должна вам помочь. Сейчас мы расскажем о том, как удалить или отключить OneDrive в Windows 11 и Windows 10.
Как удалить OneDrive в Windows 11 и Windows 10
Если вы хотите избавиться от OneDrive в операционной системе Windows 11 или Windows 10, то самым простым способом будет удаление данного приложения. Для этого нужно зайти в приложение « Параметры », найти список установленных программ и удалить там приложение OneDrive.
Windows 11
Если вы пользуетесь операционной системой Windows 11, то вам нужно зайти в « Параметры » (комбинация клавиш Win-i ) и открыть раздел « Приложения – Приложения и возможности ».

В данном разделе будет доступен список всех установленных программ. Для удаления OneDrive нужно найти его в списке, нажать на кнопку с тремя точками и выбрать пункт « Удалить ».

Windows 10
В случае Windows 10 процедура аналогичная. Сначала нужно открыть меню « Параметры » (комбинация клавиш Win-i ) и перейти в раздел « Приложения – Приложения и возможности ».

Здесь будет доступен список всех программ, установленных в операционной системе Windows 10. Для того чтобы удалить OneDrive найдите данное приложение в списке, выделите его мышкой и нажмите на кнопку « Удалить ».

В результате OneDrive будет полностью удален из системы и больше не будет вас отвлекать.
Как отключить OneDrive через политики
Если вы не хотите полностью удалять приложение, то вы можете отключить OneDrive. Для этого есть несколько способов, например, если вы используете Pro-версию Windows 11 или Windows 10, то OneDrive можно отключить через « Локальные групповые политики безопасности ».
Чтобы воспользоваться этим способом нужно запустить « Редактор локальной группой политики безопасности ». Для этого нажмите комбинацию клавиш Win-R и выполните команду « gpedit.msc ».

В редакторе групповых политик нужно открыть раздел «Конфигурация компьютера – Административные шаблоны – Компоненты Windows – OneDrive ».

Здесь нужно найти и включить параметр « Запретить использование OneDrive для хранения файлов ». После перезагрузки компьютера приложение отключится и больше не будет вас отвлекать.

Данный способ работает в Windows 11 и 10.
Как отключить OneDrive через реестр
Если у вас Home-версия Windows 11 или Windows 10, то можно попробовать отключить OneDrive через реестр. Для этого нужно нажать комбинацию клавиш Win-R и выполнить команду « regedit ».

В редакторе реестра нужно открыть следующий раздел:
Если подраздела « OneDrive » нет, то его нужно создать.
В этом разделе реестра нужно создать параметр DWORD 32-бита с именем « DisableFileSyncNGSC » и присвоить ему значение « 1 ».

В результате, после перезагрузки компьютера приложение OneDrive будет отключено. Способ работает в Windows 11 и 10.
Как отключить автозагрузку OneDrive

После этого откроется окно с настройками программы OneDrive. Здесь на вкладке « Параметры » нужно отключить функцию « Автоматически запускать OneDrive при входе в Windows » и нажать на кнопку « ОК ».

В результате при следующем запуске Windows 11 или 10 программа запускаться уже не будет.
Как удалить OneDrive из Проводника
Одной из особенностей OneDrive является то, что данная программа прикрепляет свою папку в боковом меню Проводника. При этом, данная папка отображается даже тогда, когда сама программа не запущена (скриншот внизу).

Для того чтобы открепить OneDrive от боковой панели нужно открыть редактор реестра. Для этого нажмите комбинацию клавиш Win-R и в появившемся окне введите команду « regedit ».

После открытия редактора реестра вам нужно перейти в следующий раздел:
- Для 32-битной системы :
- Для 64-битной системы :
И найти там ключ с названием « System.IsPinnedToNameSpaceTree » (скриншот снизу).

Дальше вам нужно сменить значение ключа « System.IsPinnedToNameSpaceTree » с « 1 » на « 0 » и сохранить, нажатием на кнопку « ОК ».

После этого пункт OneDrive должен исчезнуть из боковой панели Проводника Windows 11 и 10. Чтобы все настройки нормально сохранились перезагрузите компьютер.
Очень доходчиво, спасибо! Все получилось. Что бы без вас делали?
Спасибо. Инструкция чрезвычайно понятная. Все получилось. Это максимум, что можно сделать для отключения OneDrive?
у меня нет папки CLSID
Отредактировал статью. Для 64-битной Windows 10 нужная ветка реестра находится по следующему пути:
Читайте также:


