Как отключить автоисправление на mac os
На смартфонах пользователи привыкли к функции Т9, которая автоматически заменяет слова при опечатках. Это удобная функция, но зачастую она может мешать набору текста, например, если человек использует большое количество профессиональных терминов или жаргона. В MacOS компания Apple встроила функцию автоматической коррекции слов на уровне системы. То есть, в большинстве приложений происходит автоматическая замена слов при возникновении опечатки. Зачастую это может вести к абсурдным заменам, что недопустимо, к примеру, в деловой переписке. В рамках данной статьи рассмотрим, как отключить автокоррекцию слов в Mac на уровне системы или в отдельном приложения.
Как отключить автокоррекцию слов в MacOS
Чтобы отключить режим автоматического исправления слов во всех приложениях на MacOS, необходимо выполнить следующие действия:
-
Зайдите в системные настройки, нажав на яблоко в левом верхнем услугу и выбрав соответствующий пункт в выпадающем меню;
Обратите внимание, что здесь же можно изменить другие параметры набора текста. Например, включить или отключить опцию установки автоматически заглавной буквы или активировать знакомую по iOS на iPhone и iPad функцию поставки точки при двойном нажатии на пробел.
Также по умолчанию в MacOS происходит автоматическая замена сочетания букв «итд» на францу «И так далее». Можно в разделе «Текст» в настройках клавиатуры удалить это сочетание из списка для автоматической замены, либо, наоборот, добавить еще дополнительные сочетания букв, которые автоматически будут заменяться на слова или фразы.
Как отключить автокоррекцию слов в отдельном приложении на MacOS
Если требуется деактивировать функцию автоматической коррекции слов в отдельно взятом приложении, это делается через настройки самого приложения. Запустите программу, в которой вы хотите отключить аналог функции Т9 для Mac и выберите в верхнем меню раздел «Правка» — «Правописание и грамматика». Снимите галочку с пункта «Проверять правописание при вводе».
Обратите внимание: Данная настройка присутствует не у всех приложений. У ряда программ настройка отключения автокоррекции запрятана в опции конкретного приложения.
Спросите Siri. Произнесите, например: «Как пишется [слово]?» Узнайте, как спросить Siri.
Использование автокоррекции
При проверке правописания приложение подчеркивает неправильно введенные слова красной линией и предлагает варианты замены.
На Mac выберите пункт меню Apple


> «Системные настройки», нажмите «Клавиатура» , затем нажмите «Текст».
Установите флажок «Автоматически исправлять ошибки».
Начните вводить текст в приложении.
Если распознаны слова с ошибками, выполните следующее.
Как принять предложенный вариант: Если приложение предложило только один вариант замены, просто продолжите ввод текста — слово будет исправлено автоматически. Если предложено несколько вариантов, выберите нужный вариант.
Как игнорировать предложенные варианты: Нажмите клавишу Esc, затем продолжайте вводить текст.
Как отменить автоматически внесенное исправление: Автоматически исправленное слово на некоторое время подчеркивается синей линией. Чтобы восстановить исходное написание, поместите курсор непосредственно после исправленного слова — на экране появится исходный вариант написания. Выберите его. Можно также нажать слово, удерживая клавишу Control. На экране также появится исходный вариант, и его можно выбрать.
Чтобы отключить автокоррекцию в определенном приложении, откройте ее, выберите пункт меню «Правка» > «Правописание и грамматика» > «Автоматически исправлять ошибки» (если этот флажок не отображается, автокоррекция отключена).
Даже если в меню «Правка» приложения нет команды проверки правописания или грамматики, проверьте настройки или меню этого приложения — возможно, в нем предусмотрено собственное средство проверки правописания.
Если при вводе текста нажать клавишу F5, будут отображаться предлагаемые варианты слов (в зависимости от модели Mac может потребоваться также нажать клавишу Fn). Если у Вашего Mac есть панель Touch Bar, в настройках можно включить показ вариантов для ввода в панели Touch Bar.
Примечание. Чтобы при вводе первого слова предложения или имен (например, Санкт-Петербург или Михаил) со строчной буквы она автоматически заменялась прописной, установите флажок «Автоматически писать слова с заглавной буквы» в панели «Текст» настроек клавиатуры.
Проверка правописания и грамматики
В приложениях на Mac можно сделать следующее.
Как проверить правописание. Выберите «Правка» > «Правописание и грамматика» > «Проверить документ сейчас». Выделяется первая ошибка. Чтобы перейти к следующей ошибке, нажмите Command-точка с запятой (;). Чтобы посмотреть предлагаемые варианты написания слова, щелкните его мышью при нажатой клавише Control.
Как проверить грамматику: Выберите «Правка» > «Правописание и грамматика» > «Проверять грамматику и правописание» (флажок показывает, что эта функция включена). Грамматические ошибки подчеркиваются зеленой линией. Наведите курсор на подчеркнутое слово, чтобы прочитать описание ошибки.
Примечание. Проверка грамматики доступна только для английского и испанского языков.
Как игнорировать слова с ошибками: Нажмите слово, удерживая клавишу Control, затем выберите «Игнорировать правописание». Если найденное слово встречается несколько раз, то в текущем документе оно будет пропущено, а во всех остальных документах — выделено.
Как добавить слово в орфографический словарь: Нажмите слово, удерживая клавишу Control, затем выберите «Запомнить правописание». Это слово не будет отмечаться как ошибочное ни в каких документах.
Удаление слова из орфографического словаря. Нажмите слово, удерживая клавишу Control, затем выберите «Не запоминать правописание».
При проверке длинных документов иногда удобнее пользоваться окном «Правописание и грамматика». Выберите «Правка» > «Правописание и грамматика» > «Показать правописание и грамматику».
Выбор языков для автоматической проверки правописания
По умолчанию правописание проверяется автоматически вне зависимости от того, какой язык используется на компьютере Mac. Можно добавить и другие языки.
На Mac выберите пункт меню Apple


> «Системные настройки», нажмите «Клавиатура» , затем нажмите «Текст».
Для этого выполните следующее:
Проверка правописания для одного языка. Нажмите всплывающее меню «Правописание» и выберите язык.
Проверка правописания для нескольких языков. Нажмите всплывающее меню «Правописание», выберите «Настроить», выберите все нужные языки и нажмите «Готово».
Представьте ситуацию: вы пишете важное электронное письмо, но по адресу оно не доходит. Сначала вы теряетесь в догадках, а потом вдруг понимаете – адрес исказила система автоматического исправлении ошибок в ОС вашего Mac или iPhone / iPad. Как деактивировать эту функцию?
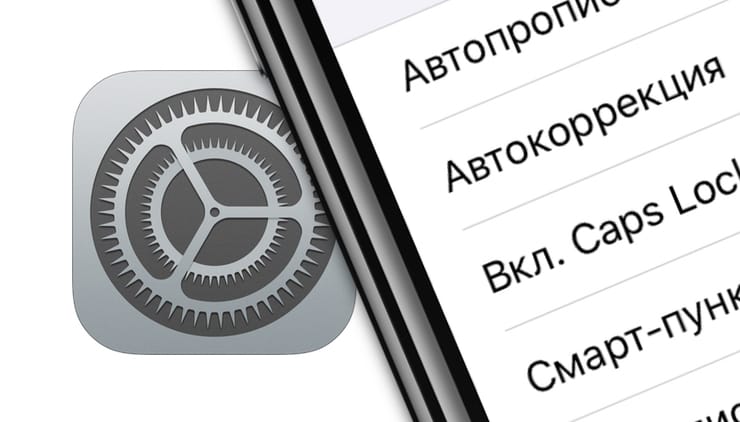
Нет, правда – Apple явно стоит доработать своего «граммар-наци», прежде чем активировать его по умолчанию в macOS и iOS для русского языка, где сплошь и рядом сейчас используется сленг. Сейчас автоисправление ошибок часто включается не тогда, когда нужно – нет никакого смысла в её работе, когда вы заполняете поля вроде «никнейм» или «E-mail». Пока купертиновцы (хочется верить) в поте лица трудятся над обновлением сервиса, мы его просто отключим.
Вот что нужно сделать:
Как отключить Автокоррекцию на Mac
1. Откройте Системные настройки;

2. Выберите раздел Клавиатура, затем пункт Текст;
3. Уберите галочку напротив надписи Исправлять ошибки автоматически;
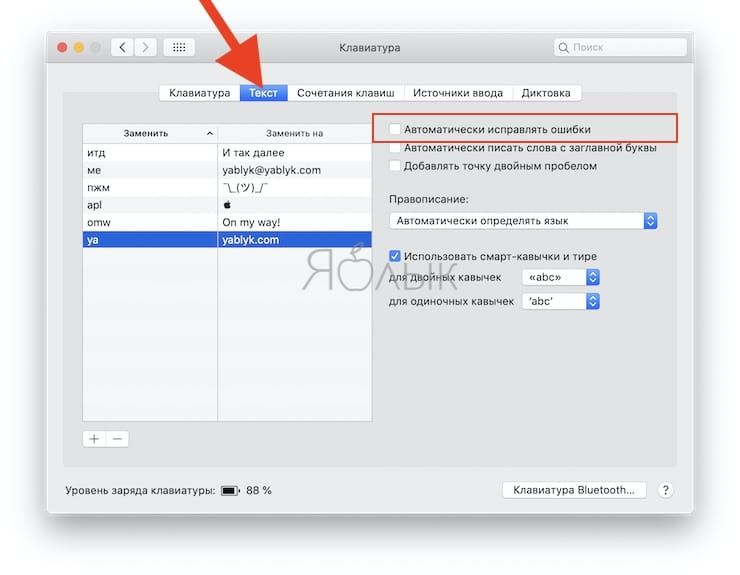
Как отключить Автокоррекцию на iPhone (iOS) и iPad (iPadOS)
1. Откройте Настройки, затем выберите раздел Основные и пункт Клавиатура.
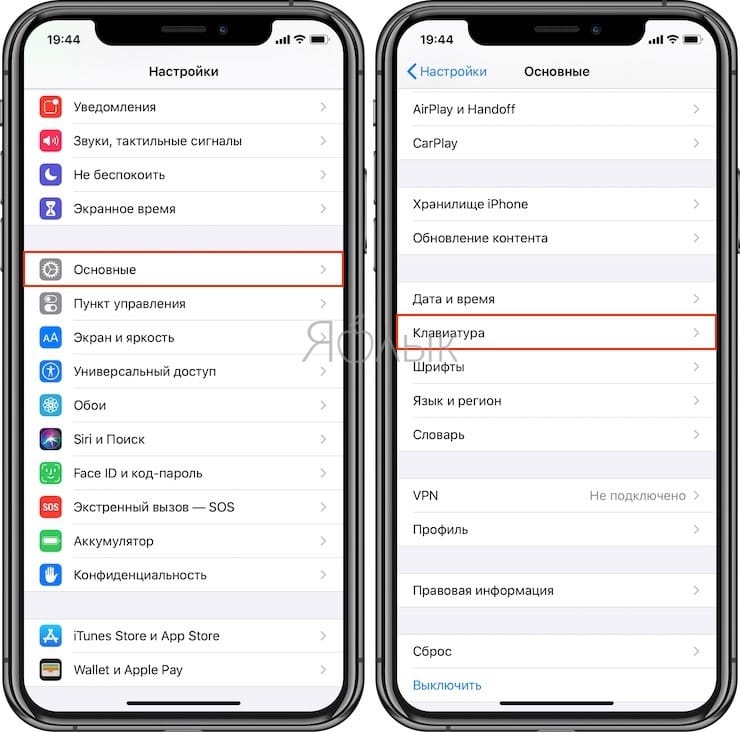
2. Отключите ползунок (станет из зеленого серым) напротив пункта Автокоррекция.
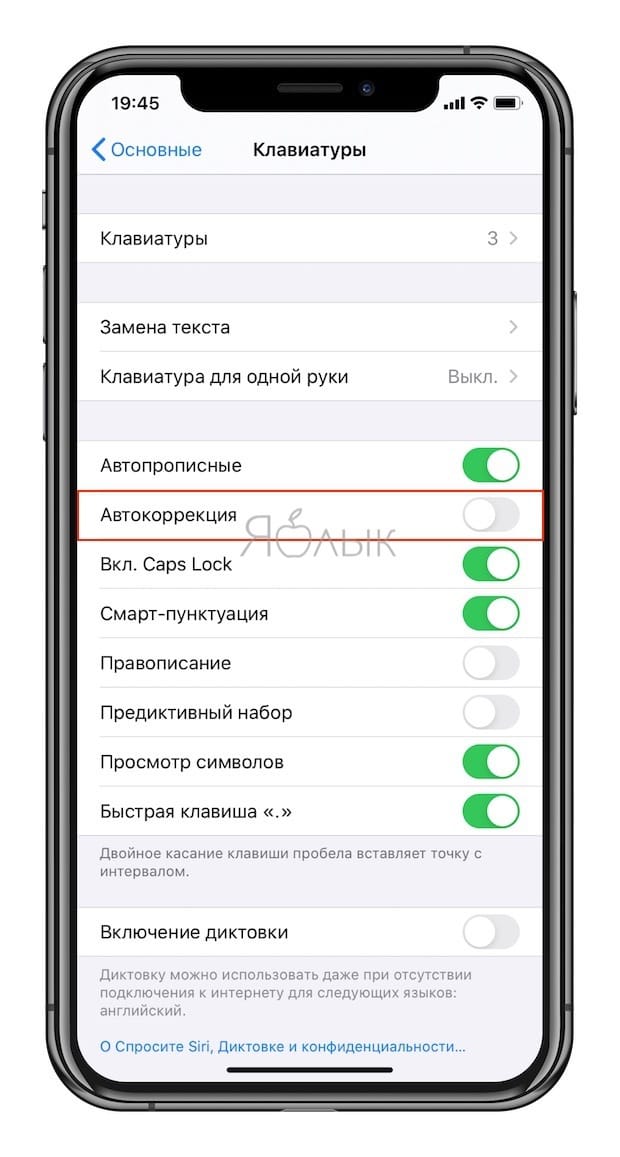
Вот и всё – теперь автокоррекция не будет раздражать вас по пустякам. Приятной работы!
Как и ваш iPhone, ваш Mac может автоматически исправлять орфографию, регистр и т. Д. Фактически, Mac поставляется с рядом инструментов, которые значительно упрощают ввод текста.
Вот как настроить вещи так, как вам нравится.
Как включить / отключить автоматическое исправление текста, использование заглавных букв и точку в двойном пробеле
Ваш Mac может автоматически исправлять орфографию и регистр букв. Конечно, если это вас слишком раздражает, вы всегда можете отключить эти настройки.

Щелкните значок Текст таб.
Щелкните значок флажки следующий на Правильное написание автоматически, Автоматически писать слова с заглавной буквы, и Добавить точку с двойным пробелом чтобы включить или выключить эти функции.

Как изменить язык автозамены
Если вам нужна автокоррекция только для одного языка, легко указать, на какой из них следует обратить внимание вашему Mac.

Щелкните значок Текст таб.
Выбери свой предпочтительный язык автозамены из раскрывающегося меню под Написание.

Как управлять умными котировками

Щелкните значок Текст таб.
Проверить коробка повернуть умные кавычки и тире на.

Щелкните значок выпадающее меню выбрать свой стиль для двойных кавычек.
Щелкните следующий падать выбрать свой стиль для одинарных кавычек.

Как создать текстовые ярлыки
Вы можете создавать короткие текстовые фрагменты, которые расширяются до более длинных фрагментов текста, символов эмодзи и т. Д., Без необходимости приобретения стороннего приложения.

Щелкните значок + кнопку в нижнем левом углу окна.

Ударь Вкладка нажмите на клавиатуре и введите текст, который заменит ваш ярлык, например «В пути!».
Читайте также:


