Как отключить alt tab на windows 10
Как сделать Alt Tab?
Нажмите Alt + Tab, чтобы открыть переключатель и потом просто удерживайте нажатой клавишу Alt. Дальше, вместо нажатия клавиши Tab используйте клавиши со стрелками на клавиатуре, чтобы выделить нужное окно, а затем отпустите клавишу Alt, нажмите клавишу ввода или клавишу пробела.
Как отключить Alt Tab в Windows 10?
Попробуйте нажать на клавиатуре Левый Alt + [однократное нажатие Правого Alt] +Tab.
Как настроить горячие клавиши в Windows 10?
Как изменить горячие клавиши Windows
- Откройте панель управления — Языки — Дополнительные параметры — Изменить сочетания клавиш языковой панели.
- В открывшемся маленьком окошке выберите «Сменить сочетание клавиш» и выберите один вариант из множества предложенных.
Как переключаться между приложениями в Windows 10?
В Windows 10 можно привычно переключаться между открытыми приложениями с помощью Alt+Tab, но чтобы увидеть сразу все открытые приложения и виртуальные столы, стоит воспользоваться сочетанием Win+Tab. Это действительно удобно! Обратите внимание – в правом нижнем углу снимка экрана есть клавиша «Создать рабочий стол».
Как настроить Alt Tab Windows 10?
Что за команда Alt f4?
Как отключить альт таб в доте?
Как отключить Alt + Tab?
- Откройте редактор реестра (regedit.exe)
- HKEY_CURRENT_USERControl PanelDesktop.
- Даблкликните на Coolswitch.
- Установите его значение в 0 и нажмите OK.
- Закройте редактор реестра
- Перезагрузите компьютер
Как настроить горячие клавиши в ворде?
Выберите параметры > файлов > настроить ленту. В нижней части области Настройка ленты и сочетаний клавиш выберите команду настроить. В диалоговом окне сохранить изменения в выберите имя текущего документа или шаблон, в котором вы хотите сохранить изменения сочетаний клавиш.
Как настроить горячие клавиши в фотошопе?
Определение новых комбинаций клавиш
- Выберите меню «Редактирование» > «Клавиатурные сокращения».
- Выберите меню «Окно» > «Рабочая среда» > «Клавиатурные сокращения и меню» и перейдите на вкладку «Клавиатурные сокращения».
Как настроить кнопку Fn на ноутбуке?
- Зайдите в БИОС (необходимо нажать Esc, F2 или Del в момент запуска устройства).
- Перейдите в Setup Utility.
- Найдите меню System Configuration.
- Включите опцию Fn (вкладка Action Keys Mode).
Как переключаться между мониторами в Windows 10?
Быстро переключиться между основным и дополнительным монитором позволяют горячие клавиши Win + P. В Windows 10 эта комбинация вызывает меню «Проецировать», где можно выбрать режим отображения экранов.
Как переключиться на рабочий стол в Windows 10?
Для удобства работы с виртуальными рабочими столами Microsoft предусмотрела следующие горячие клавиши:
- Win + Ctrl + D – создать новый рабочий стол и переключение на него;
- Win + Ctrl + F4 – закрыть текущий рабочий стол;
- Win + Ctrl + стрелка влево/вправо – переключение между соседними рабочими столами.
Как переключаться между окнами с помощью клавиатуры?
Переключение между окнами в Windows
Просто нажмите Alt + Tab в любое время работы с Windows и на экране появятся миниатюры всех открытых окон. Для циклического перехода между вариантами нажмите и удерживайте Alt и нажимайте клавишу Tab, пока не будет выделено нужное окно.
Работая за компьютером, пользователь открывает много вкладок. Это могут быть как страницы в браузере, так и отдельные программы. Когда их много, владельцу ПК становится сложно переключаться. Специально для этого разработано сочетание клавиш «Alt» + «Tab» на операционной системе Windows 10, а также его настройка для назначения тех или иных функций. Далее разберемся, как работает комбинация, и почему после нажатия выбранных клавиш ничего не происходит.
Что делает сочетание клавиш «Alt» + «Tab»
Главная функция комбинации – переключение между открытыми окнами без использования вспомогательного средства, в качестве которого обычно выступает компьютерная мышь. Однако стоит понимать, что перемещение по вкладкам может происходить по-разному.

Так, если просто быстрым движением нажать на «Alt» + «Tab», откроется окно следующей запущенной программы. Но существует и более продуктивный способ использования комбинации. Задержите клавиши, используя указанное сочетание, и тогда на экране появится небольшое окно со списком запущенных процессов.
Не отпуская «Alt», можно перемещаться между вкладками, нажимая на «Tab». Отпустив обе клавиши, вы попадете в нужную вкладку. А если для вас данный способ переключения является неудобным, то попробуйте задержать левый и правый «Alt» вместе с «Tab» (три кнопки) – тогда окно с запущенными процессами закрепится на экране, а перемещение будет осуществляться стрелками клавиатуры. Чтобы выйти из этого режима, достаточно просто выбрать одну из открытых вкладок.

Настройка
Через настройки компьютера можно добавить или, напротив, убрать определенные функции для комбинации клавиш. Чтобы приступить к изменениям, потребуется:

- Перейти в раздел «Система», а затем – «Многозадачность».

- Под заголовком «Alt + Tab» выбрать интересующее действие.

На выбор пользователю будет предложено четыре действия, которые совершаются после одновременного нажатия на две клавиши. Открываются:
- открытые окна и все вкладки Edge;
- открытые окна и пять вкладок Edge;
- открытые окна и три вкладки Edge;
- только открытые окна.
Таким образом, отключаются лишь процессы, связанные со стандартным браузером Windows 10. Другие настройки не предусмотрены, и даже отключить комбинацию через «Параметры» не удастся. Она будет работать в любом случае.

Причины и методы решения неисправности
Некоторые пользователи жалуются, что после нажатия «Alt» + «Tab» ничего не происходит или, например, вместо переключения между окнами происходит другое действие. Как правило, проблема носит программный характер, то есть решается путем изменения отдельных настроек.
Важно. Прежде чем приступить к программному устранению неисправности, проверьте работоспособность клавиатуры или подключите другое периферийное устройство к ПК.Перезапустить explorer.exe
Чаще всего не работает Альт Таб из-за временного сбоя в операционной системе, а точнее – в приложении «Проводник». В качестве решения предлагается перезагрузить компьютер или проблемную программу. Во втором случае нужно действовать следующим образом:

- Во вкладке «Процессы» найдите «Проводник» и кликните по нему ПКМ.


Теперь еще раз проверьте сочетание и, если ничего не произойдет, то перезагрузите компьютер. При очередной неудаче стоит рассмотреть альтернативные варианты решения проблемы.
Изменить ForegroundLockTimeout
Также комбинация не работает из-за неправильных настроек редактора реестра. Пользователю нужно задать минимальное время для вывода информации о запущенных процессах на экран:
- Откройте окно «Выполнить» комбинацией клавиш «Win» + «R».
- Введите запрос «regedit».
- Нажмите на кнопку «ОК».

- В редакторе реестра перейдите по пути HKEY_CURRENT_USER\Control Panel\Desktop.
- Двойным кликом ЛКМ откройте настройки параметра «ForegroundLockTimeout».
- Выберите десятичную систему исчисления и установите значение «0».

Чтобы новые настройки вступили в силу, потребуется перезагрузить компьютер. После этого сочетание должно возобновить свою работу.
Изменить AltTabSettings
Проблему нередко связывают еще с одним параметром – «AltTabSettings». Он отвечает за активацию функции переключения между окнами. Возможно, он был отключен. Для исправления действуйте по инструкции:

- Перейдите по пути HKEY_CURRENT_USER\SOFTWARE\Microsoft\Windows\CurrentVersion\Explorer.
- В настройках параметра «AltTabSettings» установите значение «1».
- Если искомый параметр отсутствует, то в папке «Explorer» кликните ПКМ, выберите опцию «Создать», а затем – «Параметр DWORD» (32 бита).
- Присвойте параметру имя «AltTabSettings» и выполните действие из шага 3.

Как и в случае с предыдущим способом, после внесения изменений рекомендуется перезагрузить ПК. Только после этого можно проверять работоспособность комбинации.
Проверка Peek
Для работы сочетания клавиш в свойствах системы должен быть активирован визуальный эффект «Peek». Чтобы проверить его активацию, а также внести изменения, нужно действовать следующим образом:
- Обработайте запрос «sysdm.cpl» через окно «Выполнить».

- В открывшихся «Свойствах системы» перейдите во вкладку «Дополнительно».
- Под заголовком «Быстродействие» нажмите на кнопку «Параметры».
- Установите галочку напротив пункта «Включение Peek».

После выполнения указанных действий не забудьте нажать на кнопку «Применить» и перезагрузить устройство. Далее проблема должна быть исчерпана.
Драйвер клавиатуры
Наконец, чтобы каждая комбинация клавиш отрабатывала верные действия, необходимы актуальные драйверы для клавиатуры:
- Кликните ПКМ по значку «Пуск».
- Запустите «Диспетчер устройств».


- Щелкните ПКМ по названию своего устройства.
- Нажмите на кнопку «Обновить драйвер».

На заметку. Знаком того, что ПО нуждается в обновлении, станет желтая иконка с восклицательным знаком напротив названия клавиатуры.
Также есть смысл вручную установить драйверы, скачав дистрибутив с официального сайта производителя. Это более надежный способ для тех случаев, когда не работает «Диспетчер устройств».
Как человек может отключить Alt + Tab в Windows 10 без использования стороннего программного обеспечения, такого как AutoHotkey?
Случайное нажатие Alt + Tab во время игры действительно раздражает. А некоторые игры не позволяют использовать AutoHotkey или другое стороннее программное обеспечение.
Мне нужно Alt + Tab инвалид, но по- прежнему хотят иметь возможность использовать Alt и Tab клавиши индивидуально.
Я вижу только крутой переключатель колонки и строки. prolink007 3 года назад 0 @Biswapriyo Я не верю, что это актуально. prolink007 3 года назад 1 Как вы случайно нажали Alt + Tab? (просто любопытно) gbvisconti 3 года назад 1 @gbvisconti Ну . это не случайно. Но у меня есть вещи, связанные с Alt и вещи, связанные с Tab. При одновременном выполнении этих двух действий активируются окна alt + tab. prolink007 3 года назад 1 Поднимите клавишу Alt с клавиатуры с помощью ножа во время игры. Вставьте его, когда закончите. Ricardo S. 3 года назад 0 @RicardoS. Мне нужно иметь возможность использовать Alt еще. Мне просто нужно отключить комбинацию alt + tab, а не удалить ключ. prolink007 3 года назад 0 @ prolink007 Да, мне жаль, что это было немного ненормально. Ricardo S. 3 года назад 02 ответа на вопрос
Пока рано давать отрицательный ответ в контексте отказа от использования какого-либо стороннего продукта, но вот результаты моего исторического исследования, которое может помочь в продвижении по этому вопросу.
Решение сделать Alt-Tab чрезвычайно сложным для перехвата было принято в Windows NT. Статья, описывающая то, что было сделано, исчезла из Интернета, но я нашел старое издание на Wayback Machine, датированное декабрем 2003 года. Поскольку его так сложно найти, я воспроизвожу его здесь как изображение:

Три решения, перечисленные разработчиками Microsoft (начиная с того времени, когда они все еще отвечали на пользовательские запросы):
- Модификация ядра Windows, то есть Windows DLL (я не собираюсь).
- Зарегистрируйтесь для получения горячих клавиш с помощью функции API RegisterHotKey, что можно сделать, только вставляя DLL-библиотеку в игру во время выполнения, поэтому вы можете быть серьезно забанены на всю жизнь.
- Создайте общесистемный хук клавиатуры, как это делает AutoHotKey, что, как вы говорите, может также вас заблокировать.
Если верить оригинальным разработчикам NT, то это единственные варианты, из которых единственно реалистичным решением является такая программа, как AutoHotKey.
Со своей стороны я не вижу другого решения, но, возможно, кто-то еще знает о каком-то другом умном взломе.
Скрипт AutoHotKey для отключения Alt-Tab:
Для игр, которые используют низкоуровневый доступ к клавиатуре, сценарий может быть запущен от имени администратора.
Настройте поведение Alt + Tab в Windows 10
Здесь мы упомянули два способа настройки поведения Alt + Tab в Windows 10. Вы можете вернуться к простому переключателю задач, а также включить отображение вкладок Edge при циклическом переключении между несколькими приложениями. Вы можете нажать на ссылку ниже и легко перейти к соответствующему руководству.
Вернуться к старому поведению Alt + Tab в Windows 10
1. Прежде всего, нажмите Win + R, чтобы открыть окно «Выполнить». Теперь введите в диалоговом окне regedit и нажмите Enter, чтобы открыть редактор реестра.
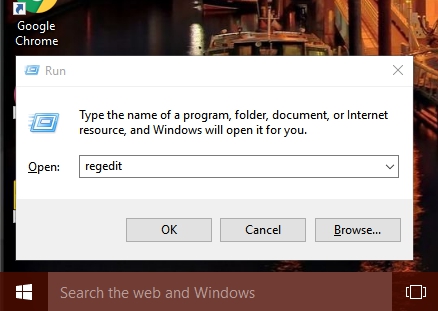
2. Затем скопируйте указанный ниже путь, вставьте его в адресную строку и нажмите Enter. Вы перейдете прямо в папку проводника.
HKEY_CURRENT_USER Программное обеспечение Microsoft Windows CurrentVersion Explorer
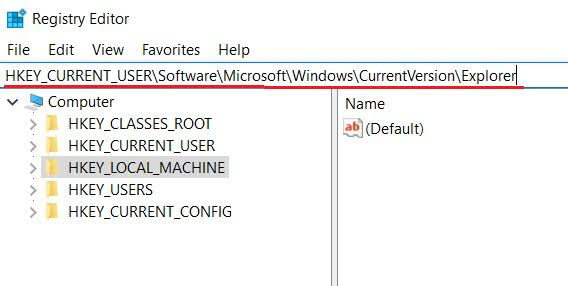
3. Теперь щелкните правой кнопкой мыши пустую панель в разделе «Проводник» и выберите «Значение DWORD (32 бита)».
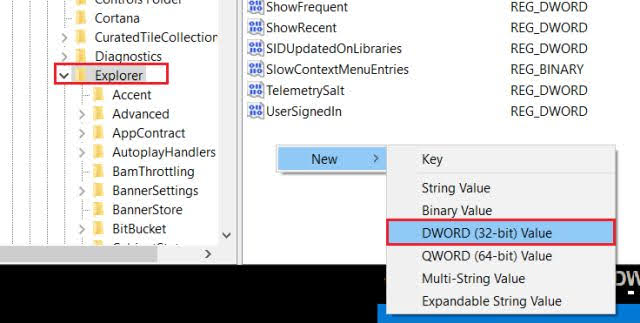
4. Здесь переименуйте имя значения в AltTabSettings и нажмите Enter.
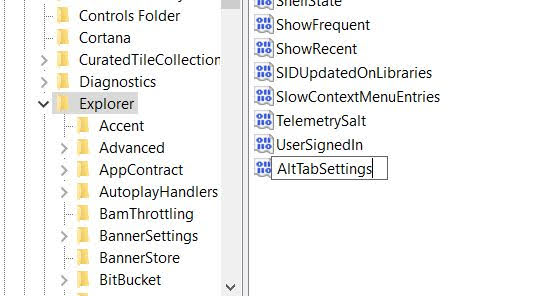
5. Теперь дважды щелкните AltTabSettings и измените значение данных на 1. Наконец, нажмите «ОК».
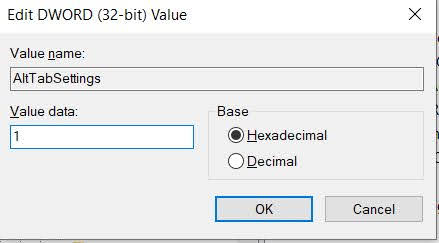
6. Теперь перезагрузите компьютер, и у вас должно получиться прежнее поведение Alt + Tab в Windows 10. В случае, если вы хотите вернуть современный переключатель задач, просто измените значение данных на 0 и перезагрузите компьютер. Вот и все.
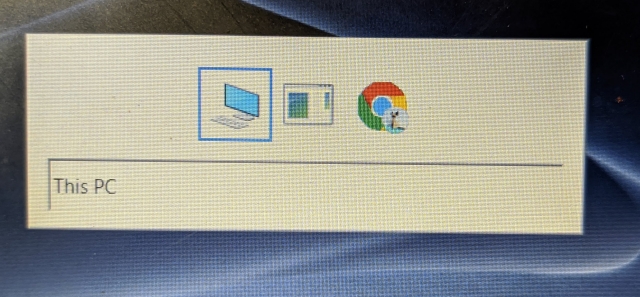
Показывать вкладки Microsoft Edge в переключателе задач Alt + Tab
После недавнего обновления Windows 10 пользователи сообщали, что вкладки браузера не отображаются в переключателе задач при переключении с помощью сочетания клавиш Alt + Tab. Если у вас возникла эта проблема, вот как вы можете восстановить поведение Al + Tab.
1. Найдите «Настройки» в меню «Пуск» и откройте его.
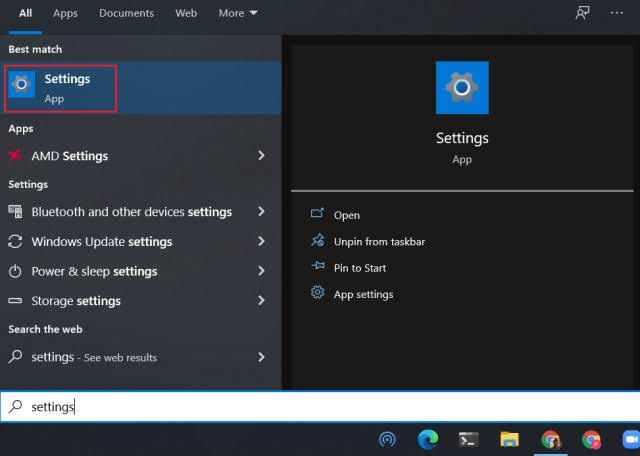
2. Теперь перейдите в Система -> Многозадачность. Здесь, в разделе «Alt + Tab», выберите «Открыть Windows и все вкладки в Edge».
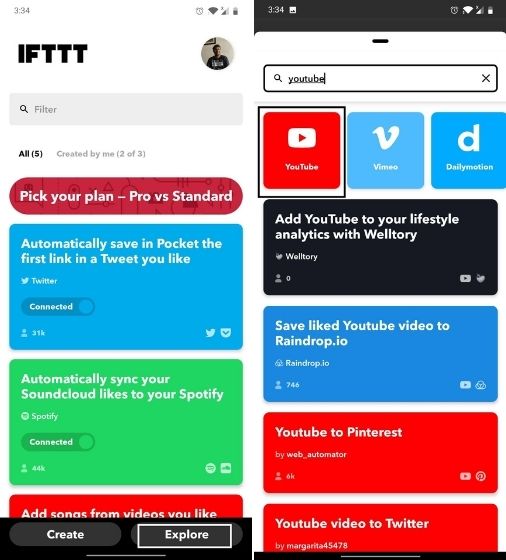
3. Теперь вы найдете свои отдельные вкладки Microsoft Edge в переключателе задач во время циклического переключения сочетания клавиш Alt + Tab в Windows 10.
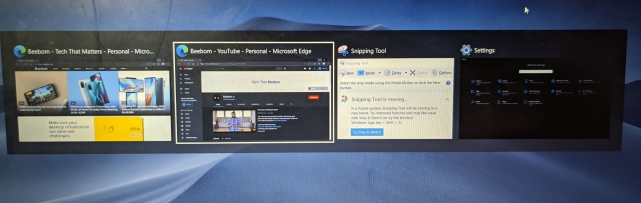
Персонализируйте переключатель задач в Windows 10
Вот как вы можете настроить поведение Alt + Tab по умолчанию в Windows 10. За последние несколько лет переключатель задач претерпел множество улучшений. Некоторым это понравилось, а некоторые по-прежнему предпочитают старый способ циклического просмотра приложений. Во всяком случае, это все от нас. Если вы хотите узнать больше о таких советах и приемах Windows 10, прочтите нашу связанную статью.
Читайте также:


