Как отключить ad hoc сеть windows 10
В режиме Ad Hoc принтер и компьютер обмениваются данными друг с другом без помощи точки доступа. Сначала установите настройки режима Ad Hoc на компьютере (SSID), чтобы подключиться в режиме Ad Hoc.
Чтобы создать специальную связь (Ad Hoc), выполните настройки компьютера для Ad Hoc, вставьте диск с ПО в CD/DVD привод вашего компьютера, а затем следуйте инструкциям на экране.
Настройка специального режима Ad Hoc на компьютере
Даже если у вас есть подключение по Wi-Fi, возможно, что связь между принтером и компьютером может быть не установлена. Так как необходимо еще настроить соединение Ad Hoc. Это прямое соединение между компьютером и принтером. Оно позволяет подключить только один компьютер. Остальные компьютеры не смогут установить Wi-Fi-соединение с принтером.
Процедура настройки Ad Hoc на компьютере зависит от вашей операционной системы, компьютера и производителя беспроводных устройств. За дополнительными сведениями обратитесь к документации беспроводных устройств либо в службу технической поддержки производителя. В следующем разделе описаны стандартные настройки для Windows 7, Vista, XP или Mac OS X.
В Windows 7/Vista:
Выберите Start (Пуск) > Control Panel (Панель управления) > View network status and tasks (Состояние сети и выполняемые задачи).
Щелкните Change adapter settings (Изменение параметров адаптера) (для 7) либо Manage network connections (Управление сетевыми подключениями) (для Vista).
Дважды щелкните значок Wireless Network Connection (Беспроводное сетевое соединение).
В Windows 7 Щелкните Open Network and Sharing Center (Открыть Сеть и Общий центр) и затем щелкните Set up a new connection or network (Настройка нового подключения или сети).
В Windows Vista: Щелкните Set up a connection or network (Настройка подключения или сети).
Выберите Set up a wireless ad hoc (computer-to-computer) network (Настройка беспроводной сети «компьютер — компьютер»), и затем щелкните Next (Далее).
Выполните нужные настройки (см. таблицу ниже) и затем щелкните Next.

В Windows 7 создать подключение Ad-hoc можно было с помощью мастера создания подключений, выбрав «Настройка беспроводной сети компьютер-компьютер». Такая сеть может пригодиться для общего доступа к файлам, игр и других целей, при условии, что у вас есть два компьютера, оборудованных Wi-Fi адаптером, но нет беспроводного маршрутизатора.
В последних версиях ОС этот пункт в вариантах подключения отсутствует. Однако, настройка сети компьютер-компьютер в Windows 10, Windows 8.1 и 8 все так же возможна, о чем и пойдет речь далее.
Создание беспроводного соединения Ad-Hoc с помощью командной строки

Создать Wi-Fi сеть Ad-hoc между двумя компьютерами можно, воспользовавшись командной строкой Windows 10 или 8.1.

Запустите командную строку от имени администратора (для этого можно кликнуть правой кнопкой мыши по «Пуску» или нажать клавиши Windows + X на клавиатуре, а затем выбрать соответствующий пункт контекстного меню).

В командной строке введите следующую команду:
Обратите внимание на пункт «Поддержка размещенной сети». Если там указано «Да», значит мы можем создать беспроводную сеть компьютер-компьютер, если нет — рекомендую загрузить последнюю версию драйверов на Wi-Fi адаптер с официального сайта производителя ноутбука или же самого адаптера и попробовать снова.
Если же размещенная сеть поддерживается, введите следующую команду:
Это создаст размещенную сеть и задаст пароль к ней. Следующий шаг — запустить сеть компьютер-компьютер, что выполняется командой:
После данной команды, вы можете подключиться к созданной Wi-Fi сети с другого компьютера, используя пароль, который был задан в процессе.

Примечания
После перезагрузки компьютера потребуется снова создать сеть компьютер-компьютер теми же командами, так как она не сохраняется. Поэтому, если вам часто требуется это делать, рекомендую создать командный файл .bat со всеми необходимыми командами.
Для остановки размещенной сети вы можете ввести команду netsh wlan stop hostednetwork
Вот, в общем-то и все на тему Ad-hoc в Windows 10 и 8.1. Дополнительная информация: если при настройке возникли проблемы, решения некоторых из них описаны в конце инструкции Раздача Wi-Fi с ноутбука в Windows 10 (также актуально и для восмёрки).
Всем привет! Ad hoc – это режим беспроводной сети, которая не имеет постоянной структуры и строится «на лету», благодаря сопряжению пары устройств. Такой режим еще называют IBSS (Independent Basic Service Set) или P2P «точка-точка». Чтобы его реализовать, достаточно, чтобы оба устройства были снабжены Wi-Fi адаптерами, а в операционной системе, через которую с ними можно взаимодействовать, были установлены драйвера.
Принцип работы Ad hoc
Данный режим подразумевает участие каждого узла в маршрутизации с помощью транзита данных для прочих узлов. Узнать, какие узлы пересылают информацию, можно основываясь на используемый алгоритм маршрутизации. Ad Hoc обычно реализуют для создания временных сетей. Например, когда нужно связать ПК с внешним Wi-Fi адаптером, и ноутбук (с внутренним беспроводным модулем).
Как подключить? Все зависит от того, какая версия Windows установлена на вашем компьютере. Отчет начнем с самой современной – Windows 10.
Windows 10
Чтобы создать сопряжение между двумя устройствами, на одном из них нужно создать Wi-Fi, а на втором к ней присоединиться.
На первом устройстве:
- В правом нижнем углу экрана нажмите на «Панель уведомлений».
- Нажмите на иконку «Мобильный Хот-спот».
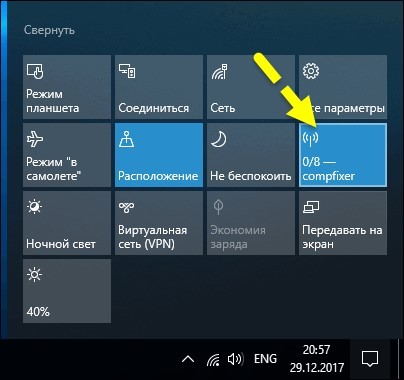
На другом устройстве запустите Wi-Fi поиск и подключитесь к только что созданной точке. Готово, P2P настроен.
Windows 7
В семерке настройка займет немного больше времени:
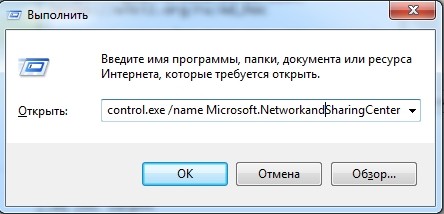
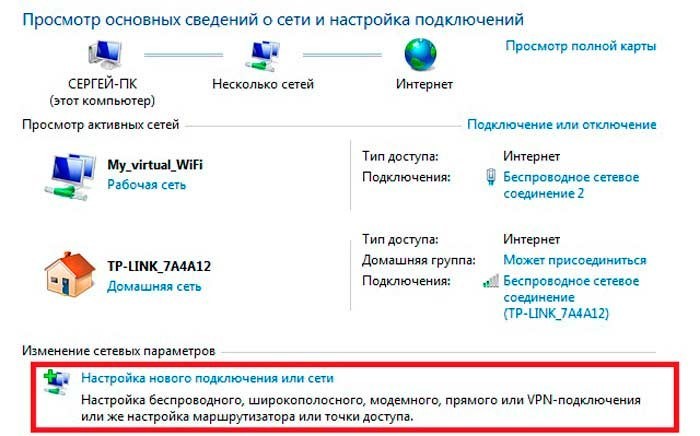
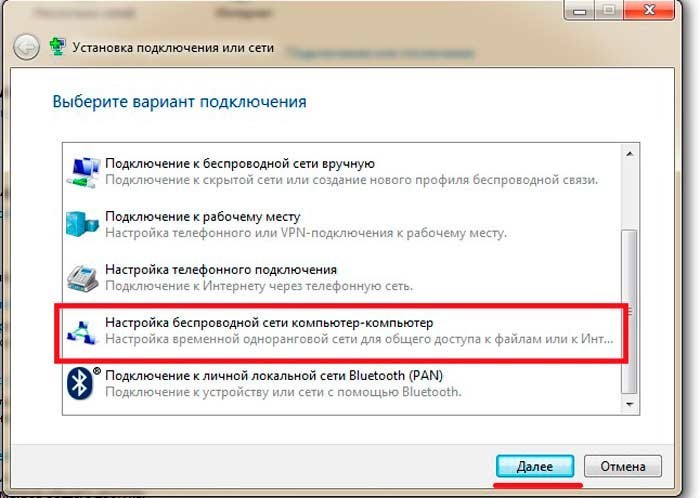
- Придумайте имя, пароль и задайте тип безопасности.
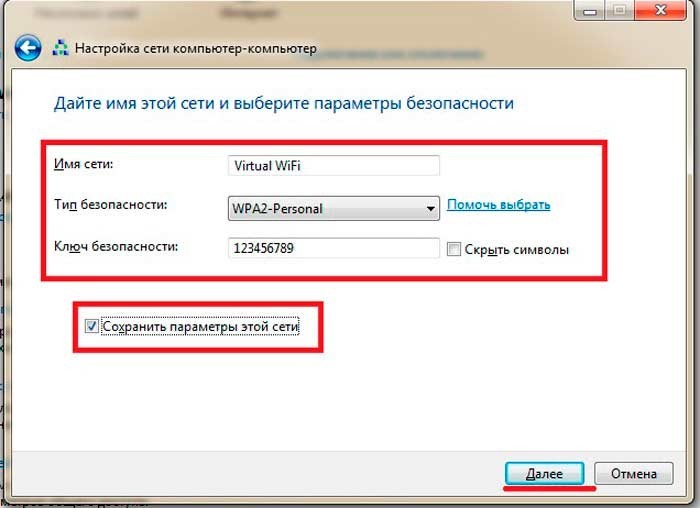
- Не забудьте активировать общий доступ, выставив все параметры в положение «Вкл».
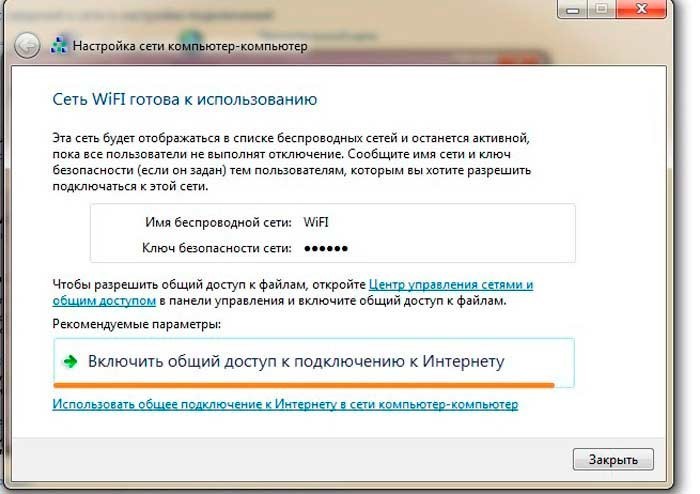
Затем с другого устройства включите поиск Wi-Fi сети и присоединитесь к этой точке.

Читайте, как превратить ваш персональный компьютер в беспроводную точку доступа, используя функцию размещенной сети Windows 10.
Беспроводная точка доступа в Windows
Корпорация «Microsoft» подключила множество разнообразных функций в операционную систему «Windows 10» и постоянно продолжает работу над ее улучшением. Улучшения производятся регулярно, но есть функции, которые были разработаны еще для «Windows 7» и остаются доступными и в «Windows 10» в более улучшенном варианте. Одой из таких функций является возможность превратить ваш персональный компьютер в беспроводную точку доступа. Главным условием для создания беспроводной точки доступа к сети Интернет является наличие на вашем персональном компьютере или ноутбуке «Wi – Fi» модуля. Если таковой модуль отсутствует, то выполнить задуманное вам не удастся.
Если вы подключаетесь к Интернету с помощью беспроводного или проводного адаптера, то аналогично предыдущим версиям, «Windows 10» позволяет вам возможность совместно использовать Интернет-соединение и предоставлять точку доступа другим устройствам при помощи функции размещенная сеть.
Размещенная сеть– это функция, входящая в комплект командной строки «Netsh» (сокращение от «Network Shell»). Она был ранее представлена в «Windows 7» и позволяет вам использовать операционную систему для создания виртуального беспроводного адаптера – то, что корпорация «Microsoft» называет «Виртуальным Wi – Fi», и создать «SoftAP», который представляет собой точку беспроводного доступа, созданную при помощи программных методов.
Благодаря сочетанию этих двух элементов ваш компьютер может подключиться к Интернету (будь то подключение к сети «Ethernet» или подключение через «Wi – Fi» адаптер) и поделиться им с другими беспроводными устройствами – по существу, действуя как беспроводная точка доступа.
В этой статье по созданию беспроводной точки доступа и подключения к сети Интернет в «Windows 10» мы расскажем вам:
- как выполнить проверку системы, чтобы узнать, поддерживает ли ваш сетевой адаптер эту функцию;
- как настроить и включить беспроводную размещенную сеть;
- как ее отключить и удалить настройки с вашего компьютера, когда вам больше не понадобится эта функция.
Для того, чтобы начать процесс создания беспроводной точки доступа, вам необходимо открыть «Командную строку с правами администратора». Для этого используйте сочетание клавиш «Windows + X» и в главном пользовательском меню выберите раздел «Windows PowerShell (администратор)» («Командная строка (администратор)»).

Как проверить, поддерживает ли ваш беспроводной адаптер размещенную сеть в Windows 10
Во многих современных компьютерах поддержка функции создания размещенной сети включена по умолчанию. Но вам все равно необходимо предварительно проверить, поддерживает ли беспроводной адаптер «Wi – Fi» вашего компьютера эту функцию. Для этой цели наберите в командной строке следующую команду:
NETSH WLAN show drivers

Если ответ в окне командной строки на сгенерированный вопрос показывает поддерживаемую размещенную сеть и звучит утвердительно: «Да», – то у вас современный адаптер, и вы можете выполнить процедуру по созданию беспроводной точки доступа. Если ваш беспроводной «Wi – Fi» адаптер не поддерживает возможность создания такой сети, то вы можете попробовать воспользоваться помощью беспроводного «USB адаптера», который поддерживает такую функцию.
Как создать беспроводную размещенную сеть в Windows 10
Процесс создание беспроводной точки доступа в «Windows 10» относительно прост – при правильном выполнении команд работа в командной строке не вызовет у вас никаких затруднений. Для настройки беспроводной размещенной сети в «Windows 10» просто выполните следующие действия, внимательно наблюдая за тем, что вы набираете, чтобы избежать осложнений в работе операционной системы:В командной строке, обладающей правами администратора, введите следующую команду:
NETSH WLAN set hostednetwork mode=allow ssid=Your_SSID key=Your_Passphrase
В текущей команде «SSID» будет именем, которое будет идентифицироваться при попытке подключения нового устройства, а «Passphrase» – это сетевой ключ безопасности, который вы будете использовать для подключения к вашей созданной сети. (Помните, что длина пароля безопасности сети должна быть не менее 8 символов. Используйте сложные виды пароля, содержащие комбинации буквенных символов в различных регистрах и цифры, чтобы защитить свою беспроводную сеть от несанкционированного использования).

После ввода команды для создания беспроводной размещенной сети в окне командной строки вы должны увидеть следующее подтверждение: «Режим размещенной сети разрешен в службе беспроводной сети. Идентификатор «SSID» размещенной сети успешно изменен. Парольная фраза пользовательского ключа размещенной сети была успешно изменена.»
Теперь вам надо запустить размещенную сеть, для чего введите в командной строке следующую команду:
NETSH WLAN start hostednetwork
Как поделиться своим интернет – соединением в размещенной сети в Windows 10
На данный момент вы смогли успешно создать и запустить беспроводную размещенную сеть на своем персональном компьютере в «Windows 10». Однако пока ни одно устройство, поддерживающее возможность беспроводного подключения, не сможет получить доступ к Интернету через вашу сеть. Последнее, что вам осталось сделать, это предоставить доступ к Интернет-соединению при помощи функции «Доступ к подключению Интернета» от вашего интернет-адаптера. Выполните следующие действия:
Используйте комбинацию клавиш клавиатуры «Windows + X», чтобы открыть главное пользовательское меню и выберите раздел «Сетевые подключения».

Затем в открывшемся меню «Параметры» в левой панели меню выберите раздел «Ethernet» и правой панели нажмите ссылку «Настройка параметров адаптера».

Перед вами откроется окно со всеми доступными подключениями.
Затем щелкните правой кнопкой мыши по значку сетевого адаптера, посредством которого у вас происходит подключение к сети Интернет – это может быть, как традиционный сетевой адаптер, так и беспроводной сетевой адаптер – и выберите во всплывающем меню строку «Свойства».

Примечание. В разделе «Сетевые подключения» вы должны увидеть ваше новое созданное виртуальное подключение «Microsoft Hosted», которое помечено как «Подключение по локальной сети* Х (цифровая переменная)» и имеющее название, которое мы задавали в параметре имени идентификатора «SSID» (в нашем случае виртуальное подключение имеет название «Windows10pc»).
В окне «Беспроводная сеть: свойства» перейдите в раздел «Доступ» в верхней ленте вкладок.
Установите флажок в ячейке «Разрешить другим пользователям сети использовать подключение к Интернету данного компьютера».
Затем в раскрывающемся меню «Подключение домашней сети» выберите ваше созданное виртуальное соединение (в нашем примере мы выбрали «Подключение по локальной сети* 12»).

Подтвердите свой выбор и нажмите кнопку «OK» для завершения. Теперь ваши изменения вступили в силу.
На этом этапе вы сможете увидеть и подключить любое устройство, поддерживающее беспроводную «Wi – Fi» связь, к точке доступа, созданной при помощи программного метода, с неограниченной возможностью выхода в сеть Интернет.
Как остановить совместное использование Интернет-соединения с другими устройствами в Windows 10
Если вы хотите временно приостановить доступ других устройств к беспроводному подключению на вашем персональном компьютере, вы должны ввести следующую команду в командной строке и нажать клавишу «Enter»:
NETSH WLAN stop hostednetwork

При необходимости опять активировать виртуальное подключение, вы можете в любой момент воспользоваться начальным вариантом команды, чтобы другие устройства могли подключаться к Интернету с помощью вашего компьютера в качестве удаленной точки доступа без какой-либо дополнительной настройки:
NETSH WLAN start hostednetwork

Аналогично, вы также можете использовать следующие команды для процедуры включения или отключения беспроводной размещенной сети на вашем персональном компьютере:
NETSH WLAN set hostingnetwork mode = allow
NETSH WLAN set hostingnetwork mode = disallow
Как изменить настройки размещенной сети в Windows 10
В случае, если вам необходимо изменить некоторые из текущих параметров размещенной сети, таких как имя идентификатора «SSID» (имя пользовательской сети) или «Key» (пароль безопасности сети), вы можете использовать следующие команды:
NETSH WLAN set hostednetwork ssid=Your_New_SSID
NETSH WLAN set hostednetwork key=Your_New_Passphrase
Переменные значения после знака равенства («Your_New_SSID» и «Your_New_Passphrase») обозначают новое имя размещенной сети и новый пароль безопасности соответственно.
Как просмотреть текущие настройки размещенной сети
Для просмотра настроек размещенной сети на вашем персональном компьютере вы можете использовать две команды:
Первая доступная команда показывает используемый режим, имя идентификатора «SSID», максимальное количество клиентов, которые могут быть подключены, проверку подлинности и шифр:
NETSH WLAN show hostednetwork
Вторая доступная команда в дополнение к основным параметрам дополнительно покажет параметры безопасности сети, в том числе текущий ключ безопасности пользователя для доступа в размещенную сеть:
NETSH WLAN show hostednetwork setting=security

Как отключить беспроводную размещенную сеть в Windows 10
Как вы смогли убедиться, настройка беспроводной размещенной сети в «Windows 10» совсем не сложная. Но простого доступного способа удалить конфигурацию беспроводной сети, если вам она уже не нужна, корпорация «Microsoft» не придумала, чем сильно усложнила задачу для конечного пользователя.
Хотя вы можете использовать команды «stop» или «disallow» для остановки действия сети, они не смогут полностью удалить настройки сети с вашего компьютера, а только приостановят ее действие. Если вы хотите полностью удалить настройки беспроводной размещенной сети в «Windows 10», вам необходимо изменить записи реестра.
Откройте панель «Поиск» и выполните поисковый запрос «regedit», и в таблице вывода результатов поиска нажмите нужный вариант.

На запрос системы дайте разрешение открыть «Редактор реестра» и нажмите «Да». Обязательно открывайте «Редактор реестра» из учетной записи пользователя, обладающей правами администратора.
Прокрутите бегунок вниз в левой панели проводника до следующего адреса в реестре:
Если у вас установлено обновление «Windows Creators Update» и выше, то вы можете ввести адрес реестра в строке состояния под лентой главного меню в «Редакторе реестра».
В правой панели «Редактора реестра» щелкните правой кнопкой мыши по узлу «HostedNetworkSettings», выберите во всплывающем меню строку «Удалить» и нажмите «Да», чтобы подтвердить удаление параметра.

Перезагрузите ваш компьютер
Используя сочетание клавиш «Windows + X» вызовите главное пользовательское меню и выберите раздел «Windows PowerShell (администратор)». В открывшемся окне командной строки выполните следующую команду:
NETSH WLAN show hostednetwork

Убедитесь, что вы отключили общий доступ к сети Интернет в физическом или беспроводном сетевом адаптере, который делился доступом в Интернет с другими устройствами. Используйте комбинацию клавиш клавиатуры «Windows + X», чтобы открыть главное пользовательское меню и выберите раздел «Сетевые подключения». В левой панели окна «Параметры» выберите раздел «Ethernet», и в правой панели выберите ссылку «Настройка параметров адаптера».
Щелкните правой кнопкой мыши сетевой адаптер, через который вы подключены к сети Интернет, и выберите «Свойства».
Перейдите на вкладку «Общий доступ».
Снимите флажок в ячейке «Разрешить другим пользователям сети использовать подключение к Интернету данного компьютера».

Вещи, которые вам необходимо знать
Хотя беспроводная функция размещенной сети в «Windows 10» позволяет реализовать решение точки доступа для использования Интернет-соединения совместно с другими устройствами, она не может быть полноценным решением для полной замены физической точки беспроводного доступа.
Кроме того, есть несколько вещей, которые вы должны учитывать. Например, скорость беспроводной связи при создании размещенной сети значительно сократится по сравнению со скоростью, которую предоставляет вам прямое подключение к точке доступа к Интернету. Возможно, вы не испытаете больших затруднений при обычном интернет-просмотре или общении в социальных сетях, но просмотр больших видео файлов, загрузка или передача файлов большого объема может стать серьезной проблемой для некоторых пользователей.
Вам также необходимо учитывать, что ваш компьютер должен быть всегда включен, чтобы действовать как точка беспроводного доступа для выхода в Интернет. Если компьютер переходит в режим ожидания, спящий режим или вы перезапускаете его, то ваша беспроводная точка доступа перестанет работать, и вам нужно будет повторно вручную запустить эту функцию с помощью команды:
NETSH WLAN start hostednetwork
Также есть и другой неприятный момент, который состоит в том, что вы не можете одновременно запускать два вида подключения «SoftAP» и «ad hoc» в «Windows». Если вам нужно создать временное сетевое соединение между двумя компьютерами, настройка подключения «ad hoc» отключит «SoftAP» – вы можете запустить тот или иной вид подключения, а не оба одновременно.
Обоснованное применение размещенной сети
Беспроводная размещенная сеть – это замечательная функция в «Windows», которая может стать отличным инструментом, когда вам нужно создать точку беспроводного доступа в Интернет одновременно для нескольких пользователей сразу. Она естественно не будет соответствовать производительности прямого подключения к физической точке беспроводного доступа к сети Интернет, но может быть достаточно полезна для многих других разнообразных сценариев.
Например, имея только одно подключение к интернету при помощи проводного «Ethernet-соединения» вы можете создать размещенную сеть и предоставить доступ в Интернет дополнительно другим устройствам, для которых возникла такая необходимость. Это временная мера не может служить полноценной заменой доступу в Интернет через реальное подключение, но в случае срочной необходимости этот вариант может быть достойным решением.
Полную версию статьи со всеми дополнительными видео уроками читайте в нашем блоге.
Читайте также:


