Как отказаться от windows
Как известно обновления приносят не только новые функции и исправления ошибок, но и новые баги и сбои, тем более новая версия всегда сырее. Не все юзеры готовы с этим мириться. На сегодняшний день пользователи могут выбрать стоит ли им обновляться до Windows 11, что кстати бесплатно, или же продолжать пользоваться Windows 10, которая будет получать обновления ещё 4 года. Компания Microsoft заявила, что насильно, как было с Windows 10, устанавливаться система не будет. Хотя также изначально было и с предыдущей версией ОС, а потом оказалось, что система сама скачивает обновления и устанавливает их. Так что к 2025 году, когда поддержка десятки будет подходить к концу, все может поменяться. Для тех, кто хочет обновиться до 11 версии прямо сейчас придётся проверить наличие обновления вручную.
↑ Как отказаться от обновления до Windows 11
↑ Легчайший способ отказа от обновления
Самым простым методом отказа от обновления на сегодняшний день является отрицательный ответ в Центре обновления Windows. Когда при переходе в Центр обновления Windows вы заметили призыв к "Бесплатному обновлению до Windows 11», нужно нажать "Пока оставаться на Windows 10".
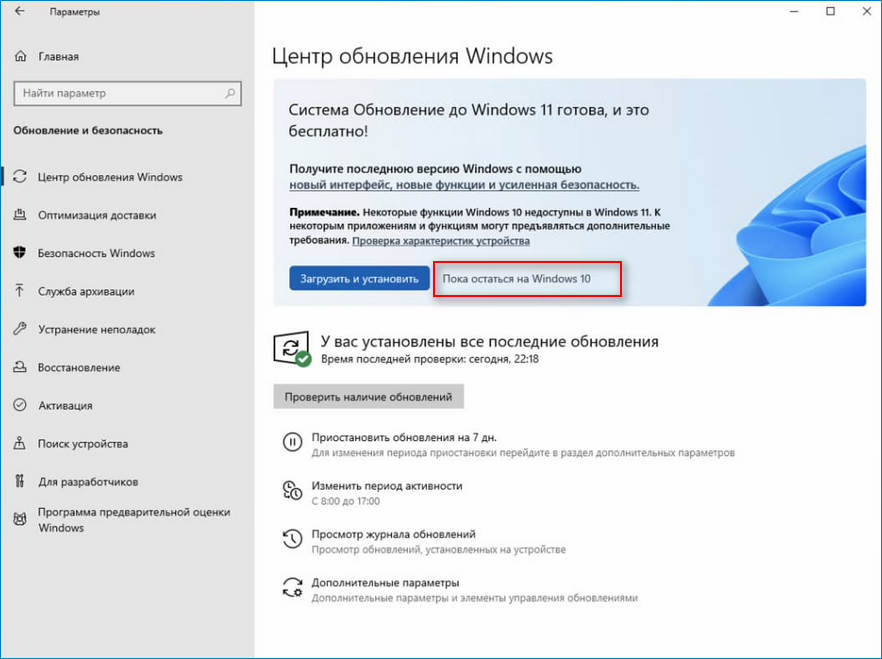
↑ Блокировка обновления до Windows 11
Однако, в предыдущем способе мы можем по ошибке установить новую версию ОС. Воспрепятствовать обнове до Windows 11 не так уж просто. Например, заблокировать обновление определенных функций гораздо легче. В Windows 10 это можно сделать с помощью системного реестра и редактора групповых политик, чтобы быть уверенным что система не обновится.
Перед тем как начать, рекомендуется создать точку восстановления, чтобы в случае чего можно было откатиться до рабочего состояния.
↑ Блокировка обновления через системный реестр
1. Нажимаем Пуск и находим пункт "Выполнить" (либо Win+R).
2. В окне, которое появилось вводим команду regedit.exe и нажимаем Enter. Если вы увидели запросы UAC, нажмите кнопку "Да", чтобы предоставить права. Теперь мы видим окно редактора реестра.
3. Переходим к ключу в левой части окна:
Либо просто вставляем путь в строку для адреса.
4. Жмём ПКМ на "Windows", далее в контекстном меню выбираем "Создать" и "Параметр DWORD (32 бита)". Если такого раздела не существует в левой части окна, то нам нужно его создать. Нажимаем ПКМ на "Windows" и выбираем пункт "Создать", далее "Раздел". Называем его "WindowsUpdate" и нажимаем "Enter".
5. Значение DWORD на правой части окна называем так: TargetReleaseVersion.
6. Устанавливаем значение равное 1.
7. Следующим шагом будет нажать ПКМ на "WindowsUpdate" и в контекстном меню выбрать "Создать — Строковый параметр".
8. Называем созданный ключ TargetReleaseVersionInfo.
9. Устанавливаем значение 21H1 и перезагружаем ПК, для вступления изменений в силу.
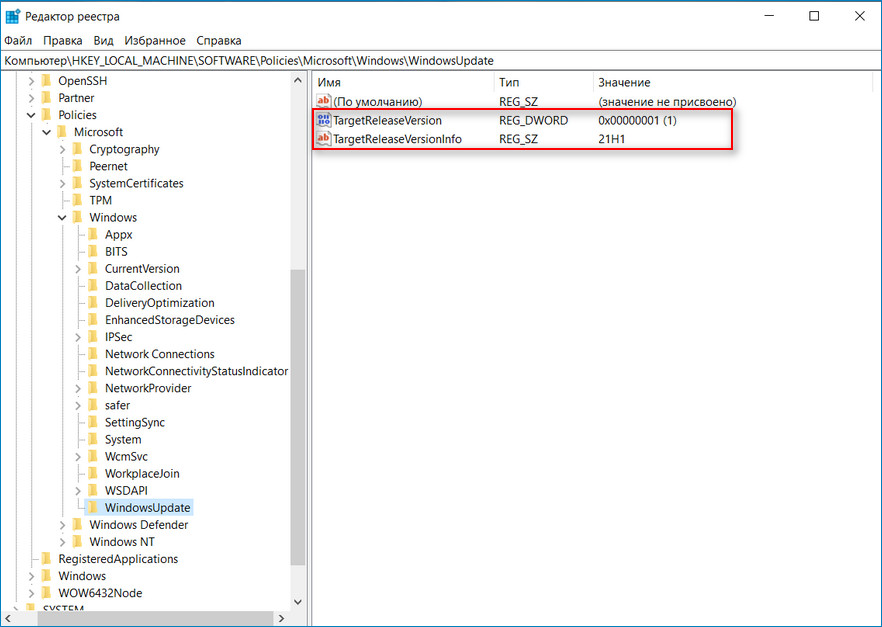
↑ Блокировка обновления через редактор групповой политики
Если по какой-то причине вы не хотите работать с реестром или что-то не получилось, то можно попробовать следующий способ.
В случае когда у вас установлена система в редакции Pro, этот метод вам подойдёт. А вот если у вас версия Home, то такой способ не сработает.
1. Нажимаем Win+R.
2. В появившемся окне "Выполнить" пишем gpedit.msc и нажимаем Enter.
3. Далее нужно перейти по пути: "Политика "Локальный компьютер", после перемещаемся в "Конфигурация компьютера", далее "Административные шаблоны", "Компоненты Windows", следом "Центр обновления Windows" и "Центр обновления Windows для бизнеса".
4. Двойным кликом заходим в "Выбор версии для обновления целевого компонента".
5. Нажимаем на флажок "Включено" в области состояния политики.
6. Находим строку "Целевая версия обновлений компонентов", вводим там "21H1" и нажимаем "Применить".
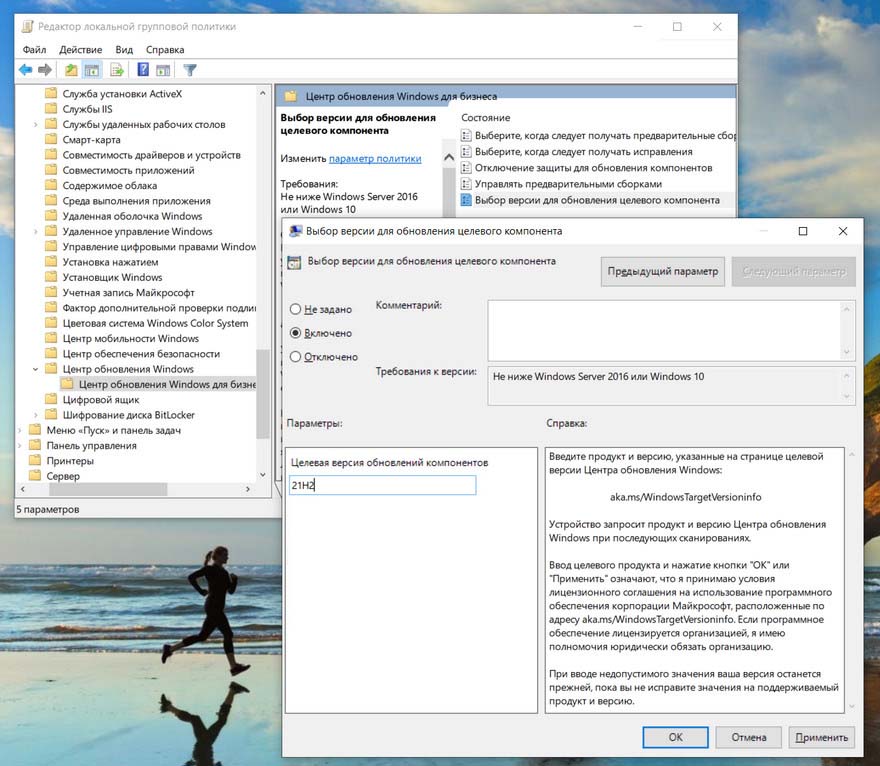
Также как и с редактором реестра, вы можете заменить строку, содержащую значение 21H1, на более новую версию, когда та выйдет.
Это очень надёжные методы блокировки, однако у них есть минус. Если у вас ещё не установлено обновление 21H2, то вместе с блокировкой Windows 11, вы заблокируете и его.
↑ Блокировка обновления до Windows 11 с версией Windows 10 21H2
В редакции 21H2 компания Microsoft кое-что поменяла в политике обновлений. Сейчас в ней можно выбрать как основную систему десятую версию Windows, а отдельно выбрать версию обновления функций, допустим, 21H2.
Блокировка обновления через системный реестр.
1. Нажимаем Пуск и находим пункт "Выполнить" (либо Win+R).
2. В окне, которое появилось вводим regedit.exe и нажимаем Enter.
3. Переходим по пути к ключу:
4. Жмём ПКМ на "WindowsUpdate", далее в контекстном меню нажимаем "Создать" и выбираем "Параметр DWORD (32 бита)". Если такого раздела не существует, то нажимаем ПКМ по "Windows" и выбираем пункт "Создать", далее "Раздел". Называем его "WindowsUpdate" и нажимаем "Enter".
5. Значение DWORD называем так: TargetReleaseVersion.
6. Устанавливаем значение равное 1.
7. Следующим шагом будет нажать ПКМ по "WindowsUpdate" и выбрать в контекстном меню "Создать — Строковый параметр".
8. Называем этот самый параметр ProductVersion.
9. Устанавливаем значение "Windows 10".
10. Далее опять нажать правой кнопкой мыши на "WindowsUpdate" и выбрать "Создать — Строковый параметр".
11. Называем параметр "TargetReleaseVersionInfo".
12. Далее устанавливаем значение равное 21H2 (или выше).
13. Перезагружаем ПК, чтобы изменения вступили в силу.
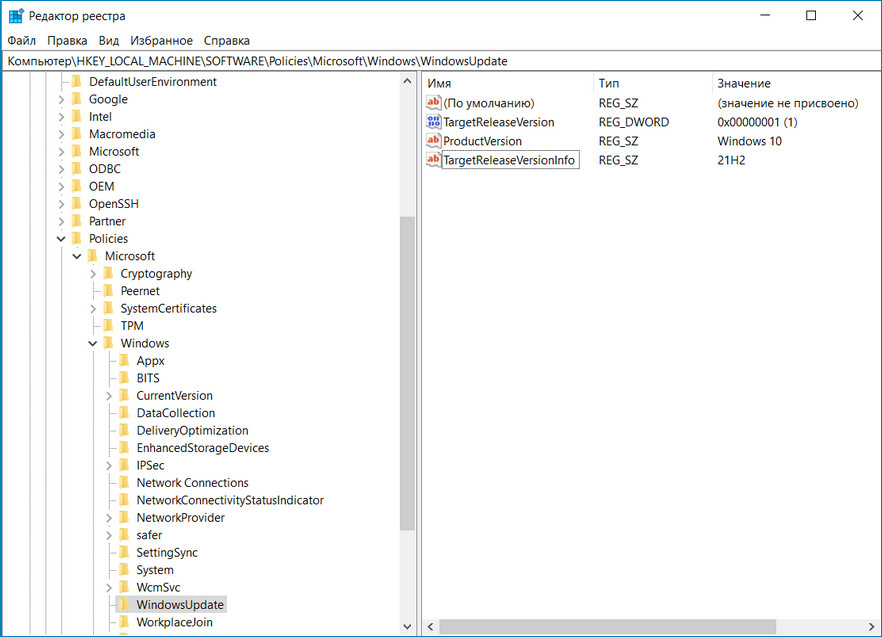
↑ Следующий способ блокировки обновления будет через редактор локальной групповой политики (версия 21H2)
1. Нажимаем Win+R.
2. Появится окно "Выполнить" где мы пишем gpedit.msc и нажимаем "Enter".
3. Переходим в "Центр обновления Windows для бизнеса".
4. Двойным кликом заходим в "Выбор версии для обновления целевого компонента".
5. Выбираем флажок "Включено" на состояние политики.
6. Находим надпись "Целевая версия операционной системы", вводим там "Windows 10".
7. В строке «Целевая версия обновлений компонентов» вводим 21H2 (или выше).
8. Нажимаем кнопку "Применить".
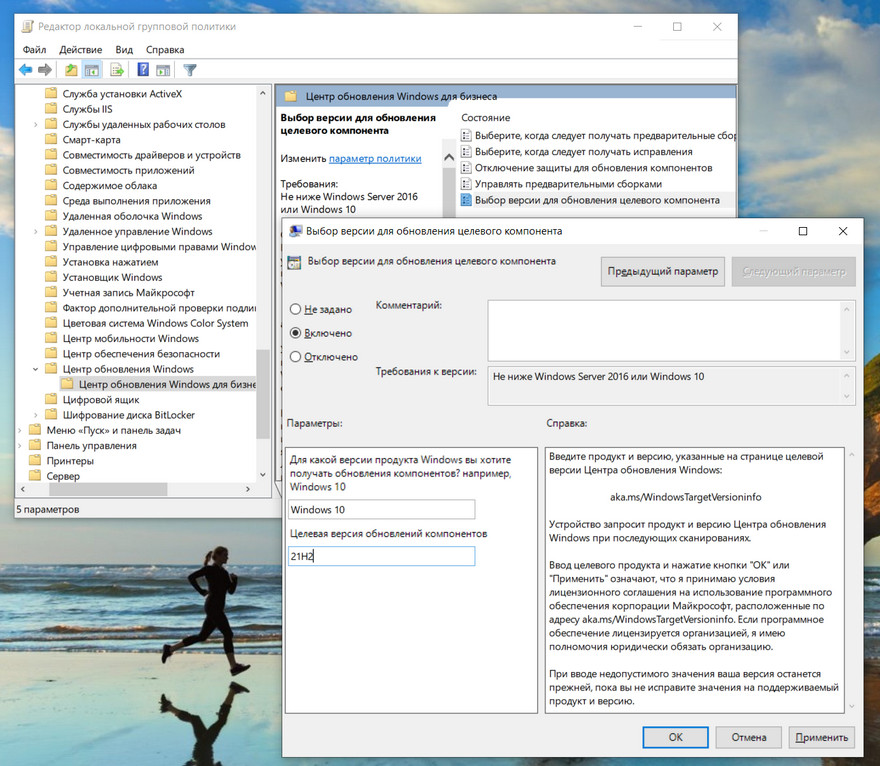
Такие методы можно применять для отказа от обновления до новой версии операционной системы. Тем не менее чтобы система была более безопасной, рекомендуется поставить хотя бы важные обновления и исправления уязвимостей.
Обслуживанием ноутбуков Acer в Москве занимается исключительно компания R-Style. Звоню им, интересуюсь. Я, по наивности, думал, привезу ноут, удалят винду при мне, сдерут наклейки, на все про все максимум 15 минут. Девушка по телефону рассказала о том, что ноутбук отдается «в ремонт» стандартной процедурой, а возвращается обратно обычно через 3 дня, в зависимости от текущей загруженности мастера. О-ба-на, это я еще в течении трех дней не смогу пользоваться ноутом после покупки. Его у меня отбирают просто так! И за это время его могут облапать, поставить царапинку или уронить.
Что ж, вздохнул я, и смирился с этим. Записал на USB-диск образ свеженького Sabayon Linux с KDE в комплекте, а также некоторое количество картинок и видео для тестов. Поехал в магазин, дали ноут проверить, винду даже не загружал, сразу подключил свой диск и с него загрузился, проверил все, что только можно было, расплатился, поехал в ближайший сервис-центр R-Style. Москва, день, жара жуткая. И тут следующее разочарование. В сервис-центре очередь aka «кто последний? спрашивайте вон там в конце зала. », маленькое душное помещение, куча народу, и нет кондиционеров. Очередь на всё одна, и пара вялых ребят не торопясь меланхолично принимают поломанную технику или выдают отремонтированную, детально изучая каждый девайс на предмет царапин и прочего. За два с небольшим часа, что я там просидел весь мокрый, обматерил про себя всё и вся, и решительно перестал ощущать себя человеком с новеньким буком. В итоге дошла очередь до меня, еще 20 минут оформления, больная голова, работник СЦ при заполнении бумажек перепутал одну цифру в номере моего телефона и перепутал модель ноута, который принимает «на ремонт». Это я уже обнаружил по дороге домой, когда более-менее оклемался, там же я только проверил правильность серийного номера и свои ФИО.
Итак, что на данный момент. Вместо нового ноута на руках бумажка, убитый целиком день. Когда будет ноут точно неизвестно (надежда на ближайшие 3 дня), будет ли он такой же новенький чистенький исправный (надежда, что да). И да, целых минус 810руб от стоимости бука. Сдается мне такая ситуация не только с Acer.
И какого черта? Почему я должен просто так спонсировать мелкийсофт, а в случае, если я не хочу их спонсировать, то вынужден добровольно тр%&ться с СЦ?
А потом радостные маркетологи в своих отчетах заявят, что мол, программу по возврату предустановленной ОС ввели, результат — никакой, мало кто воспользовался. Да, действительно, мало кто хочет дополнительных приключений на свою ж. Мало кто знает, о том, что от ОС в комплекте можно отказаться. Мало кто знает вообще о существовании других ОС. Система работает, хомячки хавают. Fuck.

Установив новую систему на своих ПК и ноутбуке, как-то упустил одну вещь, о которой следует рассказать: а как отказаться от обновления до Windows 10, если пользователь не хочет обновляться, с учетом того, что даже без резервирования файлы установки все равно скачиваются, а Центр обновлений предлагает установить Windows 10.
В этой инструкции пошаговое описание того, как полностью отключить обновление до Windows 10 с 7-ки или 8.1 таким образом, чтобы обычные обновления текущей системы продолжали устанавливаться, а о новой ее версии компьютер перестал напоминать. Заодно, на всякий случай расскажу, как при необходимости вернуть все в исходное состояние. Также может оказаться полезной информация: Как удалить Windows 10 и вернуть Windows 7 или 8, Как отключить обновления Windows 10.
Все действия ниже продемонстрированы в Windows 7, но должны тем же образом работать и в Windows 8.1, правда последний вариант лично мной не проверен. Обновление: были добавлены дополнительные действия для предотвращения установки Windows 10 после выхода очередных обновлений в начале октября 2015 (и мая 2016).


Также учитывайте, что эти окна с обновлением Майкрософт часто меняет (т.е. они могут выглядеть не так, как я показал выше), но пока они не дошли до того, чтобы вообще убрать возможность отмены обновления. Еще один пример окна из англоязычной версии Windows (отмена установки обновления происходит аналогичным образом, только нужный пункт выглядит чуть иначе.

Дальнейшие описанные шаги показывают, как полностью отключить обновление до Windows 10 с текущей системы и не получать никаких обнолвений.
Установите обновление клиента центра обновлений 2015 с сайта Microsoft
Первый шаг, необходимый для того, чтобы все остальные шаги, позволяющие заблокировать обновление до Windows 10, сработали безотказно — загрузить и установить обновление клиента центра обновлений Windows с официального сайта Microsoft (пролистайте указанные далее страницы немного вниз, чтобы увидеть файлы для скачивания).
После загрузки и установки указанных компонентов, перезагрузите компьютер, прежде чем переходить к следующему шагу — непосредственно отказу от обновления.
Отключите обновление до Windows 10 в редакторе реестра
После перезагрузки, запустите редактор реестра, для чего нажмите клавиши Win (клавиша с эмблемой Windows) + R и введите regedit после чего нажмите Enter. В левой части редактора реестра откройте раздел (папку) HKEY_LOCAL_MACHINE\ SOFTWARE\ Policies\ Microsoft\ Windows\
Если в этом разделе присутствует раздел (тоже слева, не справа) WindowsUpdate, то откройте его. Если нет, что вероятнее всего — нажмите правой кнопкой мыши по текущему разделу — создать — раздел, и дайте ему имя WindowsUpdate. После этого перейдите к вновь созданному разделу.

Теперь в правой части редактора реестра кликните правой кнопкой мыши по пустому месту — Создать — Параметр DWORD 32 бита и задайте ему имя DisableOSUpgrade после чего дважды кликните по вновь созданному параметру и задайте ему значение 1 (один).
Закройте редактор реестра и перезагрузите компьютер. Теперь имеет смысл очистить компьютер от файлов установки Windows 10 и убрать из панели задач значок «Получить Windows 10», если вы не сделали этого ранее.
Дополнительная информация (2016): Майкрософт выпустила свою инструкцию по блокировке обновления до Windows 10. Для обычных пользователей (домашних и профессиональных версий Windows 7 и Windows 8.1) следует изменить два значения параметра реестра (изменение первого из них как раз показано выше, HKLM означает HKEY_LOCAL_MACHINE), используйте DWORD 32-бита даже в 64-разрядных системах, если параметров с такими именами нет, создайте их вручную:
- HKLM\ SOFTWARE\ Policies\ Microsoft\ Windows\ WindowsUpdate, Значение DWORD: DisableOSUpgrade = 1
- HKLM\Software \Microsoft\ Windows\ CurrentVersion\ WindowsUpdate\ OSUpgrade, Значение DWORD: ReservationsAllowed = 0
- Дополнительно рекомендую поставить HKLM\ SOFTWARE\ Policies\ Microsoft\ Windows\ Gwx, значение DWORD: DisableGwx = 1
После изменения указанных параметров реестра рекомендую перезагрузить компьютер. Если ручное изменение данных параметров реестра для вас слишком сложное, то можно использовать бесплатную программу Never 10 для отключения обновлений и удаления файлов установки в автоматическом режиме.
Как удалить папку $Windows.

Центр обновлений скачивает файлы установки Windows 10 в скрытую папку $Windows.
BT на системном разделе диска, занимают эти файлы около 4 гигабайт и смысла от их нахождения на компьютере, если вы решили не обновляться до Windows 10, нет.
Для того, чтобы удалить папку $Windows.
BT, нажмите клавиши Win+R а затем введите cleanmgr и нажмите Ок или Enter. Через некоторое время запустится утилита очистки диска. В ней нажмите «Очистить системные файлы» и подождите.

В следующем окне отметьте пункт «Временные файлы установки Windows» и нажмите Ок. После завершения очистки также перезагрузите компьютер (утилита очистки при этом удалит то, что не смогла удалить в работающей системе).

Как убрать значок Получить Windows 10 (GWX.exe)
Вообще, я уже писал о том, как убрать значок Зарезервировать Windows 10 из панели задач, но опишу процесс и здесь для полноты картины, а заодно сделаю это более детально и включу некоторую дополнительную информацию, которая может оказаться полезной.
Первым делом зайдите в Панель управления — Центр обновления Windows и выберите пункт «Установленные обновления». Найдите в списке обновление KB3035583, кликните по нему правой кнопкой мыши и выберите «Удалить». После удаления перезагрузите компьютер и снова зайдите в центр обновления.

В Центре обновлений нажмите по пункту меню слева «Поиск обновлений», подождите, а потом кликните по пункту «Найдено важных обновлений», в списке вы снова должны будете увидеть KB3035583. Кликните по нему правой кнопкой мыши и выберите «Скрыть обновление».

Этого должно быть достаточно, чтобы убрать значок получения новой ОС, а всех тех действий, которые были выполнены до этого — чтобы полностью отказаться от установки Windows 10.
Если по какой-то причине значок снова появился, то вновь выполните все описанные действия по его удалению, а сразу после этого в редакторе реестра создайте раздел HKEY_LOCAL_MACHINE\ SOFTWARE\ Policies\ Microsoft\ Windows\ Gwx внутри которого создайте значение DWORD32 с именем DisableGwx и значением 1, — теперь точно должно работать.
Обновление: Microsoft очень хочет, чтобы вы получили Windows 10
До 7-9 октября 2015 года описанные выше действия успешно приводили к тому, что предложение обновиться до Windows 10 не появлялось, файлы установки не скачивались, в общем — цель была достигнута.
Однако, после выхода очередных обновлений «совместимости» Windows 7 и 8.1 в этот период времени все вернулось в исходное состояние: пользователям вновь предлагается установить новую ОС.
Точного проверенного пути, кроме полного отключения установки обновлений или службы обновления Windows (что приведет к тому, что не будут устанавливаться вообще никакие обновления. Впрочем, критические обновления безопасности можно скачать самостоятельно с сайта Microsoft и установить их вручную) я пока предложить не могу.
Из того, что могу предложить (но лично пока не опробовано, просто негде), тем же способом, что был описан для обновления KB3035583, удалить и скрыть следующие обновления из тех, что устанавливались в последнее время:
- KB2952664, KB2977759, KB3083710 — для Windows 7 (второго обновления в списке может не оказаться на вашем компьютере, это не критично).
- KB2976978, KB3083711 — для Windows 8.1
Как вернуть всё в исходное состояние
Если вы передумали и решили все-таки установить обновление до Windows 10, то шаги для этого будут выглядеть следующим образом:
- В центре обновлений зайти в список скрытых обновлений и снова включить KB3035583
- В редакторе реестра изменить значение параметра DisableOSUpgrade или вовсе удалить этот параметр.
После этого просто установите все необходимые обновления, перезагрузите компьютер, и через короткое время вам вновь предложат получить Windows 10.

Со времени своего появления в виде бесплатного обновления десятая версия операционной системы Windows наделала много шума среди пользователей компьютерных систем. Далеко не все пользователи хотели устанавливать новую версию поверх существующих операционной системы, предпочитая работать с восьмой или седьмой модификацией. При этом уведомление о готовности к загрузке все равно постоянно давало о себе знать. Здесь возникает вполне закономерный вопрос: как можно навсегда отказаться от использования Windows 10? Далее будет предложено несколько простых методов, которые позволяют полностью деактивировать установку новой системы или отменить инсталляцию в том случае, если пользователь подтвердил установку, но новая операционная система по каким-то причинам пришлась ему не по вкусу и он хочет вернуть все как было.
Отказ от Windows 10 на стадии появления предложения об установке
Инсталляция обновления для отказа от Windows 10
Вопрос об отказе от обновления до Windows 10 в восьмой и седьмой версиях операционной системы Windows можно решить при помощи установки специальных обновлений, которые блокируют установку десятой модификации. Для Windows 8 это пакет под номером KB3065988, а для Windows 7 – пакет под номером KB3075851. Загрузить их можно непосредственно с официального ресурса компании Microsoft. Можно также задать поиск апдейтов вручную в «Центре обновления» и установить только их из найденных пакетов. Эти действия частично решат проблему отказа от загрузки Windows 10, но не полностью. Для выполнения дальнейших действий, необходимо запастись терпением, так как придется копаться в системном реестре и заняться созданием новых записей и ключей.
Действия в системном реестре: первый шаг
Сначала в консоли «Выполнить», вызываемой при помощи комбинации клавиш Win+R или в меню «Пуск», необходимо прописать команду для доступа к редактору системного реестра – regedit. На первой стадии здесь выбирается ветка HKLM. В ней через директорию SOFTWARE нужно спуститься через подкаталоги Microsoft и Windows до раздела обновления Windows Update. Если такая папка отсутствует в дереве директорий, то необходимо создать ее самостоятельно. Через правый клик мыши в окне редактора справа нужно вызвать меню, в котором необходимо выбрать создание параметра DWORD, дать ему название Disable OS Upgrade, через меню правого клика или двойным кликом вызвать окно редактирования и присвоить в специальном поле значение 1. После этого необходимо просто выйти из редактора системного реестра и выполнить полный перезапуск операционной системы.
Действия в системном реестре: второй шаг
При решении проблемы отказа от перехода на Windows 10 в редакторе системного реестра необходимо использовать всю ту же ветку HKLM, но при этом уже в разделе Microsoft искать раздел OS Upgrade. Если такой директории нет, то необходимо ее создать. Теперь по аналогии с предыдущим решением в правом окне необходимо создать параметр DWORD, которому присваивается название Reservation Allowed. В качестве его значения необходимо установить 0 (ноль). После этого необходимо обязательно перезагрузить систему.
Как отказаться от установки Windows 10 в уже установленной системе
Если пользователь по каким-то причинам все-таки согласился на обновление, и десятая версия операционной системы установилась, но при этом пользователю не понравилась новая операционная система в плане удобства работы, то можно выполнить откат. Решить вопрос об отказе от Windows 10 можно через стандартный «Центр обновления». Здесь должен быть специальный раздел возврата к предыдущей операционной системе. Однако здесь обязательно следует обратить внимание на два основных условия. Прежде всего, стоит отметить, что возможность отката активна только в течение 30 дней с момента установки Windows 10. Во-вторых, это можно сделать только при том условии, что компоненты старой системы (папки и файлы, содержащиеся в директории Windows Old) не были удалены вручную или при помощи средства для очистки диска. Удалять этот каталог вручную нельзя ни под каким предлогом. Новая система может даже отказаться функционировать.
Альтернативный способ отмены установки Windows 10
Давайте теперь рассмотрим альтернативный метод отказа от установки Windows 10. Он не требует использования центра Windows Update. В этом случае необходимо нажать клавишу Shift и использовать перезагрузку при помощи меню «Пуск». В окне выбора предполагаемого действия следует выбрать диагностику, а после этого перейти в раздел дополнительных настроек и выбрать там строку просмотра остальных параметров. После осуществления входа в это меню снизу появится строка возврата к предыдущей сборке, которую необходимо активировать. Затем останется только дождаться завершения процесса отката. Стоит отметить, что если в новую операционную систему уже были установлены какие-то приложения или программы, то они будут удалены. В результате пользователь получит старую систему в том состоянии, в котором она находилась на момент установки операционной системы Windows 10 со всеми ошибками, которые в то время могли в ней присутствовать.
Заключение
Проблему отказа от Windows 10 можно решить при помощи указанных выше методов. Если же ни один из описанных выше способов не принесет желаемого результата, то в качестве последнего кардинального решения можно посоветовать использовать переустановку нужной операционной системы с полным форматированием системного раздела. Это связано с тем, что возможность установки на ноутбук или компьютер ОС рангом ниже есть только в том случае, если вторая операционная система инсталлируется параллельно. Ее нельзя инсталлировать в качестве основной операционной системы. Помимо этого, форматирование придется выполнить по той простой причине, что Windows 10 может обладать 64-разрядной архитектурой, и попытка установки 32-разрядной системы не принесет результата. В заключение можно дать только ответ на вопрос предпочтений при использовании способов отказа от установки десятой версии операционной системы Windows. Если систему вообще не планируется устанавливать, то пользователю придется покопаться в системном реестре. Хоть это долго и сложно, зато этот способ наиболее эффективен. Если же по каким-то причинам операционная система установилась, в распоряжении пользователя будет 30 дней для возврата.
Читайте также:


