Как отформатировать виндовс 7
Что нужно знать, прежде чем форматировать жёсткий диск
Форматирование — это очистка накопителя с удалением всех данных. Существует два вида этой процедуры: полное и быстрое. Обычно используется последнее, поскольку оно занимает гораздо меньше времени. Отличие заключается в том, что при быстром форматировании создаётся новая загрузочная запись и таблица разделов, а при полном в дополнение к этому также стирается всё содержимое без возможности восстановления.
Полное форматирование следует делать, если нужно уничтожить конфиденциальные данные или если после быстрой очистки возникли какие-либо ошибки.
Поскольку форматирование предполагает удаление всех файлов, нельзя отформатировать раздел и диск, в котором установлена операционная система: она не сможет удалить саму себя. В таких случаях используют загрузочную флешку или DVD, чтобы утилита форматирования запускалась с другого диска.
Важную роль также играет тип файловой системы жёсткого диска. Если до форматирования всё работало хорошо, лучше оставить прежний. А если вы собираетесь изменить тип файловой системы, то стоит придерживаться рекомендаций ОС. В общем же надо исходить из этого:
- NTFS подойдёт, если накопитель будет использоваться только с Windows.
- APFS желателен, когда планируется подключение только к Mac.
- Ext4 — если предполагается работа исключительно с Linux-компьютерами.
- FAT или exFAT идеальны, если нужна максимальная совместимость со всеми ОС.
Как отформатировать основной жёсткий диск или его раздел
Форматирование системного раздела или жёсткого диска (если он не разделён) может понадобиться только при установке ОС. После форматирования в любом случае придётся устанавливать операционную систему. Поэтому рассматривать такой вариант отдельно не имеет смысла. Если собираетесь отформатировать диск, чтобы переустановить ОС, — воспользуйтесь нашими пошаговыми инструкциями для Windows, macOS и Linux.
Как отформатировать второй жёсткий диск или его раздел
Форматирование дополнительного раздела, скажем, диска D в Windows, а также второго внутреннего или вообще внешнего накопителя вполне безопасно и не затрагивает файлы ОС. Но вы должны отдавать себе отчёт, что всё содержимое форматируемого диска при этом будет удалено. Поэтому, если на нём есть важные данные, их предварительно нужно скопировать на другой накопитель.
Существуют различные утилиты для форматирования жёстких дисков, но соответствующая функция также есть в любой ОС. Встроенные инструменты работают проще, и с ними меньше шансов сделать ошибку, так что в рамках этой статьи будем рассматривать их.
Как отформатировать жёсткий диск в Windows
Способ 1
Откройте меню «Этот компьютер», кликните правой кнопкой на нужном диске и нажмите «Форматировать».
Выберите файловую систему, задайте имя и поставьте галочку напротив пункта «Быстрое». Кликните «Начать».
Подтвердите удаление данных на диске, нажав OK.
Способ 2
Если накопитель имеет не поддерживаемую Windows файловую систему, то он не будет отображаться в проводнике, и выполнить форматирование описанным выше образом не получится. В таком случае нужно действовать через стандартную утилиту «Управление дисками».
Для её запуска нажмите сочетание клавиш Win + R. Введите или вставьте в поле «Открыть» diskmgmt.msc и кликните ОК.
Ориентируясь на размер, выберите нужный диск на панели внизу. Вызовите контекстное меню кликом по правой кнопке мыши и нажмите «Форматировать».
Присвойте имя, укажите тип файловой системы и отметьте опцию «Быстрое форматирование». Нажмите OK.
Ещё раз нажмите OK для подтверждения. Через несколько секунд диск будет отформатирован и готов к работе.
Как отформатировать жёсткий диск в macOS
Запустите «Дисковую утилиту» из папки «Программы» → «Утилиты» или через поиск Spotlight. Кликните по иконке бокового меню и выберите «Показать все устройства».
Выделите нужный диск и нажмите кнопку «Стереть».
Задайте имя, укажите формат и кликните «Стереть».
Подождите: вскоре диск будет полностью готов к использованию.
Как отформатировать жёсткий диск в Linux
В меню «Все приложения» → «Стандартные» откройте утилиту «Диски».
Выделите в боковом меню диск, который нужно отформатировать. Кликните по иконке с шестерёнками и выберите «Форматировать раздел…».
Укажите имя, тип файловой системы и нажмите «Далее».
Подтвердите удаление данных, нажав «Форматировать». Уже через несколько секунд диск будет готов к работе.
Важный совет: перед форматированием диска и переустановкой операционной системы, Windows 7 или любой другой, рекомендуется заранее иметь диск с драйверами и утилитами или даже загрузить драйверы из интернета для работы оборудования. Некоторые важные драйверы включают в себя материнскую плату, звуковую карту, графическую карту, видеокарту, Bluetooth и Wi-Fi в случае ноутбука и т. д.
Шаги по форматированию компьютера с помощью диска ОС Windows 7
1) Проверка совместимости системы с Windows 7 : первое, что следует сделать, это проверить совместимость компьютерной системы с новой операционной системой. Если Windows 7 была оригинальной ОС, то этот шаг можно было пропустить, но если это не так, то следует выполнить следующие шаги:
- Сначала проведите лабораторный тест системных требований, чтобы выяснить, что компьютер может делать, а что-нет.
- Если компьютер не проходит тест, то он должен быть обновлен (в основном оперативная память и чипсет), что может быть сделано с помощью компьютерного техника в автономном режиме или путем проверки онлайн-форумов.
- Если система прошла тест, то можно переходить к следующему шагу.
2) Сохранение всех необходимых данных : в этой части есть два случая, если система была повреждена вирусом, и если это не так.
- Если форматирование выполняется только для переустановки или обновления операционной системы, то необходимо создать резервную копию информации и данных, присутствующих на жестком диске. Это можно сделать с помощью внешних жестких дисков и DVD-дисков.
- Если система была повреждена вирусом, то сохранение чего-либо позволит вирусам продолжать работу, что может снова осложнить ситуацию в будущем. В этом случае резервное копирование не требуется.
3) Использование диска : на этом шаге вам поможет диск операционной системы Windows 7. Перед запуском всегда помните, что оконные системы работают на системе разделов NTFS, и если выбор идет между NTFS и FAT32, то следует выбрать первый вариант. Теперь поместите диск Windows 7 в дисковод CD или DVD, а затем перезагрузите систему.
5) Форматирование и установка: сохраните BIOS и снова перезагрузите систему. Появится возможность загрузки с компакт-диска или DVD-диска (обычно нажатием клавиши пробела). После обращения к компакт-диску система DOS проверяет диск в приводе, а затем предоставляет ряд параметров, которые следует выбрать. Первое, что нужно сделать, это ввести ключ CD программы установки windows, чтобы убедиться, что установлена подлинная операционная система. Затем система спросит, должна ли установка выполняться автоматически или вручную. Выберите последнее.
6) Выберите диск, на котором будет установлена ОС : выбранный диск будет отформатирован, и система спросит, должна ли быть отформатирована вся система или нет. Выберите соответствующий параметр и нажмите клавишу Enter.
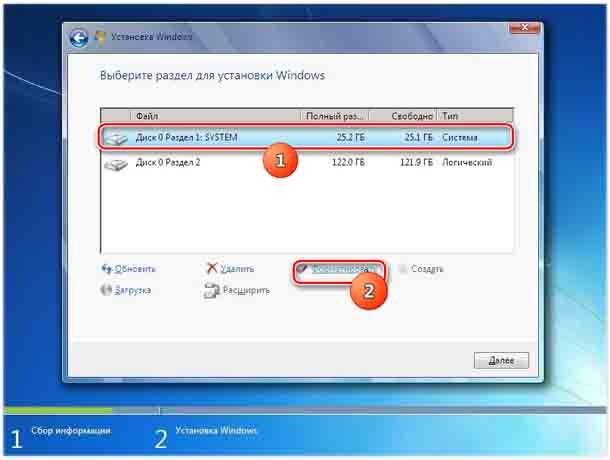
Этот вопрос может возникнуть для раздела диска NTFS или FAT32, и следует выбрать первый. После выбора этих параметров, форматирования диска и выбора необходимых параметров система возьмет на себя весь процесс и диск будет отформатирован. После этого нажмите кнопку Далее, чтобы продолжить установку операционной системы. Время, затраченное здесь, зависит от производительности и скорости работы компьютера, и оно может составлять от 25 минут до одного часа.
Иногда вам просто нужно отформатировать компьютер и переустановить операционную систему, но это всегда должно быть вашим последним средством. Забота о вашем компьютере не только предотвратит ошибки, но и ускорит работу вашего компьютера и обеспечит его бесперебойную работу.
Всем привет! Сегодня мы поговорим про то – как отформатировать жесткий диск на Windows 7. Мы разберем два момента: форматирование обычного раздела и раздела с самой системой – чаще всего это диск С.
Проблема в том, что через установленную систему вы можете форматнуть только те разделы, на которых не установлена текущая ОС. Если вам нужно отформатировать системный раздел с ОС или даже полностью весь компьютер, то у вас есть несколько вариантов:
Если у вас будут какие-то вопросы по ходу чтения, то пишите их в комментариях – постараюсь вам помочь.
Через установочный диск или флешку
- Вам нужно создать установочный диск или флешку новой операционной системы. Об этом смотрите инструкции ниже:
- После этого вставляем флешку или диск в компьютер, где вы хотите отформатировать жесткий диск с Windows 7. Перезагружаем компьютер и запускаем BOOT-меню, для этого нажимаем на вспомогательную клавишу на клавиатуре. В зависимости от используемой материнской платы используются клавиши: F11, F12, Esc или F9 – смотрите подсказку на загрузочном экране BIOS. Вы также можете зайти в БИОС и выставить приоритеты загрузки там – ищем BOOT раздел.

- Запустите мастер установщик в Виндовс 7 или 10, нажимаем кнопку «Установить», выбираем язык и принимаем условия соглашения. На определенном этапе вам нужно выбрать не обновление, а полноценную установку – это важно!


- Теперь вы увидите разделы дисков, нажимаем по ссылке с настройками.

- Вы можете выйти с установщика или приступить к установке новой системы, нажав «Далее».
Через восстановление системы
ВНИМАНИЕ! Если таким способов форматнуть раздел с виндой не получится, то воспользуйтесь загрузочной флешкой.
Прежде чем приступить к форматированию, посмотрите на размер раздела, который вы хотите очистить. Также данный способ подходит, если система у вас уже установлена. После процедуры вам в любом случае нужно будет устанавливать новую ОС.
- Перезагрузите комп и зажмите кнопку F8 , и, когда вылезет вспомогательное меню, запустите «Устранение неполадок компа».

- Выбираем язык, авторизовавшись в учетке, если она у вас есть, и запускаем консоль.

diskpart
list volume
- Далее вы увидите разделы, которые есть у вас в компе. Вам нужно ориентироваться не на букву (так как она может отличаться от той, что стоит в системе), а на размер раздела. Как только вы найдете нужный – выберите его с помощью команды:
select volume 3 (вместо тройки ставьте ваш раздел и смотрите на первый столбец таблицы)
format fs=NTFS quick (Параметр быстрой очистки «quick» можно не указывать)
- Как только процедура закончится, обязательно введите команду выхода:


- Далее нужно посмотреть номер физического диска, подключенного к системнику, вписываем команду:
- Если он у вас один, то вы увидите только одно устройство, выбираем его:

Через установленную ОС
Через проводник

- Как только вы выберите раздел, который хотите очистить, кликните ПКМ по нему и далее выберите соответствующий пункт.


Командная строка
В поисковой строке вводим: «Командная строка» или «cmd». Обязательно запустите утилиту с правами админа, в противном случае вы не сможете очистить нужный раздел.

У нас есть два варианта. Указать обычную команду со значением по умолчанию – в конце пишем букву тома:
Ниже представлена инструкция для компьютеров на Виндовс 7 по форматированию дисков.

В первом разделе настоящего руководства описаны методики выполнения процедуры форматирования логических разделов жесткого диска и дополнительных винчестеров, подключенных к ПК, а второй раздел полностью посвящен форматированию системного тома, на котором инсталлирована ОС, не удаляя Windows.
Инструкция
Форматирование – процесс ответственный и только четкое следование ниже представленным рекомендациям может гарантировать последующую нормальную функциональность Виндовс 7 и сохранение информации пользователя хранимой в памяти компьютера.
В зависимости от поставленных целей, пользователь может сразу приступить к исполнению описанных действий из интересующего его параграфа (1-го или 2-го).
Необходимо отметить, что с выполнением инструкций из 1-го раздела редко появляются сложности и с ними легко справляются даже новички, но, чтобы отформатировать системный том компьютера без удаления Windows 7 (2-я часть), потребуется проявить значительно больше усердия и внимательности, так как несоблюдение описанных ниже требований с большой вероятностью может привести к последующей неработоспособности системы.
Предварительные мероприятия
Перед процедурой, следует с форматируемого диска скопировать всю важную информацию, которую владелец ПК хочет сохранить.
Если объем сохраняемой информации невелик, то копирование можно осуществить на внешний носитель, например, на компакт-диск или флэш-память.
Если объем сохраняемой информации исчисляется гигабайтами, то рекомендуется воспользоваться внешним жестким диском либо облачным хранилищем.
Часть 1: Работаем с логическими разделами и дополнительными дисками
Для форматирования тома, не являющегося системным или подключенного отдельного физического жесткого диска, следует выполнить следующие последовательные действия:

- В окне проводника или любого другого файлового менеджера, открыть содержимое «Компьютера»;
- Вызвать контекст от логического раздела винчестера или отдельного подключенного физического жесткого диска (только не от системного тома, который обычно обозначен буквой «С»);
- Клацнуть строчку с надписью, «Форматировать»;
Внимание: Напоминаем, что после форматирования файлы будут стерты, поэтому если удалять их насовсем пользователь не намерен, то требуется предварительно скопировать их на другой диск, внешний носитель либо в облако (как это уже было отмечено в разделе предварительных мероприятий).

4. Далее установить отметку в графу, на которую указывает красная стрелочка (см. рисунок ниже); 5. Клацнуть «Начать»;
7. Готово. Диск отформатирован.
Аналогичным способом можно осуществить форматирование и с применением сторонних приложений, к примеру, «Acronis Disk Director».

При невозможности воспользоваться вышеописанными методами, на помощь придет «КС» (Командная строка). С ее применением на выполнение поставленной задачи уйдет даже меньше времени.
На ПК с Виндовс 7 потребуется исполнить следующие последовательные шаги:
- Запустить «КС», набрав в меню «Выполнить» всего три буквы: «cmd» и клацнув «Ok»;

Примечание для новичков: Открыть меню «Выполнить» можно через «Пуск».

2. Затем командой format содержащей букву диска (который нужно отформатировать) перед двоеточием производится форматирование;
3. На примере, изображенном на скриншоте выше, после нажатия «Ввод» будет отформатирован диск под буквой «Н».
Примечание: Таким способом можно осуществить форматирование любого диска в ПК, при этом после команды можно указать файловую систему, в которой необходимо произвести операцию.
Полностью убирать из раздела ОС форматируя системный том целесообразно только при чистой переустановке системы.
Но что делать, когда требуется осуществить форматирование тома, на который инсталлирована «Семерка» без последующей переустановки операционки? Во второй части этой инструкции пользователи Windows 7 найдут ответ и на этот сложный вопрос.
Часть 2: Форматирование системного тома, на который инсталлирована ОС, не удаляя Windows 7
Осуществить операцию вышеуказанными способами не получится, да и сама система просто не позволит этого сделать.

Успешность операции может обеспечить наличие следующих двух вещей:
- Наличие выхода ПК во всемирную паутину для загрузки информации в облачное хранилище либо наличие внешнего запоминающего устройства с достаточным объемом памяти;
- Потребуется загрузочный носитель с «Acronis True Image».
Примечание: Если пользовательских данных в ПК не имеется или они не нужны, то первый пункт допускается проигнорировать.

Как показывает различная статистика, далеко не все пользователи знают, как произвести указанное действие. Наибольшие проблемы возникают, если нужно отформатировать диск C в Windows 7, 8 или Windows 10, т.е. системный жесткий диск.
В этой инструкции речь как раз и пойдет о том, как произвести это, на самом деле нехитрое действие — отформатировать диск С (или, вернее, диск, на который установлена Windows), и любой другой жесткий диск. Ну а начну с самого простого. (Если вам нужно отформатировать винчестер в FAT32, а Windows пишет, что том слишком велик для файловой системы, см. эту статью). Также может быть полезным: Чем различаются быстрое и полное форматирование в Windows.
Стандартный метод
Способ 1. Использование для форматирования стандартных инструментов операционной системы Windows. Данный способ является наиболее удобным в плане реализации, но процесс форматирования происходит в большинстве случаев по достаточно простым алгоритмам. Это приводит к поверхностной очистке жесткого дичка вашего компьютера и упрощает задачу восстановления данных.
Для реализации способа поступаем следующим образом.
- Открываем «Мой компьютер». (для Windows 7)
- Выбираем диск, который вы планируете отформатировать.
- Нажимаем правой кнопкой на него и выбираем «Сервис»-«Форматировать» (Service-Format)


Используем Aomei Partition Assistant
Эта утилита предназначена для совместной работы с различными накопителями. Программа дистрибьируется бесплатно и представляет собой аналог таких программ, как Acronis Disk Director и Partition Magic. С ее помощью можно выполнять форматирование жестких дисков, а также создавать на них новые разделы и удалять старые. Весь процесс занимает совсем немного времени и проходит совместно с созданием новой загрузочной флешки. Для его запуска мы выполняем следующие действия:
- Подключаем flash-drive к любому порту USB и включаем программу.
- Потом жмем на раздел «Мастер» и указываем там обозначение для нового диска на базе флешки.
- Через несколько минут работа мастера завершается и флешка полностью готова для форматирования вашего жесткого диска
- Для этого правой мышкой кликаем на требуемом диске и в новом меню нажимаем на «форматировать».

Важно! Данная операция уничтожит всю имеющуюся информацию на диске!
Командная строка
Способ 2. Использование окна консоли Windows для форматирования. Преимуществом этого способа станет упрощение действия для достижения конечного результата. Из минусов можно перечислить все те же недостатки, что и первого способа, так как метод форматирования используется такой же.
- Заходим в «Пуск» — «Выполнить». И набираем команду cmd для вызова окна консоли.
- Набираем «C:» (или букву другого диска, который надо отформатировать).
- Вводим команду «format c:» (или другую букву диска).
- Подтверждаем полное удаление информации.

Команда Windows format, как и большинство сервисных команд операционной системы Windows, обладает рядом дополнительных параметров и атрибутов. Для вызова полного списка можно в окне консоли ввести «format /?».
Из наиболее значимых параметров можно перечислить команду «format /FS:filesystem» для явного задания файловой системы диска после форматирования компьютера и команду «format /Х» для принудительного отключения всех подключенных дескрипторов. Это необходимо для получения полного доступа к диску и выполнению всех алгоритмов команды format.
Форматирование диска с помощью сторонних программ
Наконец, для форматирования разделов, флешек и внешних жестких дисков можно использовать сторонние программы. Приведем примеры форматирования диска в AOMEI Partition Assistant и HDD LLF Low Level Format Tool.
AOMEI Partition Assistant
- Запустите программу, кликните по визуализированному диску правой кнопкой мыши и выберите в меню «Форматирование раздела
»;


Примечание: для полного удаления данных с диска в AOMEI Partition Assistant предусмотрена отдельная опция «Стирание раздела
». Доступна она только в Pro-версии дискового менеджера.
HDD LLF Low Level Format Tool
Из узкоспециализированных программ для форматирования накопителей можно отметить HDD LLF Low Level Format Tool. Особенностью этого инструмента является поддержка режима Ultra-DMA и механизма адресации LBA-48 и отображение данных S.M.A.R.T. Процедура форматирования диска с помощью этой утилиты следующая:
-
Запустите программу, выберите жесткий диск, который желаете отформатировать и нажмите «Continue
»;


В результате на винчестере будут уничтожены все данные и тома, удалена загрузочная запись и очищена таблица разделов. Тома на очищенном утилитой диске придется создавать заново. Эта процедура часто называется низкоуровневым форматированием, но более правильно было бы говорить псевдонизкоуровневое форматирование, поскольку оно не имеет отношения к разбивке диска на треки, сектора и межсекторные интервалы, выполняемое на серворайтере. HDD LLF Low Level Format Tool лишь перезаписывает существующие сектора нулями, не создавая на диске файловых систем. Чтобы Windows смогла работать с диском, отформатированным таким образом, его нужно будет инициализировать в оснастке Управление дисками
Использование установочного диска
Способ 3. Форматирование диска компьютера с помощью установочного диска windows. Данный способ имеет те же стандартные недостатки в небольшой глубине форматирования информации, что и команда format, но позволяет производить обработку любого диска и раздела, в том числе и системного.
Для запуска процедуры необходимо запустить компьютер с установленным диском Windows и выставленным в настройках BIOSf параметром запуска системы с CD-Rom. При старте процесса инсталляции вам будет предложено отформатировать диск перед установкой системы. Выбрав этот пункт достаточно просто произвести быстрый format желаемого раздела.
Но стоит быть осторожным. При использовании первых трех способов при попытке форматировать диск с установленной на него операционной системой Windows возникнет предупреждение с запретом действий. В данном случае этого запрета не произойдет и достаточно просто удалить важную информацию и нарушить работу всей операционной системы.

При запуске format вам будет предложено выбрать один из двух способов форматирования компьютера: быстрый и полный. Быстрое форматирование производит удаление информации, но не осуществляет исправление системных ошибок и проверку физического пространства, что бывает критичным для установки Windows.











Как форматировать жесткий диск через Биос
Для того чтобы компьютер смог загрузиться ему необходимо сначала увидеть flash-drive. А чтобы это произошло, потребуется выполнить правильную настройку BIOS. И хотя, там все команды написаны на английском языке, его настройка не должна вызывать каких-то проблем. Там все довольно таки просто:
- Для выполнения настройки, сначала потребуется зайти в BIOS. Кнопки входа будут зависетьот производителя компьютера или ноутбука. Обычно для этого используют F2 или DEL. Иногда название кнопки можно увидеть прямо на дисплее во время загрузки.
- Далее потребуется поискать функцию «Boot» или «Advanced» и отключить «Secure Boot», в том случае, если намечаются какие-либо действия с флешкой.
- Затем необходимо будет выполнить все настройки для приоритета загрузки, там надо будетпервым установить USB Strorage Device.
- Последним шагом станет нажатие F10, которое позволит сохранить новые настройки и запустить перезагрузку компьютера.
Важно! Учитывая то, что существует сразу несколько различных версий BIOS, невозможно создать для его настройки какой-либо один, полностью универсальный рецепт.
Однако для большинства современных компьютеров вполне подойдет инструкция, описанная в нашей статье — Как форматировать жесткий диск через Биос.
Сторонний софт
Способ 4. Использование вспомогательного программного обеспечения для ОС Windows. Существует огромное количество специально разработанных приложений, с помощью которых можно осуществить данную операцию на вашем компьютере. Их плюсов можно назвать максимально возможный уровень очистки диска и использование сложных алгоритмов форматирования. Из минусов — это факт практически повсеместное требование оплаты определенной суммы для получения полного функционала программы. Описывать данные приложения не будем ввиду их разнообразия.
Views : 15144
Форматирование чистого диска или перераспределение размера разделов из Windows
Только что сошедший с конвейера винчестер, как правило, содержит всего один логический том, а может и вообще не иметь ни одного. В любом случае, если вы не хотите использовать весь размер жёсткого диска в первоначальном виде, а конкретно — всего с одним разделом, вам потребуется создать на нём дополнительные тома меньшего размера. Сделать это можно множеством способов, однако все они (способы) делятся на две категории — форматирование изнутри работающей системы либо извне, используя загрузочные программы. Начнём с простого.
Читайте также:


