Как оплатить в windows store
Небольшая задачка из мира Windows: Дано: игровой ноутбук ASUS с лицензионной Windows 10 и желание приобрести игру в Microsoft Store. Вопрос: сколько времени и нервов потратит пользователь?
Как это происходит в macOS У каждого пользователя iPhone, iPad или Mac есть учетная запись Apple ID. К ней привязана карта для оплаты покупок либо пополнен счет iTunes. Даже те, кто никогда не привязывал платежные карты, могут быстро приобрести подарочную карту и погасить её код, получив деньги для покупок. Когда на счету достаточно средств, заходим в Mac App Store, выбираем приложение или игру и покупаем её. Нас попросят лишь подтвердить пароль от Apple ID.
Загрузка происходит довольно быстро. Сервера Apple практически всегда доступны и выдают хорошую скорость. Например, образ macOS загружается за считанные минуты.
Вот так нужно помогать пользователю расставаться с деньгами! А как же в Windows
Я решил приобрести игру Forza Horizon 3, которая прошла мимо меня в свое время. Не думал, что банальное действие, которое в мире Apple требует минимум усилий, превратится в девять кругов ада. Платежные данные Это единственный процесс, после которого не хочется плевать в монитор и судорожно колотить клавиатуру. Ранее я не совершал покупок через учетку Microsoft. Добавление карты оказалось простым и быстрым. На сайте сервиса пришлось ввести данные и выполнить подтверждение.
А дальше понеслось!
Не работает Windows Store Приложение устанавливается вместе с операционной системой, но у каждого второго банально отказывается запускаться. В сети есть несколько несложных процедур по сбросу кэша и переустановке программы.
Самый действенный вариант заключается в ручном запуске восстановления целостности компонентов системы. Это – команда, которую нужно ввести в командной строке, а не красивая кнопка или приложение. После перезагрузки каких-то файлов с сервера Microsoft я впервые увидел “это” (Microsoft Store). До удобного и вылизанного Mac App Store здесь еще очень далеко. Видно, что Microsoft работает в нужном направлении, хоть и очень медленно.
Не скачиваются приложения из Windows Store Так звучит один из самых популярных вопросов на форуме поддержки Microsoft, да и на профильных форумах тоже. Как такое может быть, что установленная система из чистого образа с сайта компании не позволяет из коробки скачивать приложения из фирменного магазина?
очистить кэш магазина приложений банальным удалением/переименованием папки;
заново запустить остановленную службу. Служба ни в какую не хотела запускаться. Но здесь хоть ошибку выдавала. Поиски привели меня к проблеме с другой службой под названием “telnet”, данный компонент Windows изначально не устанавливается в систему, его нужно доустановить вручную. В новой нарядной панели управления с пиктограммами на четверть дисплея этого раздела нет!
Нужно в глобальном поиске найти классическую панель управления и в ней произвести нужные действия. Зачем нужна новомодная панель, если часть действий осуществляется через классическую, которую не вырезали из системы? После запуска панели управления нужно найти раздел Включение и отключение компонентов Windows и доустановить злосчастный Telnet.
Когда служба была установлена и вручную запущена из диспетчера служб, пришлось опять перезагрузить компьютер. Последним требованием системы была установка пароля учетной записи для входа в систему. Узнал это я снова не из диалогового окна или уведомления, а на тематических форумах. Изначально отключил запрос пароля Windows при запуске (сделал это исключительно через настройку системы без ручной правки реестра, но никто не предупредил, что магазин при этом работать не будет).
Очередная перезагрузка и приложения из Windows Store начали загружаться. Microsoft, Вы серьезно? А еще самая настраиваемая операционная система не позволяет выбрать путь для загрузки игр из своего магазина, спасибо, что хоть диск выбрать разрешили. Получил на диске три папки, на которые, как обычно, не имею никаких прав. Присваивать и перемещать теперь боюсь, чтобы ничего не сломалось.
Автоматическое обновление Ближе к полуночи я поборол систему и поставил купленную игру на загрузку. Утром решил проверить прогресс.
Компьютер оказался на экране входа в систему.
Оказывается после начала загрузки игры в Windows прилетело несколько системных обновлений. Они были без спроса установлены, а компьютер перезагружен. Как вы помните, для работоспособности магазина я отключил автоматический вход в систему и разрешил загрузку обновлений.
В итоге магазин успел загрузить жалкие 6% данных. WTF@%. Я возобновил загрузку.
Игры загружаются очень долго При покупке игры в Windows Store её нельзя скачать из других источников. Скорость серверов Microsoft вообще не радует. При этом предлагают загружать не установочный образ или хоть сколько-нибудь сжатые данные для дальнейшей распаковки, а уже готовую игру размером 55 Гб. Для сравнения на всем известных сайтах образы без потерь занимают около 40 Гб. При той скорости, которую выдают сервера Microsoft, лишние 15 Гб сэкономили бы мне около 2-3 часов времени.
Почему бы не предоставить пользователю возможность загрузить игру из любого источника, а при запуске просто попросить лицензионный код? У Microsoft это не работает, будьте добры, дождитесь окончания установки из официального магазина. В итоге загрузка заняла у меня около 7 часов! Я приобретал пакет с оригинальной игрой и несколькими официальными дополнениями. На скачивание последних я пока не решился. Судя по всему, для этого нужно еще 3-4 часа.
Удалять приложения бесполезно! Пока служба Windows Store запущена, программы сами заново докачиваются на компьютер. Может это и можно отключить, но явной настройки или переключателя нет, нужно опять гуглить.
Для запуска игры нужно приложение XBOX Еще одна программа, которая распространяется через фирменный магазин приложений, нужна для запуска приобретенных игр. В ней сохраняется прогресс пользователя и игровые достижения. Хорошо, что ранее я уже восстановил работоспособность Windows Store, ведь если бы игру можно было загрузить из другого источника, магазин все-равно оказался бы нужен для скачивания программы XBOX. Снова вопрос: почему нельзя разрешить локальное сохранение данных для тех, кто не хочет переносить свой прогресс в облако и не требовать установку дурацкого приложения? С одной игровой машиной в этом просто нет необходимости. А теперь еще и драйвера обновить нужно При том, что встроенная система обновлений Windows 10 умеет искать и обновлять драйвера на установленное оборудование, она не отыскала свежий драйвер, необходимый для запуска игры. Как ни странно, но пропустить данное уведомление и запустить игру без установки апдейта возможно. Уже на следующем шаге очередной запрос на слежку и доступ к моим данным. Учетные записи На протяжении всего процесса потребовалось создать пачку учеток в разных сервисах.
1. Учетная запись Microsoft у меня уже была, без неё не установишь Windows.
2. Потом нужно создать отдельную учетку для покупок в Windows Store.
3. Еще одна запись отвечает за сохранение прогресса в программе XBOX.
4. При запуске игры снова хотят какую-то учетку для сетевой игры.
Четыре учетных записи для покупки и запуска игры! Разумеется, что при следующих покупках большая часть проблем уже не возникнет, но только представьте, что впервые решили осуществить покупку в магазине Microsoft и столкнулись с подобным 9-часовым квестом. А теперь посмотрите на все это и скажите, не проще ли скачать игру с торрента?
Примечание: Следующие Microsoft Store доступны только в США. Чтобы найти службы в другой стране или регионе, воспользуйтесь этим списком выше. Если вашей страны нет в списке, выберите Все остальные регионы.
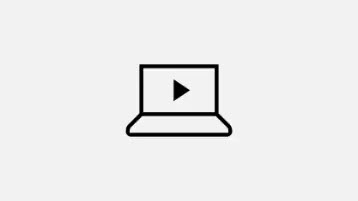
Видеоролики с инструкциями
Ознакомьтесь с нашими видеороликами, чтобы узнать о демонстрациях, советах, учебниках и других темах.
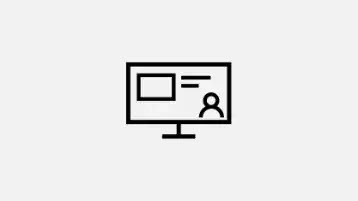
Виртуальные семинары и учебные курсы
Ознакомьтесь с интерактивными семинарами и учебными сеансами.
Встречи с экспертами по продуктам
Забронировать бесплатную встречу с экспертом по продуктам для личной справки по покупкам, настройке или обучению.
Нужна помощь при покупке?
Общайтесь с Microsoft Store менеджером по продажам, чтобы помочь вам с покупкой.

Наше слово
Мы стремимся помочь вам найти и приобрести лучший продукт или программное обеспечение, которое будет соответствовать потребностям вашей семьи,вашей компании или учебного заведения.
Запланировать бесплатную консультацию с нашими деловыми экспертами
Мы поможем вам определить и внедрить лучшее решение для вашей компании. У нас есть группа экспертов, готовых помочь вам с массовыми ценами, установкой, развертыванием и обучением.

Примечание: Следующие Microsoft Store доступны только в Австралии. Чтобы найти службы в другой стране или регионе, воспользуйтесь этим списком выше. Если вашей страны нет в списке, выберите Все остальные регионы.
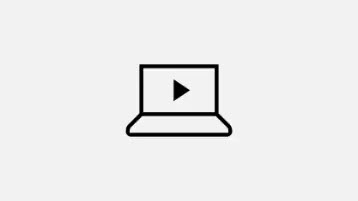
Видеоролики с инструкциями
Ознакомьтесь с нашими видеороликами, чтобы узнать о демонстрациях, советах, учебниках и других темах.
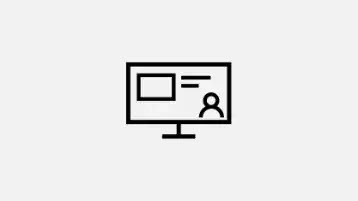
Виртуальные семинары и учебные курсы
Ознакомьтесь с интерактивными семинарами и учебными сеансами.
Нужна помощь при покупке?
Общайтесь с Microsoft Store менеджером по продажам, чтобы помочь вам с покупкой.

Наше слово
Мы стремимся помочь вам найти и приобрести лучший продукт или программное обеспечение, которое будет соответствовать потребностям вашей семьи, вашей компании или учебного заведения.
Примечание: Следующие Microsoft Store доступны только в Канаде. Чтобы найти службы в другой стране или регионе, воспользуйтесь этим списком выше. Если вашей страны нет в списке, выберите Все остальные регионы.
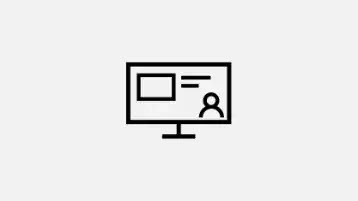
Виртуальные семинары и учебные курсы
Ознакомьтесь с интерактивными семинарами и учебными сеансами.
Нужна помощь при покупке?
Общайтесь с Microsoft Store менеджером по продажам, чтобы помочь вам с покупкой.

Наше слово
Мы стремимся помочь вам найти и приобрести лучший продукт или программное обеспечение, которое будет соответствовать потребностям вашей семьи,вашей компании или учебного заведения.
Запланировать бесплатную консультацию с нашими деловыми экспертами
Мы поможем вам определить и внедрить лучшее решение для вашей компании. У нас есть группа экспертов, готовых помочь вам с массовыми ценами, установкой, развертыванием и обучением.

Примечание: Следующие Microsoft Store доступны только в Канаде. Чтобы найти службы в другой стране или регионе, воспользуйтесь этим списком выше. Если вашей страны нет в списке, выберите Все остальные регионы.
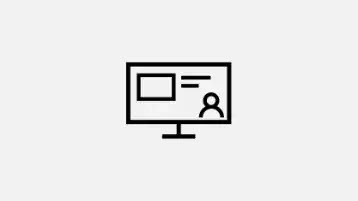
Виртуальные семинары и учебные курсы
Ознакомьтесь с интерактивными семинарами и учебными сеансами.
Нужна помощь при покупке?
Общайтесь с Microsoft Store менеджером по продажам, чтобы помочь вам с покупкой.

Наше слово
Мы стремимся помочь вам найти и приобрести лучший продукт или программное обеспечение, которое будет соответствовать потребностям вашей семьи,вашей компании или учебного заведения.
Примечание: Следующие Microsoft Store доступны только в Великобритании. Чтобы найти службы в другой стране или регионе, воспользуйтесь этим списком выше. Если вашей страны нет в списке, выберите Все остальные регионы.
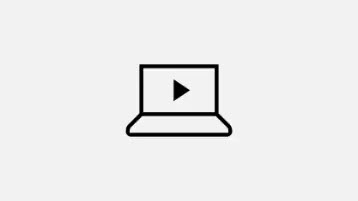
Видеоролики с инструкциями
Ознакомьтесь с нашими видеороликами, чтобы узнать о демонстрациях, советах, учебниках и других темах.
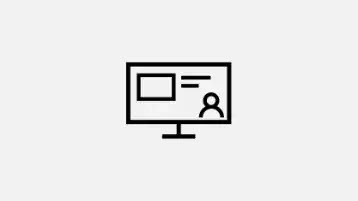
Виртуальные семинары и учебные курсы
Ознакомьтесь с интерактивными семинарами и учебными сеансами.
Нужна помощь при покупке?
Общайтесь с Microsoft Store менеджером по продажам, чтобы помочь вам с покупкой.

Наше слово
Мы стремимся помочь вам найти и приобрести лучший продукт или программное обеспечение, которое будет соответствовать потребностям вашей семьи,вашей компании или учебного заведения.
Справка по покупке
Если вам нужна помощь в покупке, обратитесь в отдел продаж в вашем регионе.


Microsoft Store
На Microsoft 365, устройствах Surface, консолях и играх Xbox найдите то, что вам нужно в Microsoft Store.
1. Использовать мобильный телефон для приобретения приложения или игры не сложно, но для начала нужно привязать номер к Магазину Windows. Для этого нужно просто кликнуть по кнопке «Купить» на странице выбранного приложения, а затем подтвердить свою личность вводом пароля учётной записи Microsoft (отключается в настройках).
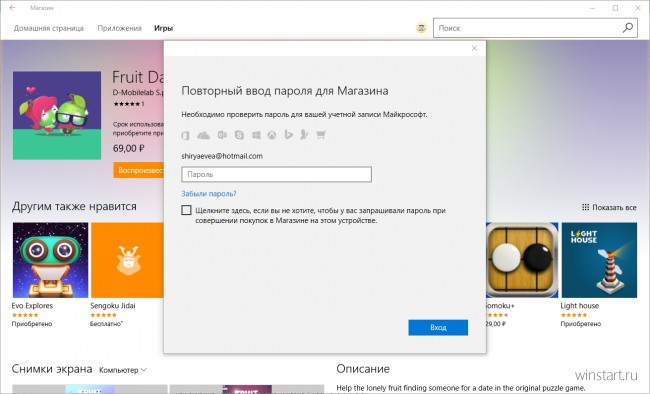
2. Если вы впервые совершаете покупку и пока не подключали ни один способ оплаты, воспользуйтесь ссылкой с говорящим названием «Приступим! Добавьте способ оплаты».

2.1 Если вы уже привязали к своей учётной записи Microsoft банковскую карту, то для продолжения процедуры привязки телефона нужно воспользоваться ссылкой «Изменить».
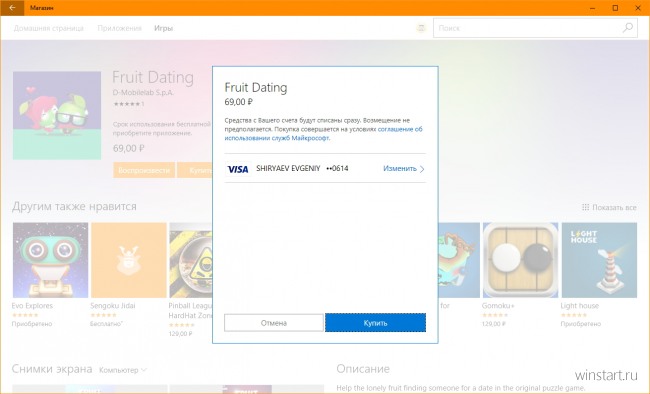
2.2 Далее в окне «Выберите способ оплаты» нужно перейти по ссылке «Добавить новый метод оплаты». Если вы ещё ни один из способов не добавляли, то сразу попадёте на следующий экран «Выбор способа оплаты».
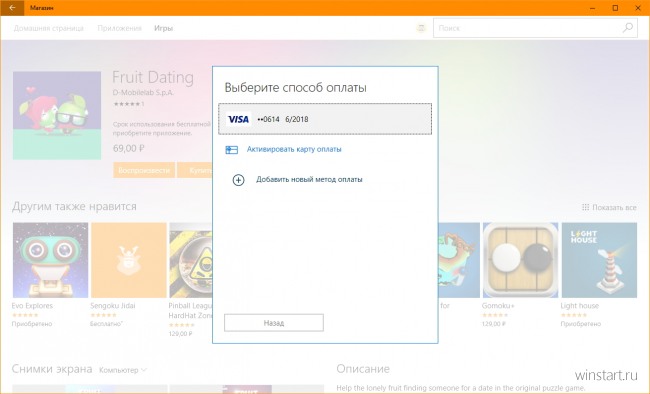
3. В окне «Выбор способа оплаты» кликаем по кнопке «Мобильный телефон» и снова следуем указаниям мастера.
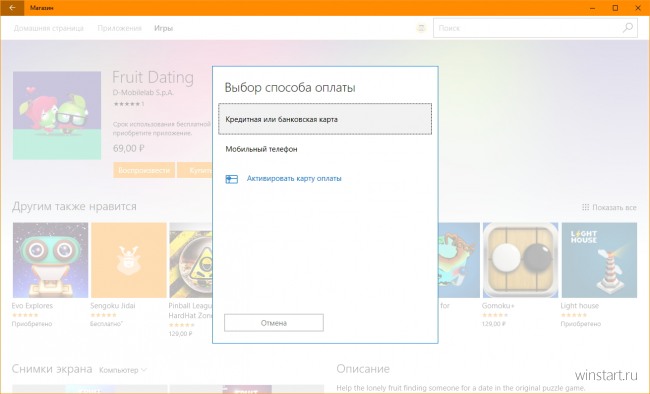
4. Мастер попросит вас выбрать оператора и указать номер телефона, с которого будут списываться деньги за совершённые покупки. На момент составления этой инструкции с Магазином Windows сотрудничал только Билайн.
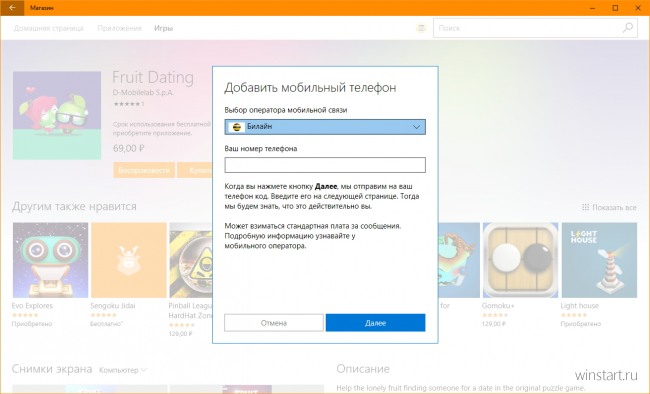
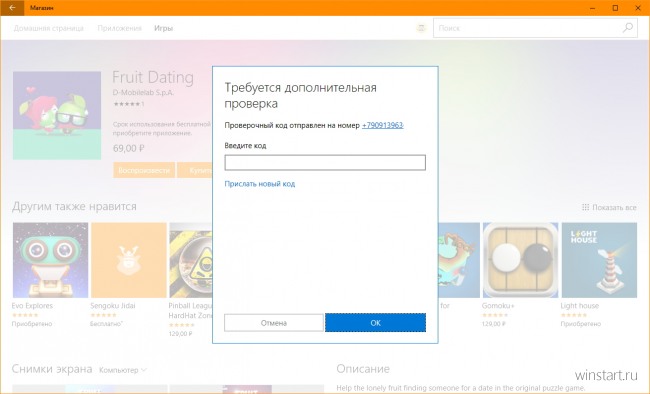
6. После подтверждения вы можете сразу же купить нужную игру нажатием на кнопку «Купить» или вернуться к просмотру каталога Магазина Windows.
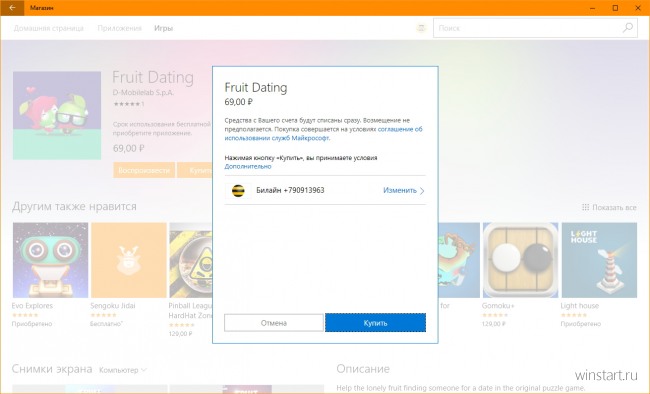
Деньги со счёта списываются сразу же, возможности возврата средств нет. Если нужной суммы на счету не оказалось, покупка будет отменена с предложением пополнить счёт.
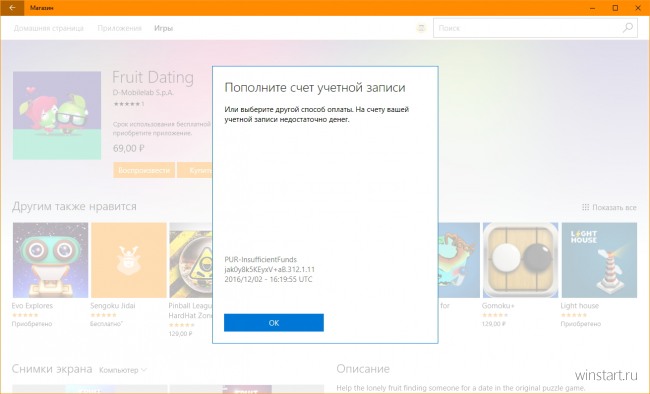
Разумеется после привязки номера повторять всю эту процедуру снова не придётся: подтвердив свою личность вводом пароля, вы сразу же сможете перейти к покупке приложения.
Наверно каждый пользователь Windows 8 в курсе того, что в Магазине Windows кроме бесплатных имеются и платные приложения. О том как купить приложение или игру в магазине, оплатив покупку по кредитной карте и рассказывается в этой небольшой инструкции с подробными скриншотами.
Для России на данный момент в Магазине Windows предусмотрен только один способ оплаты – по кредитной карте. Потому перед покупкой стоит убедиться, что у вас имеется действительная карта, а на счету достаточная для приобретения приложения сумма.1. Открыть страницу приложения и кликнуть по кнопке «Купить». Разработчиком может быть предусмотрен пробный период или режим работы приложения, он активируется нажатием на кнопку «Попробовать» и в данном материале не рассматривается.
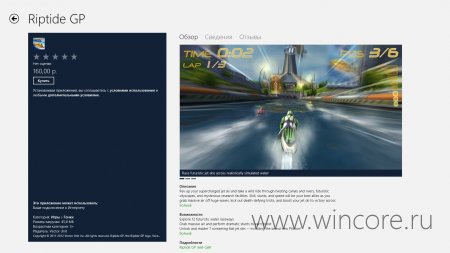
2. В качестве защиты от случайного нажатия необходимо подтвердить решение о покупке нажатием на одноимённую кнопку. В целях безопасности далее будет предложенно ввести пароль от учётной записи Microsoft.
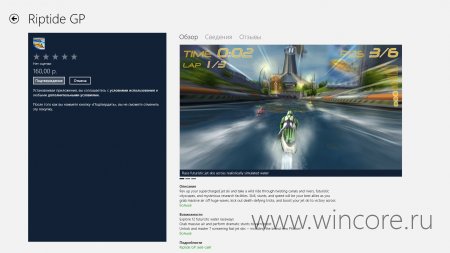
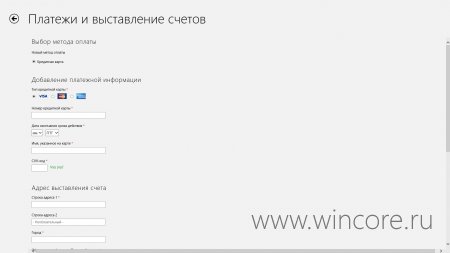
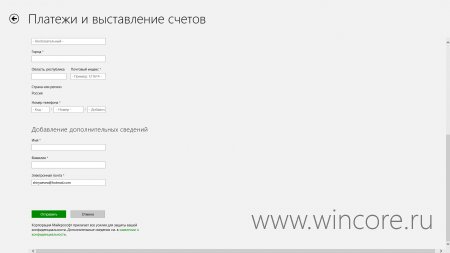
4. Сразу после оформления платежа начнётся процесс скачивания и установки приложения, наблюдать за которым можно кликнув по ссылке с названием «Устанавливается. » в правом верхнем углу экрана Магазина Windows. Если на карте средств для оформления платежа недостаточно, магазин предложит выбрать другой способ оплаты или указать другую карту.
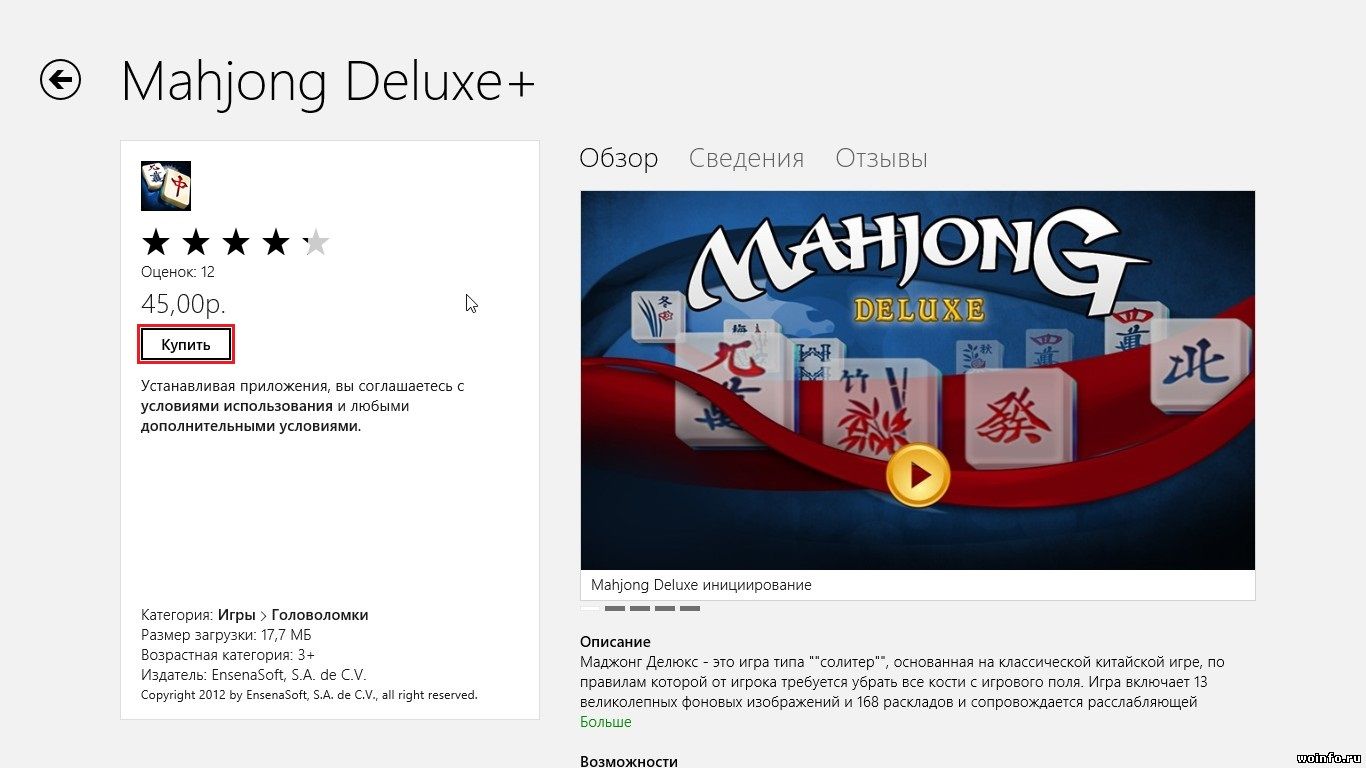
Многие пользователи, перешедшие на операционную систему Windows 8, уже успели познакомится с официальным магазином приложений. Большинство нашло для себя интересные приложения, среди которых наверняка присутствуют и платные. Только вот не все знают, как приобретать такие приложения. В данной статье мы подробно рассмотрим процесс покупки и загрузки приложения.

Подтверждаем, что готовы приобрести это приложение.
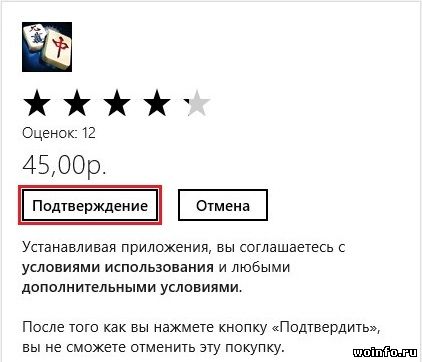


Ниже заполняем адрес выставления счета (не стоит выдумывать, вся информация защищена и не передается сторонним лицам, вводите реальный адрес):

Еще ниже оставляем дополнительные сведения:


Все, приложение готово к работе. Его можно запустить со стартового экрана Windows.
Читайте также:


