Как очистить кэш на виндовс 11
Допустим, просматривая веб-страницы, мы часто сталкивались с не загружаемым сайтом. Несмотря на то, что сайт, похоже, работает на других устройствах, он не загружается на ПК. В основном это происходит из-за устаревшего кеша DNS или повреждения кеша DNS.
Новая операционная система от Microsoft, Windows 11, не совсем свободен от ошибок и ошибок. Много Windows 11 пользователей заявили, что у них проблемы с доступом к некоторым веб-сайтам или приложениям. Итак, если вы тоже работаете Windows 11 и столкнувшись с проблемами при доступе к веб-сайтам или приложениям, вы читаете правильную статью.
Шаги по очистке кеша DNS в Windows 11
Итак, давайте посмотрим, как очистить кеш DNS в Windows 11.
1. Очистите кеш DNS через CMD.
В этом методе мы будем использовать Windows 11 CMD для очистки кеша DNS. Выполните несколько простых шагов, приведенных ниже.
Шаг 2. В командной строке вам нужно выполнить следующую команду и нажать кнопку Enter.
ipconfig / flushdns
Вот и все! Вы сделали. Вот как можно смыть Windows 11 кеш DNS через командную строку.
2. Промыть Windows 11 DNS-кеш с использованием PowerShell
Как и в командной строке, вы даже можете использовать PowerShell для очистки кеша DNS. Вам необходимо выполнить несколько простых шагов, приведенных ниже.
Шаг 2. В окне PowerShell скопируйте и вставьте следующую команду и нажмите кнопку Enter.
Clear-DnsClientCache
Вот и все! Вы сделали. Вот как вы можете очистить кеш DNS вашего Windows 11 компьютер.
3. Очистите кеш DNS с помощью команды RUN.
В этом методе мы будем использовать диалоговое окно «Выполнить», чтобы очистить кеш DNS в Windows 11. Просто выполните несколько простых шагов, приведенных ниже, чтобы очистить кеш DNS.
Шаг 1. Прежде всего, нажмите Windows Клавиша + R на клавиатуре. Откроется диалоговое окно «Выполнить».
Вот и все! Вы сделали. Приведенная выше команда очистит кеш DNS на Windows 11.
4. Очистите кеш DNS в Chrome.
Ну несколько Windows такие приложения, как Google Chrome, поддерживают собственный DNS-кеш. DNS-кеш Chrome отличается от DNS-кеша, хранящегося в вашей ОС. Таким образом, вам также необходимо очистить DNS-кеш браузера Chrome.
Шаг 1. Прежде всего, откройте веб-браузер Google Chrome.
Вот и все! Вы сделали. Вот как вы можете очистить кеш DNS в Windows 11.
Итак, это руководство посвящено тому, как очистить кеш DNS в Windows 11. Надеюсь, эта статья вам помогла! Пожалуйста, поделитесь им также со своими друзьями. Если у вас есть какие-либо сомнения по этому поводу, сообщите нам об этом в поле для комментариев ниже.

Важно отметить, что в Windows 11 нет отдельного файла или папки, где бы хранился кэш. Он хранится в различных папках программ, которые его создают.
Методы очистки кэша в Windows 11
Есть несколько способов, как очистить кэш в Windows 11. Рассмотрим их более подробнее.
Самый простой способ, как очистить кэш в Windows 11 – это вручную удалить временные файлы. Для этого нужно нажать «Win+R» и ввести «C:\Users\Папка пользователя\AppData\Local\Temp».
Нажимаем комбинацию клавиш «Ctrl+A» и «Delete», чтобы удалить все содержимое папки.
ВАЖНО! Для некоторых файлов и папок может потребоваться подтверждение для удаления.
Очистить кэш можно и через Параметры Windows 11. Для этого нужно выполнить несколько несложных действий:
- Отмечаем галочкой файлы, которые нужно удалить. Далее кликаем «Удалить».
Системный кэш также можно очистить с помощью системной утилиты «Очистка диска». Для этого нужно в поисковую строку ввести запрос «Очистка диска».
Далее отмечаем галочками разделы для очистки. Также, если вы хотите очистить системные файлы, то для этого есть кнопка ниже.
Также очищая кэш, не стоит забывать о кэше DNS. Сервер DNS хранит в себе данные об именах сайтов и их контенте. Со временем количество записей переполняет кэш и установленные браузеры на Windows 11 начинают неправильно работать, выдавать ошибки или страницу с не обновленным контентом. Для того, чтобы очистить кэш DNS, стоит запустить Терминал с правами Администратора и ввести следующую команду:
ipconfig /flushdns
Для очистки еще одного кэша – данных местоположения, стоит выполнить следующие действия. Открываем «Параметры», «Конфиденциальность и безопасность». Выбираем раздел «Разрешение приложений» и «Расположений».
На следующем окне в пункте «Журнал сведений о местоположении» необходимо кликнуть «Очистить».
На этом очистка кэша не закончена. Еще одна важная программа, которая занимает свободное место на жёстком диске – Магазин Майкрософт. Это приложение и загруженные через него программы создают кэш, чем влияют на производительность софта и системы в целом. Для того, чтобы очистить кэш Магазина, стоит запустить Командную строку или Терминал и прописать следующую команду:
wsreset.exe
Эту же команду можно прописать в строке Выполнить (Win+R).
Также вручную можно чистить кэш браузеров, что немало важно для оптимизации работы браузеров и системы в целом.
Кеш — это набор временных файлов, которые хранятся в системе различными приложениями и программами для быстрого запуска и выполнения часто повторяющихся задач. Со временем кеш может начать занимать много места и влиять на производительность вашего ПК с Windows 11, поэтому рекомендуется периодически очищать его.
В системе нет определенного места, где бы хранился весь кеш и который можно было бы удалить за один раз. Он может храниться в разных папках в зависимости от приложения или программы, создавшей его.
Зачем мне очищать системный кеш?
Проблема с удалением системного кеша заключается в том, что вы не задумываетесь об этом, пока не столкнетесь низкой производительностью системы. Однако периодическая очистка системного кэша дает большие преимущества.
- Очищает дисковое пространство: когда файлы кеш-памяти накапливаются с течением времени, они могут начать занимать значительную часть вашего жесткого диска. Если вы испытываете дефицит дискового пространства, очистка кеша поможет освободить место на диске.
- Повышает производительность: если для хранения доступно мало места, это замедлит работу системы. Следовательно, очистка кеша повысит производительность системы.
- Предотвращает ошибки: файлы кеша могут со временем повреждаться, что приводит к различным ошибкам, некоторые из которых могут привести к сбою Windows. Периодическая очистка кеша предотвращает эти ошибки и поддерживает работоспособность вашей системы.
Теперь, когда вы понимаете важность очистки системного кеша, давайте посмотрим, как это можно сделать.
Очистить системный кеш в Windows 11
Встроенные в систему программы и функции, помогут вам легко очистить системный кеш, или вы можете это сделать в ручном режиме, удалив файлы из папки, в том месте, где они хранятся.
Удалить файлы временного кэша.
Эти файлы создаются приложениями при выполнении различных задач и в идеале должны удаляться автоматически после выполнения задачи. Но в большинстве случаев это не так, и вам необходимо удалить их вручную. Папка снова быстро заполнится, поскольку приложения продолжают снова и снова создавать эти временные файлы. Поэтому рекомендуется делать это регулярно.
- Чтобы очистить файлы временного кэша, нажмите WIN R чтобы запустить диалоговое окно «Выполнить», введите в текстовое поле «%temp%» нажмите, ENTER или кнопку «OK». Вместо команды «Выполнить» вы также можете перейти по следующему пути, чтобы открыть папку, в которой хранятся временные файлы.
- Оказавшись во временной папке, нажмите CTRL A чтобы выбрать все файлы, а затем кликните правой кнопкой мыши любой из файлов и в появившемся меню нажмите кнопку «Удалить», чтобы удалит все временные файлы из папки Temp.
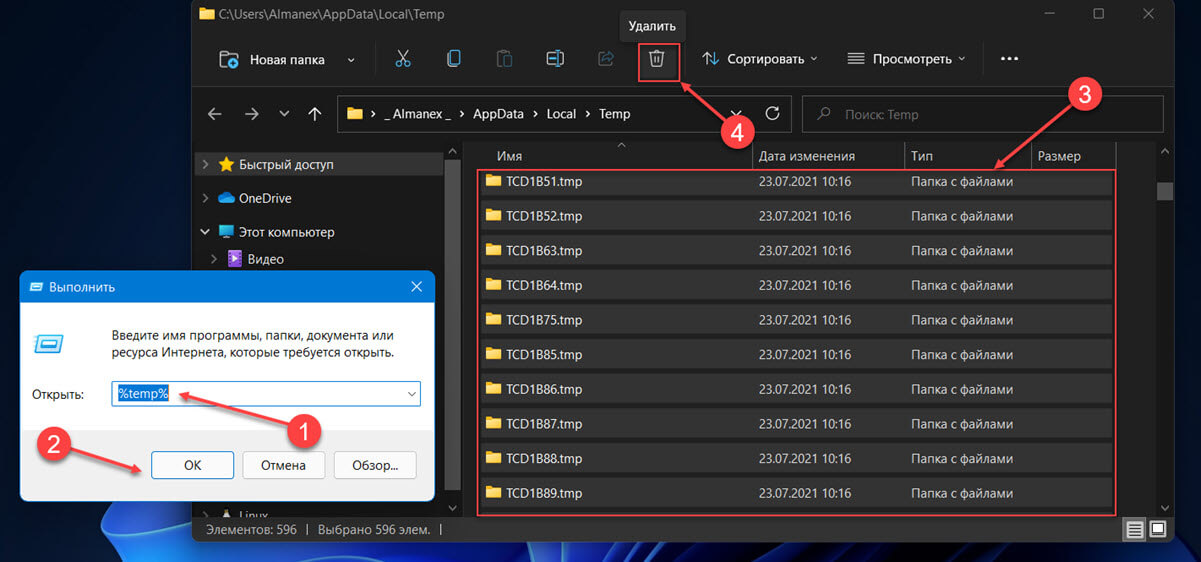
- Для некоторых файлов может появиться окно подтверждения, выберите соответствующий ответ, чтобы завершить процесс удаления.
Очистите системный кеш с помощью приложения «Параметры».
Существуют и другие временные файлы, которые разбросаны по всей системе, но их легко удалить с помощью параметров.
- Чтобы очистить системный кеш с помощью параметров, кликните правой кнопкой мыши значок «Пуск» на панели задач или нажмите клавиши WIN X чтобы открыть меню быстрого доступа, и выберите «Параметры». Кроме того, вы можете ознакомится с нашем руководством: Как открыть Параметры в Windows 11
- В приложении «Параметры» перейдите в раздел «Система» прокрутите страницу вниз и выберите «Память».
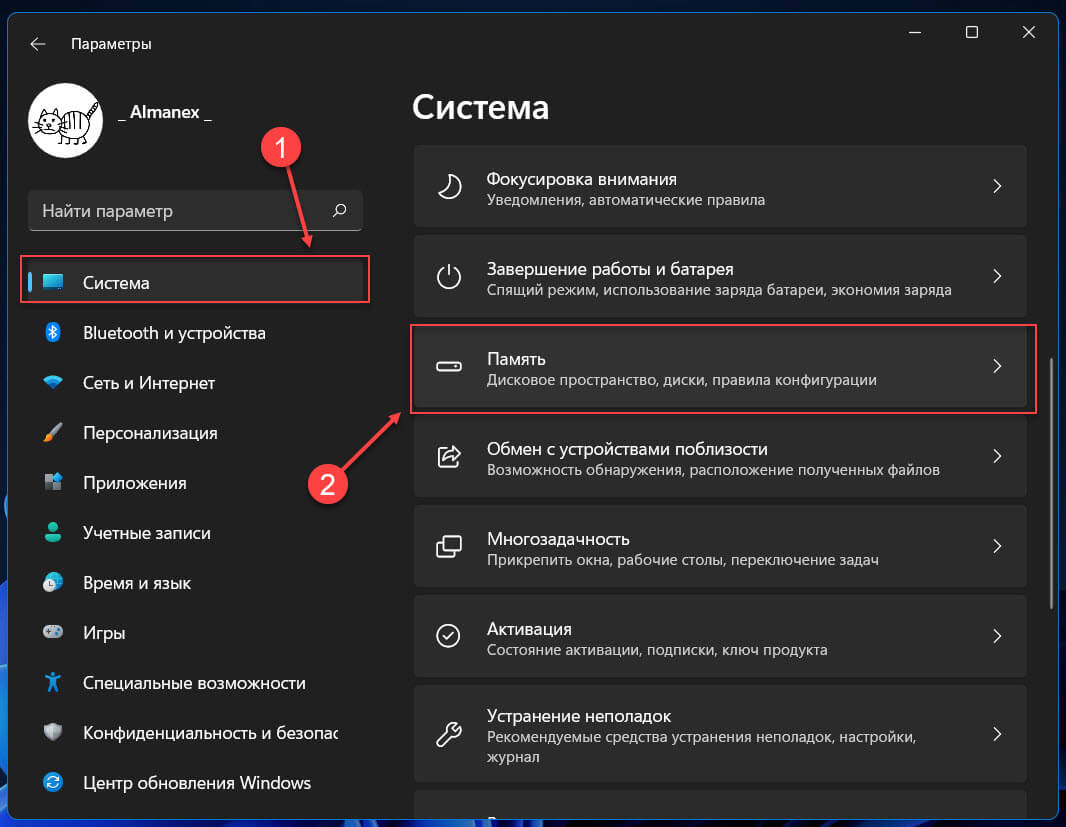
- Подождите, пока Windows просканирует и оценит файлы временного кэша, хранящиеся в вашей системе. Теперь нажмите на опцию «Временные файлы».
- В следующем окне будут перечислены различные файлы кеша. Выберите с помощью флажка файлы, которые вы хотите удалить, и нажмите кнопку «Удалить файлы».
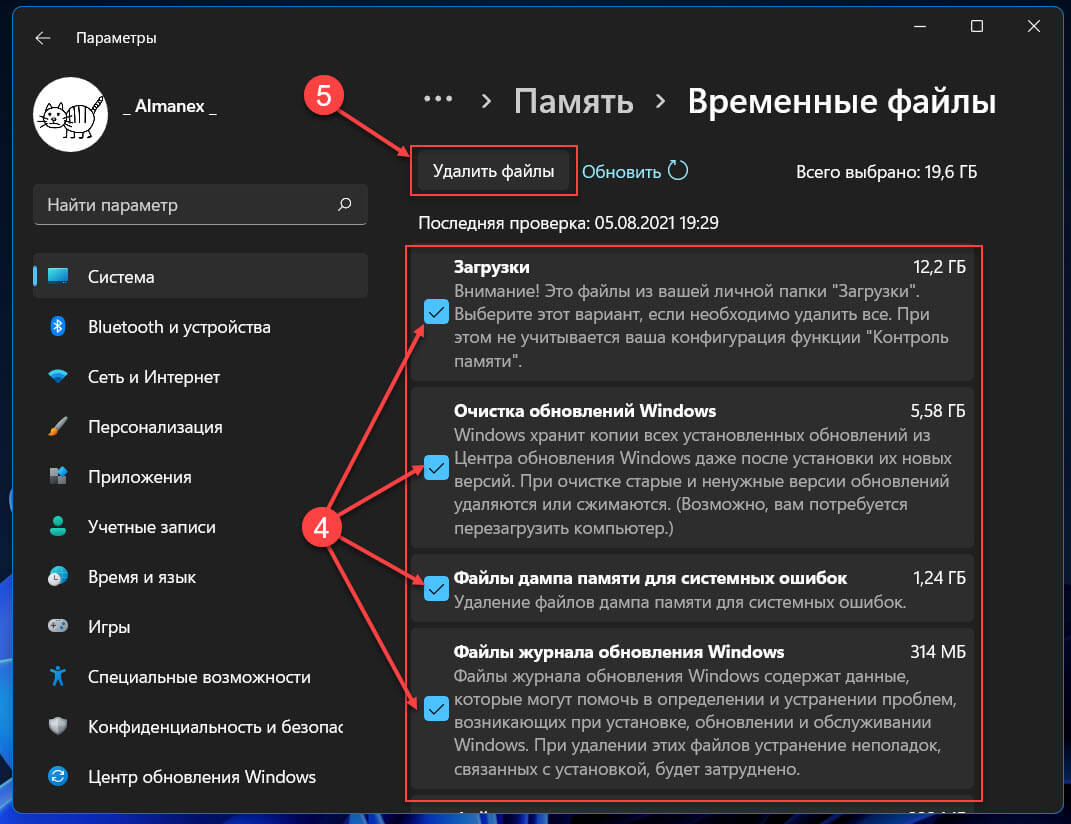
- В качестве подтверждения, нажмите кнопку «Продолжить» в появившемся окне, чтобы завершить процесс. Выбранные вами файлы будут безвозвратно удалены.
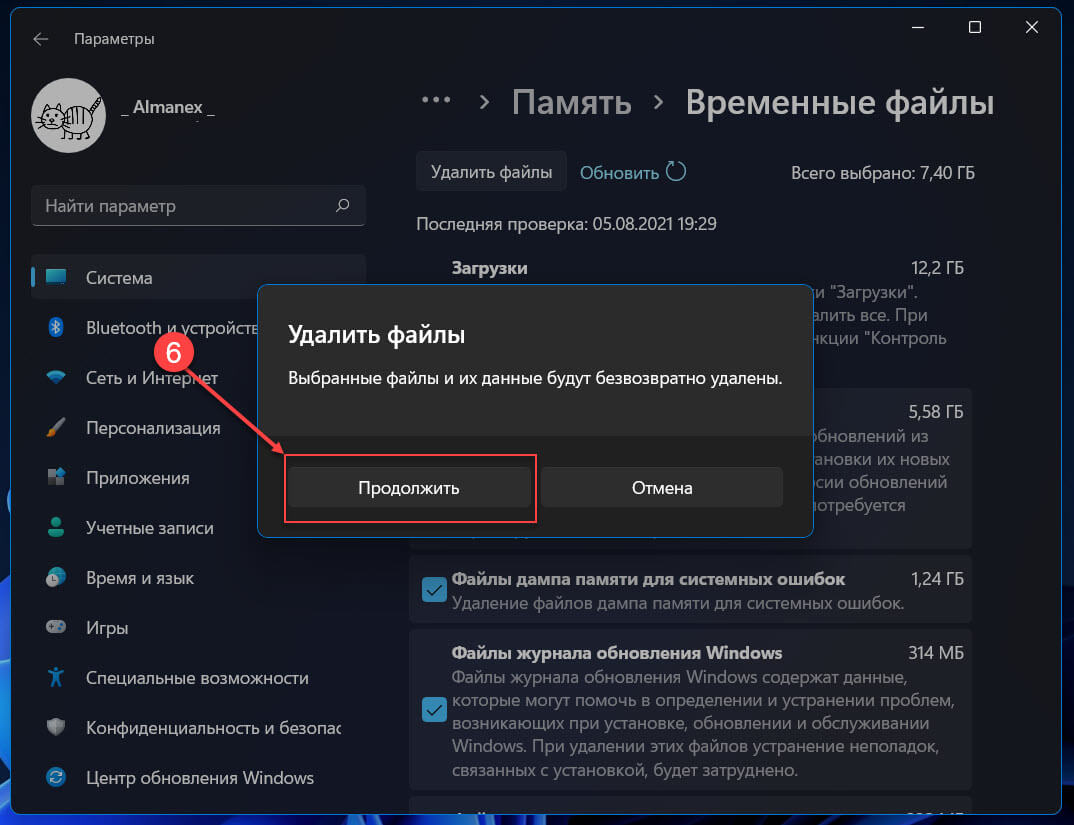
Очистите системный кеш с помощью утилиты «Очистки диска».
Очистка диска — это встроенная утилита, которая удалять файлы кеша и другие временные системные файлы.
- Чтобы очистить системный кеш с помощью встроенной утилиты, найдите приложение в меню поиска и кликните соответствующий результат поиска, чтобы запустить приложение.
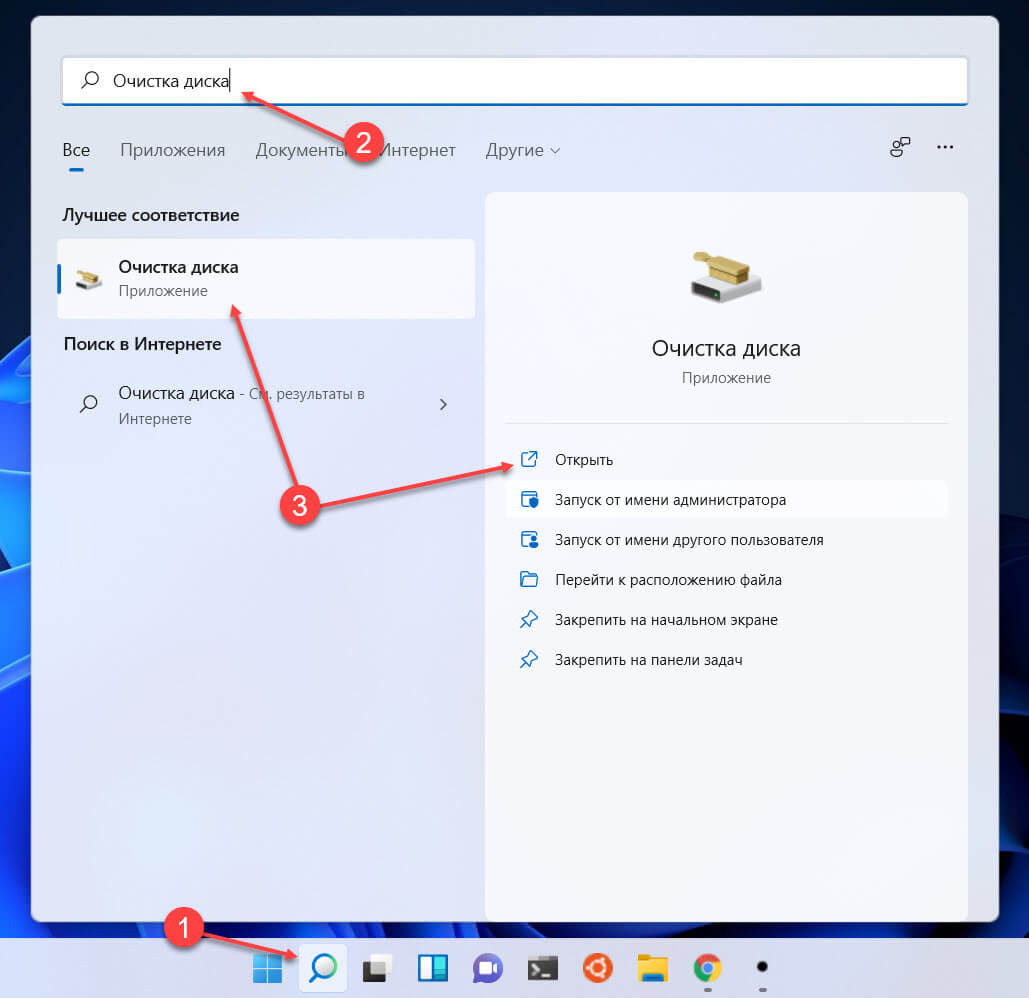
- Теперь вам будет предложено выбрать диск, который вы хотите очистить. Откройте раскрывающееся меню, выберите диск и нажмите «ОК». Утилита начнет сканирование, чтобы найти файлы кеша в вашей системе.
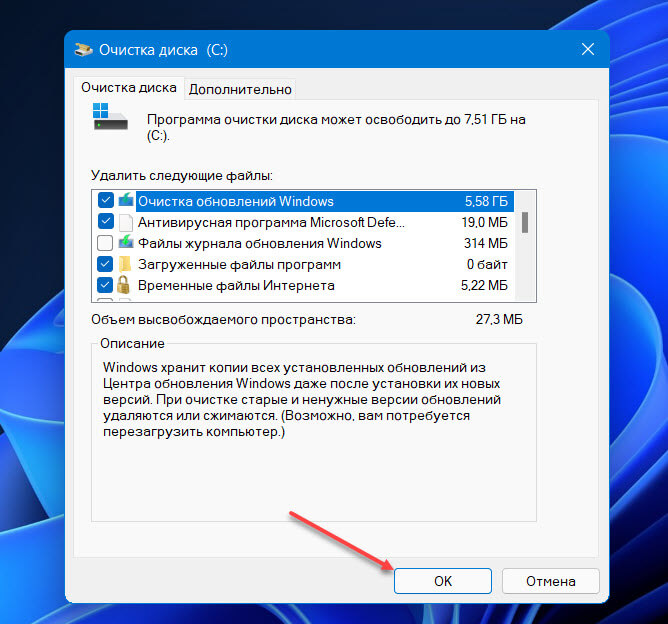
- После сканирования выберите файлы, которые вы хотите удалить, в разделе «Удалить следующие файлы» и нажмите «ОК», чтобы удалить их. Выберите соответствующий ответ, если появится окно подтверждения.
- Чтобы очистить системные файлы, выберите опцию «Очистить системные файлы».
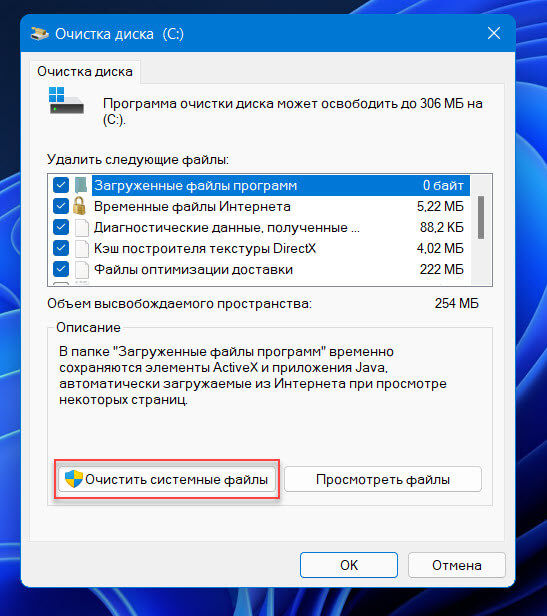
- Выберите диск, на котором хранятся системные файлы, который, скорее всего, будет диском «C:». Дождитесь, пока будет просканирован диск и определены системные файлы, которые можно удалить. После завершения сканирования выберите файлы, которые вы хотите удалить, в разделе «Файлы для удаления» и нажмите «ОК».
Эти файлы обычно занимают значительный объем памяти, и их очистка повысит производительность системы.
Очистите кеш DNS.
Сервер DNS (система доменных имен) хранит доменные имена веб-сайтов, которые посещались в прошлом, чтобы быстро загружать их при последующих посещениях. Со временем записи могут быть повреждены, что приведет к ошибкам при загрузке веб-сайтов. Вот как можно очистить кеш DNS.
- Чтобы очистить кеш DNS, откройте «Терминал Windows»с помощью меню «Пуск» и поиска.
- В приложении Windows Terminal в профиле «PowerShell» или Командной строки, выполните следующую команду и нажмите, ENTER чтобы удалить кеш DNS.
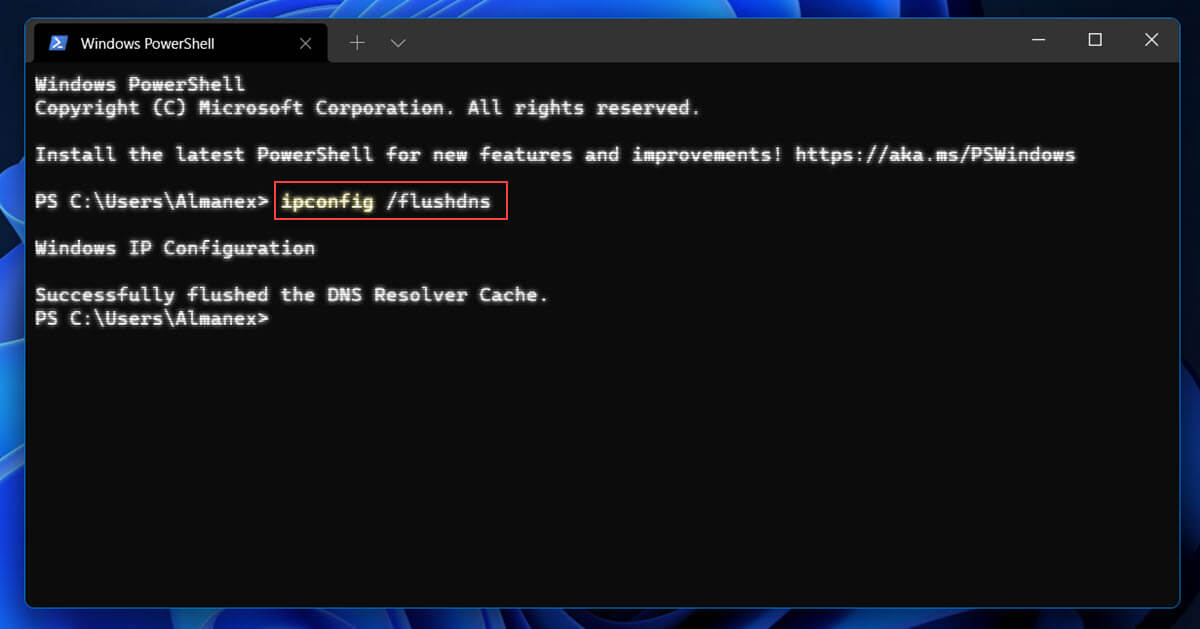
Очистить кеш местоположения.
Вы также можете очистить данные сведений о местоположений, хранящиеся в системе.
- Чтобы очистить кеш расположения, запустите приложение «Параметры», и перейдите на панели навигации слева в раздел «Конфиденциальность и безопасность».
- Теперь выберите параметр «Расположение» в разделе «Разрешения приложений».
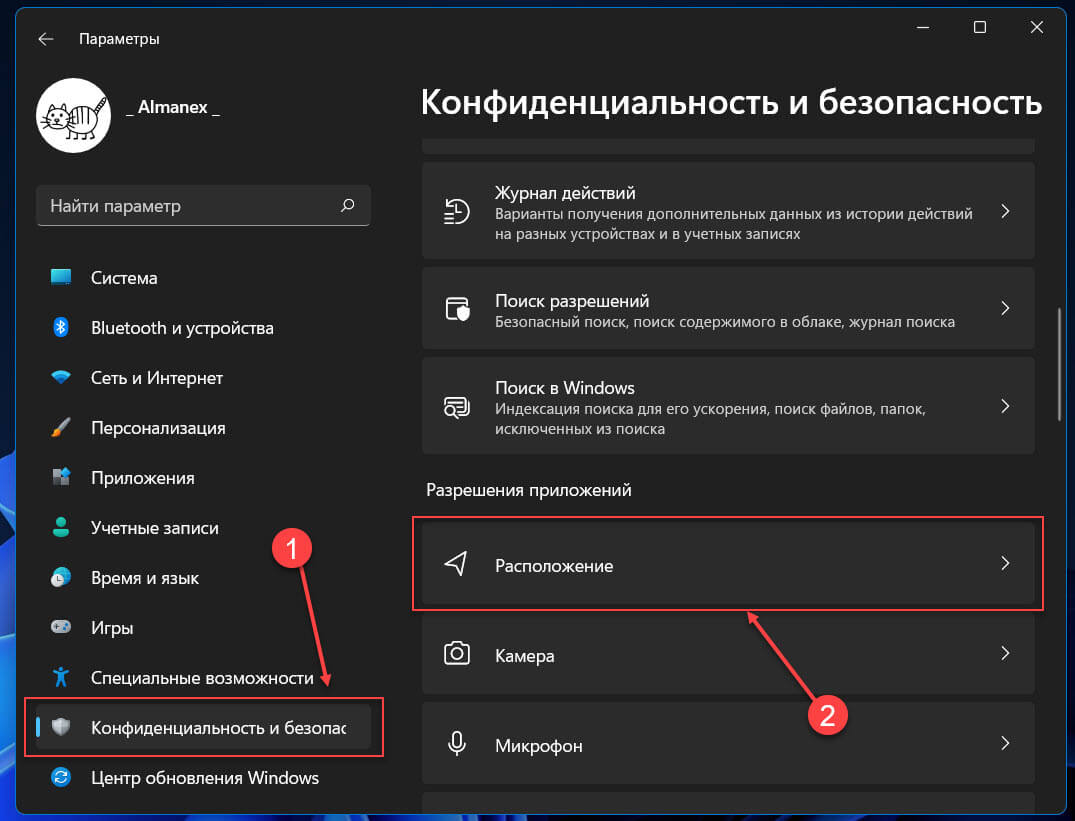
- Затем найдите «Журнал сведений о местоположений» и нажмите кнопку «Очистить».
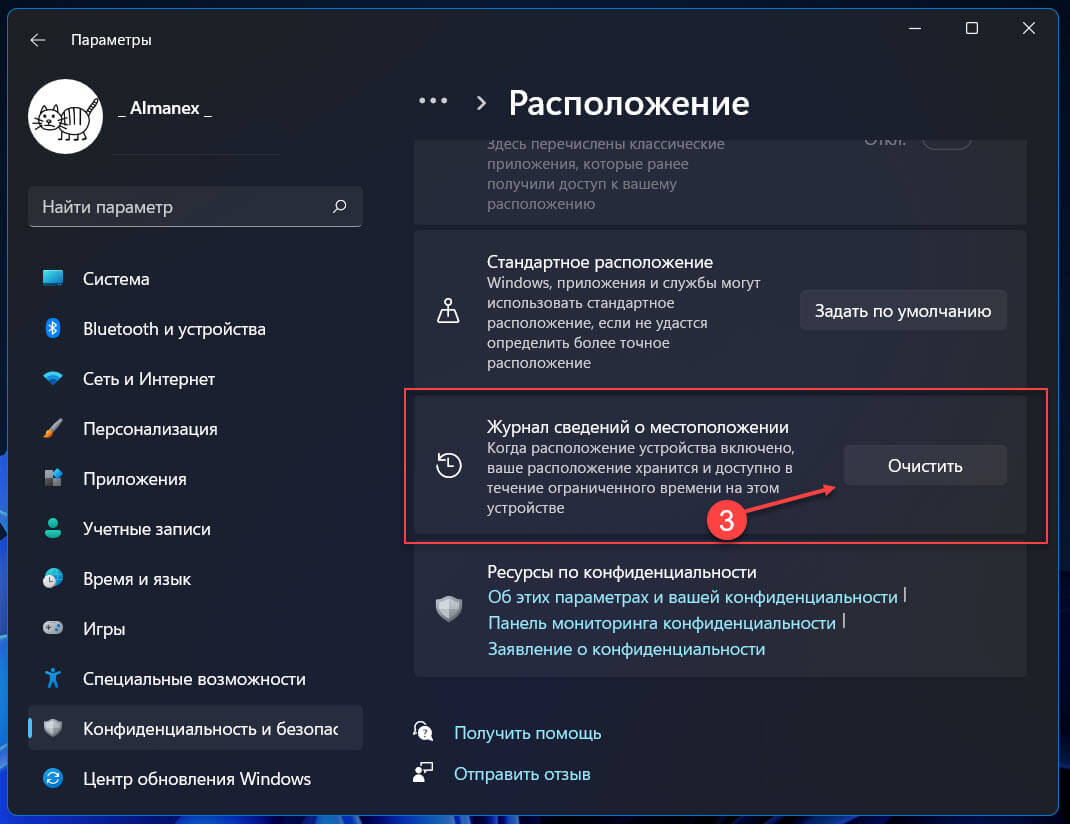
- Информация о местоположении, сохраненная в системе, будет удалена.
Очистите кеш магазина приложений Microsoft Store.
Когда вы открываете Microsoft Store и загружаете нужные вам приложения, магазин создает файлы кеша. Вы можете легко удалить эти файлы с помощью простой команды. Посмотрим, как это сделать.
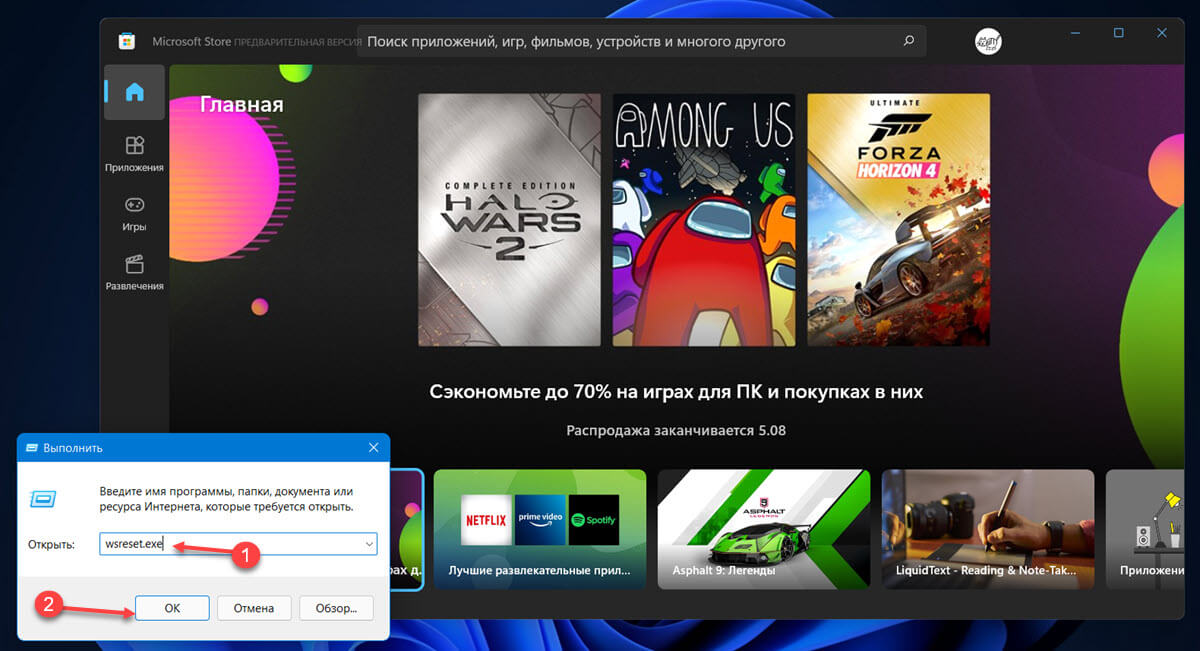
Откроется черное окно без содержания, которое исчезнет после очистки кеша, и запустится приложение Microsoft Store.
Очистить кеш браузера
Каждый раз, когда вы открываете веб-сайт, браузер загружает определенные файлы, такие как изображения, css и др. чтобы уменьшить время загрузки при последующих посещениях. Не рекомендуется очищать кеш браузера, если у вас не возникают проблемы при доступе к определенному веб-сайту.
Очистка кеша браузера не только освобождает дисковое пространство в системе, но и является хорошим способом устранения неполадок. Часто бывает, что версия кэшированной (сохраненной) копии сайта отличается от текущей версии. Очистка кеша браузера в Windows 11 - эффективное решение в этой ситуации.
Прежде чем мы проведем вас через шаги по удалению кеша браузера, давайте сначала поймем разницу между кешем и файлами cookie, двумя терминами, которые часто путают.
Кэш: это файлы, загруженные с веб-сайта, такие как изображения, шрифты и HTML код. Кеш для пользователей, посещающих один и тот же веб-сайт, будет более или менее одинаковым.
Файлы cookie: файлы cookie — это текстовые файлы, которые можно использовать для отслеживания вашей активности в Интернете. Когда вы посещаете веб-сайт, сервер передает в браузер файл cookie, который сохраняется на вашем компьютере. При последующих посещениях того же веб-сайта вы увидите данные, которые вы ввели ранее. Файлы cookie для всех пользователей, посещающих один и тот же сайт, будут разными.
Теперь, когда у вас есть представление о кеше браузера, вот как его удалить.
Очистить кеш Microsoft Edge
- Чтобы очистить кеш в браузере Edge, откройте новую вкладку, скопируйте и вставьте в адресную строку:
и нажмите клавишу Enter .
- Теперь нажмите «Удалить данные о просмотре страниц».
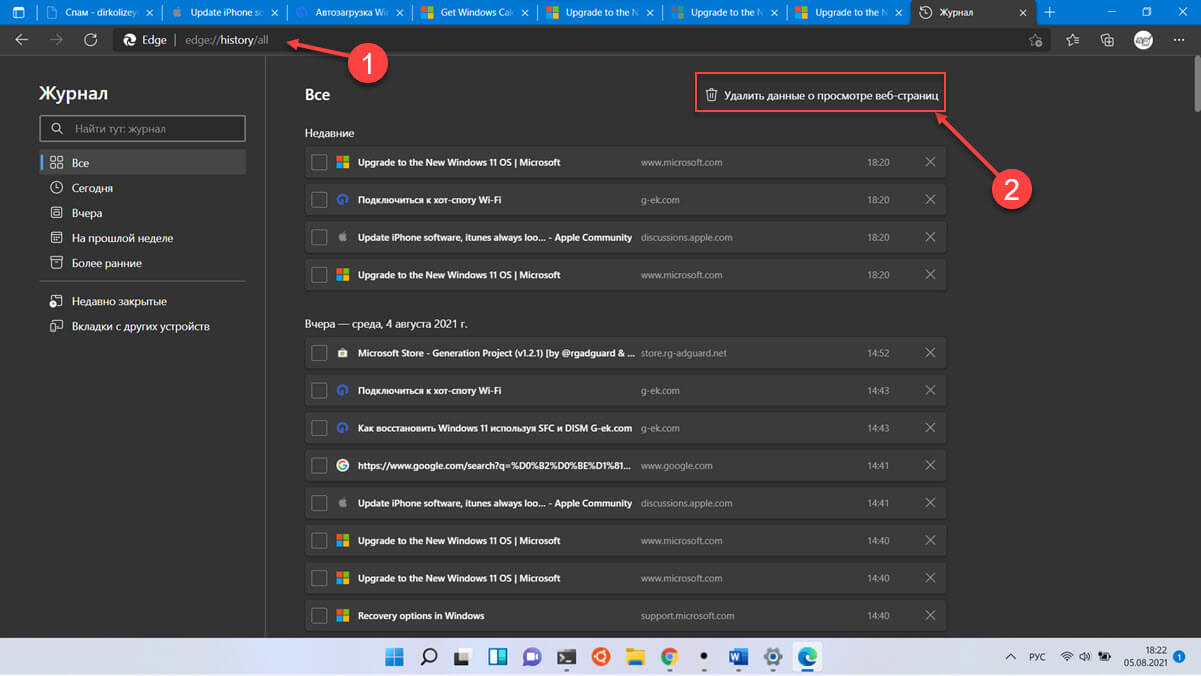
- В следующем окне выберите «Временной диапазон», для которого вы хотите очистить кеш. Установите флажок «Кэшированные изображения и файлы» и нажмите «Удалить сейчас», чтобы удалить их.
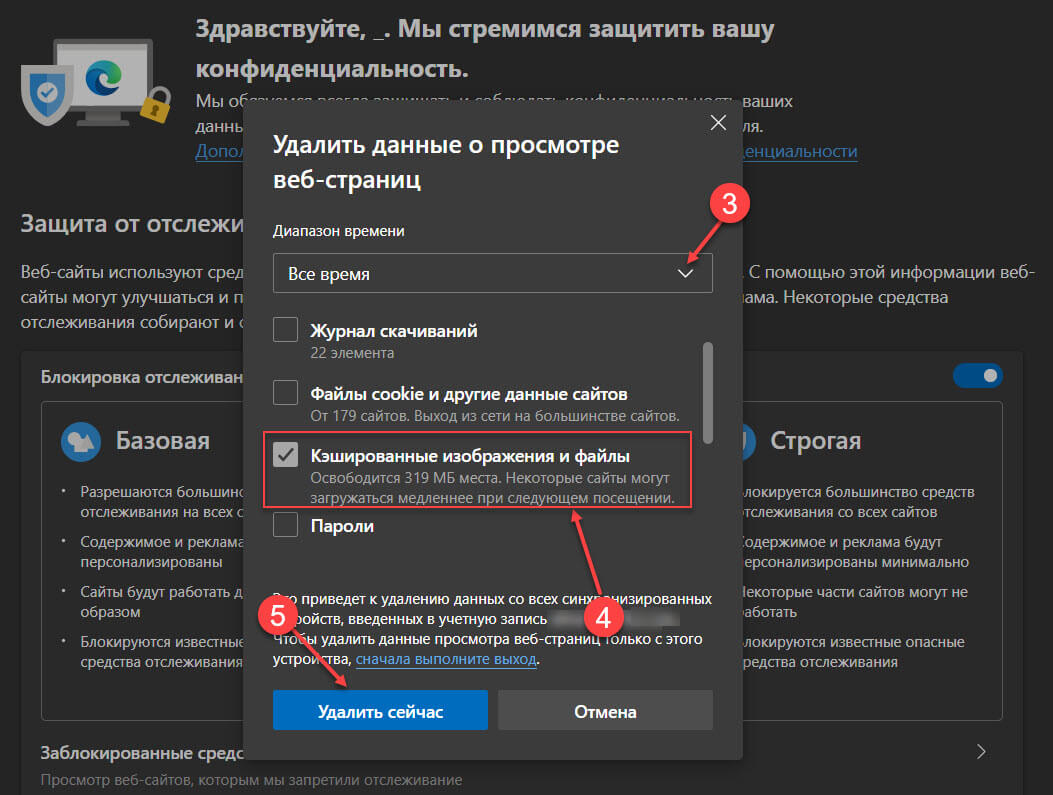
Как очистить кеш в браузере Chrome
Если у вас в Windows 11 установлен Chrome в качестве браузера по умолчанию, вы также должны периодически чистить кеш Chrome.
- Чтобы очистить кеш в Chrome, нажмите на три вертикальные точки в правом верхнем углу и выберите в появившемся меню «История», или нажмите сочетание клавиш Ctrl H , или введите в адресную строку «chrome://history/» и нажмите Enter .
- Затем слева нажмите опцию «Очистить историю».
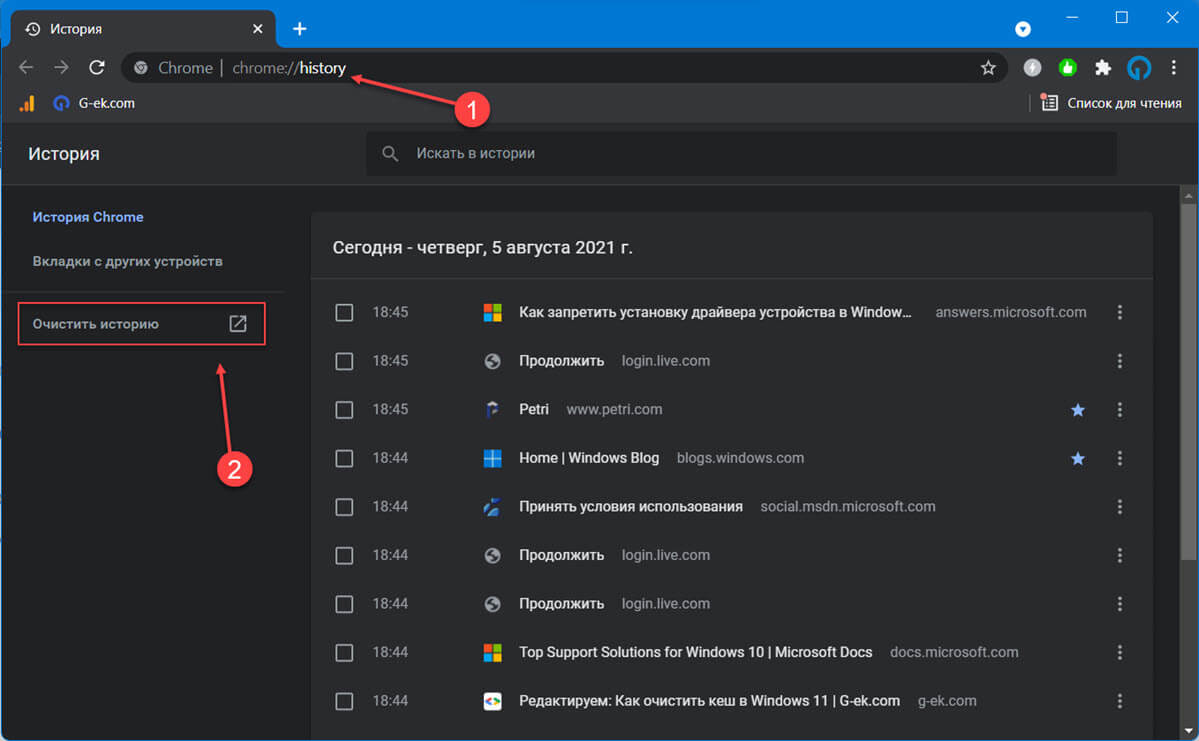
- Выберите временной диапазон, для которого вы хотите очистить кеш, установите флажок «Изображения и другие файлы сохранённые в кеше» и нажмите кнопку «Удалить данные». Подтвердите свои действия, если появится запрос.
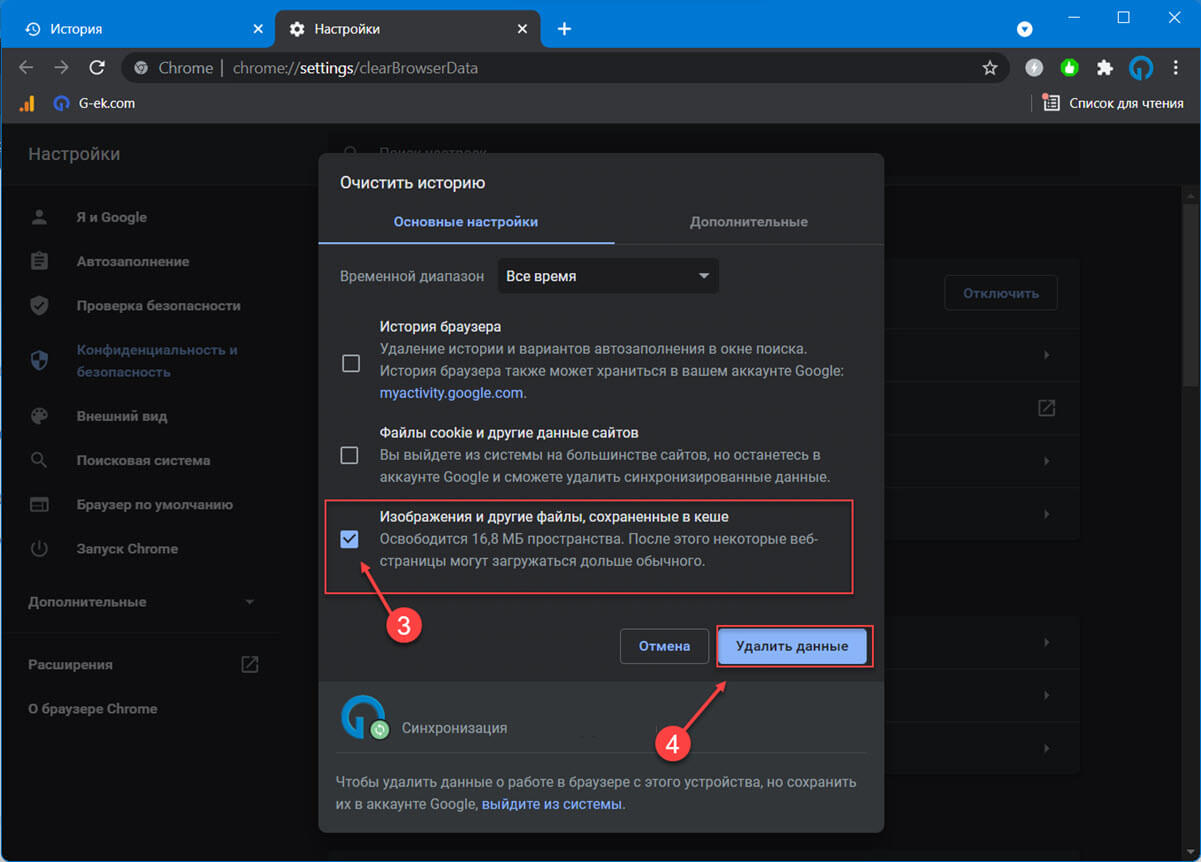
Рассмотренные способы достаточно эффективны при очистке системного кеша в Windows 11 и освобождают значительный объем памяти. Кроме того, они пригодятся, если вы столкнулись с ошибкой, вызванной повреждением файла кеша.

Как очистить кеш в Windows 11
Есть несколько способов, которыми вы можете воспользоваться для очистки кеша вашего ПК с Windows 11. Все эти методы просты и не займут у вас больше 2 минут. Так что продолжайте и узнайте, как легко очистить файлы кеша.
Очистить временные файлы Windows
- Откройте диалоговое окно «Выполнить», одновременно нажав клавиши Windows + R.
- В текстовом поле введите% temp% и нажмите Enter.
- Теперь вы попадете в папку, которая покажет вам список файлов и папок, которые были созданы несколькими приложениями на вашем ПК.
- Чтобы удалить файлы, просто нажмите клавишу Control и букву A, чтобы выбрать все содержимое папки.
- Теперь нажмите клавишу Delete на клавиатуре. Система спросит вас, хотите ли вы удалить содержимое, выберите «Да».
- Он может даже запросить доступ администратора, который вы можете разрешить.
- И таким образом можно очистить кеш из папки% Temp%.
- Вы также можете повторить этот процесс, заменив% Temp% в поле Run, введя Temp или Prefetch.
- Всего у вас будет три папки, в которых вы сможете очистить файлы кеша
Очистить кеш с помощью очистки диска
Очистить кеш Магазина Windows
Черное окно должно появиться и исчезнуть. Ваш кеш Магазина Windows был очищен, и Магазин должен работать нормально.
Очистить данные о местоположении
Когда нескольким приложениям, требующим доступа к местоположению, предоставляется разрешение, они сохраняют небольшую часть данных о местоположении в вашей системе по многим известным причинам. Иногда вы можете столкнуться с несколькими ошибками или ошибками, связанными с местоположением, и именно здесь вам следует очистить кеш. Вот ты сможешь это сделать.
Заключение
И это несколько бесплатных способов, которые вы можете использовать для очистки файлов кеша на вашем ПК с Windows 11. Windows 11 упрощает и ускоряет работу, избавляя от необходимости устанавливать сторонние приложения или программное обеспечение для выполнения той же работы. Теперь, если вы хотите очистить кеш определенных приложений, вам нужно будет перейти к настройкам этого конкретного приложения и очистить его кеш оттуда. Это будет варьироваться от приложения к приложению. Мы надеемся, что эти методы помогут вам очистить файлы кеша на вашем ПК с Windows 11.
Читайте также:


