Как обрезать видео в виндовс муви мейкер
Могу ли я кадрировать видео, используя Windows Movie Maker?
Даже несмотря на то, что в Windows Movie Maker нет команды для обрезки кадров видео, с его помощью можно кадрировать видеоролики. В этом случае вы можете использовать кадрировщик второго уровня, и это хорошо сработает. Если собираетесь использовать другую программу вместе с Windows Movie Maker, убедитесь в ее совместимости на самом высоком уровне, чтобы не испытывать проблем с проигрыванием видеоролика. В целом, кадрирование видео с помощью Windows Movie Maker не приносит хлопот.
Часть 1. Лучшая альтернатива Windows Movie Maker для обрезки видео - Filmora Video Editor

Windows Movie Maker – не единственный выбор на рынке для кадрирования видеороликов. Есть множество альтернатив, и Filmora Video Editor Для Windows (Filmora Video Editor Для Mac) одна из лучших. Кадрирование у этой программы входит в набор базовых инструментов. Ее простота делает ее хорошей альтернативой Movie Maker. С этим программным обеспечением вы сможете кадрировать видеоролики просто и эффективно. Характерными чертами этой программы являются прекрасные и полезные возможности для улучшения качества вашего видео. Filmora Video Editor поддерживает популярные форматы файлов, такие как AVI, FLV, MOV, MP4, MTS и 3GP.
Руководство по кадрированию видеороликов с помощью Filmora Video Editor для Mac
Шаг 1. Загрузите видео – если вы используете один файл или несколько, начните с импортирования в программу. Это можно сделать, перетянув файлы в программу, но можно пройти в меню и выбрать "+", а затем "add files". Оба способа одинаково эффективны.

Шаг 2. Теперь вы легко перетянете видео в монтажную линейку.
Шаг 3. Начните кадрирование – когда файлы будут в хронометраже, самое время начать собственно кадрирование. Кликните правой кнопкой мыши на файле – появится выпадающее меню. Для продолжения выберите "Crop".
Шаг 4. Отметьте видео, а после этого кликните на команде "crop" чтобы отметить и убрать ненужные части.
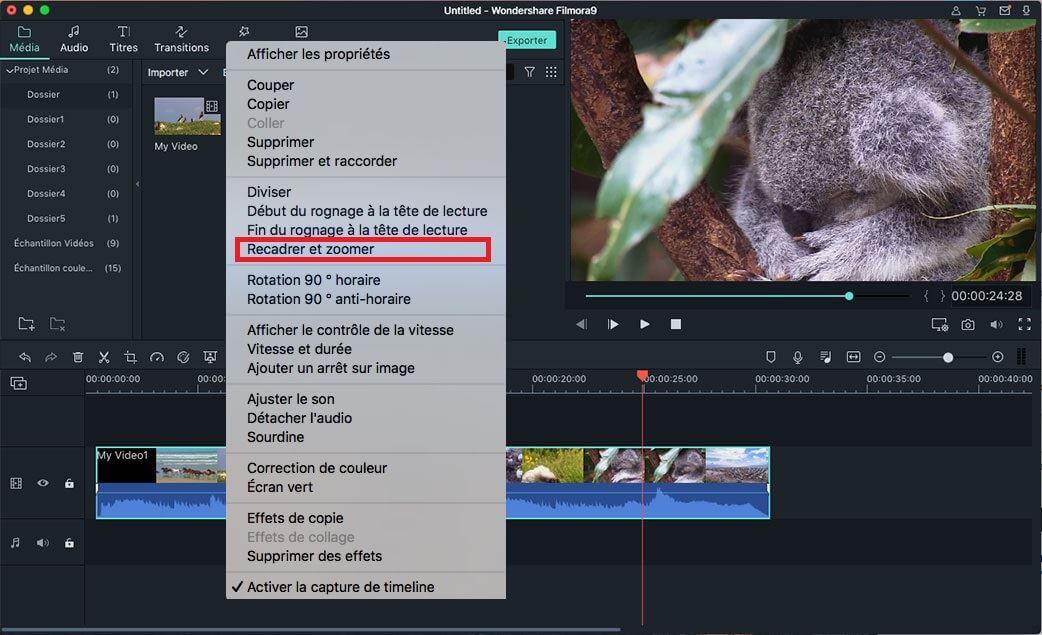
Шаг 5. После того как кадрирование завершено и вы довольны результатом – сохраните изменения. Теперь можно просматривать ваше отредактированное видео.
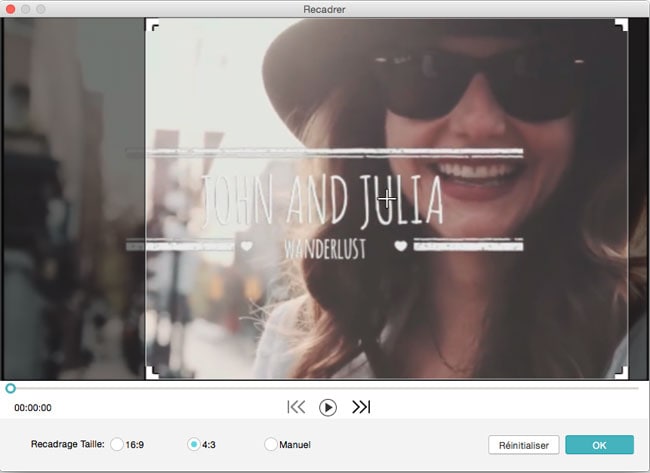
Часть 2. Как кадрировать видеоролик в Windows Movie Maker
Если вы раньше никогда не пользовались Windows Movie Maker, вам будет немного затруднительно кадрировать видео с его помощью. Приведенное ниже пошаговое руководство написано специально, чтобы научить вас кадрировать видео с помощью Windows Movie Maker. Начнем прямо сейчас.

Шаг 1. В этом шаге мы установим программу на ваш компьютер и запустим ее. После этого импортируем все видеофайлы, нужные для работы, в монтажную линейку Windows Movie Maker. Вам следует воспользоваться командой "import video" из списка задач по выбору видеоролика, а затем кликнуть кнопку "import".
Шаг 2. В программе в окне с фильтрами вы увидите кнопку под названием "cropping", на которую вам следует кликнуть. До того, как вы добавите фильтры и откроете их, эта кнопка будет неактивна. В окне кадрирования будут видны до 4 блоков управления, которые вы будете использовать по осям X и Y для обрезки кадров видео.
Шаг 3. После того, как после кадрирования вы достигли требуемого размера для вашего видеоролика, нажмите кнопку "ok" чтобы завершить процесс. У вас ничего не получится, если вы не сохраните изменения в видеоролике, который должен быть стандартного формата, такого как AVI. Кадрированный файл следует сохранить в папку, откуда его легко можно будет достать.
Шаг 4. И, наконец, экспортируйте ваш кадрированный видеоролик или просмотрите его прямо в Windows Movie Maker.
Чтобы ясно понять степень сделанного вами кадрирования, сравните при просмотре отредактированный и оригинальный видеоролики.

Одной из важных функций редактора Windows Movie Maker является обрезка видео в нужном месте. Программа не профессиональная, но для домашнего использования пригодится. Всегда бывают случаи, когда нужно убрать часть снятого на видеокамеру материала и создать небольшой приватный клип.
Как обрезать клип в Windows Movie Maker
И если вы не желаете долго вникать в руководства к известным программам по монтажу видео, то стоит воспользоваться именно Виндовс Муви Мейкер. Он чуть ли не прекрасен: удобен в использовании, прост, бесплатен, не требует огромной мощности устройства. Стоит узнать, как обрезать видеоклип от лишних частей.
Шаг 1: Импорт видеозаписи
Импортирование фильма может затянуться на длительное время, это зависит от мощности вашего устройства. В конечном счете, на раскадровке в программе у вас появится ролик, разбитый на фрагменты. К примеру, ролики размером в 4 минуты будут разделены приблизительно на 20 элементов, то есть каждый будет по 12 секунд.
Важно! Windows Movie Maker не знает, что такое HD-видео и не понимает современных способов сжатия, поэтому может распознать всего несколько типов видеофайлов. Это записи таких форматов, как mpq, mp2, mpeq, wm, asf., avi, m1v, mpe, wmv и mp2v.
Шаг 2: обрезка видеоролика
Как в Муви Мейкере обрезать музыку? Точно так же, как и видео-часть. А это делается следующим образом:
Обратите внимание! Можно установить в любой последовательности необходимое число отрывков, и к ним применить все предыдущие действия. С помощью Movie Maker в итоге вы обретете перечень готовых эпизодов, расставленных в верном порядке.
Затем вы сможете вставить необходимые анимации, применить звуковое оформление, текст и записать клип на диск.
Юзерам более старых версий ОС Windows (XP, Me или Vista) не нужно скачивать софт отдельно, поскольку редактор уже будет установлен при инсталляции операционной системы.
| Рекомендуем! InstallPack | Стандартный установщик |
|---|---|
| Официальный дистрибутив Movie Maker | |
| Тихая установка без диалоговых окон | |
| Рекомендации по установке необходимых программ | |
| Пакетная установка нескольких программ |
рекомендует InstallPack, с его помощью вы сможете быстро установить программы на компьютер, подробнее на сайте.
Если же у вас более новая версия, то скачать программу можно с официального сайта или крупного портала софта. Новейшие версии программы называются «Киностудия» и подразумевают собой выполнений некоторых правил, с которыми можно ознакомиться на веб-портале Майкрософт.

Импорт видео
Программа установлена в Windows версий XP, усовершенствованный вариант есть в 7 и 8 версиях. Для Windows 10 можно скачать самостоятельно.

Найти программу Муви Мейкер после скачивания можно по пути «Пуск» → «Все программы» → «Movie Maker».

Открывают и видят окно с открытым меню «Операции».
- Переходят в меню «Запись видео» и по ссылке «Импорт видео» открывают окно поиска. Если нужная папка не отразилась в строке 2, ищут в меню слева (стрелка 3).
- Кликают по нужному ролику и его название отображается в строке 5.
- Нажимают кнопку «Импорт».
Если видео в папке есть, но оно не отображается в окне обзора, нужно посмотреть на расширение файла.

Файл загрузился. Но иногда он сразу же автоматически разбивается на части. Это удобно, если нужно просто смонтировать фильм, разбавив кусочки анимационными переходами и эффектами.
Что делать, если автоматическая разбивка не нужна?
С начала работы перетягивают видеофайл из папки, зажав левой кнопкой мыши.

Обработка видео
После того, как загрузили ролик в Windows Movie Maker, как обрезать видео? Перемещают его на шкалу времени , расположенную внизу.

Слева от шкалы расположен набор инструментов:
- отображение раскадровки;
- уровень звука;
- изменение масштаба;
- включение и выключение просмотра.
На рисунке длительность видео равна 1 мин 10 с. Если нужно просто укоротить его, кликают по правому концу.

Там появляется красная стрелка (1), которую нужно передвинуть влево на нужное расстояние. Сверху над шкалой указано время в часах, минутах и секундах.
Просмотр видеофайла
Чтобы развернуть на весь экран, нажимают стрелку (3).
Обрезка внутри файла

Как вырезать часть видео, которое находится внутри? Чтобы убрать неудачную или лишнюю часть ролика, выполняют просмотр по указанной выше схеме:
Тот же результат получат, нажимая комбинацию клавиш Ctrl+L.
Фильм разрезается на 2 части (участки 3 и 4). Каждый из них можно обрезать по такому же принципу.
Удаление ненужной части
Если нужно вырезать часть фильма, разделяют его на участки (1, 2, 3) так, чтобы лишний кусок был выделен отдельно (на картинке участок 2).

Переход между оставшимися кусками наверняка будет резким и некрасивым.
Обрезка видео является важным этапом создания фильма. Она помогает сделать его компактным и насыщенным, убрать лишние моменты.
Решил продолжить изучение такой программы, как Movie Maker либо Киностудия (такое название используется в последних версиях операционной системы Windows). Также напоминаю, что для тех, у кого все еще Windows XP, могут сразу запускать Movie Maker, у кого 7-ка и выше читают статью «Где скачать Movie Maker для Windows 7».
Давайте представим себе ситуацию, когда вы наснимали несколько часов видео и среди этого фильма есть ненужные вам отрывки. Можно так и оставить, а можно обрезать видео в Movie Maker.
Как это сделать. Запускаем программу: «Пуск – Все программы – Киностудия».

Добавляем необходимый нам видеоролик при помощи кнопки «Добавить видео и фотографии».

Ждем, пока видео полностью подгрузится и тянем черную полоску по шкале до того места, где начинается ненужный нам кусок – это будет его начало.

Кликаем по черточке правой кнопкой мыши и выбираем пункт «Разделить».

Далее точно так же тянем черточку до конца ненужного нам фрагмента и кликаем правой кнопкой мыши – выбираем пункт «Разделить».

У нас получился ограниченный фрагмент с двух сторон, который мы с легкостью можем удалить, это мы и делаем. Кликаем правой кнопкой по фрагменту и выбираем пункт «Удалить».

Таким образом, вы сможете повырезать ненужные куски полностью из всего фильма. Осталось только сохранить файл, для этого нажимаем на кнопку «Сохранить фильм» и из выпадающего меню выбираем необходимые нам параметры сохранения. Можно выбрать «Рекомендуемые параметры».

Таким образом, мы разобрались, как обрезать видео в Movie Maker.
Читайте также:


