Как обновить звуковые драйвера windows 10
Старожил
Как обновить звуковые драйвера на Windows 10
Порой обновить звуковые драйвера на Windows 10 не так просто, как кажется. Бывает, что каким-то своим причинам, родные драйвера перестают работать, постоянно слетают, и поиск неисправностей ничего не даёт.
Обновить драйвера звуковой карты Windows 10 можно двумя способами:
Откройте «диспетчер устройств», найдите контроллер звукового оборудования. Кликните по нему правой клавишей мышки и нажмите на строке «обновить драйвер».
В появившемся окошке задайте «автоматический поиск драйверов в интернете».
Если, по каким-либо причинам автоматический поиск ничего не дал, и ситуация не изменилась, следует зайти на сайт производителя звуковой карты вашего компьютера, найти модель вашей звуковой карты, и скачать драйверы вручную. После чего, снова зайти в «диспетчер устройств», опять нажать на обновление драйвера, но на сей раз, следует выбрать строку «поиск драйверов на этом компьютере».
Настройку звука на компьютере Windows 10 лучше доверить системе. Она быстрее отыщет причины неисправности, и по возможности исправит ошибки либо сообщит причины, по которым исправление невозможно.
Наведите курсор мышки на значок динамика в правом нижнем углу экрана, и кликните по нему правой кнопкой мышки. Внизу появиться строка «устранение неполадок со звуком».
Нажмите на эту строку, и появиться диалоговое окно, где потребуется выбрать устройство, с которым возникли проблемы, (если используются дополнительные динамики).
Мастер поиска неисправностей найдёт проблемы, вам останется лишь протестировать, возможно улучшить качество звука, и применить исправления.
Найдите в поиске на компьютере программу «выполнение программ, предназначенных для предыдущих версий Windows». Откроется окошко с диагностикой программ и исправления несовместимости.
Запустите средство диагностики и укажите программу, с которой возникли проблемы.
Лучше сразу заходить с правами администратора на случай, если нужны будут исправления в программах с ограниченным доступом.
После таких исправлений, как правило, все устройства, в том числе и звуковые работают лучше. Драйверы перестают слетать и раздражать ежедневными неполадками.
Аудиочип – важнейшая часть компьютера. Этот компонент выполняет обработку, ввод и вывод звука через внешнюю акустику. Его работу поддерживают драйверы для звуковой карты на операционной системе Windows 10, которые необходимо своевременно обновлять. О том, как правильно установить апдейт на ПК, и какие способы позволяют выполнить операцию, пойдет речь далее.
Получение обновлений с серверов Microsoft
Для начала отметим, что любой компьютер изначально имеет все необходимые драйверы, в том числе для аудиокарты.

В то же время обновлением программного обеспечения занимается сам пользователь. Установить апдейт можно при помощи стандартных средств Windows 10, действуя по следующей инструкции:
- Щелкните ПКМ по значку «Пуск».
- Запустите «Диспетчер устройств».

- Раскройте вкладку «Звуковые, игровые и видеоустройства».
- Кликните ПКМ по названию карты.
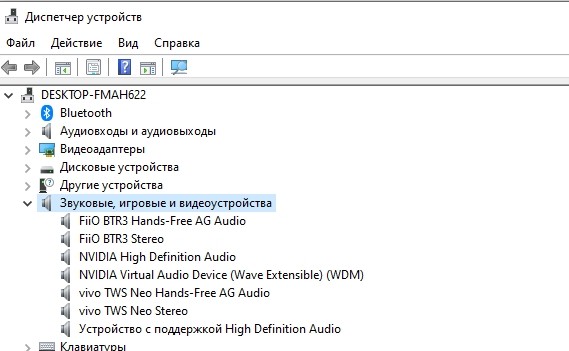
- Нажмите на кнопку «Обновить драйвер».
- Следуйте инструкциям, которые будут появляться на экране.
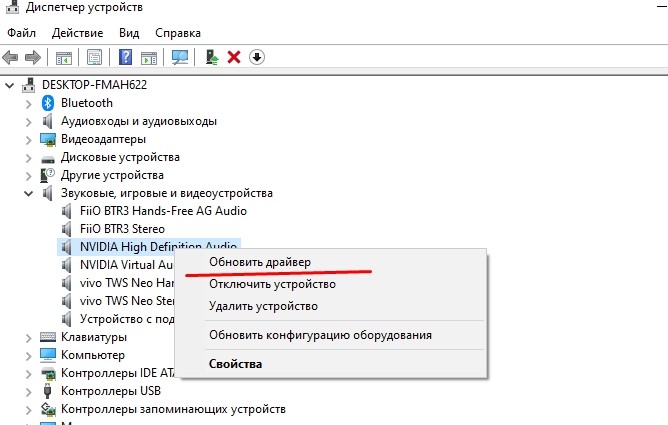
На заметку. «Диспетчер устройств» предлагает обновиться двумя способами: путем подключения к серверам Microsoft, а также через файл ПО, уже имеющийся на компьютере.
Также в поисках актуального драйвера стоит посетить официальный сайт Microsoft. «Диспетчер устройств» в этом случае тоже будет полезен, поскольку вам придется заблаговременно узнать марку и модель звуковой карты. Далее останется скачать инсталлятор и установить программное обеспечение.
Использование софта производителя
«Диспетчер устройств» – стандартное средство контроля и установки драйверов. Однако оно не всегда справляется с поиском апдейта, о чем прекрасно знают производители компьютеров. Поэтому, когда вы покупаете ПК известной компании, на нем по умолчанию устанавливается софт для поиска и обновления ПО.

Так, на ноутбуках ASUS стоит утилита ASUS Live Update, а на HUAWEI и HONOR – PC Manager. Аналогичным софтом располагают и другие производители, поэтому обязательно уточните наличие специальной программы. Как правило, ее ярлык располагается на рабочем столе.

Процесс обновления программного обеспечения звуковой карты выгодным образом отличается от «Диспетчера устройств». Вам не придется вручную выполнять сложные действия. Достаточно просто открыть софт, запустить сканирование и дождаться окончания обновления. При этом учтите, что компьютер должен быть подключен к интернету. В противном случае поиск актуальных драйверов окажется невозможным.

Загрузка софта с ресурса разработчика звукового контроллера
Весь необходимый софт находится в разделе с драйверами. После загрузки инсталлятора останется запустить установочный файл и завершить процесс установки, который отнимет у вас буквально пару минут свободного времени.

На сайте производителя вашего компьютера или ноутбука
Следующий вариант, позволяющий обновить драйвер аудио, тоже предлагает установку через специальный EXE-файл. Но на этот раз для скачивания дистрибутива рекомендуется обращаться не на сайт условного Realtek, а на официальный ресурс производителя компьютера. Разумеется, данный вариант работает только в том случае, если вы используете фирменный ПК, а не собственную сборку. В противном случае поиск будет затруднен.
Итак, оказавшись на сайте Lenovo, Acer или ASUS, найдите поисковую строку (иногда она скрывается в разделе «Сервис» или «Поддержка»). После того, как вы укажете модель аудиокарты, для скачивания будет предложено актуальное ПО. Скачайте последнюю версию драйвера и установите софт на свой компьютер.

Онлайн-ресурс производителя ПК

В стороннем ПО
Ранее мы упомянули пару программ от производителей ПК, позволяющих в автоматическом режиме обновить все драйверы. Но в ситуации, когда требуется поставить апдейт звуковой карты, нельзя обойти стороной ПО от разработчиков, которые не имеют прямого отношения к производителю контроллера или компьютера.
DriversPack Solution
Пожалуй, самая популярная программа для обновления драйверов. Приложение распространяется бесплатно и располагает русскоязычным интерфейсом. Поэтому у вас не должно возникнуть сложностей с установкой апдейта. Загрузите ПО, а потом запустите DriversPack Solution и начните сканирование системы.
По окончании теста программа покажет, какие виды оборудования нуждаются в обновлении. Не исключено, что для вашей аудиокарты уже установлен актуальный драйвер. В таком случае дополнительная инсталляция не потребуется. Если же обновление есть – DriversPack Solution самостоятельно загрузит, а также инсталлирует его.
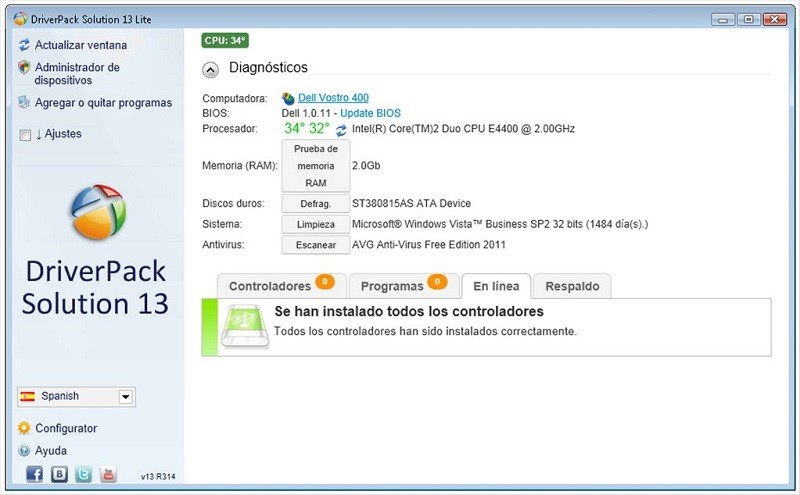
Driver Booster
Еще одно приложение, пользующееся большой популярностью у опытных владельцев ПК. По аналогии с DriversPack Solution данная программа тоже распространяется бесплатно. То есть вы без труда сможете найти ее и установить на свой компьютер. Дальнейшая инструкция не отличается от той, которая разработана для других подобных приложений. Просто запускаете программу, сканируете компьютер и устанавливаете недостающие драйверы.
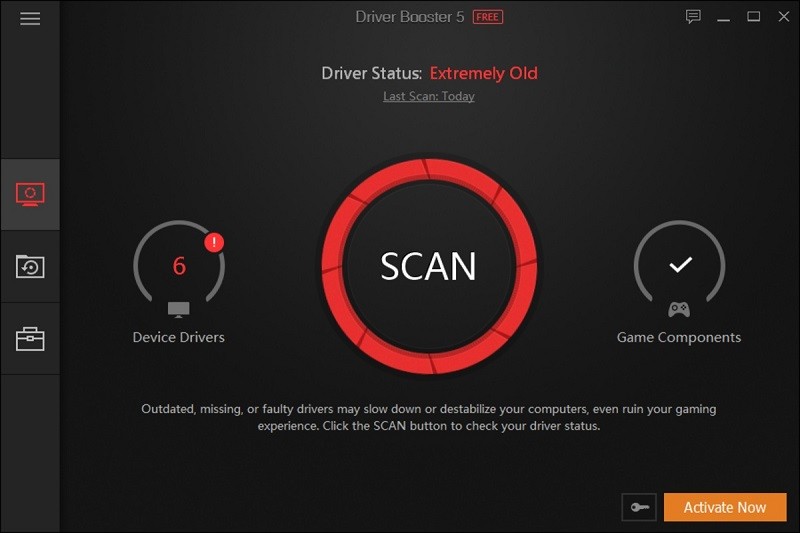
DriverHub
Наконец, рассмотрите DriverHub в качестве еще одного приложения, способного автоматически обновить драйвер аудиокарты. В дополнительных пояснениях процесс взаимодействия с DriverHub не нуждается. Единственная проблема заключается в том, что доступна лишь англоязычная версия программы. Однако, возможно, вам удастся найти любительский русификатор или установить недостающий софт без использования дополнительного установочного пакета. Интерфейс предельно прост даже на английском языке.

Ни один звуковой сигнал не выйдет из ваших динамиков без установленного аудио драйвера. Если у вас есть проблемы со звуком, такие как треск музыки или игры, в которых отсутствуют звуковые эффекты, или если ваш компьютер с Windows не издает звука вообще, то пришло время для обновления звуковых драйверов. В этой статье мы покажем вам, как обновить аудио драйверы как вручную, так и автоматически.
К сожалению, многие пользователи жалуются на проблемы с драйверами HD Audio от Realtek в Windows 10, которые появились после загрузки обновления системы. Существует множество проблем, связанных с рекомендуемым обновлением Windows 10 Creators Update, включая риск потери важных данных при загрузке рекомендуемого обновления.
Realtek High Definition (HD) Audio Driver – звуковой драйвер, адаптированный для Windows. Он обеспечивает высокое качество звука в системах DTS, Dolby и Surround. По этой причине это наиболее используемый драйвер звука на рынке.
- Обнаружена ошибка воспроизведения аудио WAV;
- Аудиоустройство используется другим приложением;
- Обнаружена ошибка выхода MIDI;
- Ваше аудиооборудование не может воспроизвести текущий файл.
При нормальной работе звука на компьютере вам не нужно ничего обновлять или переустанавливать. Обновление может помочь вам в этих случаях:
- Нет звука: если вы впервые включаете компьютер и не слышите звука, или если ваши динамики внезапно перестают воспроизводить звук, это может означать, что драйвер отсутствует, неисправен или устарел.
- Потрескивание, выпадение: если звук отключается во время просмотра фильма на Netflix или когда вы играете в такие игры, как GTA V, Minecraft или PUBG, это может быть не ошибкой фильма или игры, а проблема, связанная с устаревшим драйвером. Во многих случаях новые драйверы исправляют ошибки, вызывающие такие прерывания.
- Чтобы получить больше возможностей: иногда новые пакеты аудио-драйверов дают вам дополнительные возможности. Они могут включать новые звуковые эффекты или дать вам больше контроля над вашими динамиками.
Эти проблемы могут возникать из-за устаревших драйверов, проблем с оборудованием и даже проблем с вредоносным ПО. Мы подготовили полное руководство, описывающее способы обновления, удаления и переустановки звуковых драйверов. Выполните эти шаги или попробуйте несколько из них, и убедитесь, что все снова работает гладко.
Добавьте страницу в закладки, чтобы не потерять , зажав клавиши Ctrl и D .
Вы можете без проблем обновить драйверы Windows вручную или с помощью автоматического обновления. Но, прежде чем погрузиться в подробности обновлений драйверов, давайте попытаемся быстро разбобраться в причинах необходмости обновления драйверов.
Обновления драйверов в Windows 10 или в Windows 11, как и другие обновления, выпущенные компанией Microsoft, являются возможной защитой против новых вредоносных программ, которые снова и снова появляются в мире технологий. Кроме того, новые версии драйверов не только закрывают уязвимости предыдущих версий драйверов, но и привносят различные улучшения.
Другой причиной обновления драйверов в Windows является необходимость в исправлении ошибок, возникающих на компьютере, особенно при установке и использовании новых версий приложений в Windows.
Понимая важность обновлений драйверов, давайте теперь перейдем к методам их обновления.
1. Обновление драйверов в Windows 10 с помощью Диспетчера устройств
Чтобы вручную обновить драйвер в Windows 10, вам необходимо воспользоваться Диспетчером устройств, для этого, выполните следующие действия:
- Введите «Диспетчер устройств» в строке поиска меню «Пуск» и появившемся списке откройте Диспетчер устройств.
- Выберите необходимый драйвер, который вы хотите обновить.
- Нажмите правой кнопкой мыши на драйвер и выберите «Обновить драйвер»
- Затем выберите Автоматический поиск драйверов, чтобы инициировать поиск обновления драйвера.
Как вы можете видеть в моем случае, лучшая версия драйвера устройства уже установлена, поэтому Windows не предлагает другой версии драйвера.
Если ваша операционная система Windows обнаружит новые драйверы, то процесс обновления будет запущен сразу. Если, однако, вы не можете найти новые обновления таким способом, но уверены в наличии новых драйверов, вы можете перейти на веб-сайт производителя и поискать новые версии драйверов там, что мы и сделаем чуть позже в данной статье .
2. Обновление драйверов через Центр обновления Windows
Другой подход к обновлению драйверов Windows - использование Центра обновления Windows. Для начала выполните следующие действия:
- Откройте Параметры Windows.
- Выберите Обновление и безопасность >Центр обновленияWindows.
- Теперь нажмите на «Просмотреть необязательные обновления».

- Перейдите на вкладку Обновления драйверов.

- Отметьте драйвер, который вы хотите обновить, и нажмите Загрузить и установить .
3. Обновление драйверов устройств с помощью сайта производителя
Часто, когда появляется новая версия драйвера, его доставка в Центр обновления Windows может занять некоторое время. В редких случаях вам, возможно, даже придется подождать продолжительное время. Если это так, то вы можете обновить драйверы напрямую через веб-сайт производителя.
Например, при использовании ноутбуков Hewlett-Packard, вы можете обновить драйверы перейдя на соответствующий раздел драйверов на веб-сайте HP. Оттуда новые версии драйверов можно легко загрузить и установить.
Аналогичным способом вы можете скачать и обновить драйверы для устройств компании MSI, открыв раздел с выбором устройств на оф.сайте.
В зависимости от типа драйверов, которые вы хотите обновить, все, что вам нужно сделать, это перейти в раздел обновлений на веб-сайте производителя и затем скачать нужный вам драйвер, после чего установить его.
Обновление драйверов в Windows 10
Таким образом, вы можете без проблем обновлять драйверы устройств. Как мы уже говорили выше, обновление драйверов - один из надежных способов защиты от внешних угроз, а также от случайных ошибок. Мы надеемся, что вы смогли обновить драйверы одним из перечисленных способов.
Обновления драйверов с помощью сторонних программ
Довольно популярным способом обновления драйверов является способ обновления драйверов с помощью сторонних программ. Многие из них известны большинству и часто действительно выручают особенно в случаях обновления драйверов для операционной системы Windows 7.
Особенно часто встречаются положительные отзывы о работе таких программ как Snappy Driver Installer и IObit Driver Booster Free. Список подобных программ обширен и вы можете самостоятельно с ними ознакомится по ссылке на нашем сайте: Драйверы и обновления.
А каким способом обновления драйверов вы пользуетесь? Если с помощью сторонней программы, то какой именно?
Нередко пользователи Windows 10 сталкиваются с такими проблемами, как запись и воспроизведение звука на ПК или ноутбуке. Как правило, все они возникают из-за неправильно установленных или устаревших драйверов. Либо же версия драйвера может не соответствовать установленной на компьютере звуковой карте.
В этой статье разберем два метода установки и обновления драйвера звуковой карты в “десятке”: при помощи инструментов самой ОС и скачав его с официального сайта разработчика.
Безусловно, есть и другие методы обновления драйвера звуковой карты, но они не всегда обеспечивают корректный результат, так как, зачастую, загрузка происходит не с официального сайта разработчика, а из собственных источников, что может послужить причиной различных неполадок и проблем со звуком.
Обновление с помощью программ для установки драйверов
Ручные методы, описанные ниже, довольно утомительны. Нужно много кликать, искать и устанавливать. Даже продвинутые пользователи могут устать от этого. Гораздо более простым решением является использование программ для обновления драйверов.
Например, бесплатная программа SlimDrivers может просканировать ваш компьютер за несколько секунд и обнаружить все проблемные драйверы. Затем он предоставляет вам для загрузки и автоматической установки новые.
Приступим к обновлению:
- Скачайте SlimDrivers.
- Запустите его и нажмите кнопку «Start Scan».
- Программа просканирует ваш компьютер и мгновенно отобразит драйвера, которые нужно обновить. В данном случае устаревшим драйвером является AMD High Definition Audio Device.

Процесс установки состоит из: создание резервной копии всех драйверов, создание точки восстановления Windows, скачивание установщика драйвера, установка. Все эти действия СлимДрайверс сделает автоматически.
Другие программы для обновления драйверов Windows:
- DriverMax (бесплатная);
- Avast Driver Updater (платная).





Отключенный звук в BIOS
Иногда может случится операционный сбой, при котором аудио отключается в системе BIOS. Для проверки настроек BIOS. необходимо в него войти. После включения компьютера потребуется нажать клавишу «Del», «F2» или «Esc». Затем должна появиться надпись «Press Del (?) to enter Setup». Вместо «Del» будет указана нужная клавиша.
В появившемся меню нужно выбрать раздел «Devices Configuration». Здесь должен находиться пункт «High Definition Audio». Если всё нормально, то будет указано значение «Enabled». Если там «Disabled», то значит проблема скрывалась именно здесь, нужно просто поменять значение на «Enabled». Это приведет до появления звука на устройстве без установки или обновления драйверов.
Использование Центра обновления Windows для обновления аудио драйверов
Прежде чем углубиться в более сложные методы, давайте попробуем самый простой путь – Центр обновления Windows. Центр обновления предлагает множество официальных и сертифицированных драйверов. Хотя обычно это не самые последние драйверы, но они, как правило, стабильны и должны хорошо работать со звуковой картой вашего компьютера.
В Windows 10 можно найти аудио драйверы через встроенную утилиту Windows Update. Вот как проверить наличие драйверов с помощью Центра обновления Windows:






Обновление аудио драйверов с помощью диспетчера устройств
Если Центр обновления Windows нашел файлы для обновления и теперь вы слышите музыку, все готово. Но если вы по-прежнему не слышите звук, вероятно, Центр обновления Windows не смог найти подходящий драйвер.
В таких условиях вам нужно будет найти их вручную. Как правило, это означает, что вам придется “охотиться” за звуковыми драйверами. Ниже мы покажем вам, как это сделать в Windows 10 с помощью диспетчера устройств.
Как обновить звуковые драйвера на Windows 10
- Нажмите правой кнопкой мыши на меню «Пуск» и выберите из списка «Диспетчер устройств».











Пропал звук на Windows 10
Если Вы стали обладателем Windows 10, то наверняка нашли не только много интересного, но и столкнулись с проблемами звука. Ряд аудио проблем в последней ОС Windows – это одна из самых распространенных жалоб – в результате чего люди не могут посмотреть видео, использовать определенные приложения, или услышать что-либо вообще.
И Вам становится очень грустно, когда не работает звук на Windows 10. Так что давайте не будем слушать странный звук тишины, а делать некоторые поиск и устранение неисправностей. Вот способы, которые помогут Вам восстановить звук на Windows 10.
Где скачать звуковые драйверы
Если Windows не может найти аудиодрайверы, вам придется искать их самостоятельно. Есть несколько способов получить последние драйверы звука:
На сайте производителя аудиочипа
Чтобы узнать, кто сделал аудиочип на вашем компьютере, используйте метод диспетчера устройств, описанный выше (шаг 2).
Среди наиболее распространенных производителей – Realtek, Intel, AMD (High Definition Audio), NVIDIA (High Definition Audio), VIA – хотя, конечно, их немало. Каждый производитель по крайней мере предоставит базовые драйверы, которые работают с их аудио оборудованием.
Внимание! Аудио-чип часто является частью видеокарты. В результате, как бы странно это ни звучало, вам может понадобиться загрузить новые графические драйверы, чтобы получить аудио драйверы. Это неплохо, потому что это означает, что вы обновите сразу два компонента.
После того, как вы определили производителя, посетите его веб-сайт, где вы сможете найти и скачать драйвер. Возможно, вам придется искать на их страницах поддержки.
Допустим, у вас драйвер Realtek. Посетите раздел драйверов и подберите Realtek High Definition Audio Drivers в соответствии с вашим Windows. Например, у Вас Windows 10 (64-bit), жмем на иконку загрузки:

На открывшейся странице нажимаем на галочку и кликаем на Download this file. Далее вводим капчу, начинается загрузка драйвера.

На сайте производителя Вашего компьютера или ноутбука
Скорее всего, ваш компьютер или ноутбук изготовлен известным производителем, таким как Asus, HP или Lenovo. Производитель знает, какое аудио-оборудование входит в каждую модель, а это значит, что проще всего найти драйверы для вашего аудио-чипа на их сайтах.
Например, если у вас ноутбук Asus, вы можете посетить их веб-сайт, чтобы найти точную модель, которая у вас есть. Затем вы можете получить соответствующие драйверы, которые обычно тестировались на том же оборудовании, что и у вас.

Переходим в раздел “Драйверы и Утилиты”, в открывшимся разделе находим заголовок AUDIO и скачиваем Realtek Audio Driver.

Распаковываем zip-файл, открываем и изучаем инструкцию по установке.




Загрузка софта с ресурса разработчика звукового контроллера
Большинство встроенных и фактически все дискретные аудио платы нуждаются в официальном программном обеспечении, потому как стандартное, входящее в дистрибутив «десятки», не раскроет всего потенциала устройства и, скорее всего, вызовет сопутствующие проблемы с записью/воспроизведением звука.
Если установленный драйвер для звука не удовлетворяет (или он не инсталлирован), выполняем следующие шаги.
1. Находим разработчика аудио платы в технической документации, если не знаете его.
3. Загружаем нужное ПО.

4. Запускаем инсталлятор и выполняем предложенные инструкции.

5. Ждем, пока будут устанавливаться драйверы, и перезагружаемся.

После запуска Windows 10 она будет использовать свежую версию официального ПО для управления аудио платой.
Будь то развлечения, игры или простые системные уведомления и процессы, звуки жизненно важны для использования компьютера. Звук Windows периодически срывается и перестает воспроизводиться, особенно после обновления.
Различные факторы могут вызвать проблемы со звуком в вашей системе Windows, и ваш первый курс действий обычно — обратиться к средству устранения неполадок Windows.
Читайте также:


