Как обновить windows 7 до windows 10 с помощью media creation tool
Несмотря на тот, факт, что Microsoft завершила кампанию по бесплатному обновлению систем на ОС Windows 7 и Windows 8.1 до Windows 10 еще в 2016 г., до сих пор существует как минимум один официальный способ такого апгрейда.
Для обновления системы под управлением одной из устаревшей ОС Microsoft требуется наличие лицензионной копии Windows 7 или Windows 8/8.1, а также небольшой утилиты Windows 10 Media Creation Tool, которую можно скачать с сайта Microsoft. Способ был успешно опробован 2 декабря 2019 г. в редакции CNews для обновления Windows 8.1.
Согласно заявлению одного из авторов Reddit под псевдонимом newtekie1, который назвал себя «одним из сотрудников Microsoft», бесплатное обновление до Windows 10 в течение целого года стало «маркетинговым промахом» компании, запущенным ради максимального ускорения процесса перехода на новую операционную систему. В настоящее время тред с заявлением пользователя newtekie1 о бесплатном апгрейде до Windows 10 удален с сайта Reddit.
По его словам, пишет сайт BleepingComputer, бесплатный апгрейд доступен до сих пор, при этом «старая лицензия на Windows 7 преобразуется в цифровую лицензию Windows 10», и далее можно без проблем производить чистую установку новой ОС. «В конце концов, у Microsoft было четыре года на прикрытие этой лазейки, и в лицензионном соглашении по Windows 10 нет таких ограничений… так что вряд ли такое обходное решение для активации будет нарушением, тем более что производитель так его и не закрыл», отметил автор Reddit в своей заметке об обходном способе активации лицензии на Windows 10.
Изначально Microsoft предоставила возможность бесплатного перехода с Windows 7 и Windows 8.х на Windows 10 всем владельцам лицензионной копии, приобретенной вместе с компьютером или отдельно, до 29 июля 2016 г. — то есть в течение первого года со дня ее выпуска (29 июля 2015 г.).
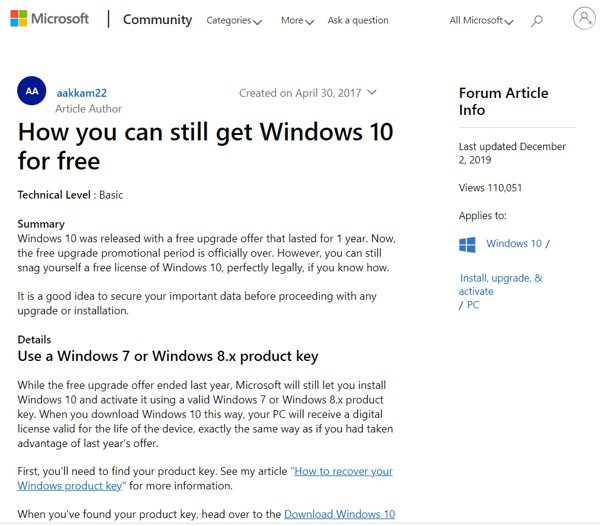
Самое удивительное в этой истории в том, что именно этот способ апгрейда до Windows 10 с помощью легальных копий и ключей Windows 7 и Windows 8.х совершенно официально в общих чертах описан на одной из страниц техподдержки сайта Microsoft. Судя по данным страницы, рекомендации были созданы в апреле 2017 г. и последний раз дополнены сегодня, 2 декабря 2019 г.
Как это работает: проверено в редакции CNews
Для бесплатного обновления до Windows 10 пользователю необходимо для начала посетить страницу официальной загрузки Windows 10, и затем, нажав на кнопку Download Tool now, скачать и установить утилиту Media Creation Tool на систему под управлением Windows 7/8/8.1.
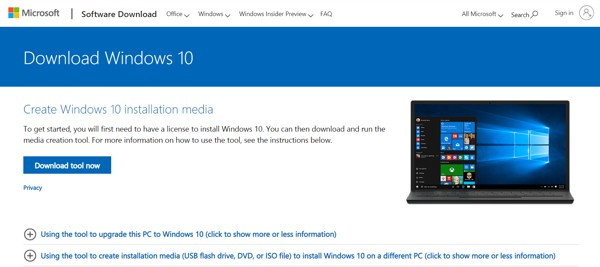
Следующий этап – запуск утилиты Media Creation Tool и принятие лицензионного соглашения.
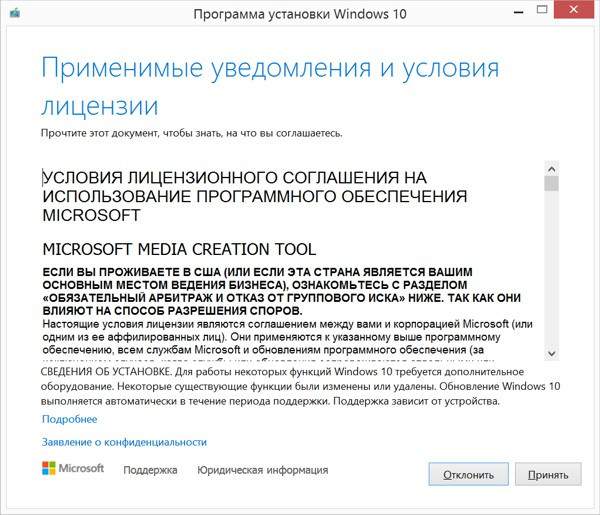
Затем следует выбор опции «Обновить этот компьютер сейчас» (Upgrade this PC now), и клик на кнопке «Далее».
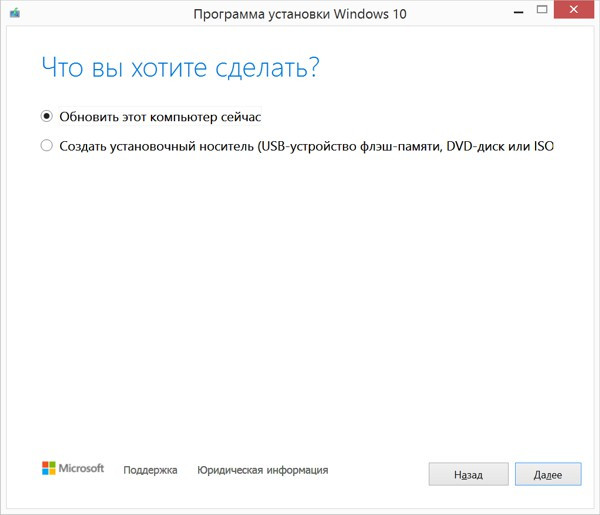
Далее происходит скачивание на ПК инсталляционных файлов Windows 10.
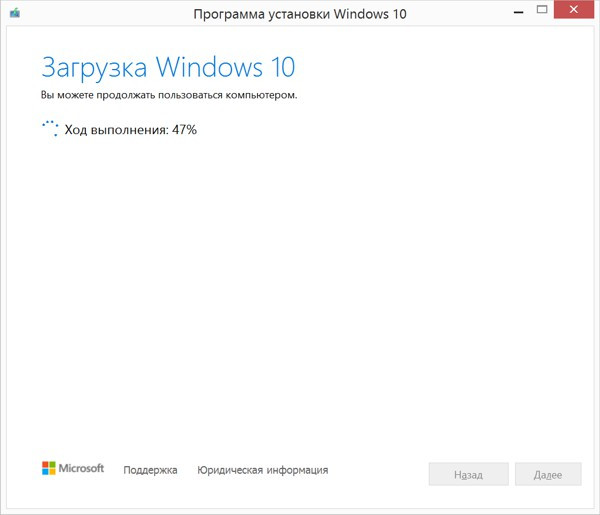
После этого на экран выводится дополнительное соглашение по лицензии Windows 10, с учетом всех произведенных и учтенных обновлений системы (на скриншоте ниже — дополнительное соглашение с учетом обновлений до июня 2018 г.), которое также необходимо принять.
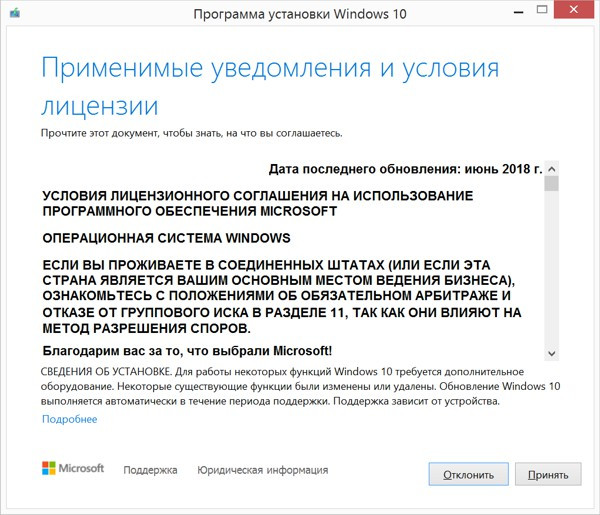
Далее производится скачивание дополнительных файлов для обновления.
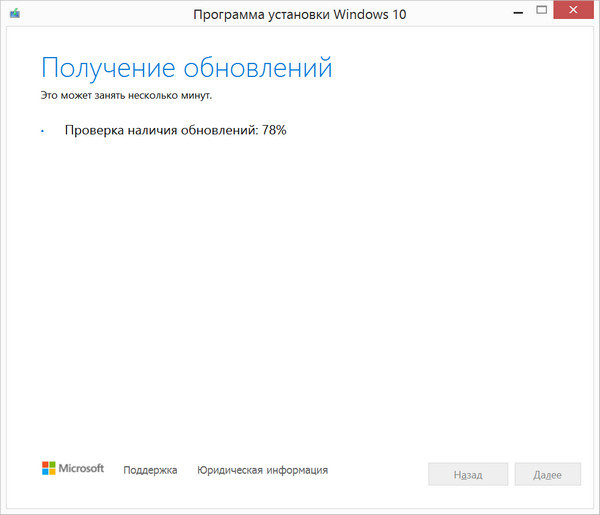
Далее утилита спросит, хотите ли вы сохранить все или будет производиться установка с нуля. Необходимо выбрать опцию «Сохранить все приложения и файлы» (Keep all apps and files).
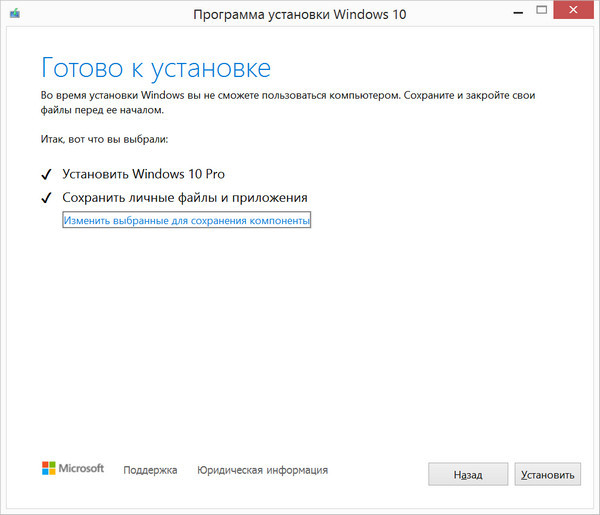
Установка Windows 10 стартует сразу же после нажатия кнопки «Установить» (Install). Процесс установки Windows 10, напомним, может занять изрядно времени, с неоднократной перезагрузкой системы.
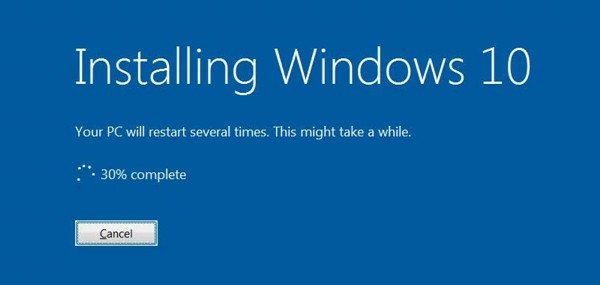
По завершении установки Windows 10, необходимо подключиться к интернету и открыть опцию «Параметры – Обновление Windows – Активация на ПК» (Settings > Windows Update > Activation). Активация должна произойти с помощью цифровой лицензии. В процессе обновления Windows подключится к серверам активации Microsoft, и компьютер получит цифровую лицензию или разрешение Windows 10. На странице активации Windows («Настройки – Обновление и безопасность – Активация») появится запись об активации Windows с помощью цифровой лицензии.
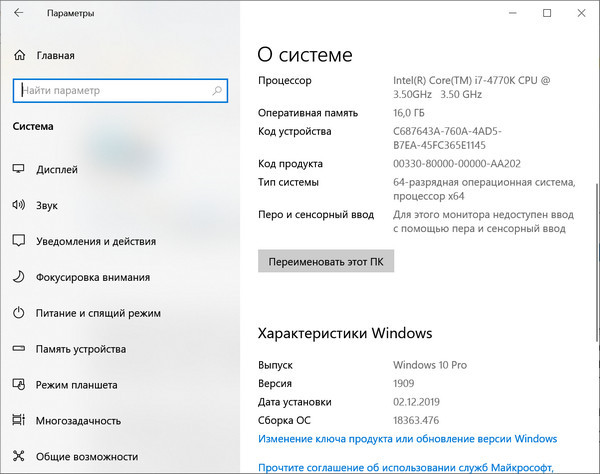
Автор заметки о способе активации ОС отмечает, что такой способ работает только с подлинными лицензиями Windows 7 или Windows 8/8.1. В процессе описанного способа установки пользователь получает цифровую лицензию, которая действительную в течение всего срока службы оборудования. Для активации лицензии Windows 10 также применимо классическое введение ключа продукта Windows 7 или Windows 8.x, отметил автор.
«ВТБ Лизинг» внедряет управление данными как ценным бизнес-активом
Как сообщили CNews в российском представительстве Microsoft, упоминаемая в публикации утилита Media Creation Tool «создана для того, чтобы дать возможность ИТ-профессионалам создать установочный образ операционной системы для различных целей организации. Образ активируется ключом. Если клиент получил образ и, не имея ключа, его активировал, это не означает, что это лицензионно корректный способ. Этот путь по-прежнему оставляет пользователя без соответствующей лицензии».
Цифровая лицензия связана с устройством, и до тех пор, пока «железо» не изменилось, есть возможность выполнить чистую установку той же версии Windows 10 с помощью Media Creation Tool или файлов ISO, при этом активация лицензии будет выполнена автоматически.
Дополнение
Через неделю после публикации этого материала редакция CNews получила официальный комментарий из российского представительства компании Microsoft, в котором представитель компании назвал изложенную в публикации информацию «некорректной».
По данным Microsoft, изложенный в материале способ обновления до Windows 10 предлагается только в рамках ограниченной программы для людей с инвалидностью. «Для остальных пользователей способ, описанный в статье, не позволяет легально получить Windows 10», - отмечается в комментарии Microsoft.
14 января 2020 года Microsoft перестала выпускать обновления для системы безопасности Windows 7 и прекратила техническую поддержку этой версии системы. Чтобы ваш компьютер продолжал обслуживаться и оставался защищенными, получая ежемесячные обновления безопасности, у вас есть возможность сделать бесплатное обновление до Windows 10.

Для пользователей Windows 7 и 8.1 запланированный годовой период бесплатного обновления до Windows 10 официально завершился 29 июля 2016 года.
Сразу после этой даты компания Microsoft запустила сайт, предназначенный для пользователей с ограниченными возможностями, использующих вспомогательные технологии для Windows. Однако, и он перестал работать 16 января 2018 года. Тем не менее, с помощью утилиты Windows 10 Upgrade Assistant, которая по-прежнему доступна для загрузки с официальных серверов, любой желающий до сих пор может выполнить бесплатное обновление до Windows 10, но только до ОС Windows 10 (версия 1709).
Однако, на данный момент можно сразу обновиться до последней актуальной версии Windows 10 May 2021 Update (версия 21H1) с помощью Media Creation Tool. В этом случае новая система Windows будет автоматически активирована с помощью цифровой лицензии.
Бесплатное обновление до Windows 10
Необходимые условия
Бесплатное обновление доступно только для лицензионных пользователей Windows 7 SP1 и Windows 8.1.

Чтобы воспользоваться предложением бесплатного обновления необходимо выполнить следующие действия:
1. Для беспроблемной установки необходимо установить все последние обновления для вашей текущей системы. Также, убедитесь, что Windows 10 подходит для вашего компьютера.
2. Скачайте новую версию утилиты Windows 10 Media Creation Tool, c помощью которой вы сможете обновить свою операционную систему Windows 7 SP1 или 8.1 до Windows 10 бесплатно.
3. Запустите утилиту и примите лицензионное соглашение.

4. Далее выберите Обновить этот компьютер сейчас.

5. Дождитесь, пока утилита загрузит все необходимые файлы, проверит ваш компьютер на совместимость и скачает все необходимые обновления. Это может занять некоторое время в зависимости от скорости вашего интернет-соединения.
6. Далее убедитесь, что выбрано Сохранить личные файлы и приложения, и нажмите Установить.

7. Обновление может занять от одного до нескольких часов в зависимости от конфигурации вашего компьютера.

После завершения обновления будет установлена ОС Windows 10, версия 21H1.

8. Подключитесь к интернету и проверьте активацию системы. Нажмите сочетание клавиш Windows + I , чтобы открыть приложение Параметры, и перейдите в меню Обновление и безопасность > Активация . Вы должны увидеть, что Система Windows активирована с помощью цифровой лицензии.

Активация Windows 10 с помощью ключей Windows 7 и 8.1
Windows 10 может быть активирована с помощью ключей продуктов от Windows 7 и 8.1.
Если вы являетесь владельцем ключа OEM-версии Windows 7 или 8.1, то при выполнении чистой установки Windows 10, версия 21H1 вы сможете пройти процедуру активации в приложении Параметры > Обновление и безопасность > Активация > Изменить ключ продукта.

Другие способы обновления до последней версии Windows 10 вы можете посмотреть в статье:
Вместе с выходом Windows 10 была выпущена специальная утилита Media Creation Tool, предназначенная для загрузки дистрибутива операционной системы и создания загрузочного носителя. Кроме того, Media Creation Tool можно использовать как альтернативный вариант для обновления с Windows 7 и 8.1.
После загрузки запускаем утилиту и выбираем один из двух вариантов.
Обновление текущей версии Windows
Для немедленного обновления выбираем «Обновить этот компьютер сейчас» и жмем «Далее».

Начинается загрузка файлов. На время загрузки окно программы можно свернуть и заниматься своими делами.

По окончании загрузки нам будет предложено прочитать лицензионное соглашение и согласиться с ним.

Затем выбираем один из трех вариантов обновления:
Выбрав подходящий вариант жмем «Далее».

Затем проверяем выбранные настройки и жмем «Установить». Обратите внимание, что версия для обновления выбирается автоматически, исходя их текущей версии ОС. Таблицу соответствия между версиями можно посмотреть здесь.

Запускается процедура установки. На этом этапе еще есть возможность нажать отмену и прервать процесс, вернув все назад.

Затем система перезагружается и установка продолжается.

По окончании установки мы попадаем на экран первоначальной настройки. Вводим пароль текущего пользователя

Настраиваем параметры системы или соглашаемся со стандартными

Просматриваем информацию о новых приложениях.

И после недолгого ожидания попадаем на рабочий стол Windows 10.

Создание загрузочного носителя
Для создания носителя выбираем «Создать установочный носитель для другого компьютера» и жмем «Далее».

Выбираем язык, редакцию и архитектуру (x64 или x86) загружаемой системы. Здесь надо помнить, что при обновлении язык и архитектура исходной ОС и дистрибутива должны совпадать. Нельзя обновить 32-разрядную систему до 64-разрядной или англоязычную до русскоязычной. Впрочем, можно создать носитель сразу с двумя архитектурами (x64 и x86), а необходимый языковой пакет установить после обновления.

Затем выбираем носитель, на который будут записаны файлы установки. Выбрать можно либо съемное USB-устройство (флешку или жесткий диск), либо ISO-образ диска.


Дальше идет загрузка файлов

и их запись на выбранный носитель.

По окончании процесса мы получаем загрузочный носитель с дистрибутивом Windows 10.

С него можно сразу выполнить обновление, запустив файл setup.exe, либо загрузиться и произвести чистую установку.

В завершение несколько тонкостей:
• Media Creation Tool можно использовать для загрузки Windows 10 Pro, Windows 10 Home и Windows 10 Home Single Language. Версии Windows 10 Enterprise или Education не поддерживаются;
• Media Creation Tool не поддерживает обновление корпоративных версий Windows 7\Windows 8.1;
• Обновление до Windows 10 на компьютерах с Windows Vista или Windows XP невозможно, только чистая установка;
• При создании установочного носителя (USB или ISO-образа) и при обновлении лицензионных Windows 7\Windows 8.1 ключ продукта не требуется. Ключ продукта требуется только при чистой установке Windows 10 с загрузочного диска.

Здесь вы найдёте работающий способ, как обновить ваш компьютер до последней Windows 10 быстро и бесплатно, используя Media Creation Tool.
Как вы знаете, с 14 января г. корпорация Майкрософт прекратила поддержку своей самой популярной и на мой взгляд лучшей операционной системы Windows 7. Это означает, что с этого времени для этой ОС не будут выпускаться обновления, заплатки, а со временем перестанут работать некоторые программы. Некоторые банки уже сегодня (февраль 2020 г. на момент написания статьи) убрали Windows 7 из списка поддерживаемых их программами для клиент-банка. Как бы это всё не было грустно, но перейти на Windows 10 придётся рано или поздно, если ваше железо позволяет.
Итак, вы решились обновить свой компьютер до Windows 10, что для этого нужно сделать?
Если же вам недостаточно этой краткой инструкции сверху, приложу для вас скриншоты и распишу подробнее по пунктам!

Windows 7 на ноутбуке Asus
Media Creation Tool: где взять, скачивание, запуск
Открываем браузер. Вбиваем в поиске Meida Creation Tool и выбираем вот это
Ждём, пока программа соберёт всю информацию о компьютере и ОС

порядка 5-10 минут на не самом быстром компьютере
Соглашаемся с лицензионным соглашением, жмём Принять

если хотим обновить, жми Принять, но можешь так и остаться на Windows 7 🙂
Дальше выбираем первый пункт «Обновить это компьютер сейчас»

кстати, с помощью вторую кнопку вы можете создать установочный компакт-диск или usb-флешку с последней версией Windows 10, а также получить iso-образ
Опять ждём, пока скачиваются все необходимые обновления

главное, чтобы интернет был быстрый
После этого программа сама перезапустится

опять ждём пока программа подготовит всё необходимое

да, ждать придётся подолгу)
Ещё раз соглашаемся с лицензионным соглашением

кто-то их читает до конца?
Этого пункта у вас может не быть, но здесь я его выложить был обязан. Программа может спросить, что сохранить?
- сохранить личные файлы и приложения
- сохранить только мои личные файлы
- ничего не сохранять
По умолчанию сохраняются и файлы и программы, поэтому этого пункта вы можете и не увидеть

сохраняйте по возможности и файлы и приложения, но неработающие программы придётся обновить, заменить или просто удалить
Всё готово к установке! Жмите Установить и компьютер начнёт обновляться

поздравляю, почти всё готово, остальное больше не потребует вашего участия, если не возникнут какие-нибудь проблемы
Ждём, пока компьютер всё сам сделает и обновиться до Windows 10. Занимает этот процесс по-разному от 30 минут до 3 часов в зависимости от мощности вашего компьютера и наличия SSD

отменять, прерывать процесс, выключать компьютер или перезагружать в этот момент не советую
Компьютер дальше сам будет перезагружаться, вам остаётся только ждать, когда запустится ваша новенькая Windows 10.
Задача выполнена, Windows 10 установилась на моём ноутбуке без проблем и БЕСПЛАТНО!

Windows 10 на ноутбуке установилась без проблем
Читайте также:


