Как обновить windows 10 1803 до последней версии
Установка нового обновления операционной системы Windows 10 может вызвать критические ошибки, что спровоцирует потерю важных персональных данных. Кроме этого, новые файлы могут не записаться из-за отсутствия свободного места на диске или возникнут ошибки со стороны BIOS. По этой причине множество пользователей не знают, как обновить Windows 10 до версии 1803 правильно. Подробнее о новых возможностях Windows 10 после обновления 1803 здесь.
Подготовка к установке
Во избежание всевозможных проблем с установкой обновления, следует проверить совместимость оборудования.
Не стоит обращать внимание на стандартные характеристики железа – частота процессора, объем оперативной или видео- памяти. Операционная система поддерживается слабыми китайскими планшетами, поэтому ПК точно потянет ее.
Основное, на что обращают внимание опытные пользователи – правильно установленные драйвера. Без них компьютер не сможет нормально работать, даже если заявляются высокие характеристики.
Способы обновления Windows 10 до версии 1803
Обновление операционной системы не должен ассоциироваться с потерей личных данных. Подобное случается в редких случаях. Перед запуском установщика рекомендуется создать точку восстановления, чтобы иметь возможность вернуть настройки.
Рассмотрим несколько способов.
Центр обновления
Самый простой вариант установки, поскольку не требуется скачивать дополнительные программы. Все необходимое уже есть в ОС. Процедура проводится по четкой последовательности:
- Зайти в «Параметры системы». Как это сделать, можно посмотреть на скриншоте.


- В центральной части экрана находится единственная кнопка, на которую необходимо нажать.

Теперь можно наблюдать как пошел процесс скачивания windows 10 update april. Процедура займет несколько минут, в зависимости от скорости вашего интернета. После скачивания всех файлов начнется автоматическая установка.
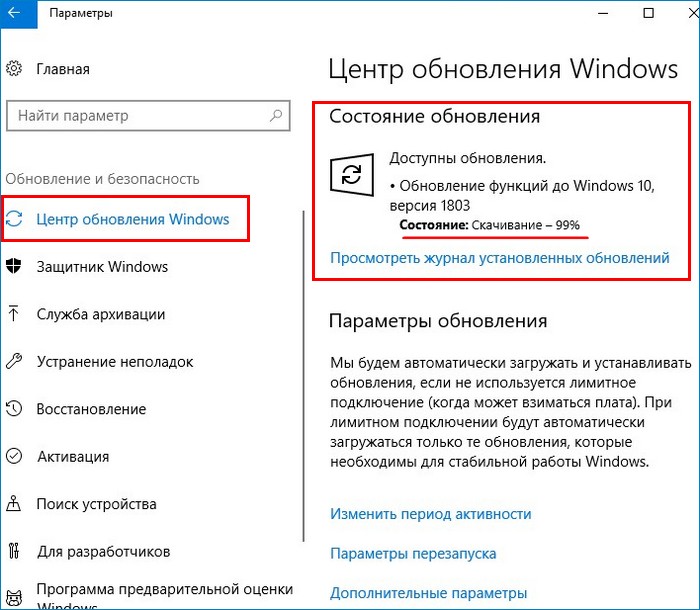

Успешная инсталляция потребует перезагрузки компьютера или ноутбука. В процессе перезапуска системы будет проходить работа с обновлениями, для которой потребуется несколько минут.
Программа Media Creation Tool 1803
Загрузив дополнительный софт, приступают к его запуску. Для этого нужно открыть приложение от имени администратора (правой кнопкой мыши по exe-файлу). Все последующие действия выполняются по такому алгоритму:
- Открывается окно, в котором следует принять лицензионное соглашение.
- В полученном перечне вариантов выбирается первый. Нажимаем «Далее».
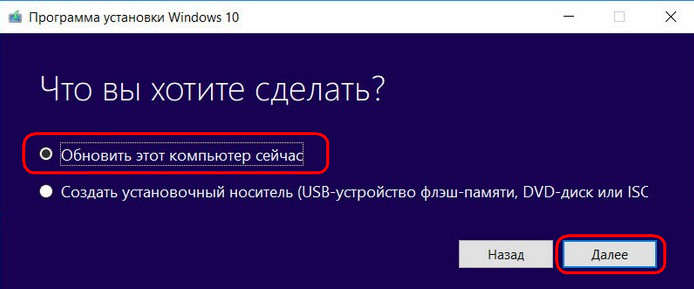
- Дальше система осуществит запуск дистрибутива, создаст новый носитель и начнет получать обновления. Когда завершиться поиск нужных компонентов – нажать «Установить».

- Процедура обновления Windows 10 до версии 1803 началась.
Операционная система сама перезагрузится и запуститься обновленной.
Образ системы
Оба первых варианта имеют один недостаток – на диске C или другом, где расположена операционная система, автоматически создается папка «ESD» общим объемом несколько гигабайт. В ней располагаются временные файлы обновления.
Третий способ подразумевает скачивание образа, который содержит обновления.
Чтобы избежать такого негативного явления, и воспринять обновление функций до windows 10 версия 1803 положительно, следует выполнить следующую последовательность:
- Запустить приложение Media Creation Tool 1803.
- Согласиться с лицензией и выбрать второй вариант.
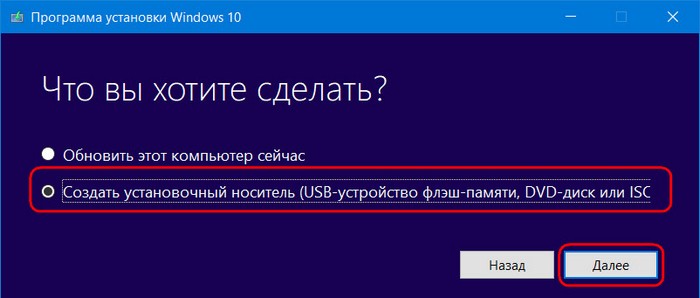
- В появившемся окне оставить параметры неизменными.
- В качестве носителя выбрать ISO-файл.
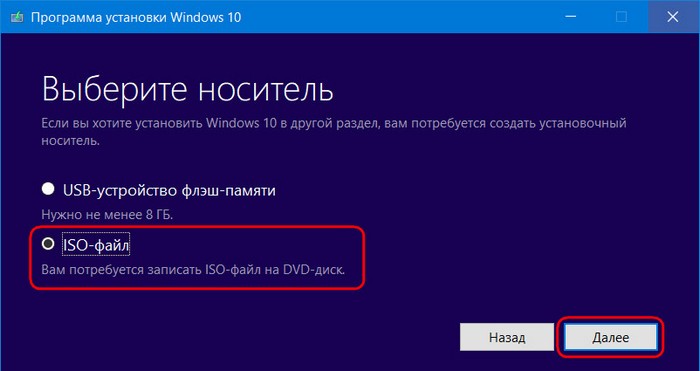
- Выбрать место хранения на жестком диске. Нажать «Готово».
- В проводнике открыть образ и выбрать файл setup.exe.
- Появится окно – выбирается радиокнопка «Не сейчас».

- Принимается соглашение, выполняется подготовка системы. Нажать «Установить».
Компьютер начнет устанавливать файлы и перезагрузится. После принятия параметров конфиденциальности, пользователя будет ждать обновленная система.
Несколько способов обновить Windows 10 до November 2021 Update версии 21H2. Новое обновление принесло достаточно изменений чтобы пользователи выявили желание обновится и продолжить работу компьютера с новейшей сборкой операционной системы.

Мы подготовили небольшое руководство в котором собрали несколько методов по обновлению текущей операционной системы в компьютере, до актуальной Windows 10 November 2021 Update версии 21H2 .
Может быть полезно
Примечание . Перед обновлением, желательно сделать резервную копию системы, так вы сможете быстро произвести восстановление к предыдущей версии если возникнут проблемы в использовании, например не совместимость драйверов, пропажа звука, интернета, синие экраны и другие неполадки.
Обновить Windows 10 до версии 21H2 через Media Creation Tool
Инструмент позволяет обновлять текущую версию операционной системы до нового выпуска или создать установочный носитель для последующей чистой установки.
Скачайте и запустите "Media Creation Tool". Примите условия лицензии, отметьте "Обновить этот компьютер сейчас", нажмите "Далее" и следуйте инструкциям.

Как обновить Windows 10 до версии 21H2 используя помощник
Здесь все довольно просто, вам нужно скачать "Помощник по обновлению", выполнить запуск, нажать "Обновить сейчас" и следовать инструкциям инструмента.

Как обновить Windows 10 до November 2021 Update версии 21H2 с помощью ISO-файла
Скачайте образ Windows 10 November 2021 Update версии (21H2), перейдите в папку загрузки, щелкните правой кнопкой мыши ISO-файл, выберите "Открыть с помощью" и нажмите "Проводник", после чего "OK".

Запустите установочный файл под названием "setup.exe", чтобы начать установку Windows 10.

В появившемся окне нажмите "Далее", примите уведомления и условия лицензии, дождитесь проверки обновлений.

После чего, выполните установку.

Используйте "Центр обновлений" Windows 10
Откройте параметры одновременным нажатием клавиш Windows + I, перейдите в раздел "Обновление и безопасность".


Когда актуальная версия Windows 10 November 2021 Update будет доступна вашему компьютеру, появится соответствующая запись "Обновление функций до Windows 10, версия 21H2" нажмите на ссылку "Загрузить и установить".
Всем привет, никто не сталкивался с невозможностью обновления Windows ?
При попытке установить обнову, на 60% появляется ошибка - "Один или несколько компонентов Windows не удалось установить, система будет возвращена в исходное состояние", после чего компьютер перезагружается и я возвращаюсь в исходную точку
Я пробовал устанавливать через стандартную, встроенную в Windows утилиту обновления, так же "Помощник по обновлению Windows" и Windows Media Creation Tool - но итогом всех этих мытарств стал вот этот скриншот:
После чего я углубился в недра форумов Майкрософта для поиска и исправления ошибки, варианты были такие:
Никто не сталкивался с похожей проблемой? Может кто-то может подсказать решение?
Форумы майкрософта в целом безблагодатны, серебряной пули, что решит мою проблему там я к сожалению не нашел.
Итак, после кучи безуспешных попыток (более 6) я наконец нашел причину, устранил проблему и успешно обновился.
При попытке обновления Windows 10 с версии 1803 на 1903 установка доходила до 60 % и прерывалась гордой, но очень непонятной ошибкой: "Windows could not configure one or more system components", после чего происходил успешный откат в исходную точку.
Перепробовав несколько утилит и придя в конечном итоге к Windows Media Creation Tool я смог добиться чуть более внятной текстовки после очередного неудачного обновления: "Не удалось установить Windows 10 0xC1900101 - 0x30018 Ошибка на этапе установки First_Boot во время операции SYSPREP_SPECIALIZE". Cтало ясно куда копать дальше.
Начав рыть форумы я пробовал кучу разного (частичный список того что пробовал выше), пока не наткнулся на совет использовать SetupDiag для диагностики возможной проблемы.
После очередной неудачной попытки обновиться, запустив эту утилиту, я наконец получил адекватный лог, который прямо указывал что не дает моей винде обновиться - "Error: Found AdvancedInstaller Generic failure. Component: Microsoft-Windows-IIS-HttpProtocol, Culture=neutral"
После чего осталось выяснить что с этим делать. Непродолжительное гугление подсказало, что стоит запустить панель Включения или отключения компонентов Windows (optionalfeatures.exe) и отключить в ней Службу IIS, (Internet Information Services), перезагрузиться и пробовать обновление снова.
И при попытке отключить этот компонент я поймал ошибку - 0x800F0922
Что-ж, я ожидал чего-то подобного, благо эта статья подсказала решение проблемы - загрузить компьютер в безопасном режиме переименовывать папку C:\Windows\System32\inetsrv.
После успешного переименования папки, я наконец отключил службу IIS, попробовал установить обновление вновь - и о чудо, все прошло как по маслу!
Надеюсь этот способ поможет какому-нибудь страдальцу вроде меня в будущем.

- размер шрифта уменьшить размер шрифтаувеличить размер шрифта
- Печать
- Эл. почта
- Станьте первым комментатором!

С 2019 Microsoft изменила подход к формированию обновлений своей операционной системы Windows 10, теперь помимо обычных критических обновлений и обновлений безопасности, появились билды.
Билд - это версия выпускаемая приблизительно раз в 6 месяцев и приносящая новый функционал и содержащая все обновления, выпущенные за 6 месяцев.
До сих пор на многих ПК стоят следующие билды этой операционной системы:
На данный момент версия 20H2 самая последняя.
В этой статье мы рассмотрим, как обновится до версии 20H2 и сохранить все установленные программы и документы.
Зачем ставить обновления?
Многие считают, что обновления не нужно ставить, мол я не запускаю никакие сторонние программы и не открываю незнакомые документы, значит вирусы мне не страшны – это опасное заблуждение.
Уязвимости операционной системы давно уже эксплуатируются через браузеры и прочее уязвимое ПО, даже наличие антивируса не поможет, если в вашей системе есть дырка – вирус просто использует уязвимость в операционной системе и обойдёт антивирус.
Поэтому ставить обновления операционной системы обязательно, ну кроме случаев, если ПК не подключен никуда и в него никогда не вставляются флешки.
Некоторые особенности обновления Windows 10
Windows 10 поддерживает обновление с сохранением всех программ и настроек, но только в том случае, если выпуски совпадают.
Например, если у вас Windows 8.1 N, вы не сможете обновить её до версии Windows 10 Pro с сохранением всех файлов.
Требования для обновления до версии 20H2
Перед запуском обновления убедитесь, что на диске свободно как минимум 10 Gb свободного места!
При недостатке свободного места вам будет предложено освободить 10 GB свободного места:

Время обновления
Загрузка образа Windows 10 20H2
Для обновления нам потребуется ISO образ с Windows 10 версии 20H2.
Самый простой способ – использовать утилиту Microsoft - Media Creation Tool
И пролистываем вниз:

Будет скачан файл - MediaCreationTool20H2.exe
Запустите его с правами Администратора на вашем ПК – это важно!
Подождите пока она инициализируется.
Выберите «Создать установочный носитель» и нажмите «Далее»

Выберите ISO-файл и нажмите «Далее»

Выберите папку для сохранения и дайте имя файлу, я нас оно будет Windows_10_20H2
Образ будет скачен и сохранен в указанной папке.
Запуск обновления Windows
Скопируйте образ на рабочий стол.
Щелкните правой кнопкой на файле и выберите «Подключить»

Диск будет примонтирован как новый диск, в данном случае, диск D:
Запустите файл setup.exe с нового диска.
Во всех окнах далее просто нажимайте "Далее" или "Принять".
Начнется подготовка установки:

В следующем окне нажмите «Далее»

Начнется проверка обновлений, этот процесс как правило занимает некоторое время.

Снова начнется проверка обновлений, этот процесс занимает много времени!
Если всё в порядке появится окно:


После того, как обновление завершиться, Windows 10 загрузиться как обычно!
Не выключайте питание ПК и не перезагружайте его, так как результат непредсказуем и данные манипуляции могут сломать Windows 10 и вам придется ставить её с нуля.
Читайте также:


