Как обновить виндовс через центр обновления виндовс

Официальная версия Windows 11 теперь доступна в качестве бесплатного обновления для всех, у кого есть Windows 10 и компьютер, отвечающий минимальным требованиям Microsoft к оборудованию. Однако софтверный гигант не предлагает обновление сразу для каждой подходящей системы. Некоторым пользователям будет предложена возможность обновления в их меню настроек не ранее 5 октября, официальной даты запуска, в то время как другие могут ждать до 2022 года.
К счастью, вам не нужно ждать, пока боги Центра обновления Windows благословят вас возможностью обновиться на новую ОС. Вы можете взять дело в свои руки и принудительно обновить Windows 11 прямо сейчас. Ниже показаны вам несколько различных способов обновления до Windows 11 с Windows 10.
MSI RTX 3070 сливают дешевле любой другой, это за копейки Дешевая 3070 Gigabyte Gaming - успей пока не началосьНо сначала давайте поговорим о системных требованиях.
Системные требования Windows 11: соответствует ли ваш компьютер?
Microsoft предъявляет довольно строгие требования к оборудованию для обновления до Windows 11. Наиболее важным из них является то, что на вашем компьютере должен быть TPM 2.0, не менее 4 ГБ ОЗУ, не менее 64 ГБ памяти и графическая карта, поддерживающая DX12 и один из поддерживаемых процессоров Intel или AMD. В списке поддерживаемых процессоров Microsoft не включают в себя большинство процессоров Intel 7-го и более старых поколений или AMD Ryzen первого поколения. Более подробную информацию можно найти на официальной странице системных требований Windows 11.
Обновитесь до Windows 11 через Центр обновления Windows
реклама
var firedYa28 = false; window.addEventListener('load', () => < if(navigator.userAgent.indexOf("Chrome-Lighthouse") < window.yaContextCb.push(()=>< Ya.Context.AdvManager.render(< renderTo: 'yandex_rtb_R-A-630193-28', blockId: 'R-A-630193-28' >) >) >, 3000); > > >);Самый простой способ перейти на Windows 11 - просто подождать, пока Microsoft сделает его доступным для вас через раздел «Центр обновления Windows» в настройках. Однако этого может не произойти в течение недель или месяцев, поскольку это постепенное внедрение. При этом первое, что вам следует сделать, это проверить, действительно ли обновление доступно для вас по этому маршруту.
1. Перейдите в подменю настроек Центра обновления Windows. Самый простой способ попасть туда - просто ввести «Центр обновления Windows» в поиске Windows и щелкнуть верхний результат. Вы также можете перейти в Настройки-> Обновление и безопасность.

Если вы видите баннер «Обновление до Windows 11 готово», значит, все готово и следует перейти к следующему шагу. Если нет, перейдите к разделу о принудительном обновлении Windows 11.
реклама


2. Щелкните Загрузить и установить .
реклама

3. Примите лицензионное соглашение.

Теперь загрузка и установка с помощью Центра обновления Windows займет несколько минут.

4. При появлении запроса перезагрузите компьютер. Когда он перезагрузится, вы окажетесь в Windows 11.
Как перейти на Windows 11 с помощью помощника по обновлению
Если ваш компьютер соответствует требованиям к оборудованию Windows 11, но Microsoft просто еще не подтолкнула вас к обновлению, самый простой способ получить его - использовать Помощник по установке Windows 11 от Microsoft.
2. Нажмите «Загрузить сейчас» в разделе «Помощник по установке Windows». Помощник по установке загрузится.

3. Запустите Помощник по установке Windows 11.
4. Щелкните "Принять и установить" .

Помощнику по установке потребуется несколько минут, чтобы загрузить и установить Windows 11.

5. При появлении запроса, перезагрузите компьютер. Ваш компьютер продолжит установку в течение нескольких минут и несколько раз перезагрузится. Затем вы сможете пользоваться новой операционной системой.
Windows 10 — актуальная версия операционной системы (ОС) от Microsoft. По словам разработчика, дистрибутив будет иметь длительную поддержку, что означает выпуск апдейтов на долгосрочной основе. Пользователям рекомендуется обновить Windows 10 до последней версии и настроить систему автоматической установки пакетов. Это гарантирует безопасность программного обеспечения и своевременное получение всех новых функций.
Проверка обновлений через параметры системы
По умолчанию в системы активированы все службы, отвечающие за проверку и автоматическую инсталляцию последних апдейтов. При необходимости можно посмотреть новые релизы вручную, через параметры системы:


- Во вкладке « Центр обновления Windows » щелкнуть по Проверить наличие обновлений .

Обратите внимание! Если пакеты данных были загружены системой автоматически, на странице отобразится перечень. Там же можно обновиться.
Включение обновлений Windows 10
Обновить Windows 10 не удастся, если в системе отключена соответствующая служба. Для активации потребуется воспользоваться специальной утилитой или выполнить действие через « Командную строку ».
Службы
За проверку, загрузку и инсталляцию апдейтов отвечает служба « Центр обновления Windows ». Чтобы включить этот процесс, нужно:
- Воспользовавшись поиском в левой стороне « Панели задач », ввести запрос « Службы » и кликнуть по одноименному пункту в результатах выдачи.

- В перечне всех процессов отыскать « Центр обновления Windows », нажать по названию правой кнопкой мыши (ПКМ) и щелкнуть по строке « Свойства ».

- Из выпадающего меню « Тип запуска » выбрать значение « Автоматически », нажать Применить .

Важно! Если состояние процесса отображается как « Остановлена », предварительно требуется нажать Запустить .
После выполнения всех действий окно службы можно закрыть. Чтобы внесенные изменения применились, рекомендуется перезапустить компьютер.
Командная строка
Включить обновление Windows 10 можно через консоль, запущенную с правами суперпользователя. Пошаговое руководство:
- Развернуть меню « Пуск », в списке программ открыть директорию « Служебные — Windows ».
- Нажать ПКМ по пункту « Командная строка », выбрать « Дополнительно » → « Запуск от имени администратора ».

- Подтвердить инициализацию, нажав Да .
- В консоли ввести команду net start wuauserv , нажать Enter .

В случае успешного выполнения операции, отобразится надпись соответствующего содержания — окно можно закрывать.
Настройка автоматического обновления
Изменить конфигурацию автообновления можно в меню параметров ОС, для этого понадобится:
- Зайти в « Пуск », кликнуть по Параметры .
- Перейти в « Обновление и безопасность ».
- Во вкладке « Центр обновления Windows » нажать по пункту « Изменить период активности ».

- Кликнуть по ссылке « Изменить » и выбрать период активности, в момент которого апдейты будут загружаться, но не устанавливаться.

Выполнить подобную настройку можно через другие средства ОС: редактора групповой политики и системного реестра.
Редактор локальной групповой политики
В десятой версии ОС присутствует специальное средство, позволяющее выполнять настройку отдельных компонентов. Для изменения конфигурации автообновления потребуется:

- Используя древовидную структуру каталогов на боковой панели, перейти по пути « Конфигурация компьютера » → « Административные шаблоны » → « Компоненты Windows » → « Центр обновления Windows ».

- В списке файлов найти и открыть « Настройка автоматического обновления ».

- Установить отметку напротив пункта « Включено ».
- Из выпадающего списка выбрать « 4 — авт. загрузка и устан. по расписанию ».
- Задать установку по расписанию « 0 — ежедневно » и « Автоматически », как указано на изображении ниже.
- Нажать ОК , закрыть окно.

Важно! Воспользоваться методом можно только в редакции Pro .
Системный реестр
Задать аналогичную конфигурацию можно в редакторе реестра, для этого необходимо:
- Нажать Win + R , выполнить команду regedit .
- Перейти по пути HKEY_LOCAL_MACHINE\SOFTWARE\Policies\Microsoft\Windows\WindowsUpdate\AU .
- Используя контекстное меню, создать следующие параметры DWORD :
- AUOptions — 4;
- NoAutoUpdate — 0;
- ScheduledInstallDay — 0;
- ScheduledInstallEveryWeek — 1;
- ScheduledInstallTime — 24.
Важно! Если на пути следования к указанному адресу отсутствует определенная директория, необходимо создать папку самостоятельно.
Добавление параметра DWORD происходит следующим образом:
- Нажать ПКМ по свободной области в правой части интерфейса.
- Выбрать « Создать » → « Параметр DWORD (32 бита) ».

- Задать новое имя, после чего дважды кликнуть для настройки.

- Вписать в поле « Значение » соответствующее названию параметра число.

После выполнения инструкций окно реестра нужно закрыть, а компьютер перезапустить.
Сторонние программы для запуска обновлений
У штатных средств Windows 10 повышена сложность интерфейса, за счет чего неопытный пользователь может не разобраться во всех нюансах обновления ОС. Рекомендуется обратить внимание на продукты от сторонних разработчиков, например:
Каждое приложение обладает интуитивно понятным интерфейсом и имеет дополнительные функции при работе с обновлениями. Для инсталляции рекомендуется использовать установщик, загруженный на официальном ресурсе разработчика.
Заключение
В рамках ОС Windows 10 предусмотрены инструменты для выполнения проверки, загрузки и инсталляции обновлений. Неопытным юзерам рекомендуется использовать меню в параметрах системы. В качестве альтернативы подойдут решения от сторонних разработчиков. Для осуществления гибкой настройки автообновления ОС следует прибегнуть к использованию редактора групповой политики. Опытные пользователи могут создавать соответствующие параметры в системном реестре.
Центр обновления Windows

Стоит ли обновлять Windows
Все обновления можно условно разделить на 2 типа:
- Обновления для нового функционала, либо исправления старого.
- Обновления системы безопасности и устранение уязвимости Windows.
И если отсутствие обновлений первого типа вы можете и не заметить, поскольку как правило все самые важные проблемы устраняются на ранних стадиях, называемых Альфа и Бета тестированием.
Однозначно, стоит обновлять Windows, всегда, когда это возможно. Своевременное обновление Windows защитит ваш компьютер от вирусов больше, чем наличие антивируса. Хотя антивирус тоже естественно нужен, но как я и говорил для защиты немного с другого угла.
Как обновить Windows через центр обновления в Windows XP / 7 / 8 / 8.1
Как обновить Windows через центр обновления в Windows 10
4. В появившемся окне выберите ссылку Дополнительные параметры, а затем в разделе Выберите, как устанавливать обновления — элемент Автоматически (рекомендуется).
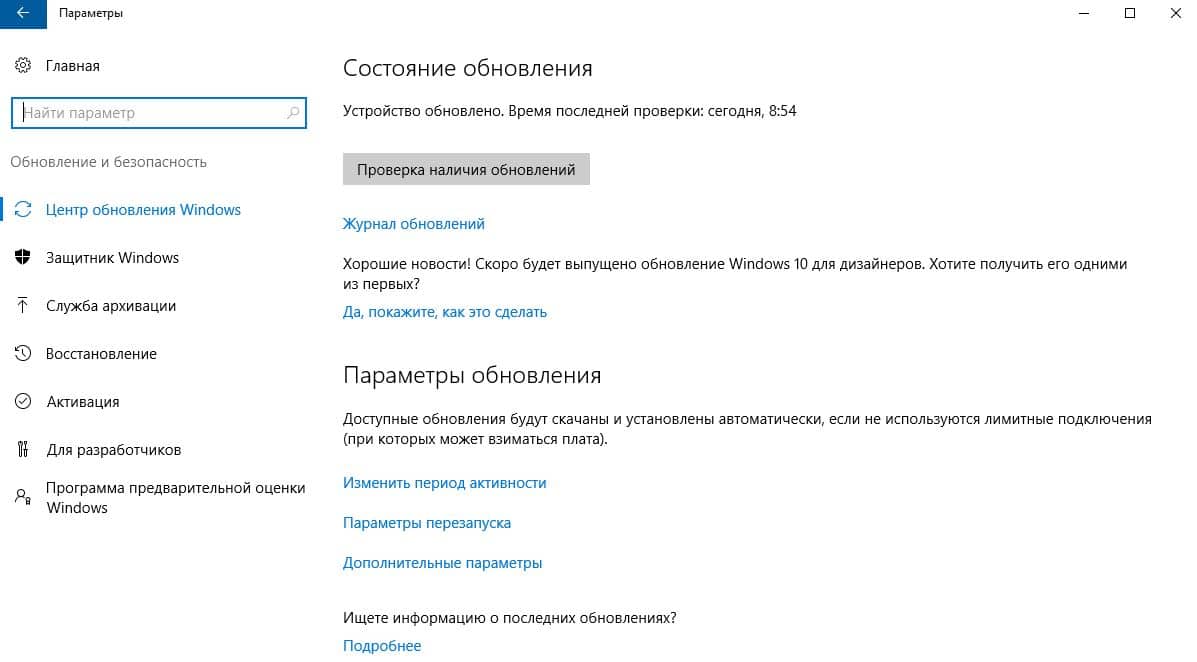
Компания Microsoft довольно часто выпускает обновления безопасности для своих программ, к сожалению имея пиратскую версию вы не сможете получать эти обновления. Конечно всегда есть обходные пути, однако нужно уважать труд разработчиков и использовать только лицензионное программное обеспечение. Иначе вы рискуете поймать какой-нибудь вирус из-за незакрытой уязвимости ОС и потеряете гораздо больше времени и денег, чем если бы купили лицензионную версию операционной системы.
Если эта статья вам помогла, напишите в комментариях об этом пожалуйста. Также если есть проблемы и что-то не получилось, также пишите, постараюсь помочь.
Д о недавнего времени обновляться до очередной сборки «технической» версии Windows 10 можно было только заново переустановив систему. Начиная со сборки 9926 эту процедуру можно выполнять через Центр обновления. Причём обновлять до версии 10 стало можно как Windows 8.1, так и Windows 7. Правда, без специальных вспомогательных средств в этом деле вам пока всё же не обойтись.

При этом на ваш ПК будет скачана небольшая служебная утилита. Запустите её, дождитесь применения настроек и перезагрузите компьютер.


После перезагрузки Центр обновления откроется автоматически, и вы увидите, что система предлагает вам выполнить обновление до сборки Windows 10 9926.

Если вдруг по каким-то причинам этого не случиться, выполните поиск обновлений вручную. После нажатия кнопки «Установить» начнётся процесс скачивания пакетов обновлений.

В общей сложности придётся загрузить около 3 Гб данных.
По завершении загрузки вам будет предложено проверить компьютер на совместимость.

В случае успешно пройденной проверки мастер предложит вам установить Windows 10 Technical Preview.

Ничего сложного в переходе на новую версию нет, нужно лишь следовать указаниям мастера.



По завершении всех необходимых операций система будет отправлена на перезагрузку.
Читайте также:


