Как обновить ubuntu 12
После того, как вы установили систему, в нашем случае Ubuntu или любой другой дистрибутив, его нужно регулярно обновлять. Установка обновлений Ubuntu необходима, чтобы получить новые версии программ, исправления ошибок, а также исправления проблем с безопасностью. Разработка Ubuntu происходит так, что новые версии программ поставляются только с релизом дистрибутива, а затем приходят только обновления исправляющие баги и проблемы с безопасностью. Но это не значит, что не нужно их устанавливать. Кроме того, если вы хотите также иметь самые новые версии программного обеспечения, то можете использовать PPA разработчиков и устанавливать программы от туда. Как правило, разработчики всегда загружают самые новые версии.
В этой статье будет как установить обновления Ubuntu, мы поговорим о том, как обновить программы Ubuntu через терминал, так и через графический интерфейс, с помощью стандартной утилиты - менеджер обновлений.
Обновление программ в Ubuntu через менеджер обновлений
В Ubuntu предусмотрен механизм обновления через менеджер обновлений. Это графическая программа, которая запускается время от времени и предлагает обновить систему если были выпущены новые обновления.
Менеджер обновлений Ubuntu довольно прост и вы можете запустить его через главное меню:

Сразу после запуска программа обновит списки программ из репозиториев, чтобы понять есть ли новые версии пакетов:

Если не возникло никаких ошибок связи с сетью или источниками программного обеспечения, вы увидите такое окно:

Программа говорит, сколько обновлений было найдено и сколько данных нужно скачать через интернет.
Осталось нажать кнопку Установить сейчас и начнется обновление пакетов Ubuntu:

Вы можете посмотреть более подробную информацию о процессе обновления:

После завершения обновления программ в ubuntu менеджер обновлений Ubuntu уведомит вас, что все пакеты были обновлены успешно.
Поведение менеджера обновлений можно настроить. Для этого откройте утилиту Программы и обновления, затем перейдите на вкладку обновления:

Тут вы можете указать какие обновления нужно устанавливать, как часто проверять обновления и что делать при появлении новых обновлений для программного обеспечения, например мы можем их сразу же установить без участия пользователя.
Обновление системы Ubuntu с помощью менеджера обновлений может показаться простым, и это так и есть, пока не возникли ошибки. А при возникновении ошибок нам нужно попытаться обновить систему через терминал, чтобы получить больше информации о проблеме.
Обновление пакетов Ubuntu через терминал
Для обновления через терминал обычно используется инструмент командной строки apt. Эта утилита позволяет не только обновлять пакеты, но и устанавливать и удалять программное обеспечение, искать программы, настраивать репозитории и т д.
Первым делом, нам необходимо выполнить обновление репозиториев ubuntu, для этого используется такая команда обновления ubuntu:
sudo apt update

Утилита нам сразу подсказывает, что есть обновления и мы можем узнать, какие пакеты будут обновлены:
apt list --upgradable

Теперь непосредственно обновление системы Ubuntu. Для этого есть две опции upgrade и full-upgrade (раньше dist-upgrade). Рассмотрим в чем разница между upgrade и dist upgrade:
- upgrade - устанавливает самые новые версии всех пакетов доступные в репозиториях. Использует все репозитории их /etc/apt/souces.list и /etc/apt/souces.list.d/*. То есть обновляются пакеты не только из официальных репозиториев, но и из PPA. Обновляются только установленные пакеты, если же для обновления пакета необходимо установить или удалить другой пакет, такие пакеты обновлены не будут.
- full-upgrade - кроме всего, что делает upgrade, здесь поддерживается умное разрешение зависимостей для новых версий пакетов. Конфликтующие пакеты могут быть удалены, а новые, дополнительные - установлены.
Таким образом, установка обновлений Ubuntu может быть выполнена одной из команд:
sudo apt upgrade

sudo apt full-upgrade

Причем рекомендуется именно вторая команда обновления ubuntu, поскольку она более продумана и обновляет больше пакетов.
Здесь не обязательно обновлять все пакеты, мы можем обновить только один определенный пакет, например браузер:
sudo apt full-update firefox
Опцию full-update мы используем чтобы обновить включая установку новых зависимостей.
Обновление пакетов Ubuntu через Synaptic
sudo apt install synaptic
Запустить программу можно из главного меню:


Главное окно программы выглядит вот так:

Программа работает не совсем привычным образом. Чтобы выполнить операции над пакетами, необходимо их сначала отметить, а затем уже применить нужную операцию. Такая же ситуация с обновлением.
Но давайте обо всем по порядку, сначала необходимо обновить списки пакетов из репозиториев, чтобы программа узнала, есть ли новые версии, это аналогичное действие команды apt update или, тому что выполняется при старте стандартного менеджера обновлений, так сказать проверка обновлений ubuntu. Откройте меню правка и выберите Обновить сведения о пакетах:


Дальше обновление системы Ubuntu. Как я и сказал, нужно сначала отметить пакеты, с которыми будем работать. Поскольку обновляем все, перейдите на вкладку состояние, установленные и нажмите кнопку Отметить все. Программа сама определит, что для данных пакетов есть обновления и если кроме обновления пакетов ubuntu нужно выполнять дополнительные действия, она покажет их:

Можно пойти другим путем, на той же вкладке нажать Ctrl+A, чтобы отметить все пакеты, затем в контекстном меню выбрать Отметить для обновления:

Независимо от способа, дальше нажимаем Применить:

Программа опять покажет, какие изменения будут внесены в систему, нажмите Apply:

Только теперь начнется загрузка пакетов:

Выводы
Установка обновлений Ubuntu, не такое уж сложное дело, но оно должно выполняться периодически, чтобы поддерживать систему в актуальном состоянии и безопасности. Из этой статьи вы узнали целых три способа выполнить обновление пакетов Ubuntu. Этого вполне достаточно, чтобы выбрать подходящий для вас. Часто во время обновлений возникают ошибки, что делать если Ubuntu не обновляется мы рассмотрим в следующей статье.
Система Ubuntu предоставляет релизы двух типов: стандартные и LTS (Long Term Support). Стандартные релизы выходят каждые полгода, в то время как релизы LTS обновляются каждые два года и поддерживаются, по крайней мере, пять лет.
Обновления системы безопасности Ubuntu 12.04 выйдут в октябре 2017 года. Чтобы продлить время поддержки системы и получить доступ к новым функциям и обновлениям, вы можете обновить систему до нового релиза LTS. В этом руководстве показано, как безопасно обновить сервер Ubuntu 12.04 до 14.04, при этом сохранив существующие конфигурации.
1: Резервное копирование
Поскольку текущая система используется для обработки конфиденциальных данных и выполнения задач, очень важно создать её резервную копию. Описанный в данном руководстве процесс обновления системы очень надёжен, однако никто не может гарантировать, что это обновление не вызовет проблем с программным обеспечением или конфигурациями. Предварительное резервное копирование данных заранее позволяет восстановить систему в случае возникновения проблем в результате обновления.
Синхронизация файлов с локальной системой
Существует несколько эффективных способов резервного копирования файлов в Ubuntu. Один из них подразумевает копирование файлов сервера в резервную папку на локальной машине при помощи rsync. Создать резервную копию полной файловой системы не получится, так как некоторые из каталогов предназначены для временного хранения запущенных процессов; нужно исключить эти папки из резервного копирования.
Примечание: Замените условные данные, выделенные красным, своими данными.
Флаг aAX сохраняет важные атрибуты файлов (такие как права доступа, владельца, и время последнего изменения). При использовании Docker или другого инструмента для виртуализации необходимо добавить флаг S, чтобы команда rsync могла правильно обработать разреженные файлы (например, виртуальную память).
Примечание: Команда rsync доступна только в Unix-подобных системах типа Linux и OS X. Если на локальном компьютере используется Windows, можно скопировать файлы сервера при помощи SFTP-клиента Filezilla; подробнее – в статье «Безопасное управление файлами сервера с помощью Filezilla».
Чтобы в дальнейшем восстановить файлы сервера, можно снова использовать rsync, поменяв местами параметры источника и назначения:
sudo rsync -aAXv -e 'ssh -i /path/to/private_key'
Примечание: Для большей безопасности данных можно также сделать снапшот – моментальный снимок файловой системы.
2: Подготовка к обновлению
Прежде чем приступить к обновлению системы, нужно убедиться, что все программы находятся в актуальном состоянии. Обновление ранее установленного программного обеспечения позволяет значительно уменьшить количество пакетов, скачиваемых во время обновления всей системы, а значит – сократить вероятность ошибок.
Для этого используйте пакетный менеджер apt.
sudo apt-get update
sudo apt-get upgrade
Для обновления релиза рекомендуется использовать update-manager-core. Этот пакет установлен на большинстве серверов Ubuntu 12.04 по умолчанию; чтобы узнать, установлен ли необходимый пакет, используйте:
apt-cache policy update-manager-core
Если команда не вернула номер версии установленного пакета (выдаёт Installed: (none)), значит, данный пакет не установлен. Используйте apt, чтобы установить его.
sudo apt-get install update-manager-core
Теперь система готова к обновлению.
3: Обновление релиза
Далее нужно запустить команду do-release-upgrade с правами root. Этот скрипт автоматически загрузит последнюю версию релиза из репозитория Ubuntu и внедрит все обновления. Данный процесс может занять несколько минут. Кроме того, во время обновления система может задавать вам вопросы, запрашивать данные, просить подтверждения и т.п. Следите за сессией SSH, пока обновление не закончится.
Менеджер обновления выполнит большую часть задач, связанных с переходом на новую версию LTS, самостоятельно, но система всё-таки потребует ответить на некоторые вопросы. В основном система будет просить разрешение на перезапись существующих конфигурационный файлов. Рекомендуется выбрать стандартную опцию – сохранить существующие конфигурации; это самый стабильный вариант.
Примечание: Отвечая на вопросы системы во время обновления релиза, будьте предельно внимательны!
Когда процесс обновления будет выполнен, система попросит выполнить перезагрузку. Чтобы перезагрузить сервер, выберите y.
Сессия SSH будет прервана, потому вам нужно будет восстановить её, чтобы убедиться, что обновление прошло успешно. Вернувшись в сессию, используйте lsb_release, чтобы узнать номер версии ОС:
На экране должен появиться вывод:
No LSB modules are available.
Distributor ID: Ubuntu
Description: Ubuntu 14.04.1 LTS
Release: 14.04
Codename: trusty
Обратите внимание: если всё прошло успешно, в строке Release будет находиться номер 14.04.
4: Обновление ядра
Даже если вы загрузили новое ядро для обновленного релиза, ядро не может быть активировано для использования программным обеспечением для обслуживания сервера. Как правило, хостинг-провайдер предоставляет специальные инструменты для индивидуального обновления ядра.
Чтобы узнать, какую версию ядра использует сервер, введите:
Результат будет примерно такой:
Если версия ядра ниже 3.13, значит, сервер ещё не поддерживает ядро Ubuntu 14.04. Конечно, маловероятно, что старое ядро вызовет проблемы с программным обеспечением, но новое ядро позволит улучшить производительность и получить доступ к новым полезным функциям.
В процессе обновления сервер загрузил новое ядро для Ubuntu 14.04. Чтобы узнать, какая версия ядра была загружена, проверьте каталог /lib/modules:
На экране появится:
Чтобы использовать новое ядро, нужно обновить его при помощи панели управления, затем отключить и запустить сервер.
Откройте панель управления и выберите сервер, ядро которого нужно обновить.
Как правило, в специальной вкладке содержится список доступных ядер. Выберите ядро, которое подходит для данного дистрибутива, релиза и версии (в данном случае это 3.13.0-39-generic).
Выбрав ядро, загрузите его на сервер. Чтобы сервер начал использовать новое ядро, его нужно отключить. Для этого рекомендуется использовать терминал:
Когда сервер будет полностью отключен, можете загрузить его снова.
Снова подключитесь к серверу по SSH и убедитесь, что теперь он использует новое ядро:
Команда должна вернуть версию нового ядра:
Заключение
Теперь сервер Ubuntu обновлён до последнего релиза LTS, что предоставит вам доступ к последним обновлениям программного обеспечения и системы безопасности до 2019 года.
Столкнувшись с проблемами совместимости программ после обновления, проверьте документацию этой программы, чтобы узнать о возможных изменениях, которые нужно внести в её конфигурации.

В следующей статье и с учетом недавнего Выпуск выпуска Ubuntu 12.10 или более известный под ником «Квантовый кетцаль», Я хочу сделать вам небольшое руководство, которое поможет вам в процессе обновление прямо из терминал системы.
Имейте в виду, что это лучший способ обновиться до новой версии Канонический, но вы также должны знать, что в эти первые дни процесс обновления может занять немного больше времени, чем необходимо, из-за загрузка насыщенности сервера.
Для меня, в частности, это стоило мне колоссальных почти пять часов обновления, и все это из-за крайне медленной загрузки файлов, необходимых для установки.
Что ж, давайте начнем с того, что важно, и начнем с этого руководство по прямому обновлению из терминала.
Как обновить Ubuntu 12.04 до 12.10
Первым делом нужно открыть Центр программного обеспечения Ubuntu и щелкните вкладку редактировать а затем в «Истоки программного обеспечения».
Теперь выберем вкладку Обновления и в последнем диалоговом окне внизу выберите опцию «Для любой новой версии».
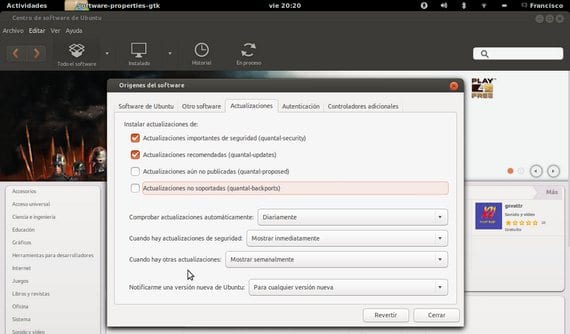
Теперь нам нужно будет выполнить только одно новый терминал и введите следующую команду:
![]()
Немедленно индикатор выполнения который начнет искать новые версии Ubuntu.
Тогда просто следуйте инструкциям помощника, вот несколько ловит из процесс установки:
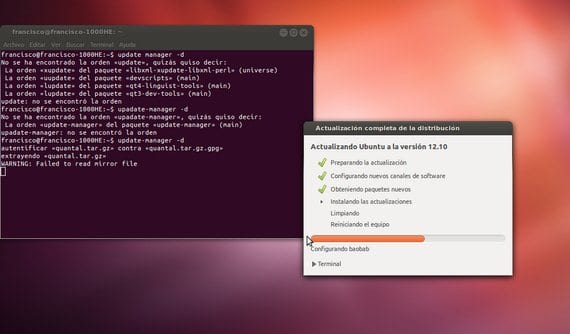
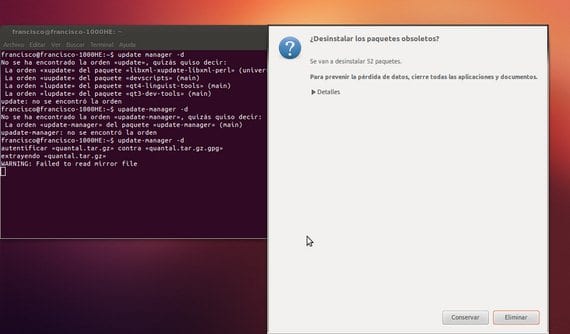
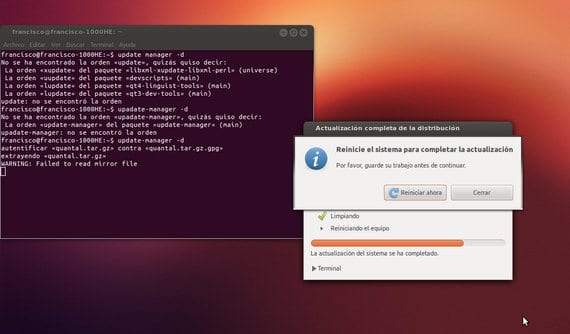
Теперь нам останется только перезагрузить компьютер, и у нас будет последняя версия Ubuntu и со всеми нашими программами и приложениями без изменений.
Содержание статьи соответствует нашим принципам редакционная этика. Чтобы сообщить об ошибке, нажмите здесь.
Полный путь к статье: Убунлог » Общие » Linux » Как перейти с Ubuntu 12.04 на Ubuntu 12.10
Вы можете быть заинтересованы
12 комментариев, оставьте свой
Оставьте свой комментарий Отменить ответ


Попробуйте запустить эту команду в терминале:
sudo rm / var / lib / apt / lists / * -vf

Здравствуйте, я обновился без особых проблем, но у меня было добавлено несколько репозиториев, и теперь они кажутся деактивированными, и нет возможности активировать их графически, из редактора репозиториев, сколько бы я ни давал, он меня игнорирует

Добавьте их снова из терминала с помощью команды:
sudo add-apt-repository ppa: + репозиторий

Здравствуйте, вопрос при обновлении с помощью консоли моих документов, таких как фотографии, видео и т. д. убирайся? Спасибо

Нет, ничего не потеряно, это обновление, а не новая установка.

У меня проблема с драйвером Wi-Fi, который после попытки его восстановления даже больше не появляется . Я хочу знать, может ли обновление из системы решить эту проблему, или мне нужно загрузить файл. iso файл и сделать это вручную?

Может быть, да, подключите через кабель и запустите обновление, наверняка новые драйверы для вашего устройства уже включены, в противном случае вы много не потеряете, правда?

Это дает мне следующую ошибку:
Traceback (последний последний вызов):
Файл "/ usr / bin / update-manager", строка 33, в
из UpdateManager.UpdateManager импортировать UpdateManager
Файл "/usr/lib/python2.7/dist-packages/UpdateManager/UpdateManager.py", строка 72, в
из Core.MyCache импортировать MyCache
Файл "/usr/lib/python2.7/dist-packages/UpdateManager/Core/MyCache.py", строка 34, в
импортировать DistUpgrade.DistUpgradeCache
Файл "/usr/lib/python2.7/dist-packages/DistUpgrade/DistUpgradeCache.py", строка 684
»* Неофициальные программные пакеты не предоставляются b
^
SyntaxError: EOL при сканировании строкового литерала
Что я могу сделать?
С уважением,

СПАСИБО, БРАТ, ВЫ СОХРАНИЛИ МОЮ НО, ПРИВЕТСТВИЕ И МОЖЕТ БЫТЬ ЦАРСТВОВАТЬ LINUX

Привет, у меня проблема, при установке обновления 12.10 у меня больше не было проблем, во время установки система предупреждает, что обновление деактивирует репозитории количественных обновлений, а именно:
Когда я перехожу к источникам программного обеспечения и перехожу на вкладку «Другое программное обеспечение», эти репозитории появляются в списке, но до того, как у них есть легенда в круглых скобках, которая гласит «Отключено в обновлении Quantal», и она не отмечена в списке, когда я хочу их повторно активировать, он просто игнорирует порядок, и теперь я хочу обновить систему, он сообщает мне, что есть ошибки, потому что репозитории не активированы
Как я могу их повторно активировать?

Многие репозитории классифицируются как Precise, а другие - как Quantal, поэтому, сделав изменение версии, они были деактивированы, вам, вероятно, будет удобно удалить репозитории Precise и искать репозитории Quantal, такие как Cairo Dock And PPA manager ( Y ppa желательно иметь визуальный контроль или вы можете сделать это с терминала). Также не рекомендуется активировать их, потому что различия в версиях и использование другого ядра могут вызвать проблемы. Сам по себе 12.10 лично мне доставил проблемы. Есть такие страницы, как webupd8 и noobslab, где легко найти репозитории. Другой источник находится в твиттере с пользователем по имени Ubuntips. Желаю, чтобы информация была вам полезна. Удача
Установка и обновление современных дистрибутивов Ubuntu давно не представляет никакой сложности. Можно установить и долгое время полноценно работать в системе ни разу не прикоснувшись к терминалу. С одной стороны, это хорошо, так как позволяет приблизить Linux к конечному пользователю, который просто хочет включить компьютер и работать. С другой - понимание работы системы отходит на второй план и поэтому, если вам интересно, что происходит за кулисами графического интерфейса давайте углубимся в подробности.
Как известно, теория без практики мертва, практика без теории - это вообще сродни шаманскому камланию с бубном, но изучать теорию лучше всего применительно к реальным задачам. Тем более что как-раз подвернулся подходящий случай - в нашей виртуальной лаборатории нашлась одна система на Ubuntu 15.04, поддержка которой давно завершена.
Здесь мы сделаем небольшое отступление и напомним современную политику поддержки дистрибутивов Ubuntu. Если коротко, то основу линейки составляют дистрибутивы с длительным сроком поддержки - LTS, именно они рекомендуются для стабильной работы или серверного применения. В промежутках между выпусками LTS выпускаются "стандартные " релизы, в которых могут обкатываться новые технологии и поэтому они могут работать нестабильно.
LTS - релизы выходят раз в два года в апреле, стандартные следуют полугодовому графику и имеют поддержку в течении 9 месяцев с даты выпуска. Таким образом после выхода очередного стандартного (или LTS) релиза у вас остается всего три месяца чтобы обновить систему, если вы, конечно, хотите своевременно получать обновления. Ниже мы привели официальный график поддержки текущих и планируемых релизов.

Как видим, на момент написания данной статьи, актуальными являются LTS-релизы 12.04, поддержка которого заканчивается в апреле 2017, 14.04 и 16.04. Из стандартных релизов поддерживается только текущий - 16.10. Однако если мы заглянем в репозитории, то увидим там директории для уже снятых с поддержки дистрибутивов 15.04 и 15.10, а также находящегося в разработке 17.04.

О чем это говорит? О том, что вы можете получить все последние версии пакетов для указанных дистрибутивов, а также о том, что должна поддерживаться возможность штатным образом обновиться на один из актуальных релизов.
Оптимальная стратегия обновления для снятых с поддержки выпусков - это обновление до ближайшего LTS-релиза, а только затем, если у вас есть такое желание, можно обновиться до одного из стандартных. Почему так? Потому что LTS-релизы наиболее стабильны и достаточно хорошо изучены, что облегчает работу по выявлению и устранению возможных ошибок, в то время как стандартные выпуски могут работать нестабильно, а информации о проблемах и решениях может оказаться недостаточно.
Итак, вернемся в нашу систему и займемся ее обновлением. Прежде всего скачаем и установим все доступные обновления, это можно сделать через графический интерфейс или двумя короткими командами:

В принципе данная ошибка легко устраняется беглым поиском, но это будет всего лишь частным случаем, который не добавит вам опыта и знаний, а с учетом того, что мы в самом начале решили заглянуть под капот процесса обновления, то нам представился хороший повод.
Кроме того, умение вручную обновлять систему может пригодиться вам и в иных ситуациях, например, когда штатный процесс завершился сбоем и загрузить систему в нормальном режиме невозможно, в этом случае вас не испугает черное окно терминала и вы успешно доведете процесс до конца. Или вам понадобится обновить один из производных дистрибутивов, авторы которого прекратили его поддержку, а штатных механизмов его обновления на "чистую" Ubuntu просто нет.
Первое, что вы должны сделать перед обновлением - это внимательно изучить список источников пакетов. Для начала заглянем в /etc/apt/sources.list.d, обычно в данной директории располагаются дополнительные репозитории для стороннего софта, во избежание конфликтов и недоразумений их следует отключить. Для этого достаточно просто удалить или переместить все содержащиеся там файлы.
Затем откроем /etc/apt/sources.list по умолчанию данный файл содержит только "родные" репозитории, но на всякий случай проверим его содержимое и удалим или закомментируем адреса сторонних репозиториев (если обнаружим). Подробнее о том, какие репозитории являются штатными можно прочитать здесь.
В общем, никто не мешает сделать это вручную, но не будем забывать, что в руках у нас Linux со своими богатыми возможностями утилит командной строки. Поэтому наберем в терминале следующее "заклинание":
Снова откроем файл и убедимся, что все нужные нам строки "волшебным образом" изменились.

Затем обновим список пакетов командой:
И перейдем непосредственно к обновлению:
В отличие от просто upgrade данная команда не только обновляет уже установленные пакеты, но и устанавливает новые, а также удаляет отсутствующие в актуальных репозиториях версии. Перед тем как начать процесс обновления утилита выдаст вам список изменений и предложит подтвердить их выполнение. Помните, что данное действие является необратимым и перед тем как нажать Enter следует еще раз подумать.

Дальнейший процесс, в зависимости от скорости интернет и вычислительной мощности компьютера займет некоторое время, в ходе которого следует время от времени поглядывать на экран, система может спросить, что делать с измененными файлами конфигурации, действие по умолчанию (рекомендуемое) - оставить текущий файл.
После завершения процесса обновления не спешите перезагружать систему, в ней наверняка остались пакеты, которые никому не нужны (старые версии библиотек, старые ядра и т.п.) и фактически являются мусором. Их следует удалить, для этих целей есть специальная команда:

После выполнения уборки можно наконец перезагрузиться. Мы сразу визуально заметим, что наши действия увенчались успехом, но на всякий случай проверим:
Как видим - мы успешно обновили снятую с поддержки 15.04 до актуальной 16.04 LTS.
Теперь можно обживаться в обновленной системе, доустановить стороннее ПО, выполнить тонкую настройку под собственные вкусы, а можно снова обновить систему до самого свежего стандартного релиза. И в этом процессе, глядя на стадии обновления в графическом интерфейсе, вы поймете, что его действия больше не являются для вас тайной, каждый указанный этап вам знаком, ведь вы только что выполняли его вручную.

На этом наша статья подошла к завершению, и мы надеемся, что после ее прочтения белых пятен в устройстве Linux для вас станет меньше. Что вы больше не будете воспринимать процесс обновления как "черный ящик", а наоборот почувствуете в себе силу и уверенность, когда именно вы управляете системой, а не она вами.
Читайте также:


