Как обновить powershell на windows server 2008 r2
Windows PowerShell установлен по умолчанию в каждой ОС Windows, начиная с Windows 7 с пакетом обновления 1 (SP1) и Windows Server 2008 R2 с пакетом обновления 1 (SP1).
Если вас интересует PowerShell 7 или более поздних версий, вам нужно установить PowerShell вместо Windows PowerShell. Дополнительные сведения см. в статье Установка PowerShell в Windows.
Поиск PowerShell в Windows 11, 10, 8.1, 8.0 и 7
Иногда найти консоль или ISE (интегрированную среду сценариев) PowerShell в Windows бывает непросто, так как их расположение в разных версиях Windows отличается.
Следующие таблицы помогут найти PowerShell в вашей версии Windows. Все указанные версии являются оригинальными, сразу после выпуска и без обновлений.
Консоль
| Версия | Location |
|---|---|
| Windows 10, 11 | Щелкните значок Windows в левом нижнем углу и начните вводить PowerShell. |
| Windows 8.1, 8.0 | На начальном экране начните вводить PowerShell. Если вы находитесь на рабочем столе, щелкните значок Windows в левом нижнем углу и начните вводить PowerShell. |
| Windows 7 с пакетом обновления 1 (SP1) | Щелкните значок Windows в левом нижнем углу и в поле поиска начните вводить PowerShell. |
| Версия | Location |
|---|---|
| Windows 10, 11 | Щелкните значок Windows в левом нижнем углу и начните вводить ISE. |
| Windows 8.1, 8.0 | На начальном экране введите PowerShell ISE. Если вы находитесь на рабочем столе, щелкните значок Windows в левом нижнем углу и введите PowerShell ISE. |
| Windows 7 с пакетом обновления 1 (SP1) | Щелкните значок Windows в левом нижнем углу и в поле поиска начните вводить PowerShell. |
Поиск PowerShell в версиях Windows Server
Начиная с Windows Server 2008 R2, операционную систему Windows можно установить без графического пользовательского интерфейса (GUI). Выпуски Windows Server без GUI называются выпусками Core, а выпуски с GUI — Desktop.
Выпуски Windows Server Core
Во всех выпусках Core при входе на сервер открывается окно командной строки Windows.
Введите powershell и нажмите клавишу ВВОД , чтобы запустить PowerShell в сеансе командной строки. Введите exit , чтобы закрыть сеанс PowerShell и вернуться к командной строке.
Выпуски Windows Server Desktop
Во всех выпусках Desktop нужно щелкнуть значок Windows в левом нижнем углу и начать вводить PowerShell. Появятся параметры консоли и ISE.
Единственное исключение из этого правила — ISE в Windows Server 2008 R2 с пакетом обновления 1 (SP1). В этом случае щелкните значок Windows в левом нижнем углу и введите PowerShell ISE.
Проверка версии PowerShell
Чтобы узнать, какая версия PowerShell установлена, запустите консоль PowerShell (или ISE), введите $PSVersionTable и нажмите клавишу ВВОД . Найдите значение PSVersion .
Обновление существующей версии Windows PowerShell
В пакет установки для PowerShell входит установщик WMF. Версия установщика WMF совпадает с версией PowerShell. Для Windows PowerShell нет отдельного установщика.
Если вам нужно обновить существующую версию PowerShell, в Windows используйте следующую таблицу, чтобы найти установщик для нужной версии PowerShell.
| Windows | PS 3.0 | PS 4.0 | PS 5.0 | PS 5.1 |
|---|---|---|---|---|
| Windows 10 (см. примечание 1) Windows Server 2016 | - | - | - | установлено |
| Windows 8.1 Windows Server 2012 R2 | - | установлено | WMF 5.0 | WMF 5.1 |
| Windows 8 Windows Server 2012 | установлено | WMF 4.0 | WMF 5.0 | WMF 5.1 |
| Windows 7 с пакетом обновления 1 (SP1) Windows Server 2008 R2 с пакетом обновления 1 (SP1) | WMF 3.0 | WMF 4.0 | WMF 5.0 | WMF 5.1 |
Если в начальном выпуске Windows 10 включены автоматические обновления, PowerShell обновляется с версии 5.0 до 5.1. Если оригинальная версия Windows 10 не обновлена в Центре обновления Windows, версия PowerShell будет 5.0.
Необходимость Azure PowerShell
Если вы ищете Azure PowerShell, можно начать с раздела Общие сведения об Azure PowerShell.
Что дает обновление версии PowerShell ?
Компания Microsoft вкладывает огромные силы для развития и поддержки своего продукта по управлению всем, что только можно в мире Windows. Поэтому, чтобы иметь возможность делать работу по автоматизации быстрее, лучше и профессиональнее, необходимо всегда следить за последними версиями командлетов и их ключами, так как от этого зависит их функционал. Каждый новый релиз PowerShell, это по сути как переход с одной операционной системы на другую, более продвинутую и лучшую. С каждой новой версией появляются десятки, а то и сотни новых командлетов для различных сценариев.
Алгоритм обновления версии PowerShell
Хочу отметить, что алгоритм обновления будет одинаков для всех версий Windows начиная с 7 SP1, если у вас ниже, то установите сервисный пакет Service Pack 1 на семерку и двигайтесь дальше.
В моем примере я буду обновлять PowerShell в Windows 7 SP1. Моя текущая версия 2.0.
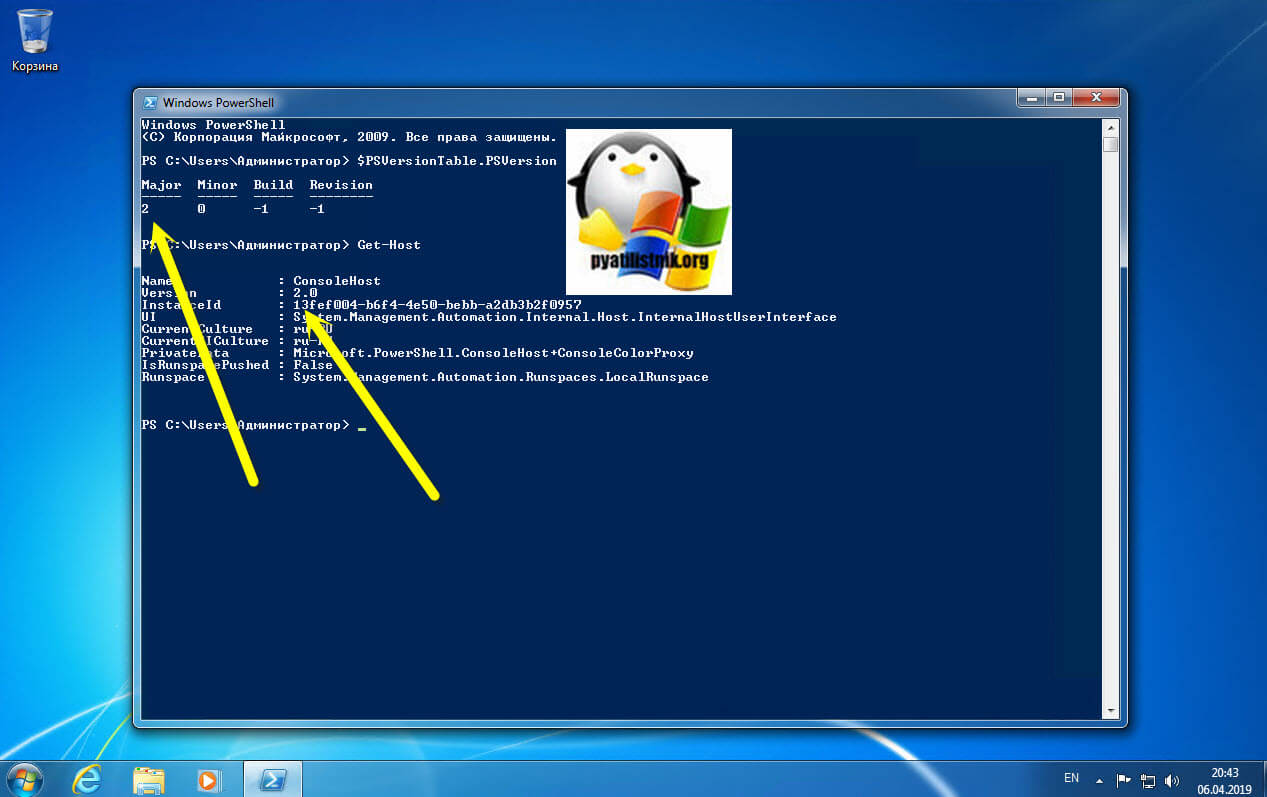
Данный пакет подойдет:
- Windows 7 с пакетом обновления 1 (SP1) (x86 и x64) (x86 и x64)
- Юбилейное обновление Windows 10 (x86 и x64)
- Windows Server 2008 R2 с пакетом обновления 1 (SP1) (x64)
- Windows Server 2012 (x64) (x64)
- Windows Server 2016 (x64)
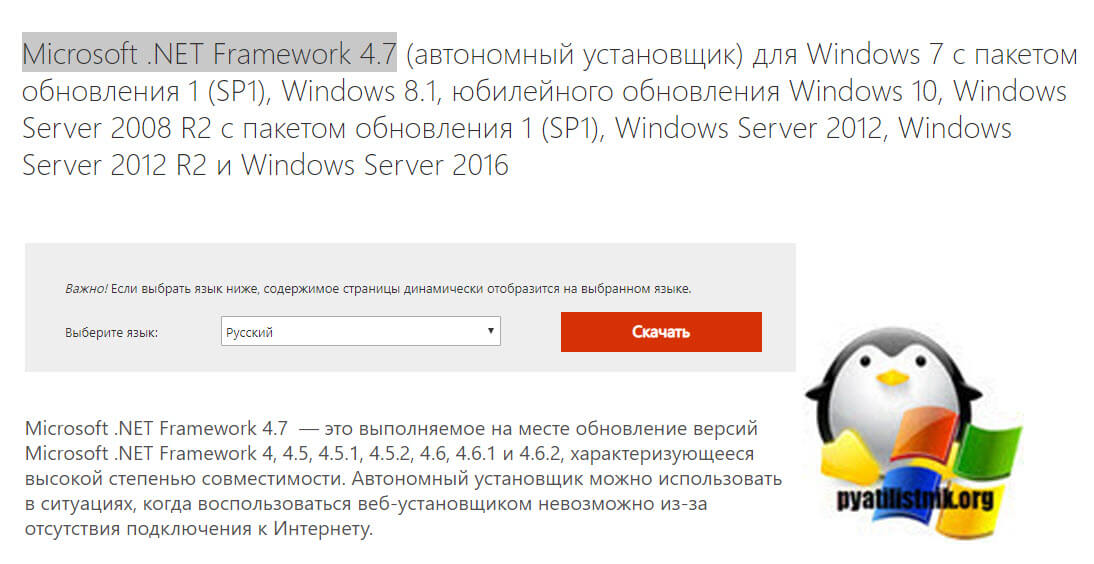
Так же советую вам произвести установку всех доступных обновлений, которые есть у вас в операционной системе, а так же убедиться, что вы получаете и дополнительные обновления. Для этого в перейдите по пути "Панель управления\Все элементы панели управления\Центр обновления Windows\Настройка параметров". Убедитесь, что у вас установлены галки:
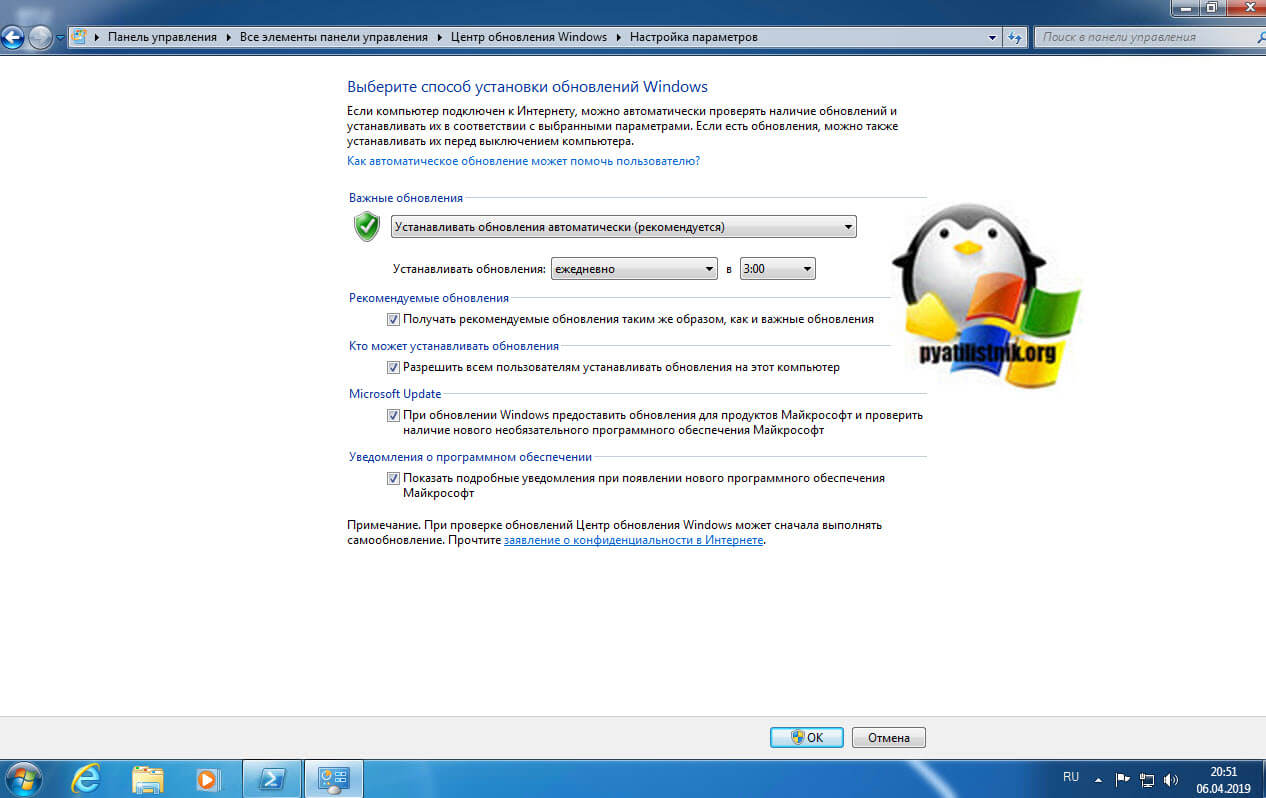
В Windows 10, данный пункт можно найти по пути "Параметры Windows - Обновление и безопасность - Центр обновления Windows - Дополнительные параметры"
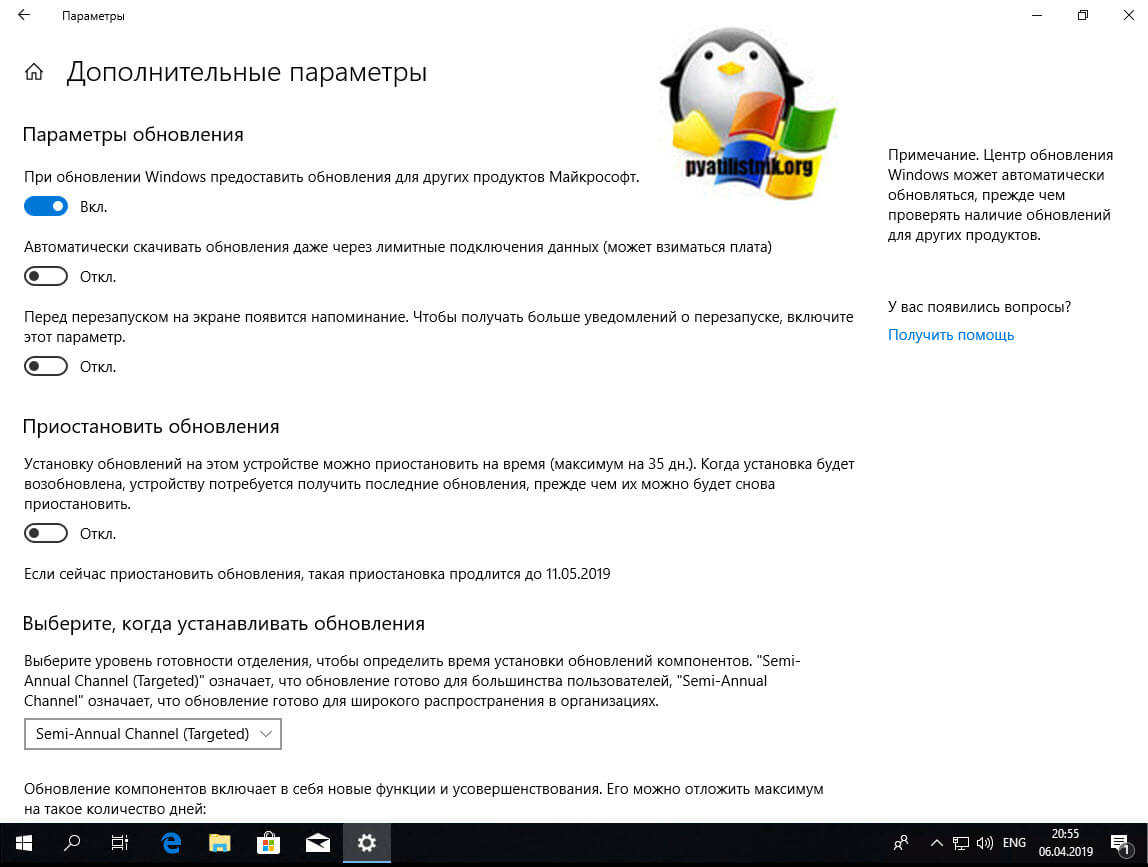
Далее, когда все обновления у вас установлены, вы можете скачивать автономный пакет PowerShell 5.1, пройдите по ссылке:
Нажимаем кнопку "Download".
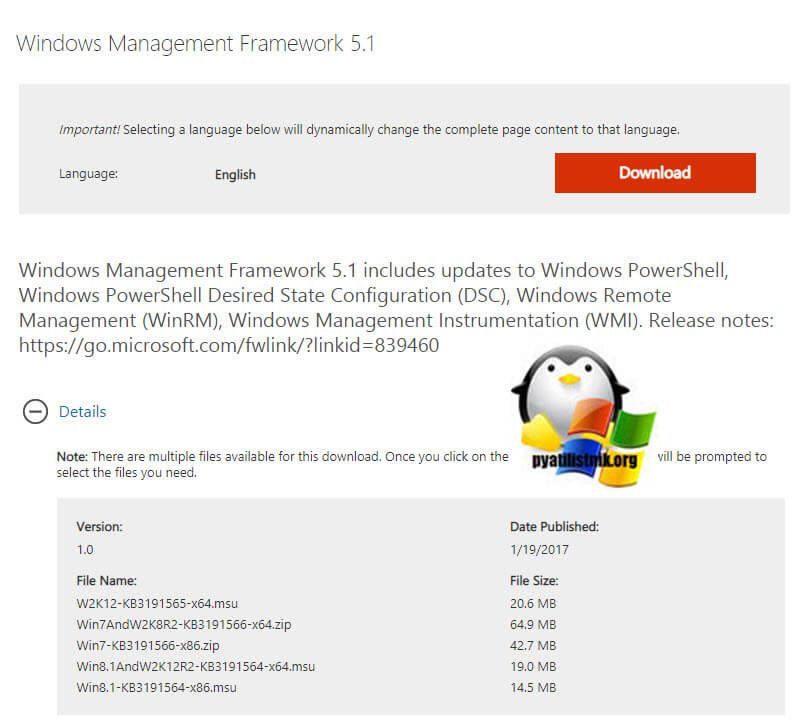
У вас появится всплывающее окно, где вас попросят выбрать для какой операционной системы вы хотите скачать пакет, по первому названию цифр понятно, для какой версии пакет, так же обратите внимание на разрядность x86 и x64. В моем случае Windows 7 64-х битная. Для обновления версии PowerShell запускаем соответствующий автономный пакет обновления Windows. У меня это Win7AndW2K8R2-KB3191566-x64.zip, единственное вам нужно его распаковать. Запустив пакет, он проверит нет ли уже данного обновления или более свежего.
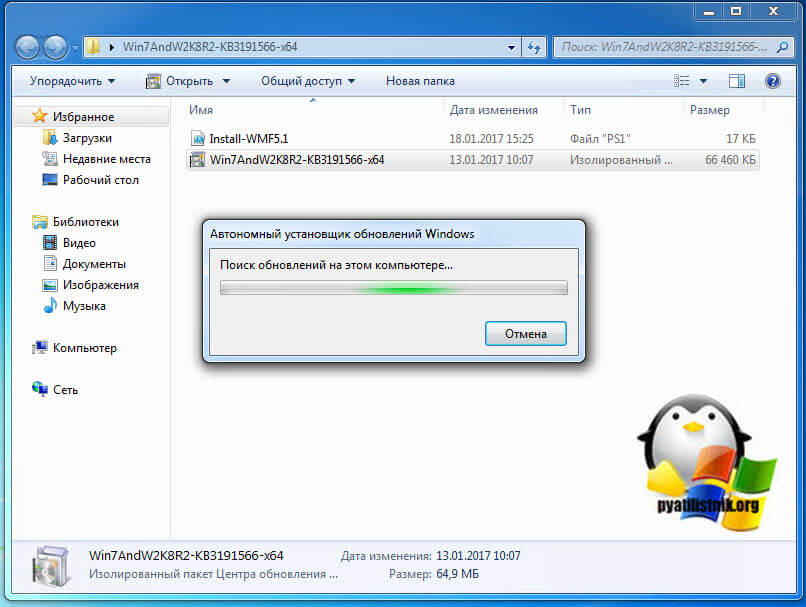
Так как пакета в Windows 7 не оказалось, то вам предлагают установить KB3191566, соглашаемся.
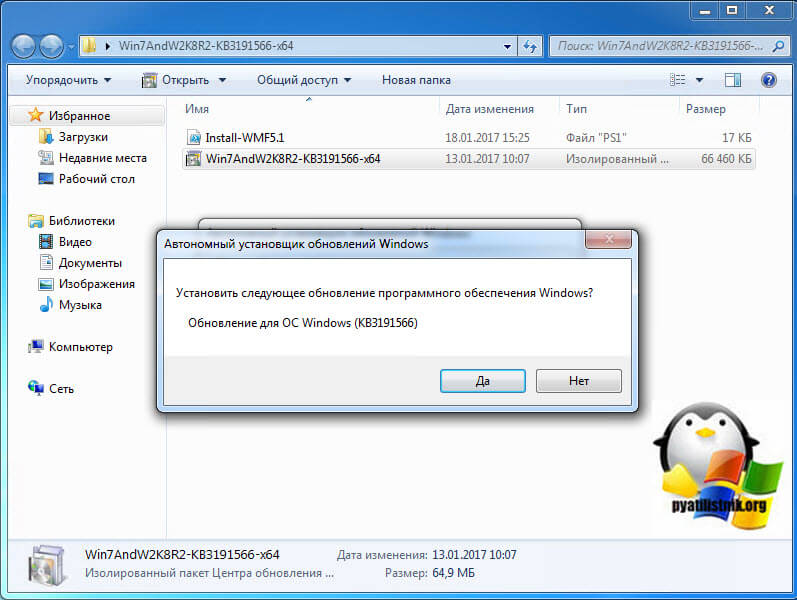
Принимаем лицензионное соглашение.
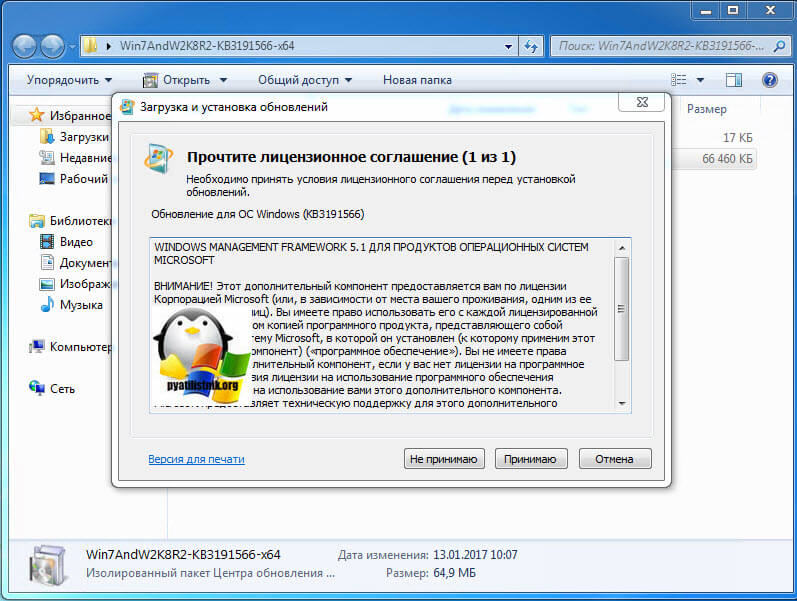
Установка пакета с PowerShell 5.1 занимает пару минут.
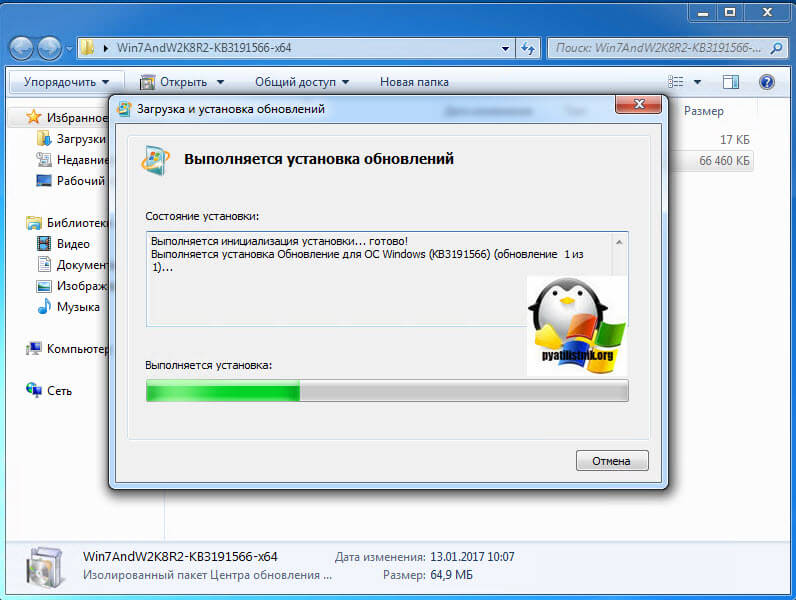
После чего потребуется обязательная перезагрузка вашей системы.
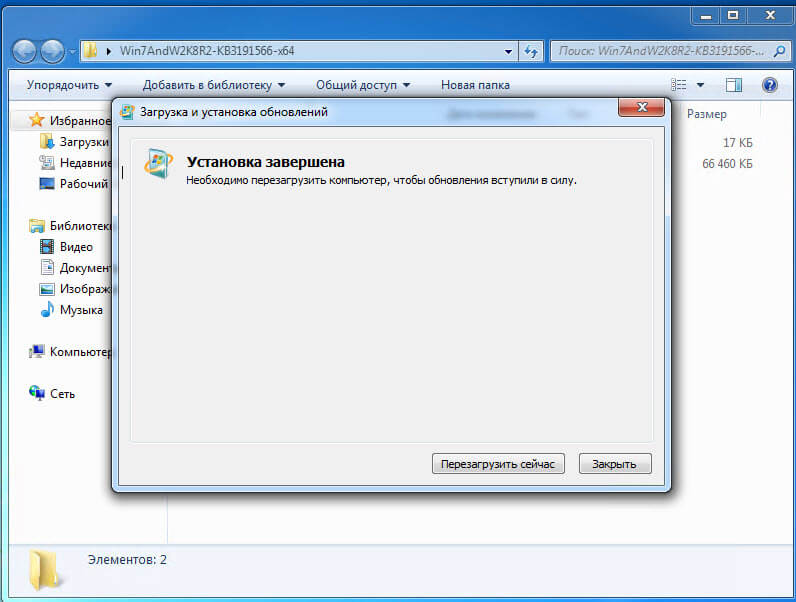
После перезагрузки, открыв оболочку PowerShell и выполнив команду Get-Host вы видите, что версия PowerShell 2 превратилась в 5.1.14409.1005
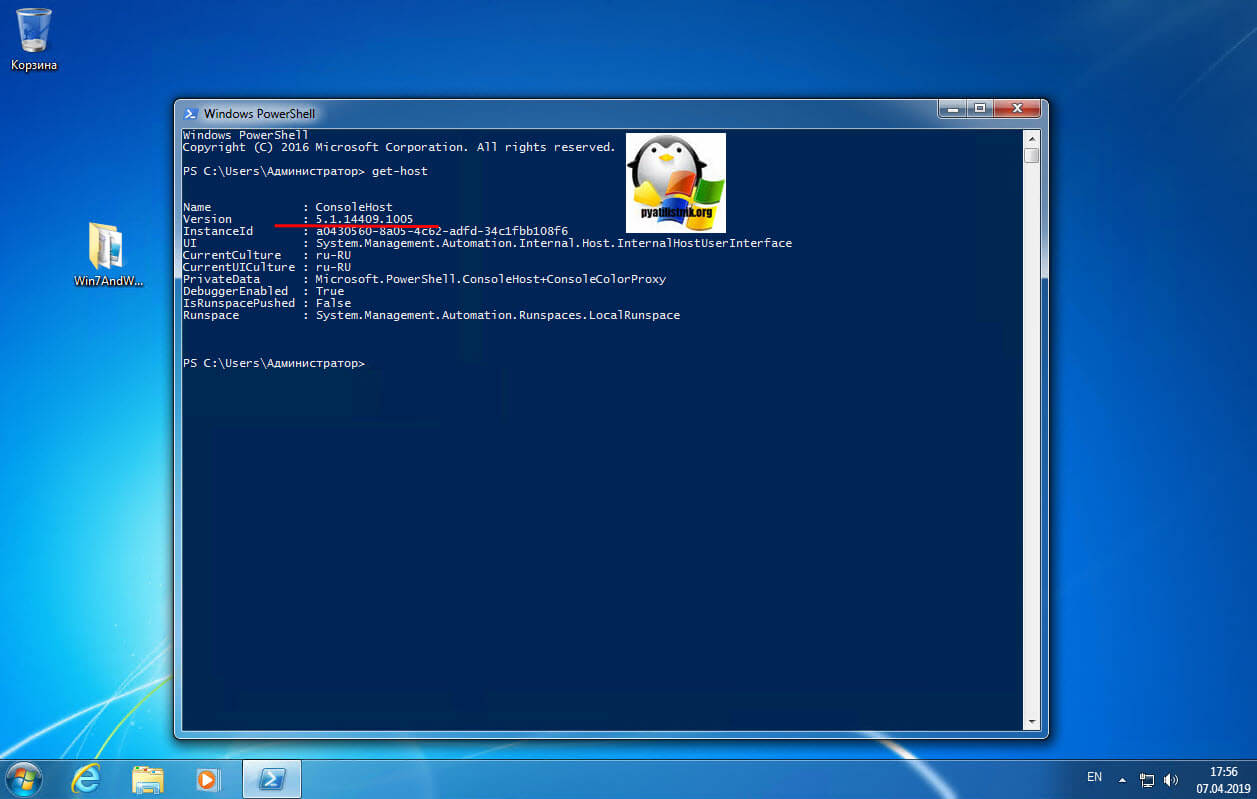
Так же вы наверняка обратили внимание, что совместно с пакетом обновления в архиве лежит скрипт Install-WMF5.1.ps1. В задачи данного скрипта входит проверка вашей текущей версии и поиск зависимостей в виде пакетов .NET Framework. Если их не будет, то вас об этом уведомят. Так, что можете смело щелкать правым кликом по скрипту и так же выполнять его. Если у вас в системе не разрешено выполнение неподписанных цифровой подписью сценариев, то вы увидите ошибку "Выполнение скриптов запрещено", как это обходить посмотрите по ссылке, там я приводил команду Set-ExecutionPolicy remotesigned.
Так же может выскочить уведомление, что запрещено изменять раздел реестра, это из-за того, что оболочка PowerShell запущена не из под админана. Запустите ее в режиме администратора.
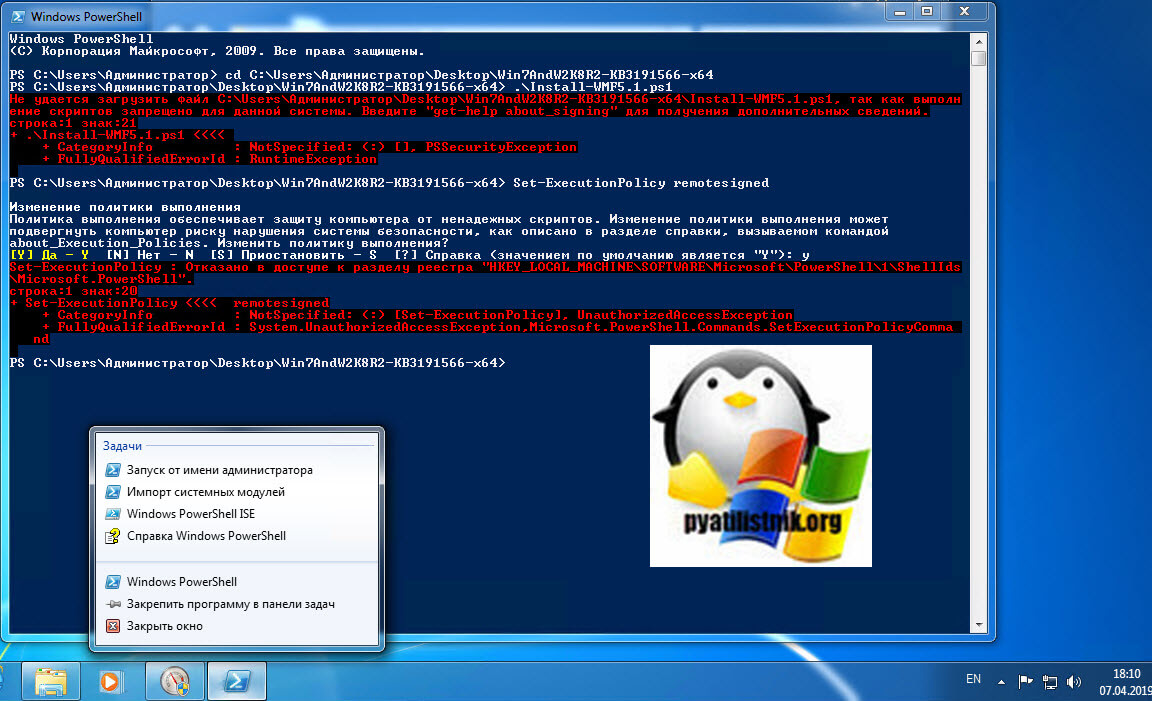
После чего скрипт у вас успешно отработает.
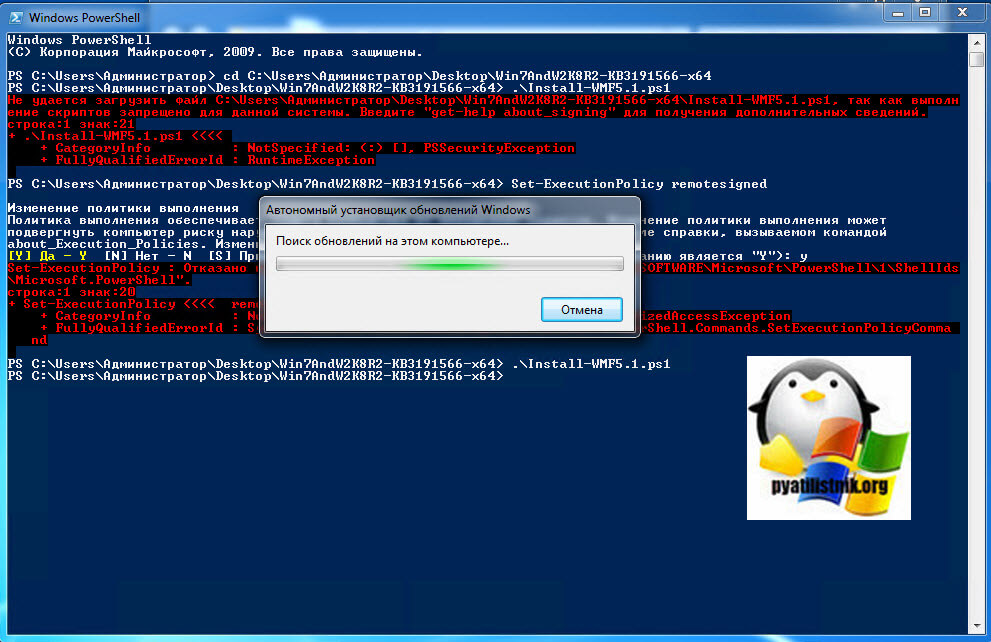
Установка Windows Management Framework and PowerShell 5.1.14409.20180811 через репозиторий choco
Есть такой офигенный репозиторий choco, который позволяет одной командой всегда иметь самые последние официальные версии продуктов и утилит, и PowerShell тут не исключение. Как подключать в Windows репозиторий choco я рассказывал, можете посмотреть. Когда он у вас есть вы открываете командную строку cmd , обязательно от имени администратора и вводите команду:
Вот так вот просто. В итоге запуститься удаленный скрипт из репозитория, вам покажут какая версия PowerShell самая последняя и спросят, хотите ли вы ее установить, нажимаете Y и тут начинается магия автоматической установки со всеми зависимостями и пакетами KB обновлений.
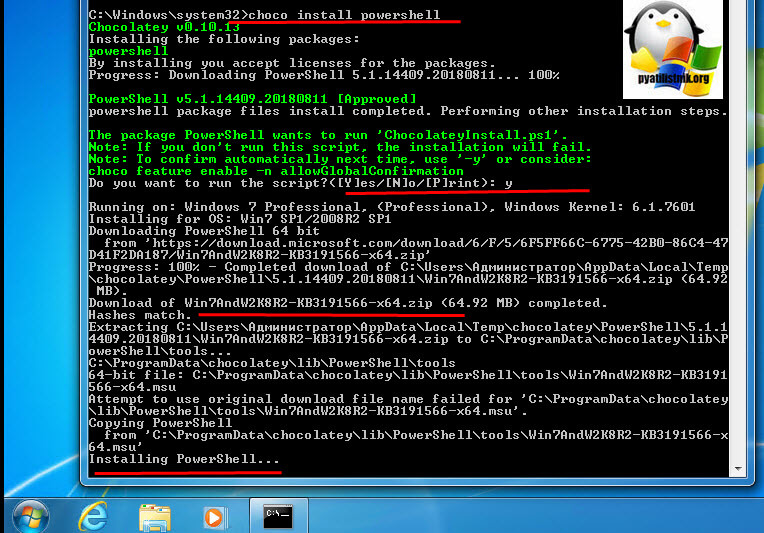
Осталось перезагрузить вашу систему и проверить новую, установленную версию PowerShell.
Как обновить версию powershell windows server 2008 r2
Компания Microsoft вкладывает огромные силы для развития и поддержки своего продукта по управлению всем, что только можно в мире Windows. Поэтому, чтобы иметь возможность делать работу по автоматизации быстрее, лучше и профессиональнее, необходимо всегда следить за последними версиями командлетов и их ключами, так как от этого зависит их функционал. Каждый новый релиз PowerShell, это по сути как переход с одной операционной системы на другую, более продвинутую и лучшую. С каждой новой версией появляются десятки, а то и сотни новых командлетов для различных сценариев.
Алгоритм обновления версии PowerShell
Хочу отметить, что алгоритм обновления будет одинаков для всех версий Windows начиная с 7 SP1, если у вас ниже, то установите сервисный пакет Service Pack 1 на семерку и двигайтесь дальше.
В моем примере я буду обновлять PowerShell в Windows 7 SP1. Моя текущая версия 2.0.
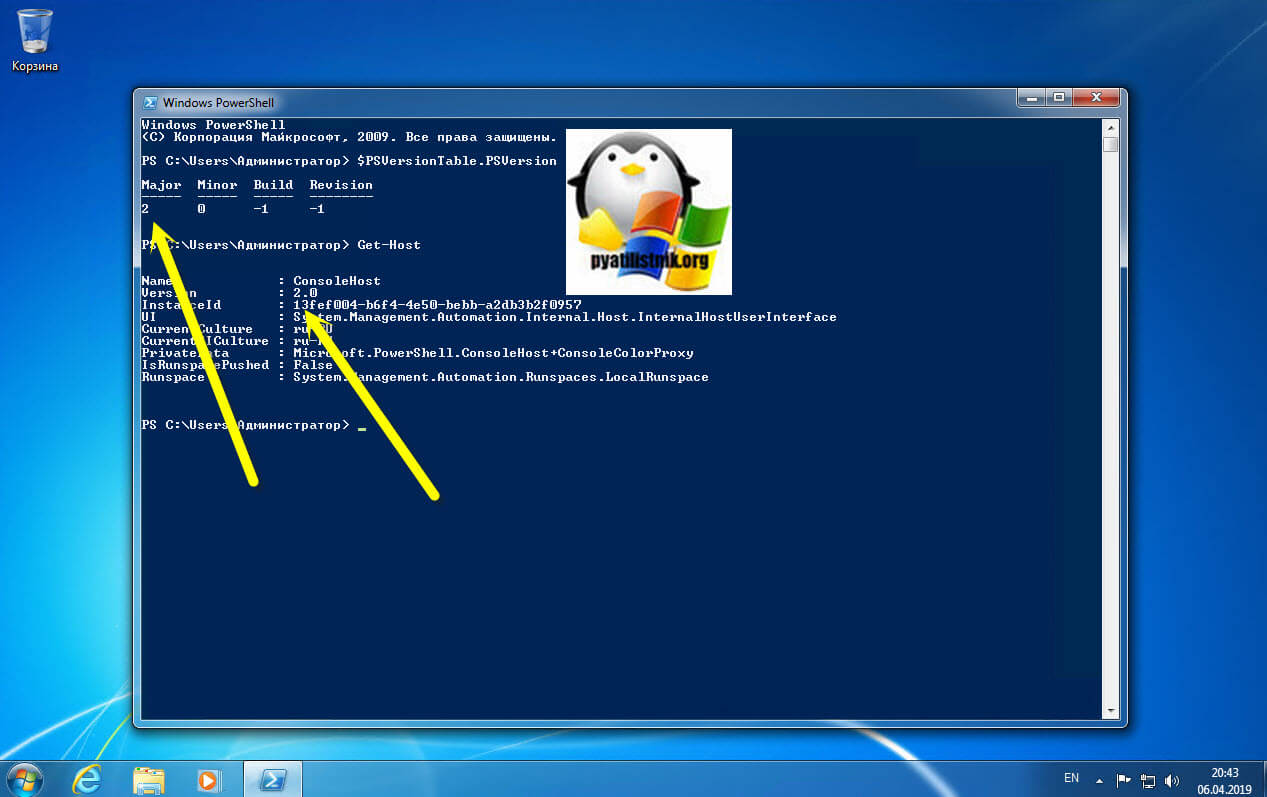
Данный пакет подойдет:
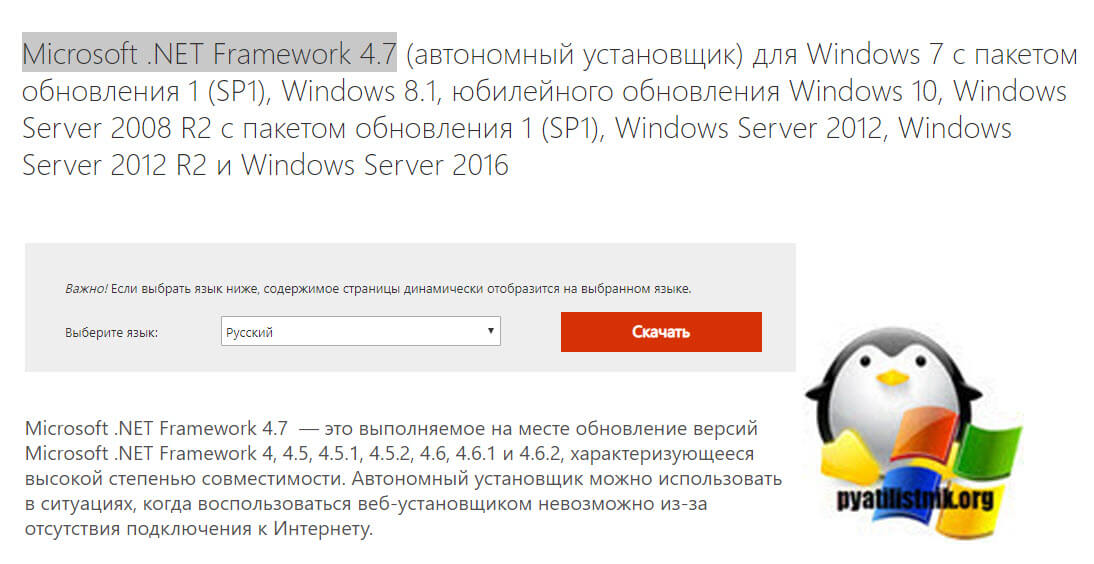
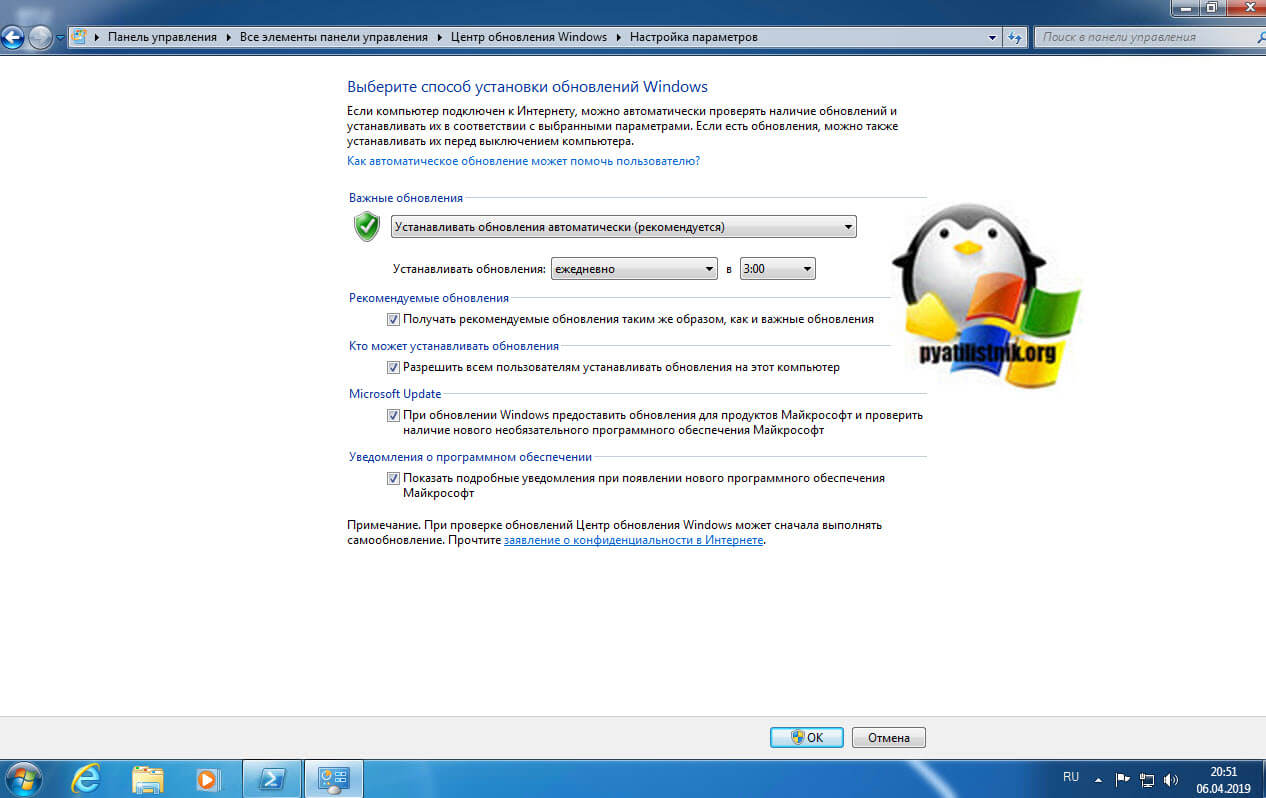
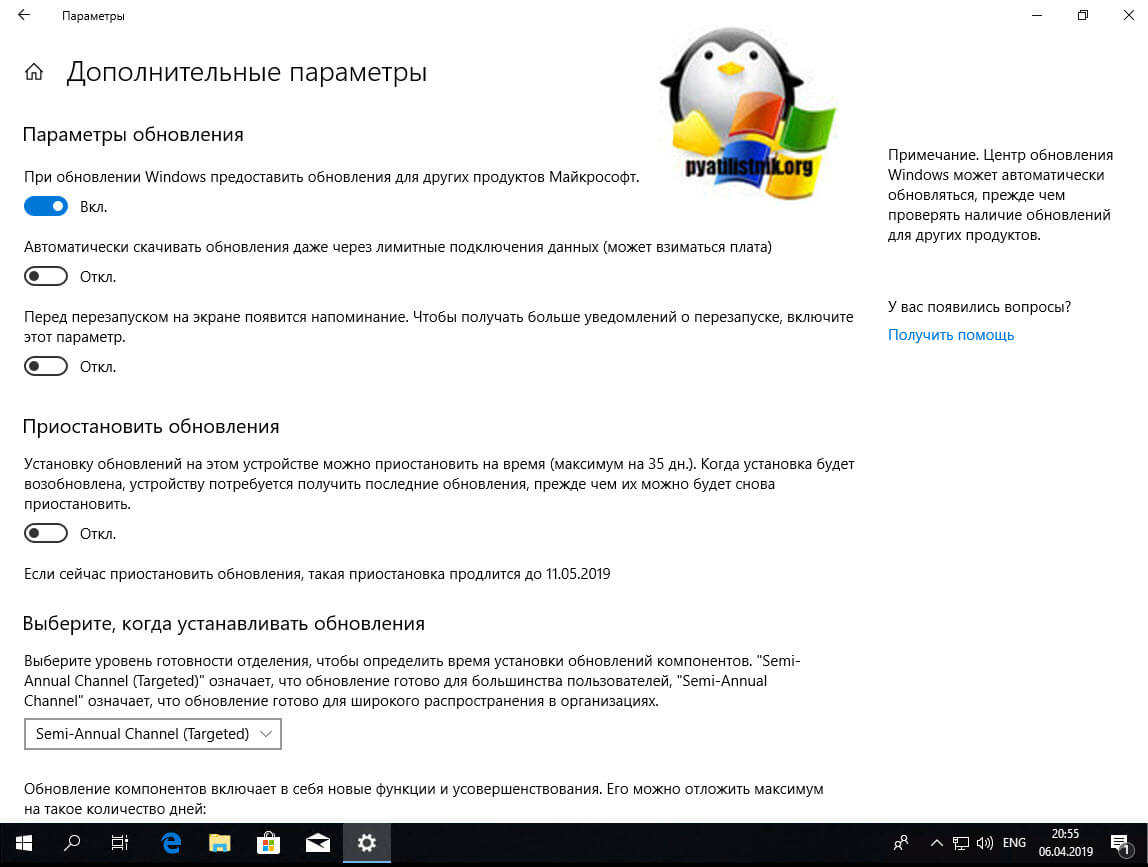
Далее, когда все обновления у вас установлены, вы можете скачивать автономный пакет PowerShell 5.1, пройдите по ссылке:
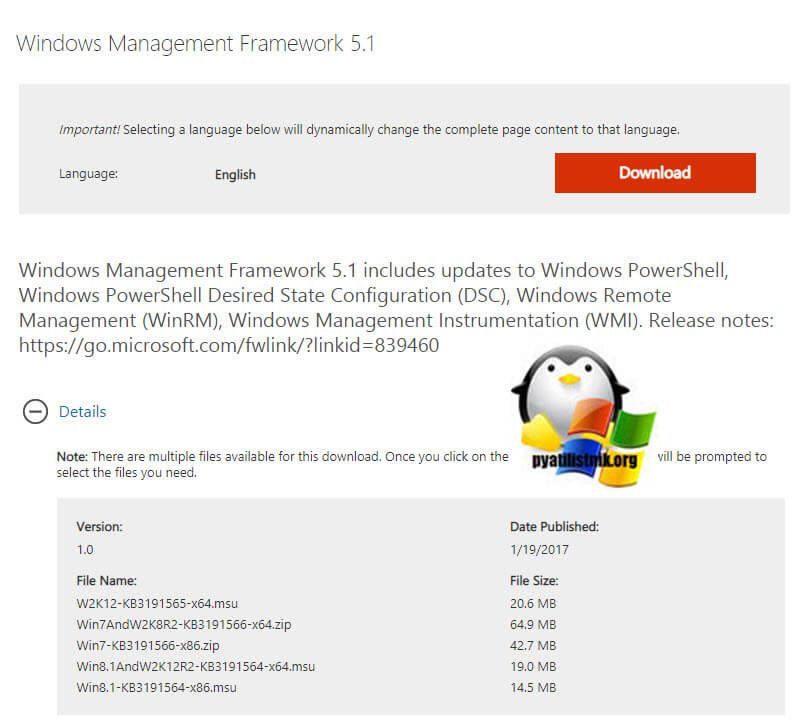
У вас появится всплывающее окно, где вас попросят выбрать для какой операционной системы вы хотите скачать пакет, по первому названию цифр понятно, для какой версии пакет, так же обратите внимание на разрядность x86 и x64. В моем случае Windows 7 64-х битная. Для обновления версии PowerShell запускаем соответствующий автономный пакет обновления Windows. У меня это Win7AndW2K8R2-KB3191566-x64.zip, единственное вам нужно его распаковать. Запустив пакет, он проверит нет ли уже данного обновления или более свежего.
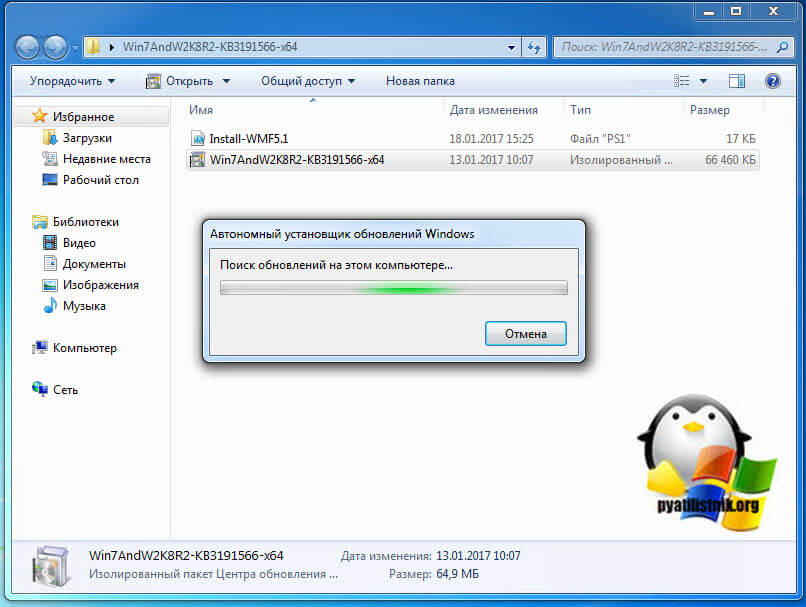
Так как пакета в Windows 7 не оказалось, то вам предлагают установить KB3191566, соглашаемся.
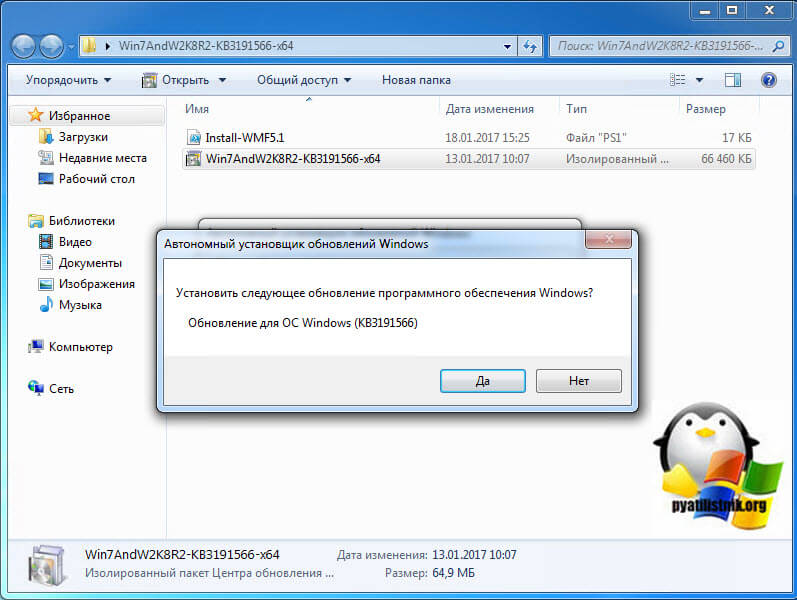
Принимаем лицензионное соглашение.
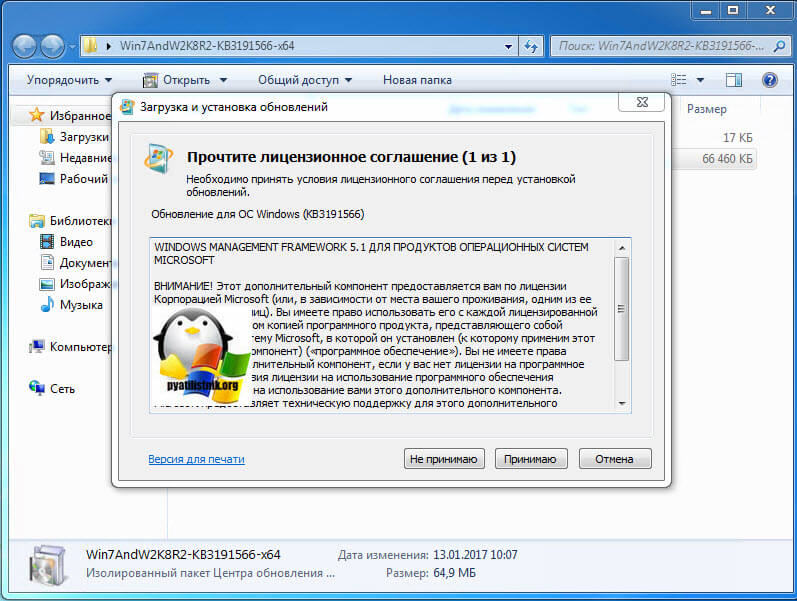
Установка пакета с PowerShell 5.1 занимает пару минут.
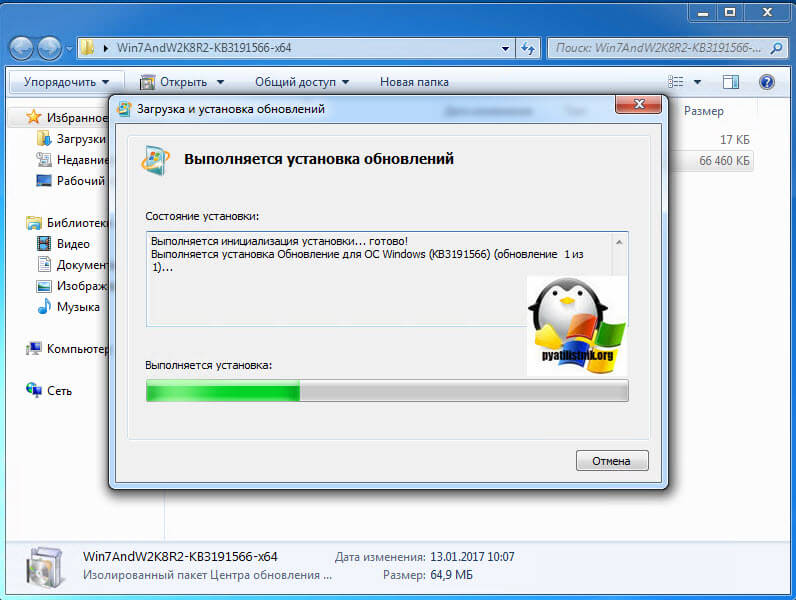
После чего потребуется обязательная перезагрузка вашей системы.
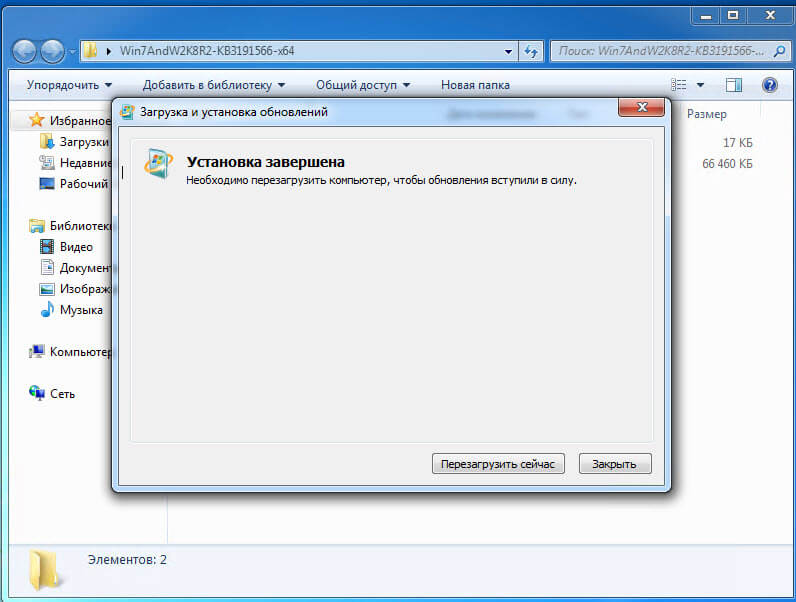
После перезагрузки, открыв оболочку PowerShell и выполнив команду Get-Host вы видите, что версия PowerShell 2 превратилась в 5.1.14409.1005
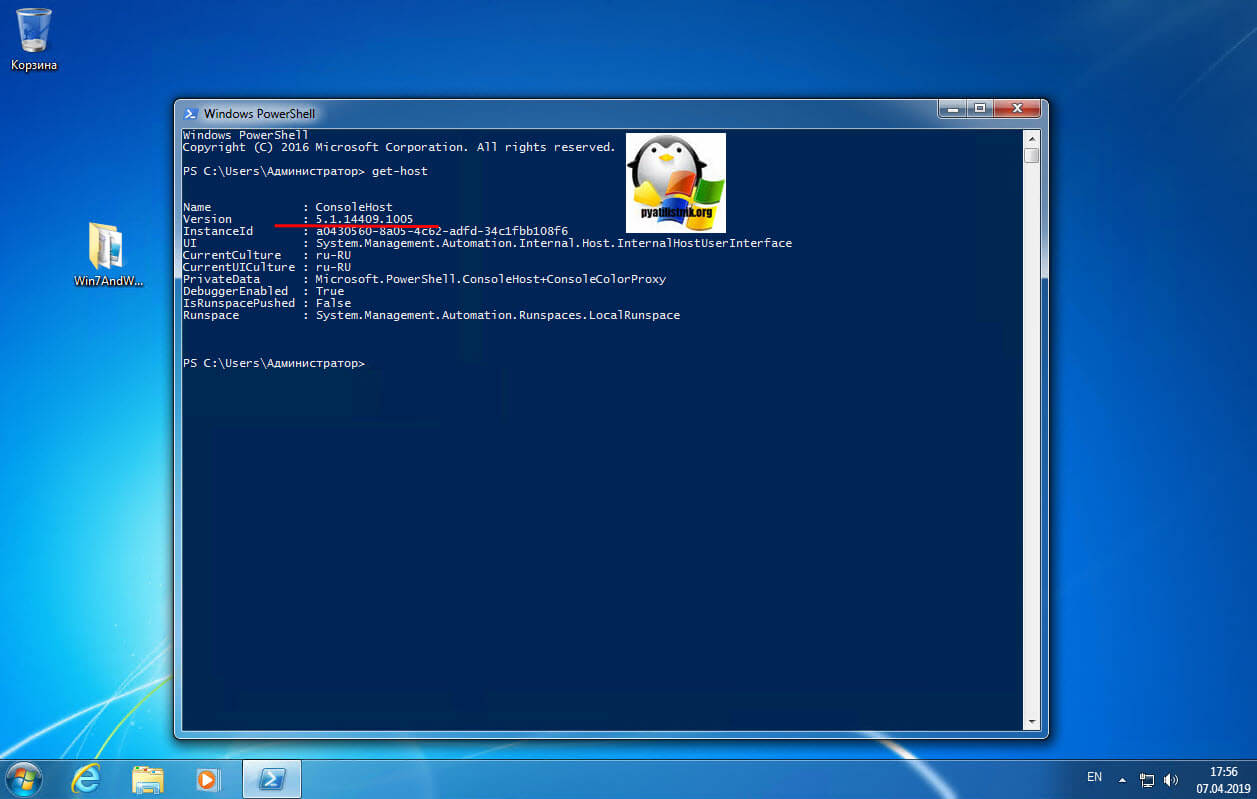
Так же может выскочить уведомление, что запрещено изменять раздел реестра, это из-за того, что оболочка PowerShell запущена не из под админана. Запустите ее в режиме администратора.
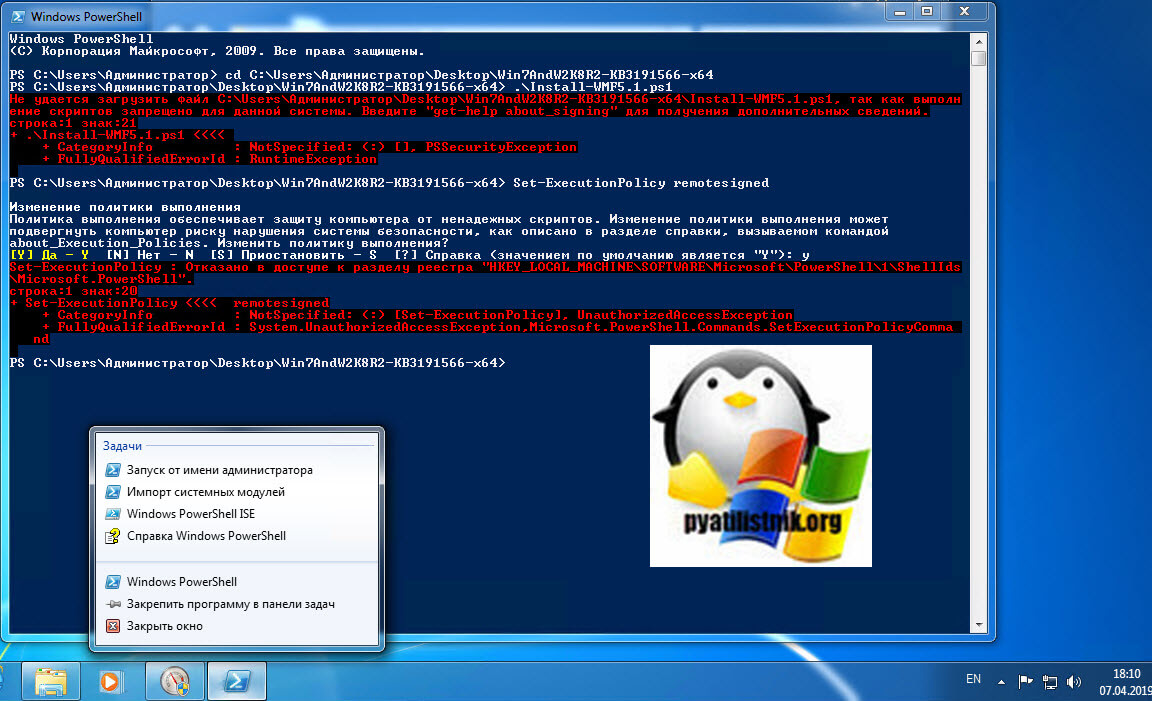
После чего скрипт у вас успешно отработает.
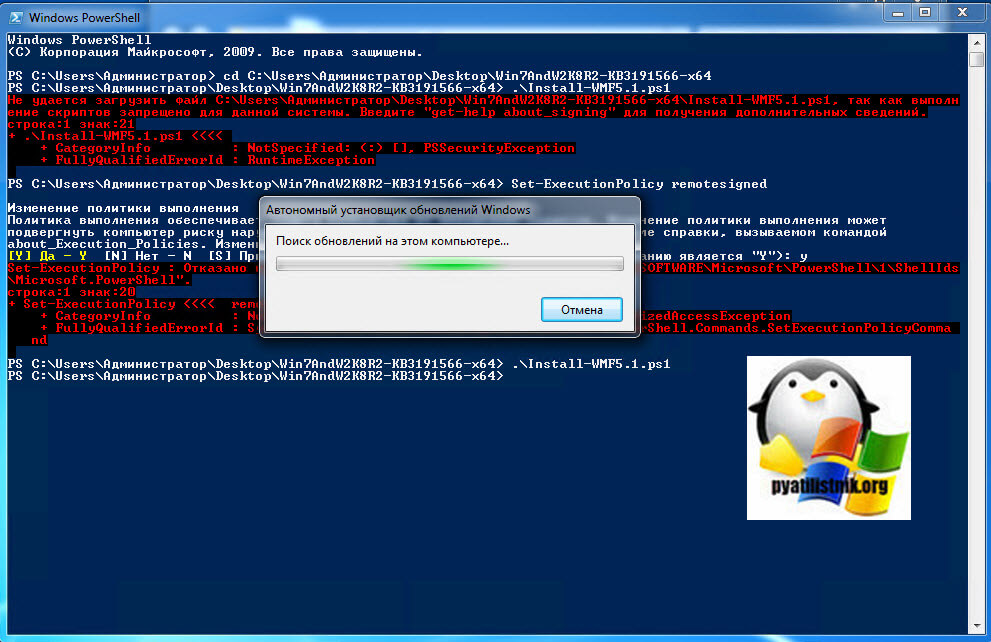
Установка Windows Management Framework and PowerShell 5.1.14409.20180811 через репозиторий choco
Вот так вот просто. В итоге запуститься удаленный скрипт из репозитория, вам покажут какая версия PowerShell самая последняя и спросят, хотите ли вы ее установить, нажимаете Y и тут начинается магия автоматической установки со всеми зависимостями и пакетами KB обновлений.
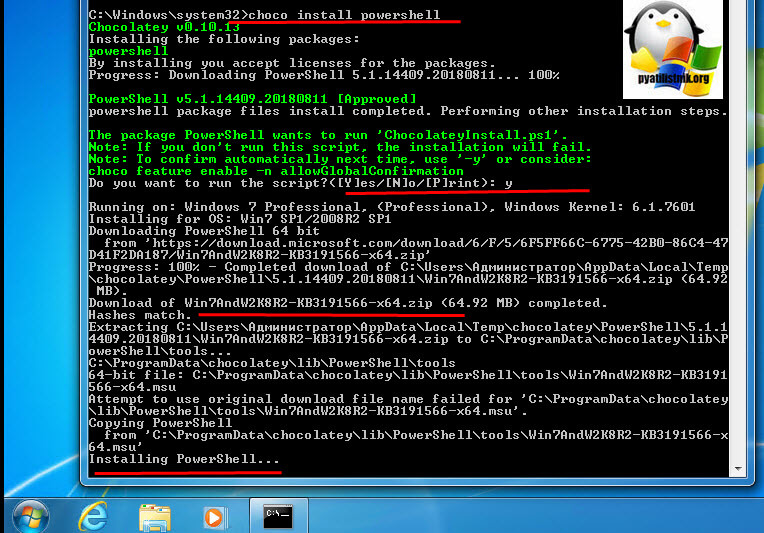
Осталось перезагрузить вашу систему и проверить новую, установленную версию PowerShell.
Обновление версии PowerShell в Windows
В этой статье мы рассмотрим, как обновить версию Windows PowerShell до актуальной 5.1 и установить (обновить) PowerShell Core 7.0. В предыдущей статье мы рассказывали, что на данный момент есть две ветки PowerShell: старая версия Windows PowerShell (максимальная версия 5.1, которая более не развивается) и новая платформа PowerShell Core (сейчас доступна версия 7.0). Несмотря на то, что нумерация версий PowerShell продолжается с 5.1 (6.0, 6.1, 7.0 и т.д.), это две разные платформы. Соответственно мы рассмотрим отдельно как обновить Windows PowerShell и PowerShell Core.
Обновление Windows PowerShell до 5.1
Попробуем обновить версию Windows PowerShell в Windows Server 2012 R2 до версии 5.1.
По-умолчанию Windows Server 2012 R2 (Windows 8.1) устанавливается с версией 4.0.
Сначала проверим текущую версию PowerShell (на скриншоте видно, что это PowerShell 4.0):



Установите Windows Management Framework 5.1.

После перезагрузки сервера, запустите консоль PS и убедитесь, что версия была обновлена до PowerShell 5.1.

Установка/обновление PowerShell Core 7.0
Обратите внимание, что последняя версия Windows PowerShell, устанавливаемая в Windows 10 и Windows Server 2019 — PowerShell 5.1. Вместо нее Microsoft начала разрабатывать кроссплатформенную версию PowerShell Core. На данный момент доступны версии PowerShell Core 6.0, 6.1, 6.2 и 7.0. По сути PowerShell Core это новая платформа, которая устанавливается в системе вместе с Windows PowerShell. Т.е. нельзя обновить PowerShell 5.1 до PowerShell Core 7.0. PowerShell 7 устанавливается на компьютере отдельно от Windows PowerShell 5.1.
Если у вас уже установлен PowerShell Core 6.0, вы можете обновить версию PowerShell на своем компьютере до последней версии PowerShell 7.0 Core (либо можно установиь PowerShell Core 7.0 рядом с Windows PowerShell 5.1). В этом примере мы попробуем обновить версию PowerShell Core в Windows 10 1909. Есть два способа обновления:

Скачайте msi файл и установите его.

msiexec.exe /package PowerShell-7.0.0-win-x64.msi /quiet ADD_EXPLORER_CONTEXT_MENU_OPENPOWERSHELL=1 ENABLE_PSREMOTING=1 REGISTER_MANIFEST=1
Вы можете обновить PowerShell непосредственно из консоли.
Обновим (установим) последнюю версию PoSh Core с помощью команды:

Данная команда загружает установочный MSI файл PowerShell 7.0 с GitHub и запускает установку, затем запускается установка через MSI Installer.
После окончания установки открывается окно PowerShell Core (pwsh.exe), проверьте версию PowerShell и убедитесь, что теперь это PoSh 7.0.0.

Если у вас установлен менеджер пакетов Chocolatey, вы можете установить или обновить версию PowerShell командами:

Т.е. теперь на этом компьютере есть две версии: Windows PowerShell 5.1 и PowerShell Core 7.0
Установка Windows PowerShell Installing Windows PowerShell
Windows PowerShell установлен по умолчанию в каждой ОС Windows, начиная с Windows 7 с пакетом обновления 1 (SP1) и Windows Server 2008 R2 с пакетом обновления 1 (SP1). Windows PowerShell comes installed by default in every Windows, starting with Windows 7 SP1 and Windows Server 2008 R2 SP1.
Если вас интересует PowerShell версии 6 или более поздней, вам нужно установить PowerShell Core вместо Windows PowerShell. If you are interested in PowerShell 6 and later, you need to install PowerShell Core instead of Windows PowerShell. Дополнительные сведения см. в статье Установка PowerShell Core в Windows. For that, see Installing PowerShell Core on Windows.
Поиск PowerShell в Windows 10, 8.1, 8.0 и 7 Finding PowerShell in Windows 10, 8.1, 8.0, and 7
Иногда найти консоль или ISE (интегрированную среду сценариев) PowerShell в Windows бывает непросто, так как их расположение в разных версиях Windows отличается. Sometimes locating PowerShell console or the Integrated Scripting Environment (ISE) in Windows can be difficult, as its location moves from one version of Windows to the next.
Следующие таблицы помогут найти PowerShell в вашей версии Windows. The following tables should help you find PowerShell in your Windows version. Все указанные версии являются оригинальными, сразу после выпуска и без обновлений. All versions listed here are the original version, as released, with no updates.
Консоль For Console
| Версия Version | Location Location |
|---|---|
| Windows 10 Windows 10 | Щелкните значок Windows в левом нижнем углу и начните вводить PowerShell. Click left lower corner Windows icon, start typing PowerShell |
| Windows 8.1, 8.0 Windows 8.1, 8.0 | На начальном экране начните вводить PowerShell. On the start screen, start typing PowerShell. Если вы находитесь на рабочем столе, щелкните значок Windows в левом нижнем углу и начните вводить PowerShell. If on desktop, click left lower corner Windows icon, start typing PowerShell |
| Windows 7 с пакетом обновления 1 (SP1) Windows 7 SP1 | Щелкните значок Windows в левом нижнем углу и в поле поиска начните вводить PowerShell. Click left lower corner Windows icon, on the search box start typing PowerShell |
ISE For ISE
| Версия Version | Location Location |
|---|---|
| Windows 10 Windows 10 | Щелкните значок Windows в левом нижнем углу и начните вводить ISE. Click left lower corner Windows icon, start typing ISE |
| Windows 8.1, 8.0 Windows 8.1, 8.0 | На начальном экране введите PowerShell ISE. On the start screen, type PowerShell ISE. Если вы находитесь на рабочем столе, щелкните значок Windows в левом нижнем углу и введите PowerShell ISE. If on desktop, click left lower corner Windows icon, type PowerShell ISE |
| Windows 7 с пакетом обновления 1 (SP1) Windows 7 SP1 | Щелкните значок Windows в левом нижнем углу и в поле поиска начните вводить PowerShell. Click left lower corner Windows icon, on the search box start typing PowerShell |
Поиск PowerShell в версиях Windows Server Finding PowerShell in Windows Server versions
Выпуски Windows Server Core Windows Server Core editions
Во всех выпусках Core при входе на сервер открывается окно командной строки Windows. In all Core editions, when you log to the server you get a Windows command prompt window.
Выпуски Windows Server Desktop Windows Server Desktop editions
Во всех выпусках Desktop нужно щелкнуть значок Windows в левом нижнем углу и начать вводить PowerShell. In all desktop editions, click the left lower corner Windows icon, start typing PowerShell. Появятся параметры консоли и ISE. You get both console and ISE options.
Единственное исключение из этого правила — ISE в Windows Server 2008 R2 с пакетом обновления 1 (SP1). В этом случае щелкните значок Windows в левом нижнем углу и введите PowerShell ISE. The only exception to the above rule is the ISE in Windows Server 2008 R2 SP1; in this case, click the left lower corner Windows icon, type PowerShell ISE.
Проверка версии PowerShell How to check the version of PowerShell
Обновление существующей версии Windows PowerShell Upgrading existing Windows PowerShell
Если вам нужно обновить существующую версию PowerShell, в Windows используйте следующую таблицу, чтобы найти установщик для нужной версии PowerShell. If you need to update your existing version of PowerShell, in Windows, use the following table to locate the installer for the version of PowerShell you want to update to.
Если в начальном выпуске Windows 10 включены автоматические обновления, PowerShell обновляется с версии 5.0 до 5.1. On the initial release of Windows 10, with automatic updates enabled, PowerShell gets updated from version 5.0 to 5.1. Если оригинальная версия Windows 10 не обновлена в Центре обновления Windows, версия PowerShell будет 5.0. If the original version of Windows 10 is not updated through Windows Updates, the version of PowerShell is 5.0.
Что дает обновление версии PowerShell ?
Компания Microsoft вкладывает огромные силы для развития и поддержки своего продукта по управлению всем, что только можно в мире Windows. Поэтому, чтобы иметь возможность делать работу по автоматизации быстрее, лучше и профессиональнее, необходимо всегда следить за последними версиями командлетов и их ключами, так как от этого зависит их функционал. Каждый новый релиз PowerShell, это по сути как переход с одной операционной системы на другую, более продвинутую и лучшую. С каждой новой версией появляются десятки, а то и сотни новых командлетов для различных сценариев.
Алгоритм обновления версии PowerShell
Хочу отметить, что алгоритм обновления будет одинаков для всех версий Windows начиная с 7 SP1, если у вас ниже, то установите сервисный пакет Service Pack 1 на семерку и двигайтесь дальше.
В моем примере я буду обновлять PowerShell в Windows 7 SP1. Моя текущая версия 2.0.
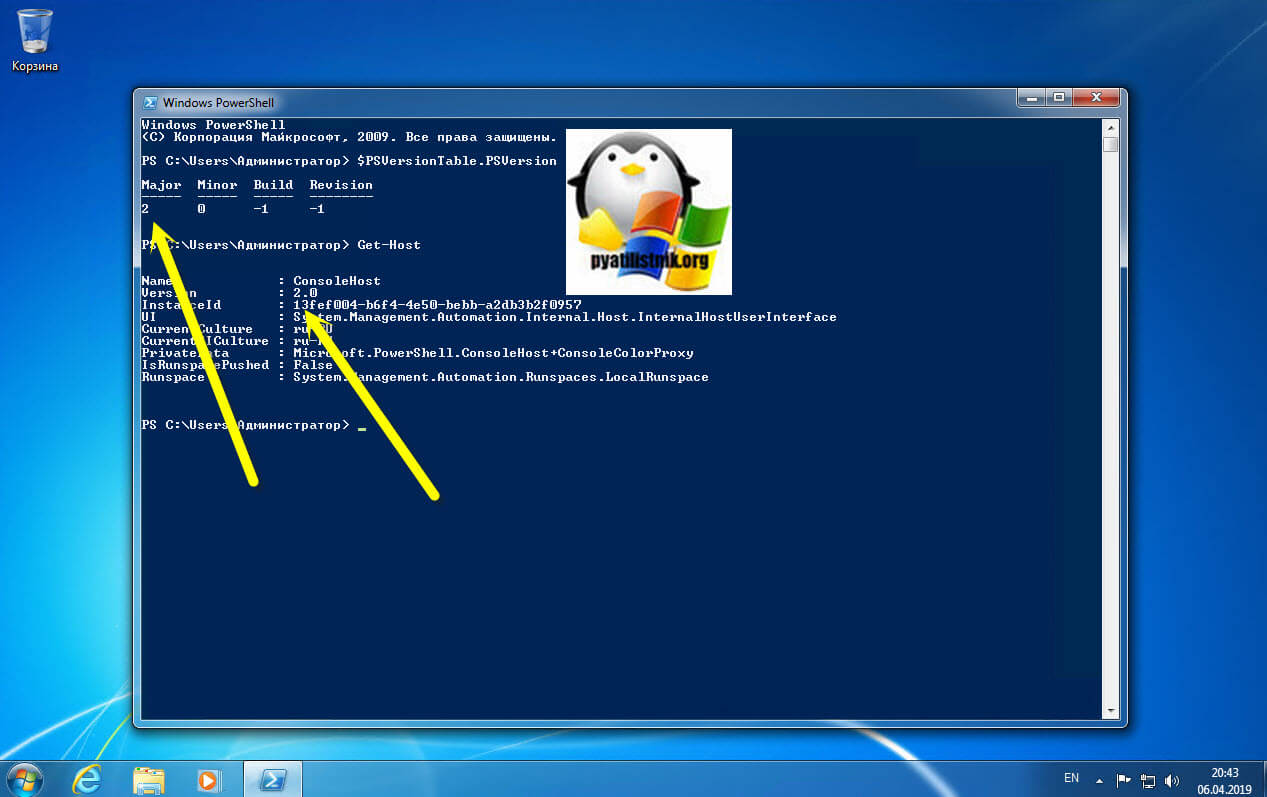
Данный пакет подойдет:
- Windows 7 с пакетом обновления 1 (SP1) (x86 и x64) (x86 и x64)
- Юбилейное обновление Windows 10 (x86 и x64)
- Windows Server 2008 R2 с пакетом обновления 1 (SP1) (x64)
- Windows Server 2012 (x64) (x64)
- Windows Server 2016 (x64)
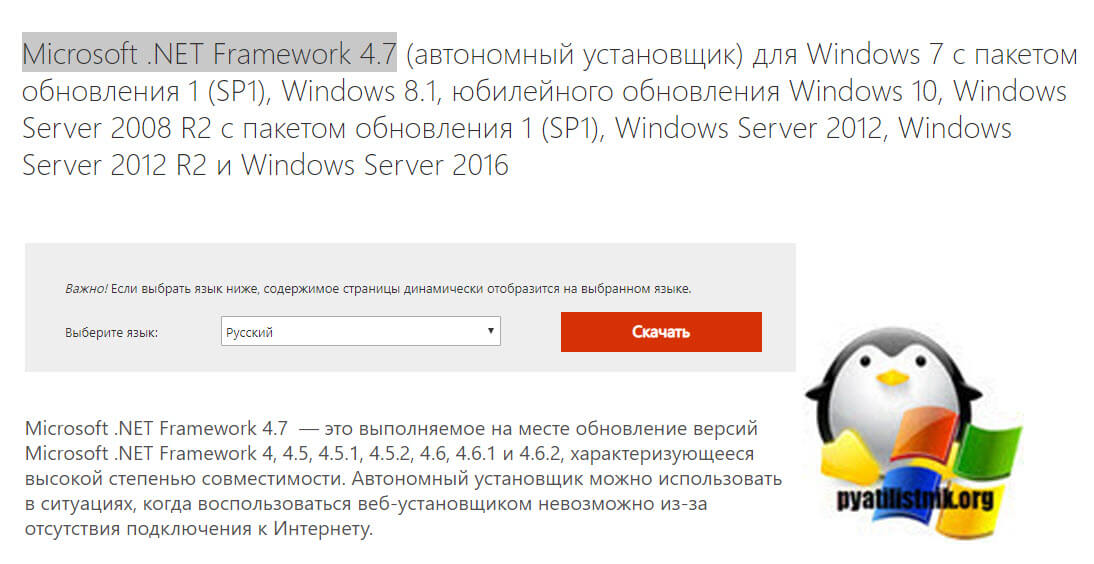
Так же советую вам произвести установку всех доступных обновлений, которые есть у вас в операционной системе, а так же убедиться, что вы получаете и дополнительные обновления. Для этого в перейдите по пути "Панель управления\Все элементы панели управления\Центр обновления Windows\Настройка параметров". Убедитесь, что у вас установлены галки:
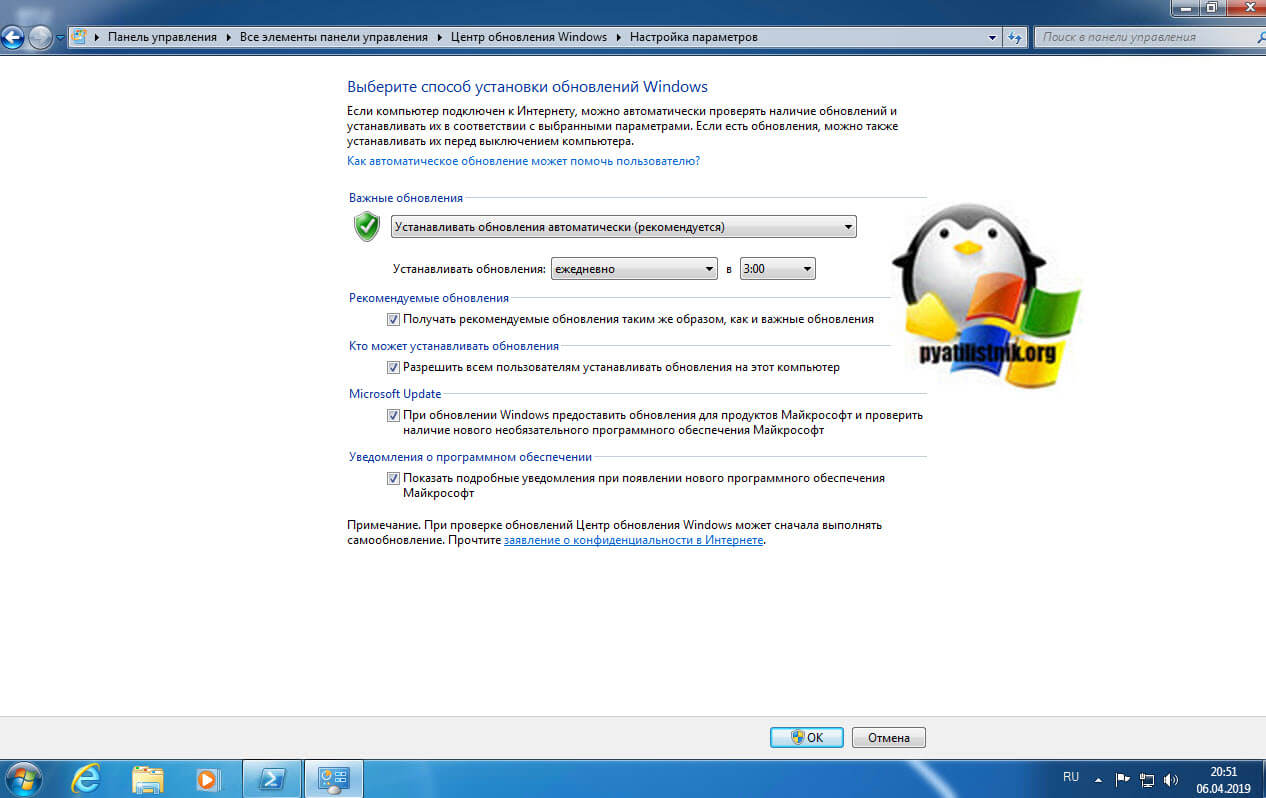
В Windows 10, данный пункт можно найти по пути "Параметры Windows - Обновление и безопасность - Центр обновления Windows - Дополнительные параметры"
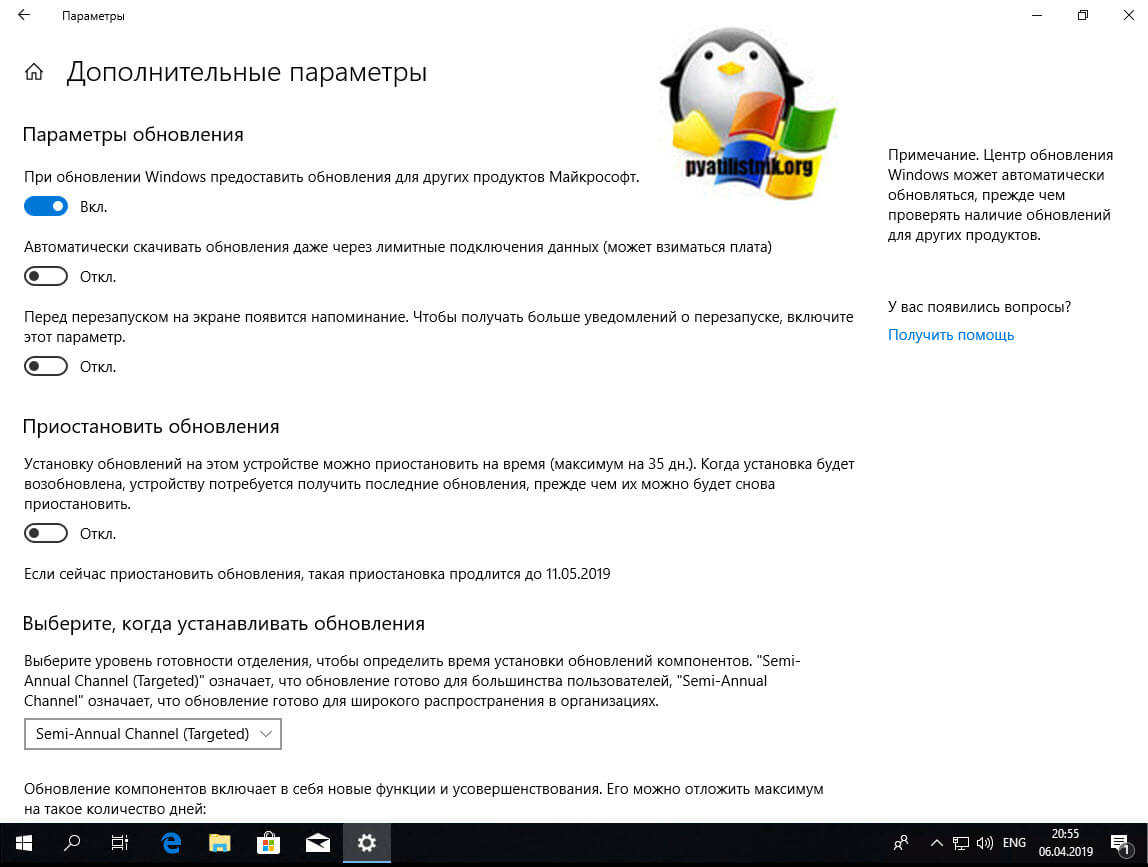
Далее, когда все обновления у вас установлены, вы можете скачивать автономный пакет PowerShell 5.1, пройдите по ссылке:
Нажимаем кнопку "Download".
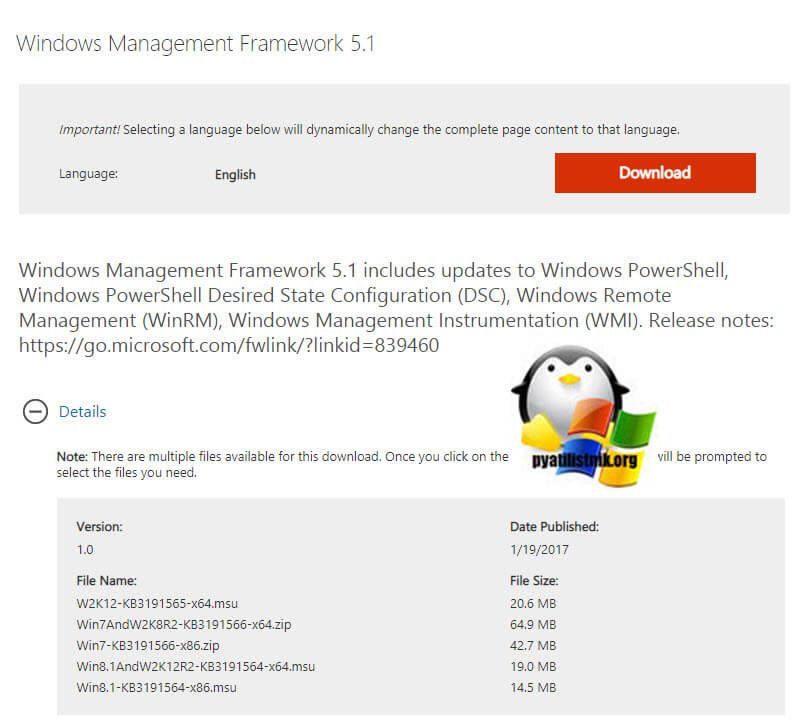
У вас появится всплывающее окно, где вас попросят выбрать для какой операционной системы вы хотите скачать пакет, по первому названию цифр понятно, для какой версии пакет, так же обратите внимание на разрядность x86 и x64. В моем случае Windows 7 64-х битная. Для обновления версии PowerShell запускаем соответствующий автономный пакет обновления Windows. У меня это Win7AndW2K8R2-KB3191566-x64.zip, единственное вам нужно его распаковать. Запустив пакет, он проверит нет ли уже данного обновления или более свежего.
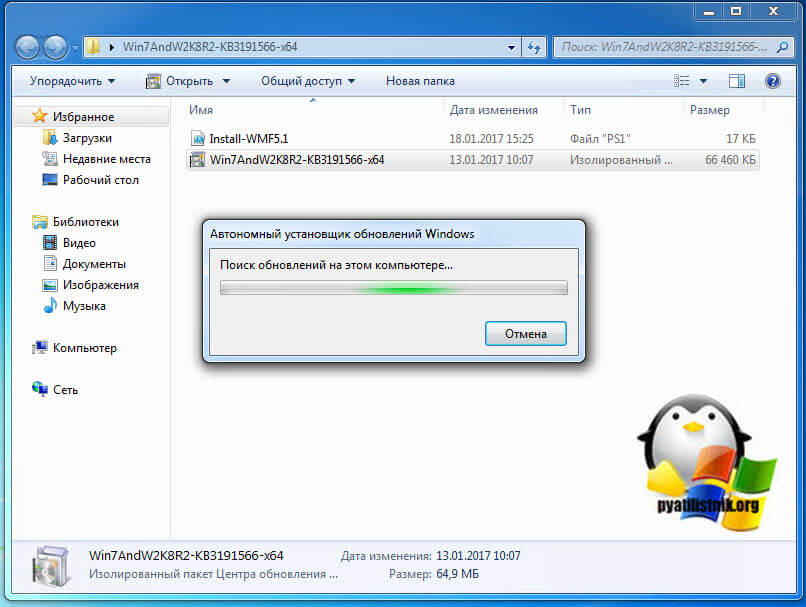
Так как пакета в Windows 7 не оказалось, то вам предлагают установить KB3191566, соглашаемся.
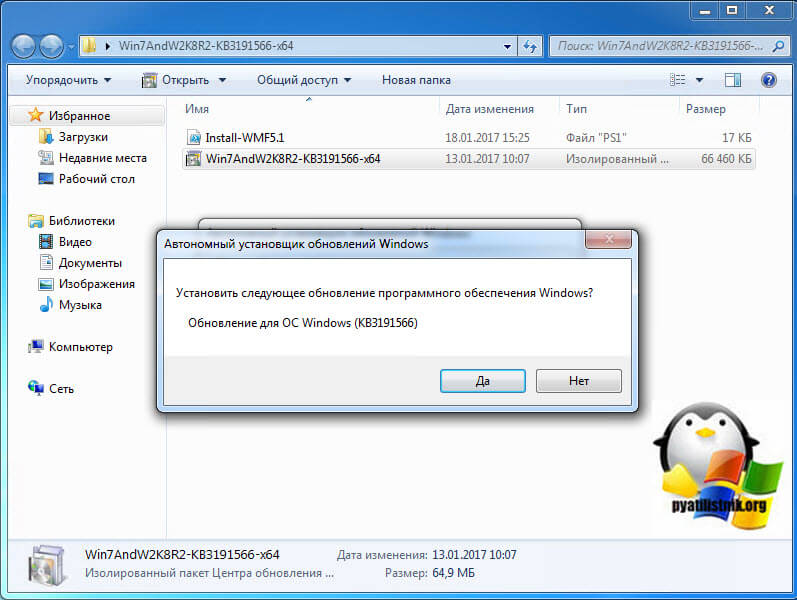
Принимаем лицензионное соглашение.
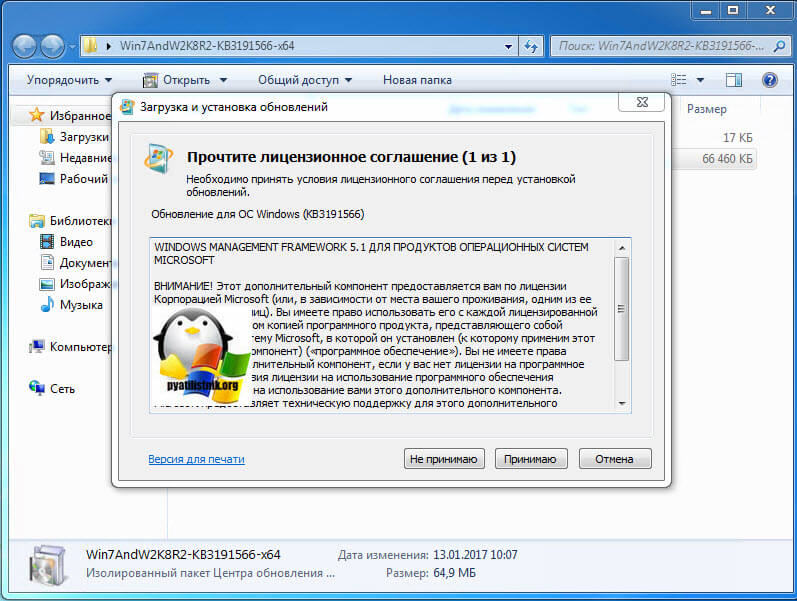
Установка пакета с PowerShell 5.1 занимает пару минут.
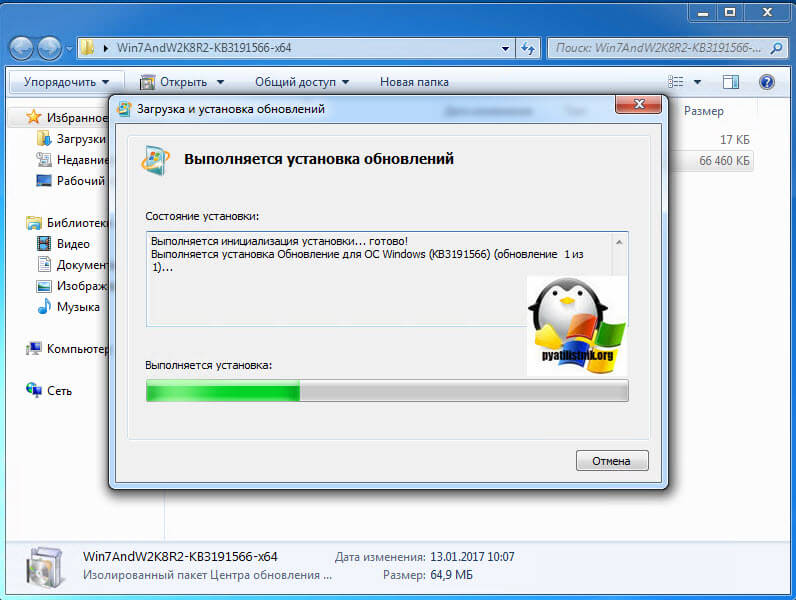
После чего потребуется обязательная перезагрузка вашей системы.
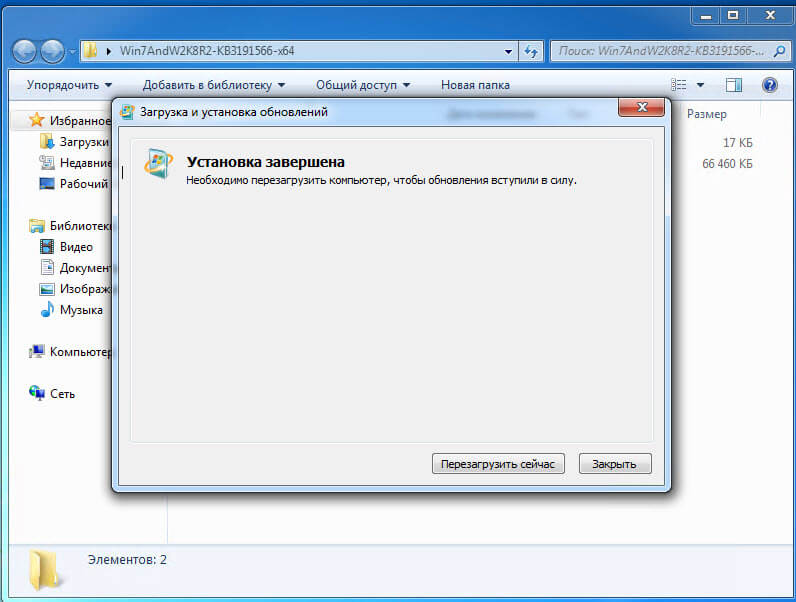
После перезагрузки, открыв оболочку PowerShell и выполнив команду Get-Host вы видите, что версия PowerShell 2 превратилась в 5.1.14409.1005
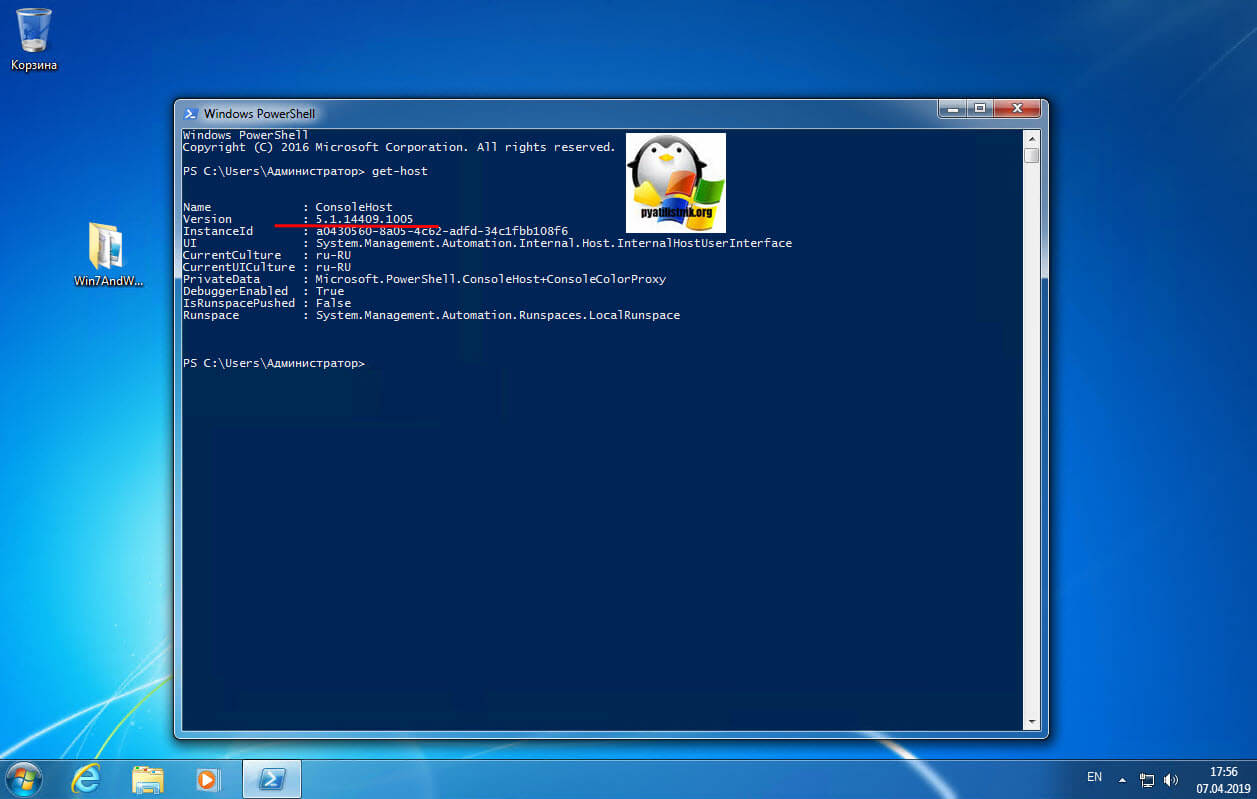
Так же вы наверняка обратили внимание, что совместно с пакетом обновления в архиве лежит скрипт Install-WMF5.1.ps1. В задачи данного скрипта входит проверка вашей текущей версии и поиск зависимостей в виде пакетов .NET Framework. Если их не будет, то вас об этом уведомят. Так, что можете смело щелкать правым кликом по скрипту и так же выполнять его. Если у вас в системе не разрешено выполнение неподписанных цифровой подписью сценариев, то вы увидите ошибку "Выполнение скриптов запрещено", как это обходить посмотрите по ссылке, там я приводил команду Set-ExecutionPolicy remotesigned.
Так же может выскочить уведомление, что запрещено изменять раздел реестра, это из-за того, что оболочка PowerShell запущена не из под админана. Запустите ее в режиме администратора.
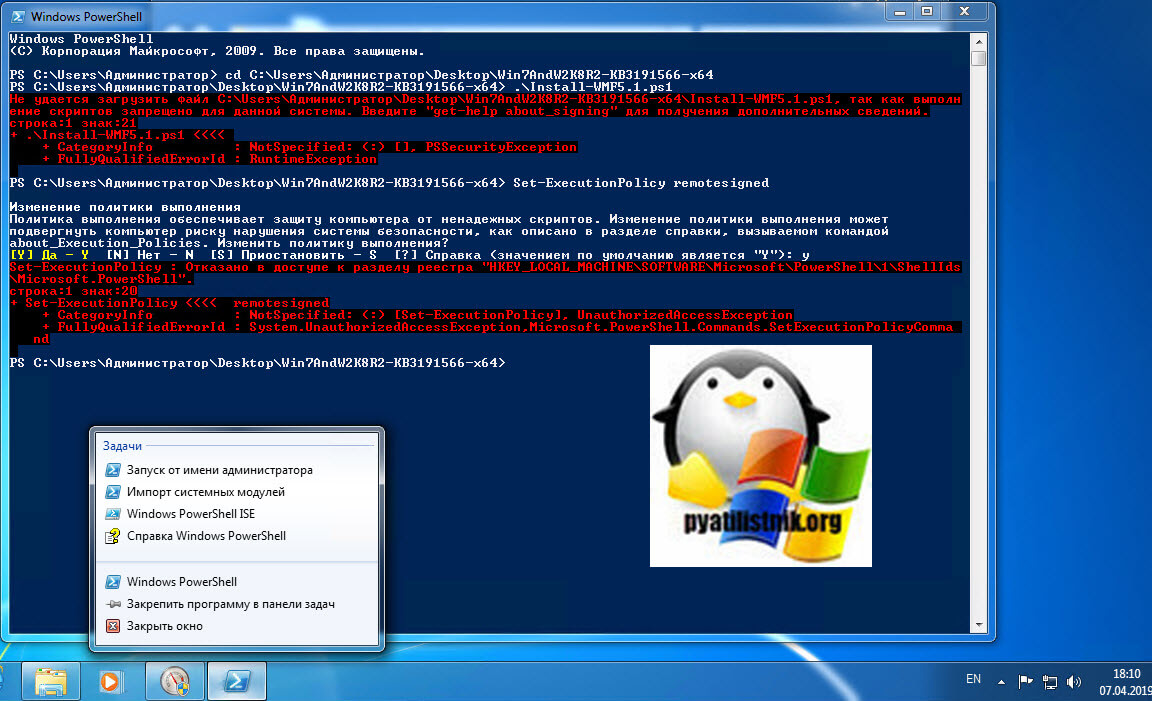
После чего скрипт у вас успешно отработает.
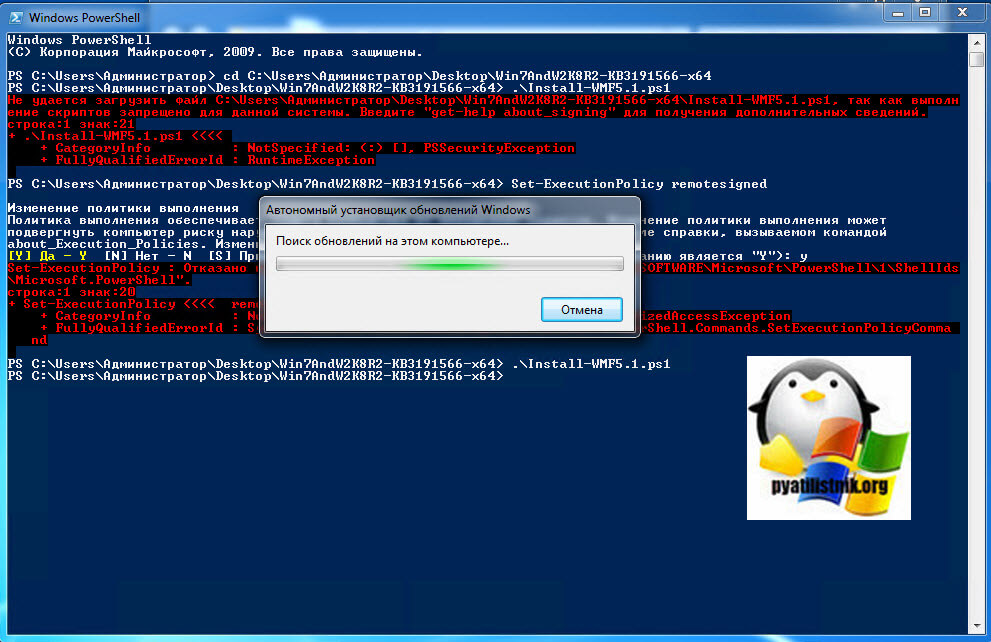
Установка Windows Management Framework and PowerShell 5.1.14409.20180811 через репозиторий choco
Есть такой офигенный репозиторий choco, который позволяет одной командой всегда иметь самые последние официальные версии продуктов и утилит, и PowerShell тут не исключение. Как подключать в Windows репозиторий choco я рассказывал, можете посмотреть. Когда он у вас есть вы открываете командную строку cmd , обязательно от имени администратора и вводите команду:
Вот так вот просто. В итоге запуститься удаленный скрипт из репозитория, вам покажут какая версия PowerShell самая последняя и спросят, хотите ли вы ее установить, нажимаете Y и тут начинается магия автоматической установки со всеми зависимостями и пакетами KB обновлений.
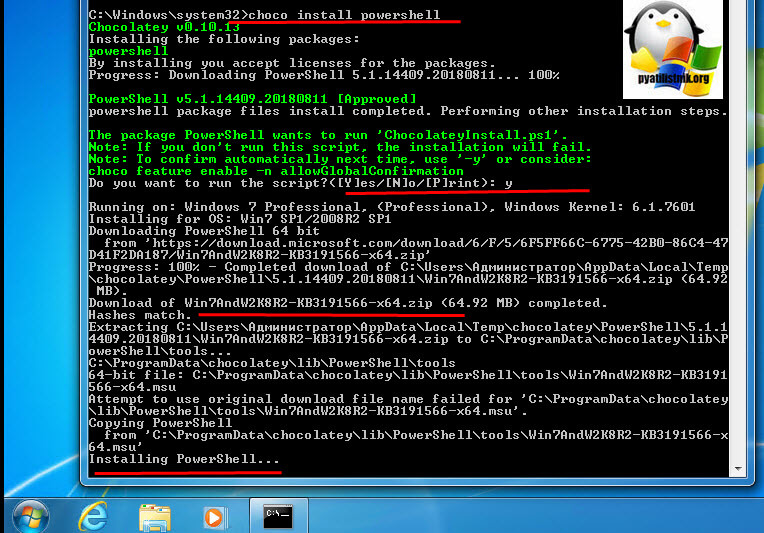
Осталось перезагрузить вашу систему и проверить новую, установленную версию PowerShell.
Читайте также:


