Как обновить магазин в windows 8
Для тех, кто впервые установил Windows 8 и впервые с ней столкнулся, может возникнуть такая ситуация, что приложения нужно устанавливать не через интернет (хотя есть варианты чтобы и оттуда установить) , а через специальный магазин именуемый Windows Store. В этой статье я рассмотрю такие первоочередные и, казалось бы, простые вопросы о установке, обновлении и удалении приложений на windows 8.
И на "вкусненькое" отвечу на вопросы Куда сохраняются приложения windows 8 и Как закрыть приложения metro windows 8 .
Примечание: Для загрузки и установки приложений из магазина Вы должны войти в систему с аккаунта Microsoft Live (если у Вас нет аккаунта, то можете зарегистрироваться по этой ссылке) и иметь разрешение экрана не менее 1024х768 пикселей.
Как установить приложения из магазина в Windows 8
1) На стартовом экране нажимаем на иконку с надписью «Магазин».
3) Выбираем нужную категорию, выбираем приложение и кликаем на него
4) Нажимаем на кнопку «Установить». Приложение начнет закачиваться, а потом оно автоматически установится.
5) Приложение, которое Вы скачали, после установки, появится на стартовом экране.
Примечание: Для поиска конкретного приложения, переместите указатель мыши в один из правых углов и на открывшейся панели Charms выберите пункт «Поиск».
Как обновить приложение из магазина в Windows 8
1. Переключитесь на стартовый экран (если Вы ещё не в нем) и выполните пункт 2 или 3.
2. Проверка обновлений через настройки Магазина Windows.
- Откройте Магазин Windows, кликнув по плитке приложения.
- Откройте боковую панель настроек и перейдите в Параметры.
- Откройте Обновление приложений.
- Кликните по кнопке Проверить наличие обновлений.
- Переходите к шагу №4.
3. Проверить обновления Магазина Windows через живые плитки.
- Убедитесь, что у Вас включен режим “живых плиток”.
- Обратите внимание на правый нижний угол плитки Магазина Windows. При наличии обновлений для метро приложений их число отображается в этом углу.
Если Вы не видите никаких чисел, то возможно, у вас отключён режим живых плиток.
- Открываем Магазин Windows и в правом верхнем углу кликаем по ссылке Обновления.
- Переходим к четвёртому пункту.
4. Если есть доступные обновления, то выбираем приложения для обновления (по умолчанию устанавливаются все доступные обновления) и нажимаем кнопку Установить внизу страницы.
5. Будет произведена установка обновлений, после которой можно закрыть Магазин Windows.
6. Число, показывающее сколько обновлений доступно, на плитке Магазина Windows на стартовом экране должно исчезнуть.
Как удалить приложение Windows 8
1) Щелкните ПКМ по плитке приложения на начальном экране
2) В меню внизу экрана выберите кнопку «Удалить»
3) В диалоговом окне выберите «Удалить»
4) Приложение будет удалено с Вашего компьютера.
Как закрыть приложения metro windows 8
1) Самый простой способ закрытия приложений - стягивания программы вниз экрана. Для этого подведите указатель мышки к верхнему краю экрана, пока не появится указатель в виде руки. Дальше зажмите левую кнопку мышки и потяните приложение вниз до нижнего края экрана. Приложение вначале сожмется в небольшую миниатюру, а по достижении нижнего края — попросту закроется.
2) Также закрывать программы можно с помощью панели с открытыми окнами, расположенной на левом крае экрана. Для того чтобы запустить эту панель используйте комбинацию клавиш Windows+Tab или подведите мышку в левый верхний угол. После этого достаточно кликнуть правой кнопкой мышки по открытому окну и выбрать пункт Close (Закрыть).
3) Актуальным остается клавиатурный метод: использование комбинации клавиш Alt+F4.
4) Также вы можете закрыть приложение через панель задач (Ctrl+Shift+Esc).
А вот как отвечает на данный вопрос корпорация Microsoft .
Куда устанавливаются приложения metro windows 8
В папку Program Files\WindowsApps\
Только WindowsApps скрытая и просто так её не увидеть. Поэтому включите показ скрытых файлов и папок.
Как это сделать скрыто под спойлером.
Или через панель управления и тут же включается показ расширений для всех файлов, сначала зайдите в саму панель, потом выберите «Мелкие значки», найдите ярлык «Параметры папок», откройте его и перейдите на вкладку «Вид». Далее остается переместить ползунок вниз окна и выбрать нужные пункты, подтвердите изменения нажатием кнопки ОК.

Чтобы войти в Windows Store, достаточно кликнуть по этой плитке. Компьютер, разумеется, должен быть подключен к Интернету, а вы должны иметь учетную запись Microsoft.

При частом использовании Магазина Windows вам, возможно, будет удобнее входить в него с помощью ярлыка на панели задач.
Чтобы создать и закрепить ярлык, откройте начальный экран, щелкните по плитке Магазина, сверните открывшееся окно и перейдите на рабочий стол.

Теперь вы можете зайти в Магазин Windows не открывая начальный экран.
Как восстановить Магазин Windows на начальном экране?
Windows 8 дает возможность пользователям самим настраивать интерфейс начального экрана, поэтому иногда плитку Магазина можно по случайности удаляют. Чтобы ее вернуть, сделайте следующее:




- Впишите в командную строку sfc /scannow и нажмите Enter. Утилита проверит целостность системных файлов, к коим относится и Магазин Windows, и восстановит его.

После этого Microsoft рекомендует скачать и установить все обновления Windows 8.


Если Магазин Windows по-прежнему не работает, скачайте и запустите средство устранения неполадок приложений от Microsoft. Оно автоматически выявляет и устраняет сбои приложений метро.


Программа автоматически устранит найденные проблемы и проинформирует вас о результате.

Восстановление запуска Магазина Windows с помощью PowerShell
С помощью PowerShell также можно восстанавливать запуск и работу метро-приложений, включая Магазин Windows. Для этого:

- Скопируйте в окно консоли команду Add-AppxPackage -DisableDevelopmentMode -Register $Env:SystemRootWinStoreAppxManifest.XML (для вставки нужно щелкнуть внутри окна правой кнопкой мыши) и нажмите Enter.

- Перезапустите компьютер. Нормальная работа Магазина должна быть восстановлена.
Ошибки работы Магазина Windows
Код 805ab406
Эта ошибка может возникнуть тогда, когда в профиле вашей учетной записи Microsoft содержатся неполные или недостоверные данные. Для решения проблемы войдите в свой аккаунт и внесите недостающие сведения.
Код c101a006 (Внутренняя ошибка сервера)
Код 805a0193
Ошибка 805a0193 сообщает, что сервис временно не работает, у вас неправильно настроено сетевое подключение или доступ к Магазину Windows заблокирован файерволом.
Код c101a7d1
Эта ошибка возникает при попытках обновить приложение, купленное в Windows Store. Она связана с тем, что в журнале ваших покупок нет лицензии на данное приложение или служба магазина не может проверить журнал.
В качестве решения Microsoft предлагает зайти в магазин позже или отменить загрузку обновления, удалить с компьютера текущую версию приложения и установить его заново.
Код 8000ffff (Не удалось выполнить запрос)
Ошибка возникает при попытке скачать программу, которая удалена из Магазина. Вам нужно отменить загрузку и попытаться найти аналог выбранной программы.
Коды ошибок 805a01f7, 805a01f4, 805a0194 и C101abb9
Все они означают, что служба магазина временно не работает. Зайдите позже.

Windows Store на сегодняшний день является одной из самых больших катастроф пользовательского интерфейса Windows 8. Абсолютно бесполезный способ открывать для себя новые приложения и игры. Хорошая новость заключается в том, что Microsoft изменит эту ситуацию в Windows 8.1, и новая версия Windows Store будет привлекательной и полезной.
Разница – есть.
Просто для напоминания, сегодняшний Windows Store – просто ужасен, с панорамным пользовательским интерфейсом, который, кажется, может растянуться по горизонтали до следующего часового пояса. Да, в нем есть семантическая функция зума для навигации в далекие области с контентом, но найти ее просто нереально.

Все становится хуже, когда вы начинаете ориентироваться в контентной области, такой как игры. Вы сразу же натыкаетесь на бесполезную сетку плиток, которая также растягивается (как оригинально) далеко за пределы вашего терпения и здравомыслия. Плитки даже не несут никакой полезной информации. Это просто скучные, мертвые иконки. Похоже на то, что Microsoft разработало магазин, чтобы работать только с 100 или менее приложениями.

А вот Windows Store 2.0

В этой новой версии магазина, не все сосредоточено на одном экране. Вместо этого, пользовательский интерфейс, установленный по умолчанию, разделен на ограниченное число полезных разделов: Специальное предложение, Приложения для вас, Популярные новинки, Топ платных и Топ бесплатных приложений. Вот и все.





Новый магазин может автоматически обновлять приложения – очевидная функция, но непонятно, почему нельзя было это сделать изначально (Windows Store 1.0 мог только автоматически скачивать обновления приложений, но не устанавливать их).

Лучшая часть этого праздника улучшений начнется тогда, когда вы перейдете в область с контентом, давайте опять возьмем для наглядности игры. На этот раз вы не получите море однообразных плиток. Перед вами предстанет хорошая и продуманная планировка.

Я понятия не имею, что могло занять так много времени и почему всего этого пришлось выхода Windows 8.1. Но нужно признать, компания Microsoft наконец-то исправила свои ошибки. Браво.
Пользователи Windows 8 могут легко и совершенно бесплатно обновить операционную систему до Windows 8.1 через Магазин Windows. О том как это сделать и какие трудности могут возникнуть в процессе установки рассказывается далее в этой краткой инструкции со скриншотами.
Для старта обновления достаточно запустить Магазин Windows и с главной страницы перейти в раздел обновления, кликнув или коснувшись плитки «Обновить Windows».



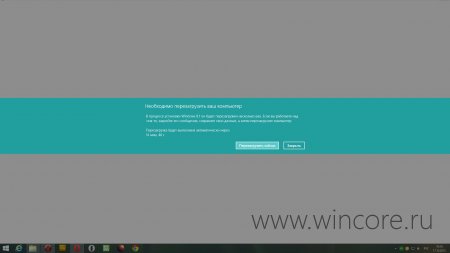
После завершения первого этапа установки и перезагрузки компьютера некоторое время уйдёт на настройку системы, установку дополнительных компонентов.
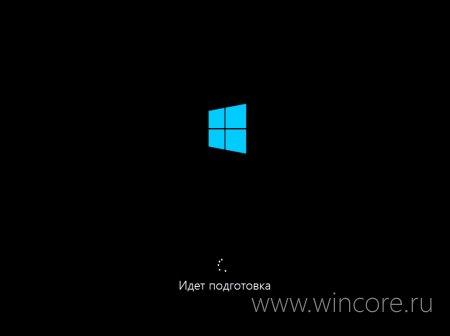
Затем пользователю будет предложено принять обновлённое лицензионное соглашение, выбрать цвет для начального экрана, изменить настройки по-умолчанию, если в этом есть какая-то необходимость, войти в учётную запись и настроить параметры синхронизации со SkyDrive (разрешить или запретить автоматическую загрузку фотографий, использование SkyDrive для сохранения документов).



На этом всё — обновлённая система готова к использованию!
Внимание! Перед установкой стоит убедиться в наличии достаточного количества свободного дискового пространства на системном диске (не менее 5 ГБ). Если обновление в Магазине не появилось, проверьте установлен ли у вас пакет обновлений KB 2871839 (в автоматически обновляемых системах он наверняка установлен), в противном случае его нужно установить через Центр обновления Windows.
В том случае, если все обновления установлены (или Центр обновления ничего не предлагает), а 8.1 в Магазине по-прежнему нет, попробуйте воспользоваться этой ссылкой для перехода на страницу Windows 8.1 в Магазине напрямую (используя любой браузер кроме старых версий Opera).
Следует помнить, что при обновлении предварительной версии Windows 8.1 сохраняются лишь личные данные пользователя, все приложения и программы будут удалены! Нельзя обновить через Магазин корпоративные редакции Windows 8, активированные при помощи KMS, а также MSDN-версии операционной системы.
Не работает магазин в Windows 8.1 – это весьма распространённая проблема данной версии операционной системы, она чаще других проблем обуславливается не просто пользовательскими действиями, а ошибками в функционировании самой системы. И, увы, решения данного вопроса в виде уже когда-то достигнутой стабильности работы магазина мы не увидим. Он в формате Modern UI – это уже прошлое Windows, и это, в принципе, был протопроект нынешнего Microsoft Store Windows 10. Да и самой версии «Восьмёрке» недолго осталось существовать в условиях поддержки разработчиками. Основная поддержка закончилась в 2018 году, а расширенная продлится до начала 2023 г. Тем не менее отправлять Windows 8.1 на свалку истории IT ещё рановато, ну а с проблемами магазина будем как-то бороться. Как – об этом ниже.

Попасть в них еще можно из десктопного контекстного меню. Кликаем «Разрешение экрана» и указываем иное, желательно родное для дисплея разрешение.

Другое правило работы приложений Modern UI – включённый UAC, контроль учётных записей Windows. Если он на компьютере отключён, тогда его нужно включить. Жмём клавиши Win+R, вводим: useraccountcontrolsettings, нажимаем Enter.
И выставляем ползунок «Всегда уведомлять» как минимум на третью снизу позицию.

Включение магазина в локальной групповой политике
Магазин Windows 8.1 на используемом с другими людьми компьютере может еще не работать по той простой причине, что его мог кто-то отключить. Делается это либо с помощью твикеров, либо же штатными средствами, в локальной групповой политике в редакциях системы, начиная с Pro. В последнем случае это легко проверить. Жмём клавиши Win+R, вводим: gpedit.msc и нажимаем Enter.
Раскрываем ветку «Конфигурация пользователя», как показано на скриншоте ниже и смотрим, включён ли параметр «Отключить приложение Магазин».

Если включён, открываем параметр двойным кликом и активируем его значение «Не задано».

А если приложение магазина запускается, но в его окне мы видим уведомление типа «Не удалось подключиться к Магазину» или же, что-то наподобие с выдачей ошибок 0xc03f300d, 0x80072ee2, 0x80070422, 0x80004002, 0х80190190,

можно попробовать сделать следующее.
Запуск службы WSService
Если магазин Windows 8.1 не работает, нужно в первую очередь проверить, запущена ли системная служба WSService. Жмём клавиши Win+R, вводим команду: services.msc и нажимаем Enter.
Ищем в перечне службу с называнием «Служба Магазина Windows (WSService)».

Двойным кликом открываем её. И запускаем.

Параметры лимитных подключений и конфиденциальности
Препятствовать в работе магазина Windows 8.1 могут отключённое скачивание через лимитные подключения или неактивные параметры конфиденциальности. Зайдём в приложение «Параметры», затем «Компьютер и устройства», а далее «Устройства». И смотрим, чтобы было включено скачивание через лимитные подключения.


Сброс кэша магазина
Реанимация работы магазина обычно включает сброс его кэша. Нажимаем клавиши Win+R, вводим: wsreset.exe и нажмём Enter. В идеале приложение магазина должно само запуститься с решённой проблемой.
Перерегистрация с помощью PowerShell
Не лишним будет попробовать перерегистрировать приложение магазина с помощью PowerShell. Запускаем PowerShell от имени администратора, вводим:
Get-AppXPackage -AllUsers | Foreach
И нажимаем Enter.

Если PowerShell обнаружит ошибки в работе магазина, таковые будут устранены.
Запуск sfc /scannow
Сбои в работе Windows, в частности, в части работоспособности магазина могут быть обусловлены повреждением разнообразных системных компонентов. В таком случае нужно запустить проверку на предмет целостности системных файлов. Запускаем командную строку (от админа), вводим: sfc /scannow и нажмем Enter. Если в процессе проверки обнаружатся повреждённые системные файлы, они будут восстановлены.

Автодиагностика неполадок

Если проблемы будут обнаружены, увидим их.



Здесь также следуем пошаговому мастеру и в итоге получаем отчёт по диагностике с вероятными системными проблемами.

Иные возможные способы решения проблемы
Что ещё нам можно предпринять, если магазин Windows 8.1 не работает? Например, отключить брандмауэр Windows и таким образом проверить, не он ли у нас блокирует работу магазина. Также причина может крыться в настройках стороннего антивируса или файервола.
В отдельных случаях может помочь установка обновлений Windows 8.1.
Если проблема обусловлена ошибками в пользовательском профиле, можно создать другую учётную запись Windows 8.1. И там попробовать запустить магазин. Если что, потом нужно будет просто перенести настройки, программы и приложения из старого профиля в новый.
А может быть и так, что магазин Windows 8.1 просто временно не работает, а такое у Microsoft бывает. В данном случае нужно просто подождать, пока софтверный гигант решит свои проблемы.
Читайте также:


