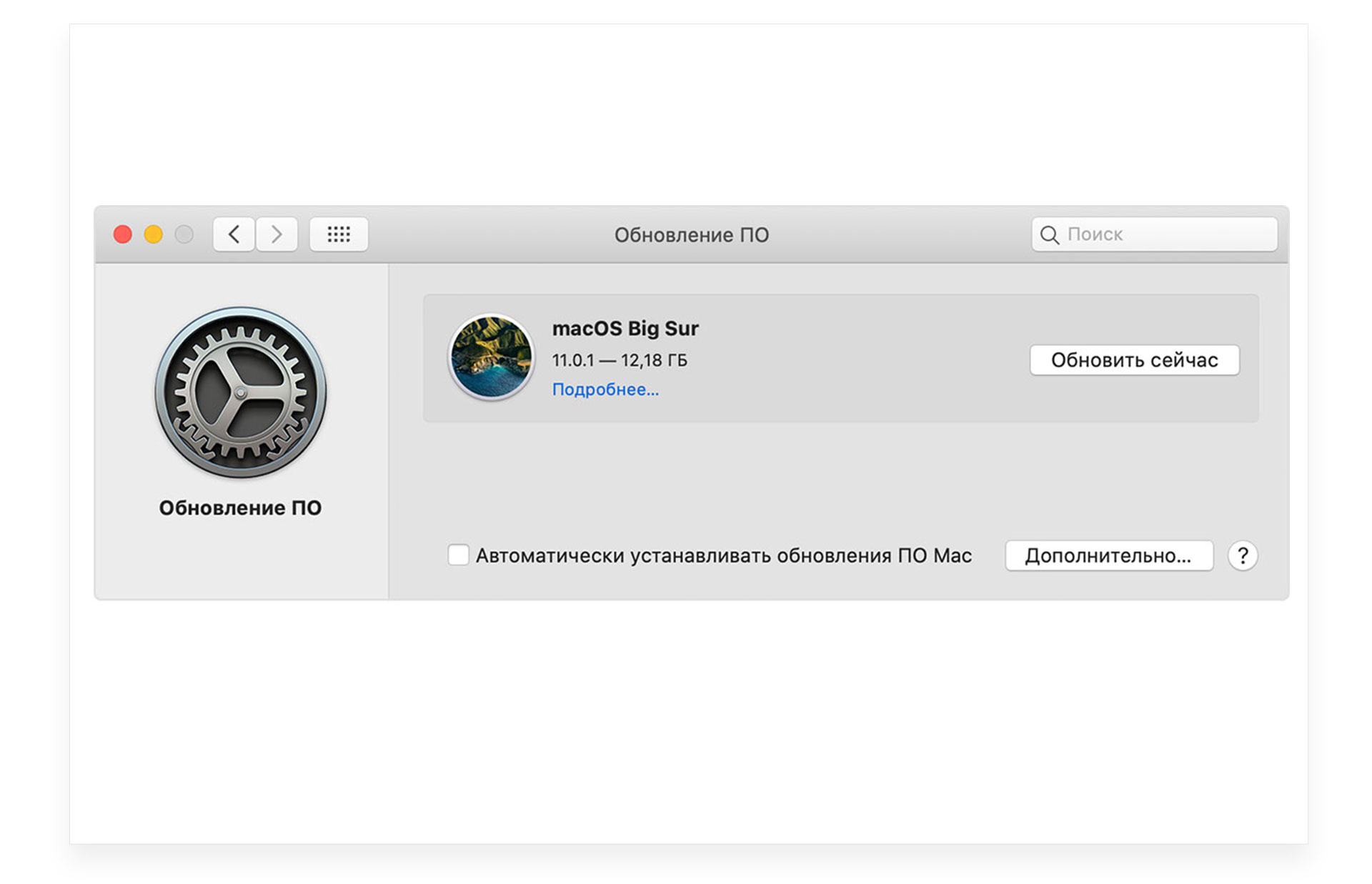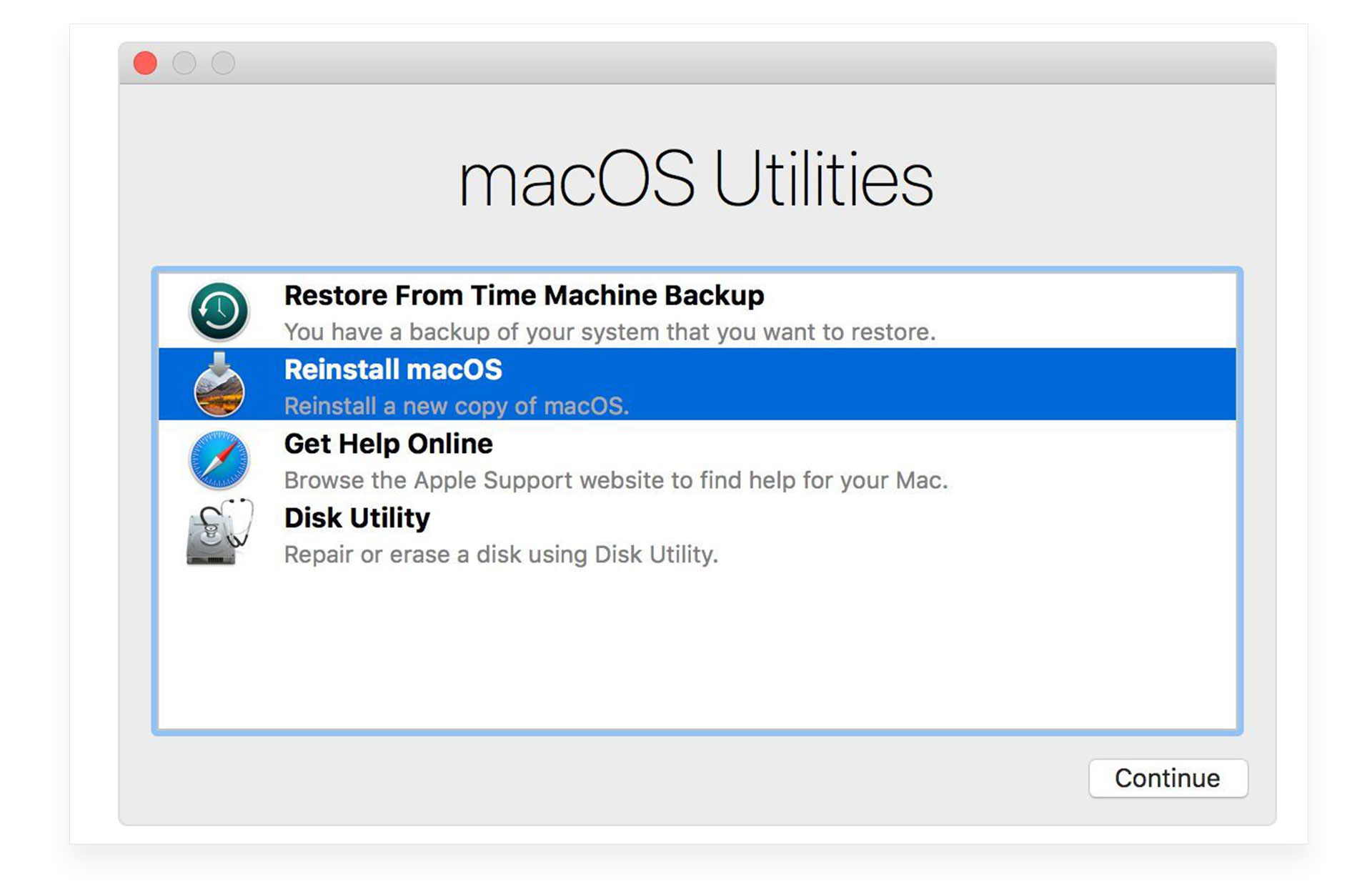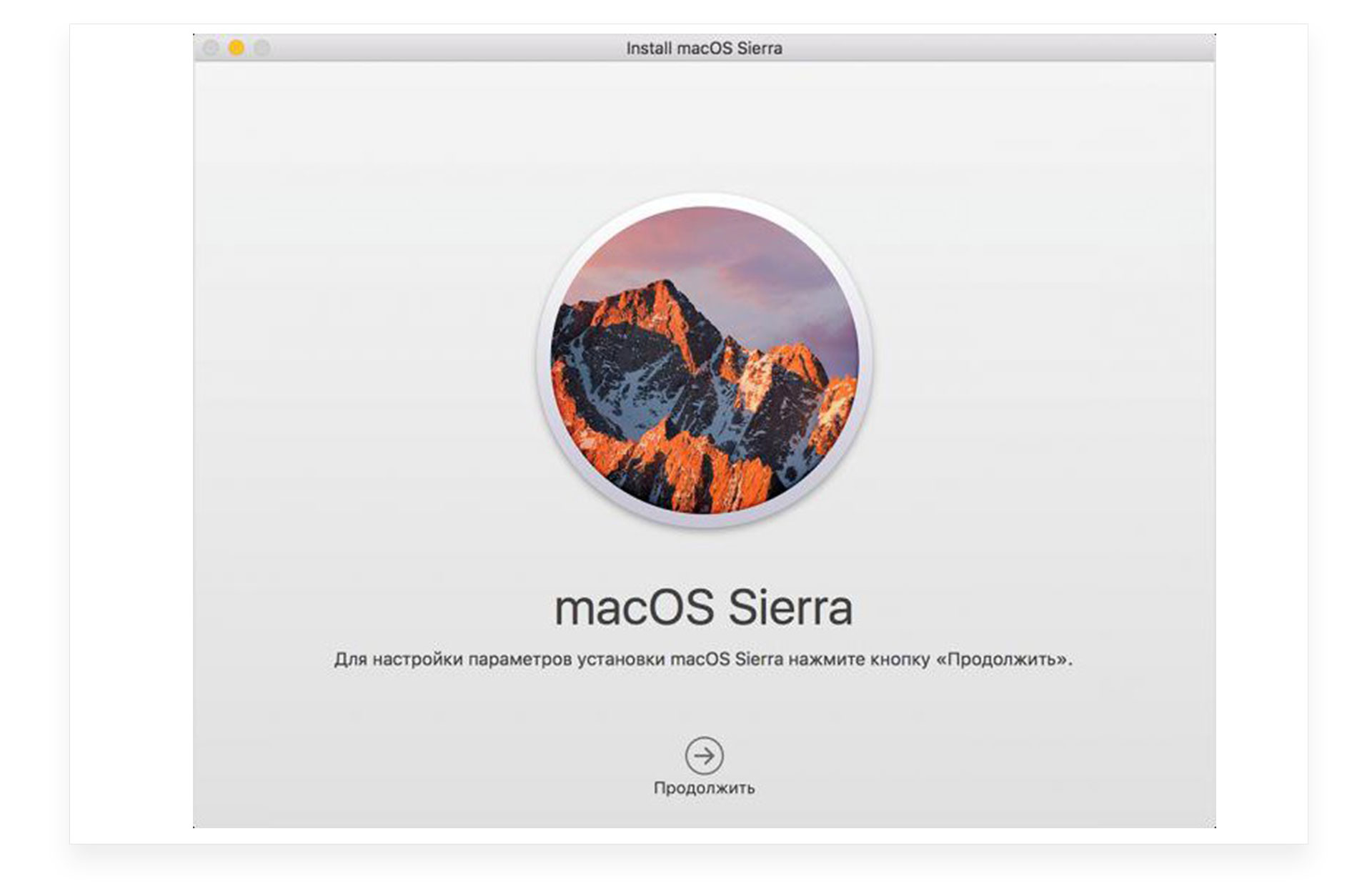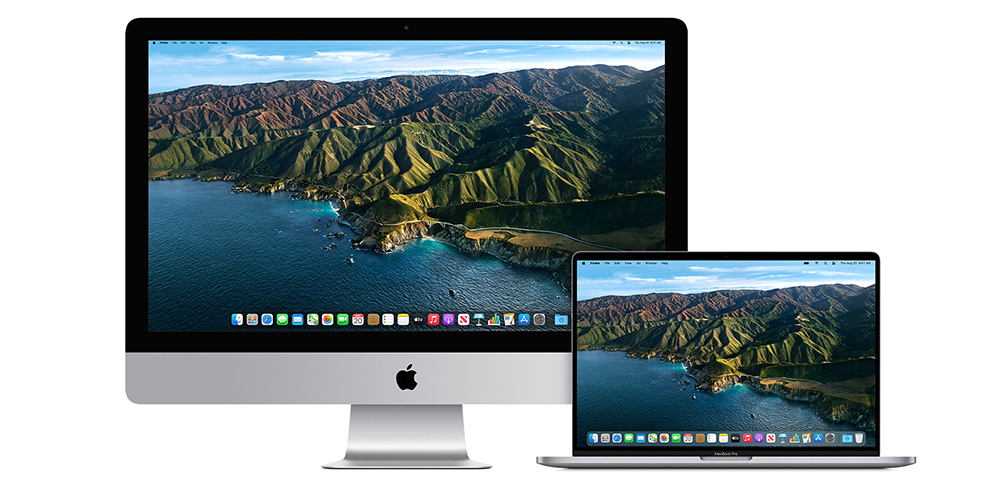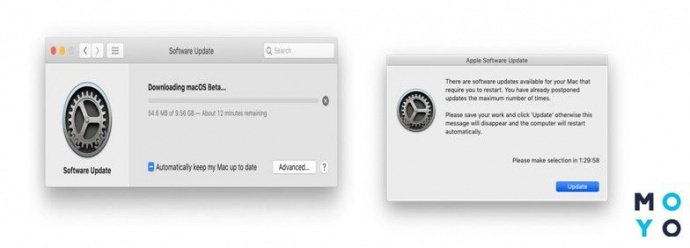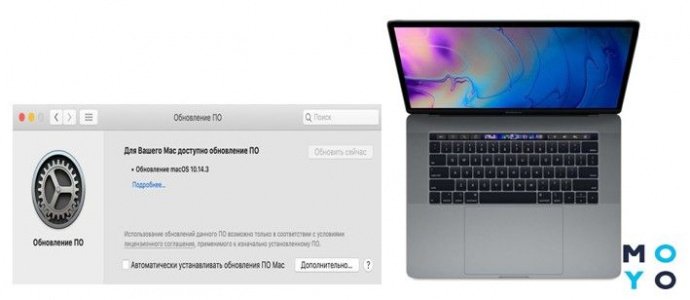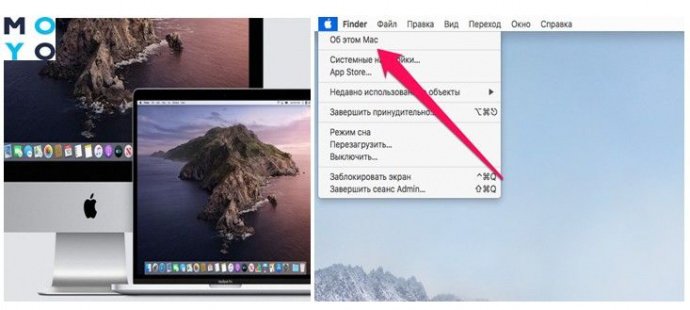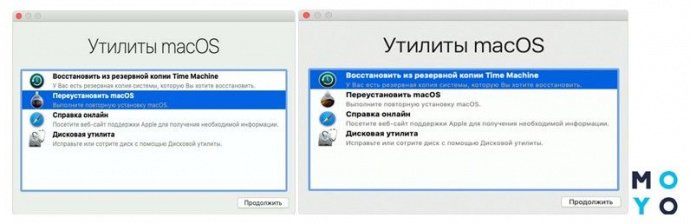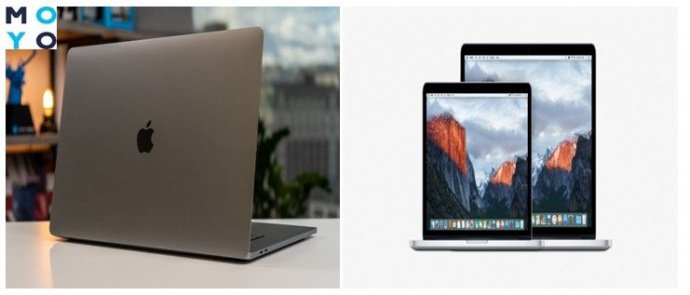Как обновить mac os x mavericks
Apple уже выпустила для разработчиков Golden Master-релиз своей новой десктопной операционки OS X 10.9 Mavericks. Скорее всего, именно эта сборка и станет финальной и в скором времени станет доступна всем для загрузки из Mac App Store. Выход Mavericks уже не за горами, так что настало подходящее время для того, чтобы как следует подготовить свой Mac к обновлению на свежую OS X. О том как правильно это сделать, читайте в нашем материале.
Что вам потребуется
Итак, для начала определимся с тем, какие модели Mac поддерживают новую OS X. Apple официально не заявляла о системных требованиях для своей новой операционки, но судя по тому, что она работает на любом Mac, поддерживающем OS X 10.6.8 и более поздних редакциях OS X, список поддерживаемых моделей включает в себя:
- iMac (середины 2007 года и новее);
- MacBook (алюминиевая модель — конца 2008 года и более поздние; новая модель — начала 2009 года и позднее);
- MacBook Air (конца 2008 года или новее);
- 13-дюймовый MacBook Pro (середина 2009 года или новее):
- 15-дюймовый MacBook Pro (середина-конец 2007 года или новее);
- 17-дюймовый MacBook Pro (конец 2007 года или новее);
- Mac mini (начало 2009 года и новее);
- Mac Pro (начало 2008 года и новее);
- Xserve (начало 2009 года).
Важное замечание: Учитывайте, что возможность установки OS X Mavericks на эти модели Mac не гарантирует работу таких функций, как Power Nap, AirPlay-mirroring и AirDrop, у которые системные требования жестче.
Apple также не озвучивала, сколько оперативной памяти должно быть установлено на вашем Mac, чтобы он «потянул» Mavericks, но опыт показывает, что минимальное значение составляет 2 ГБ, но если вы хотите комфортно работать в новой OS X, то лучше иметь 4 ГБ памяти на борту. Если же на вашем Mac установлен только 1 ГБ оперативной памяти, рекомендуем сделать аппаратный апгрейд и увеличить оперативную память, если это возможно.
Обычно для установки OS X Apple рекомендует иметь на диске 8 ГБ свободного места, но мы советуем вам сделать «запас» в 15-20 ГБ, поскольку сам установщик весит примерно 5 ГБ, плюс вам понадобится место для временных файлов. Если вы обновляетесь со Snow Leopard, то вы заметите, что Mavericks — более «прожорливая» операционка, которой нужно больше «повседневной» памяти, чем раньше. Чтобы освободить место на диске, воспользуйтесь утилитами WhatSize, GrandPerspective. Также вам могут помочь советы по увеличению дискового пространства на Mac.
В Lion или Mountain Lion вы можете проверить технические характеристики своего Mac в окне «Об этом Mac», который доступен в Finder. Пользователи Snow Leopard могут использовать утилиту MacTracker
Не знаете, сколько на вашем Mac оперативной памяти и какой емкости ваш жесткий диск? Эту информацию можно посмотреть, кликнув по меню Apple, в окне «Об этом Mac» выбрав пункт «Подробнее». В Lion и Mountain Lion в пункте «Подробнее об этом Mac» по умолчанию отображается ваша модель компьютера и год его выпуска, а также объем и частота работы оперативной памяти. Чтобы детально посмотреть данные о вашей оперативной памяти, щелкните по вкладке «Память». Для просмотра информации о свободном месте на жестком диске выберите вкладку «Хранилище».
В Snow Leopard для этого вам необходимо зайти в System Profile, выбрать вкладку Память или Serial-ATA, чтобы посмотреть данные об оперативной памяти и жестком диске соответственно.
К сожалению, система Snow Leopard в окне Profiler не отображает фактической модели и год выпуска вашего Mac. Тем не менее, отличная программа MacTracker позволит получить и эту информацию.
Для установки Mavericks вам потребуется OS X 10.6.8 и более новые версии операционки (включая любые релизные сборки 10.7 и 10.8). Основная причина такого ограничения заключается в том, что Mavericks, как и Lion, Mountain Lion будет распространяться через магазин приложений Mac App Store, который доступен в OS X как раз начиная с версии 10.6.6, но Apple рекомендует пользоваться 10.6.8, чтобы все прошло гладко.
Кроме того, купертиновцы советуют устанавливать последние обновления для операционной системы, так что не забудьте проверить наличие обновлений для вашей OS X.
Что делать, если ваш Mac совместим с OS X Mavericks, но работает на старенькой OS X 10.5? Самый простой способ — купить Snow Leopard за $20 и с него обновляться до Mavericks — вы заплатите вполне разумные деньги за действительно крупные обновления своей OS X.
Настоятельно рекомендуем обзавестись Magic Trackpad, если у вас до сих пор его нет — начиная со «Льва» OS X хорошо заточена под управление трекпадом, и гораздо лучше пользоваться именно им, а не мышью или другим устройством ввода. Обладателям MacBook, конечно, покупать трекпад не надо.
Перед установкой
Несмотря на то, что Apple называет обновление OS X довольно простым процессом загрузки и установки ПО, далеко не всегда все проходит так гладко. Поэтому, мы советуем вам выполнить следующие задачи, прежде чем устанавливать новую «ось».
Кроме того, если вы создали загрузочный установочный диск Mountian Lion, или загрузочный диск Lion для старых или новых Mac, или создали отдельный диск для восстановления, вы можете загрузиться с одного из этих томов и использовать Дисковую утилиту оттуда. Если вы обновляетесь со Snow Leopard, то вы можете использовать дисковую утилиту с прилагаемого установочного диска или флешки OS X Snow Leopard.
Дисковая утилита OS X позволит проверить состояние вашего загрузочного диска
Если вы не уверены в своих силах, то можете воспользоваться специальным утилитами Apple Hardware Test или Apple Diagnostics, которые были выпущены совсем недавно.
Сделайте бэкап своего Mac и проверьте его. Не стоит пренебрегать этим пунктом, потому что в случае неприятностей, он может спасти вам жизнь ваши данные с Mac. Можно создать резервную копию при помощи SuperDuper или Carbon Copy Cloner, хотя можно обойтись и стандартным Time Machine. У каждого метода есть свои преимущества: резервное копирование при помощи сторонних утилит позволит вам сразу же вернуться к работе, если возникнут неполадки, а Time Machine сохраняет несколько версий документов, с которыми вы работали. Рекомендуется использовать эти два метода в связке.
Чтобы проверить «на вшивость» вашу резервную копию, воспользуйтесь панелью запуска диска в Системных Настройках. Это позволит вам проверить — работает ли на резервном диске все также, как если бы вы загружались со стандартного диска Macintosh или нет. Чтобы проверить Time Machine, попробуйте восстановить несколько старых и новых версий документов, с которыми вы работали.
Только для пользователей Snow Leopard: отключите FileVault. Если вы обновляетесь со Snow Leopard (OS X 10.6) и используете встроенный инструмент шифрования FileVault, то прежде чем обновляться до Mavericks, рекомендуется отключать эту функцию. Это связано с тем, что Mavericks, Lion и Mountain Lion используют более новый алгоритм шифрования данных FileVault 2. Так что, не стоит испытывать судьбу на совместимость между двумя этими алгоритмами шифрования данных. Отключите старый FileVault на Snow Leopard перед установкой Mavericks и уже после успешной загрузки запустите FileVault 2 в системных настройках.
Отключите сторонние алгоритмы шифрования диска. Тоже самое касается и тех, кто использует сторонние решения для шифрования данных на диске. Прежде чем устанавливать новую OS X, отключите их, иначе обновление может закончиться для вас плачевно. Только после того, как вы установите Mavericks и убедитесь в его работоспособности, вы можете вновь включить сторонние алгоритмы шифрования данных. Но учитывайте, что встроенный FileVault 2 справляется с этим ничем не хуже.
Вы можете проверить наличие обновлений ОС при помощи Mac App Store
Проверьте наличие обновлений системы и встроенных приложений от Apple. Чтобы убедиться в том, что вы используете самое свежее ПО и приложения от Apple, зайдите в Mac App Store во вкладку «Обновления» и проверьте, не требует ли софт актуализации. Это нужно, чтобы все программы корректно запускались на новой OS X и не возникало проблем с совместимостью приложений. В Lion и Mountain Lion для этого вы можете использовать пункт «Обновление ПО» в меню Apple. Также, не забудьте проверить, чтобы прошивка для вашего Mac была самой новой.
Проверьте, совместимы ли с Mavericks обновления сторонних приложений. Когда OS X получает большие обновления, вы должны убедиться в том, что используемые вами сторонние приложения способны работать в новой версии операционной системы. Лучше сразу удостовериться, что ваши программы обновлены до актуальных версий и корректно работают в Mavericks, чтобы после установки разочаровываться в неработающих приложениях.
Для проверки совместимости, вы можете посетить веб-сайт каждого конкретного разработчика приложений, но лучше и проще воспользоваться специальным списком совместимых программ, составленным RoaringApps. Список включает в себя колонки для различных версий OS X — не забудьте проверить колонку Mavericks.
Если проверка показала наличие более свежей версии приложения, то обновитесь. Для приложений загруженных из Mac App Store это очень просто — нажмите на вкладку «Обновления» и загрузите обновления для таких программ.
Для приложений, загруженных не из Mac App Store, вам придется устанавливать обновления самостоятельно. Некоторые программы включают в себя функцию автоматической проверки обновлений — если же этой функции нет, вам придется посетить сайт разработчика и загрузить последнюю версию приложения непосредственно оттуда.
Список совместимых приложений с разными версиями OS X на RoaringApps
Когда дело доходит до несовместимого с новыми OS X программного обеспечения, больше всего проблем возникнет у тех приложений, которые интегрируются с системой на так называемом «низком» уровне. Расширенное ядро ОС и обновление до новой OS X — вещи несовместимые, все может закончиться плохо. Правда, некоторые из приложений скорее всего будут работать корректно, но в целом это не самый лучший вариант.
Только для пользователей Snow Leopard: проверьте действительно старые программы. Если вы все еще работаете на Snow Leopard, у вас может быть несколько PowerPC-совместимых программ, которые не запускаются на Mac с процессорами Intel. В Snow Leopard и более ранних версиях OS X, Apple предоставляла утилиту Rosetta, которая позволяла трансформировать код PowerPC-совместимых приложений для работы под Intel. В Snow Leopard эта утилита не установлена по умолчанию, Mac предложит вам загрузить ее только когда вы откроете какое-нибудь PowerPC-совместимое приложение. Учтите, что в OS X 10.7 и новее утилита Rosetta не может быть установлена вообще.
Любое PowerPC-приложение под Mavericks работать не будет, поэтому, если у вас есть действительно важное PowerPC-приложение, не забудьте сделать его Intel-совместимым. Или же найдите им приемлемые более современные альтернативы. В крайнем случае, вы можете оставить старую OS X, чтобы запускать в ней такие программы.
Как можно проверить установленные у вас PowerPC-совместимые приложения, воспользуйтесь утилитой Profiler (Приложения > Утилиты), а затем нажмите на колонку Вид, которая может отсортировать приложения по типу совместимого процессора. Не забывайте, что ни одна PowerPC-совместимая программа в Mavericks, Lion и Mountain Lion работать не будет.
Настройте свой аккаунт iCloud. Сервис облачной синхронизации iCloud интегрирован во многие компоненты OS X. Так что, во избежание проблем, удостоверьтесь. что вошли под своей учетной записью iCloud и включили в нем синхронизацию различных видов данных. Если же вы обновляетесь со Snow Leopard, то заведите себе учетную запись iCloud сразу же, как установите Mavericks.
Обзаведитесь дополнительным диском. Никогда не будет лишним иметь в резерве еще один диск, на который можно установить операционку. Например, вы можете вначале установить Mavericks на второй диск, чтобы проверить работоспособность новой OS X. Это особенно актуально, если по каким-то причинам ваш основной диск поврежден. В общем, наличие дополнительного диска никогда не будет лишним.
Поздравляем — вы полностью готовы к обновлению на Mavericks
Благодаря Mac App Store, процесс обновлений OS X стал простым и вам больше не нужно использовать компакт-диски или флешки для установки нового ПО. Теперь, когда ваш Mac полностью и правильно готов к обновлению на OS X 10.9, вам остается только дождаться выхода финальной версии Mavericks в App Store. Судя по всему, это случится очень скоро.
Надеемся, что это руководство поможет вам правильно настроить и подготовить свой Mac к обновлению на новую OS X. Если возникли какие-то вопросы или дополнения — оставляйте их в комментариях, будем рады услышать ваши предложения. Оставайтесь на MacRadar — дальше будет только интереснее.

Самой свежей на момент написания настоящей статьи является macOS Mojave 10.14.3, выпущенная в октябре 2018 г. Из заметных новшеств этот релиз принёс долгожданную тёмную тему оформления, более глубокую интеграцию ассистента Siri, средство систематизации файлов «Стеки», а также улучшенный инструментарий для снятия скриншотов. Общие системные требования для установки этого обновления выглядят так:
- OS X 10.8 или новее;
- 2 Гб оперативной памяти;
- 12,5 Гб свободного пространства на диске;
Обратите внимание, что Мохаве получится установить не на все устройства Apple – убедитесь, что ваше соответствует списку далее.
- MacBook выпуска 2015 г. или позже;
- MacBook Air выпуска 2012 г. или позже;
- MacBook Pro выпуска 2012 г. или позже;
- Mac mini выпуска 2012 г. или позже;
- iMac выпуска 2012 г. или позже;
- iMac Pro;
- Mac Pro выпуска 2013 г., 2010 г. и 2012 г. с видеокартой, поддерживающей технологию Metal.
Процедура обновления до macOS Mojave
Перед тем как перейти к обновлению, рекомендуем сделать резервную копию посредством Time Machine: во-первых, это поможет вернуть функциональность компьютеру в случае проблем с апдейтом; во-вторых, обезопасит важные данные; в-третьих, позволит откатиться, если обновление вас не устроит.
- Откройте меню Apple и выберите «Системные настройки».




Теперь можно приступать к обновлению.
-
Откройте Mac AppStore из панели Dock.


Обратите внимание! Инсталлятор имеет размер около 6 Гб, поэтому процесс загрузки может занять длительное время!




Готово – ваше устройство Apple обновлено до новейшией версии операционной системы.
Возможные проблемы и их решения
Некоторые пользователи могут столкнуться с трудностями в процессе загрузки или установки обновлений. Ниже мы опишем самые частые проблемы и методы их устранения.
Инсталлятор Mojave загружается слишком долго
В первую очередь проблема заключается в недостаточно быстром соединении с интернетом. Также зависать загрузка может при обрыве связи или проблемах с серверами Эппл. Последнее можно проверить по следующей ссылке.
Также есть резон использовать проводное соединение, а не Wi-Fi – просто подключите ваш компьютер к роутеру или вставьте кабель интернета в соответствующий разъём.
Инсталлятор выдаёт ошибку «macOS could not be installed on your computer»
Если инсталлятор новейшей макОС сообщает, что не может установить обновление, проделайте следующее:
- Закройте установщик сочетанием клавиш Command+Q.
- Проверьте, хватает ли на жестком диске/SSD свободного места: напоминаем, что для macOS Mojave нужно не менее 12,5 Гб пространства. Также не помешает проверить состояние накопителя посредством «Дисковой утилиты».

Установка прошла некорректно, компьютер не загружает систему
Если на последнем этапе инсталляции что-то пошло не так, и компьютер не может загрузиться в систему, зайдите в режим восстановления и восстановитесь из резервной копии либо переустановите ОС.
Заключение
Установка последней версии macOS представляет собой простую задачу, но при условии соответствия аппаратных характеристик устройства системным требованиям для апдейта.

Отблагодарите автора, поделитесь статьей в социальных сетях.


Apple часто выпускают обновления macOS. Вместе с новым программным обеспечением пользователь получает дополнительные возможности для стандартных программ ноутбука, поэтому важно обновлять свой MacBook. Давайте разберёмся, как обновить макбук до последней версии.
Узнаём версию macOS
Прежде чем приступить к обновлению операционной системы макбука, необходимо узнать текущую версию macOS. Для этого:
- Нажмите логотип «Apple» в левом углу экрана MacBook.
- Выберите пункт «Об этом Mac».

- На экране появится окно, кликните на меню «Обзор», чтобы посмотреть версию установленной системы.
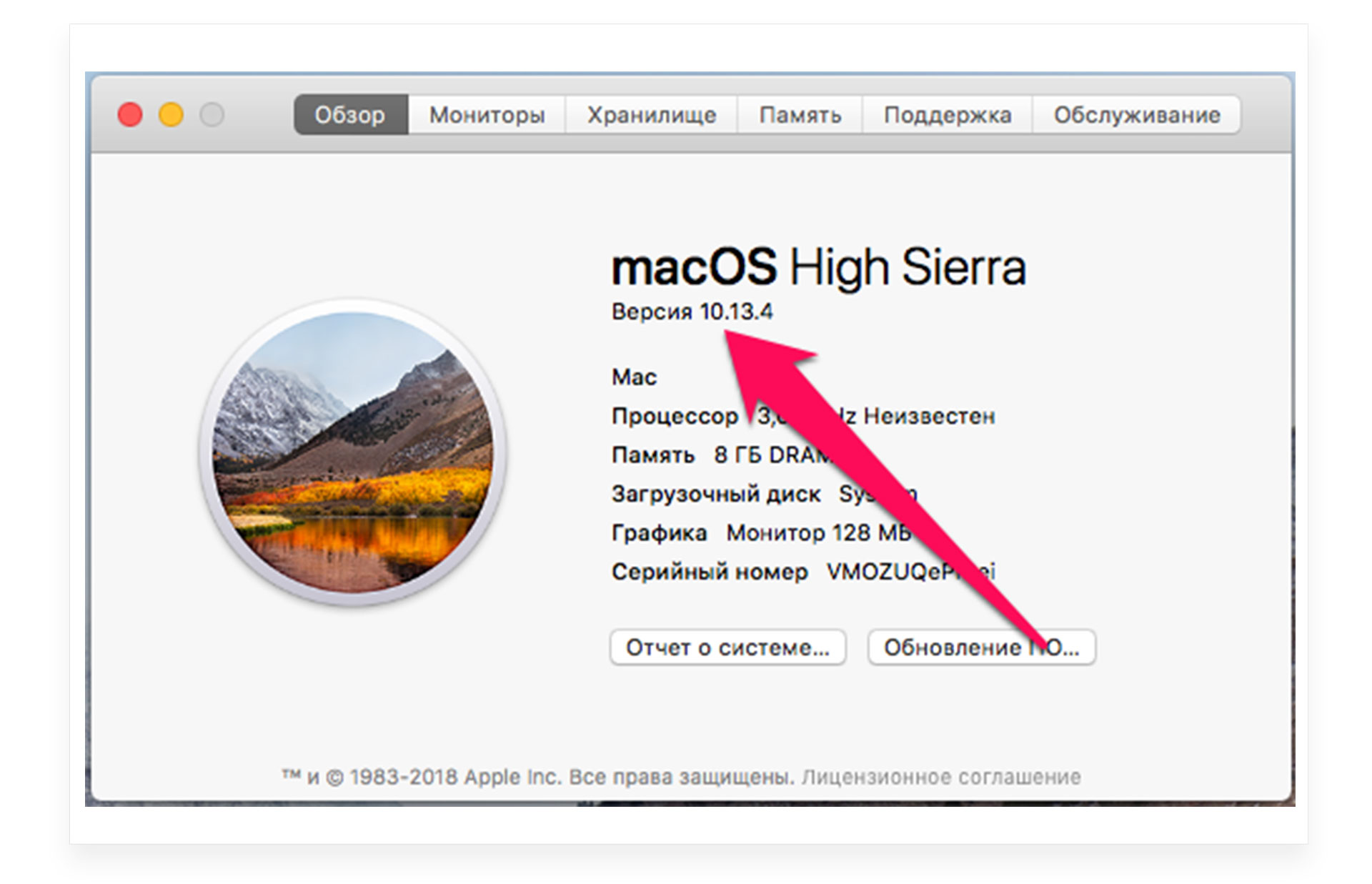
Если на MacBook установлена не последняя macOS, то давайте обновим устройство.
Свободное место для обновления
Перед обновлением MacBook убедитесь, что на устройстве достаточно свободного места для установки системы. Для скачивания новой версии macOS понадобится до 20 ГБ свободного пространства. Если вы хотите скачать новые версии установленной системы, то в этом случае будет достаточно около 4 ГБ свободного пространства. Если хранилище переполнено, то перед тем, как обновить устройство, сначала освободите память. Проверьте хранилище:
- Нажмите на меню «Apple» и выберите «Об этом Mac».
- Перейдите в раздел «Хранилище».
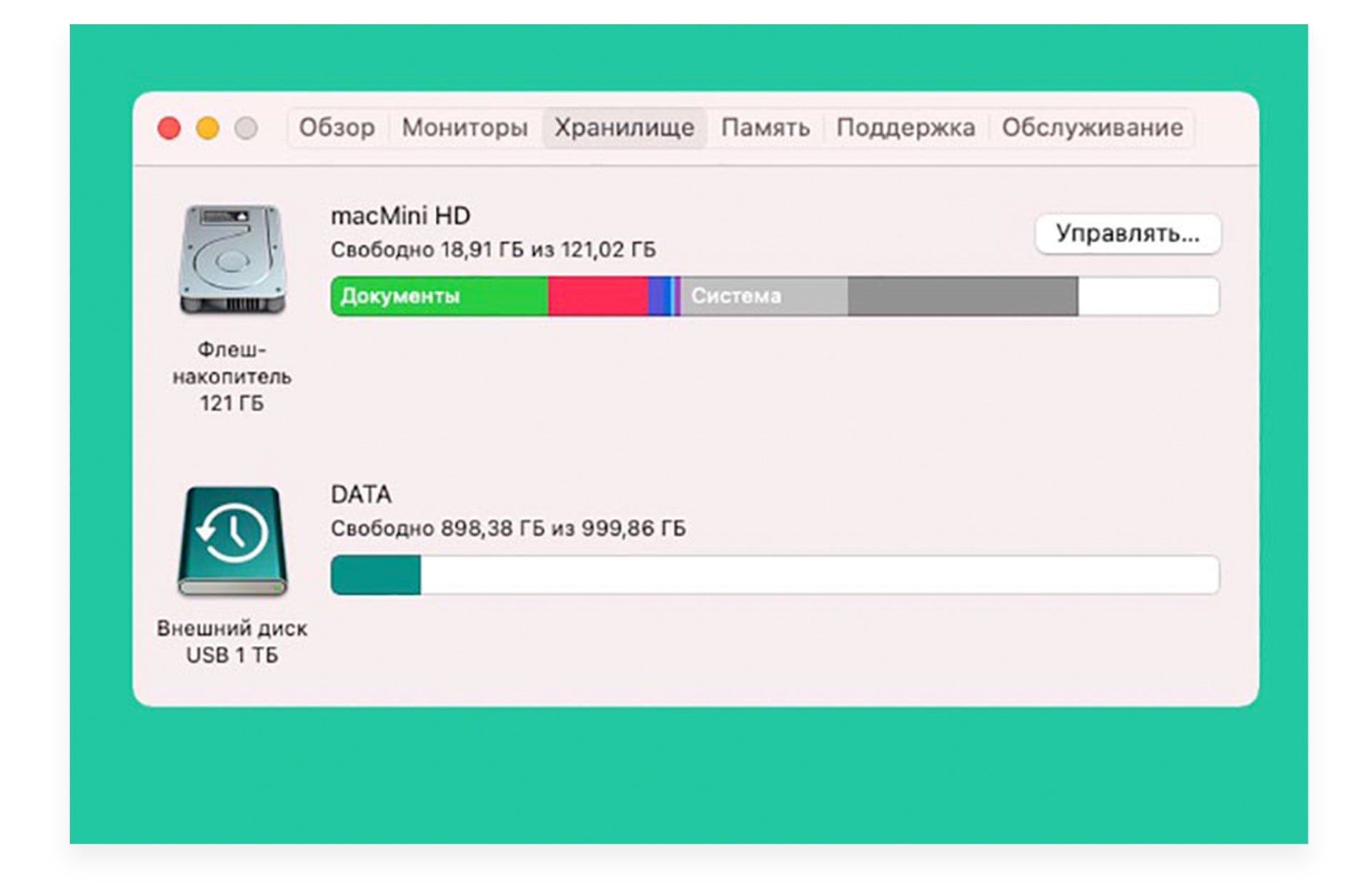
Перед любым способом установки или обновления macOS обязательно делайте резервную копию информацию. Это сохранит все ваши файлы в случае сбоя во время обновления и поможет максимально быстро восстановить всё необходимое, если что-то пойдет не так.
Как обновить MacBook до последней версии?
- Перейдите в меню Apple в углу экрана и нажмите «Системные настройки».
- Выберите «Обновление ПО».
- Нажмите «Обновить сейчас» или «Обновление ПО»:
- Если на экране отображается кнопка «Обновить сейчас», то это значит, что доступны последние обновления установленной версии ОП вашего MacBook.
- Если вы видите пункт ««Обновление ПО», то доступна новая последняя версия macOS для вашего макбука.
![Обновить-ПО-на-макбук]()
- Дождитесь установки программного обеспечения.
Восстановление системы
Существует альтернативный вариант апгрейда макбука — восстановление операционной системы. Если вы используете ноутбук прошлогодних моделей, то после нового обновления он может работать не так хорошо, как раньше. В таком случае можно откатить macOS и совершить восстановление предыдущей версии операционной системы:
- Включите макбук и во время его загрузки зажмите горячие клавиши Command + R.
- Вы увидите на экране яблочный логотип или вращающийся глобус.
- Во всплывающем окне режима восстановления выберите «Переустановить macOS» и кликните «Продолжить».
![восстановление MacBook]()
- На экране макбука отобразятся шаги и подсказки, как правильно восстановить предыдущую версию операционной системы.
Полный рестарт макбука из AppStore
Есть возможность сделать полное обновление до последней версии системы через AppStore. Этот процесс занимает около часа времени, в зависимости от скорости интернет-соединения.
- Выберите последнюю версию операционной системы, которую поддерживает ваш макбук.
- Зайдите в приложение AppStore на MacBook.
- В строке поиска напишите название обновления, которое хотите установить на ноутбук, например, macOS Big Sur.
- Откройте страницу последней версии обновления и нажмите «получить» или выберите ярлык загрузки iCloud.
- Подождите загрузки обновления на MacBook.
- После того, как последнее обновление будет скачено на макбук, появится программа установки.
- Кликните «Продолжить» во всплывающем окне и следуйте подсказкам на экране.
![MacBook обновить]()
- Пока идёт установка, не выключайте макбук и не переводите его в спящий режим. Во время установки последней версии macOS макбук может перезагружаться, на экране может отображаться индикатор хода выполнения установки или не высвечиваться никакая информация.
После установки новой macOS вы будете получать уведомления, когда появятся новые версии системы.
Как обновить макбук с флешки?
- Для того, чтобы установить на ноутбук последнюю версию ОС, можно воспользоваться флешкой. Для этого вам понадобится USB-накопитель минимум на 16 ГБ памяти с наименованием «Untitled».
- Скачайте в AppStore последнюю версию операционной системы, подходящей для вашего MacBook, на флешку.
- Через программы MacDaddy Install Disk Creator или DiskMaker X переведите флешку в устройство для загрузки файлов.
- Если вы пользуетесь программой MacDaddy Install Disk Creator, то найдите свой USB-накопитель в перечисленных, выберите «Select the OS X Installer» і кликните на последнюю версию обновления. Для завершения форматирования кликните «Create Installer», и начнётся подготовка флешки.
- Если вы пользуетесь программой DiskMaker X, то выберите необходимую ОС и кликните «Erase then create a disk». После этого вся информация сотрётся с накопителя и начнётся его адаптация к дальнейшему процессу.
![обновить ПО с флешки]()
Проблемы и их решения во время обновления Макбука
В процессе обновления системы могут возникать ошибки, изучите варианты их решения, чтобы избежать дальнейших проблем:
- Перезагрузите макбук.
- Проверьте, верную ли версию ОС вы выбрали для обновления.
- Повторите все действия для обновления устройства снова.
![обновить MacBook]()
Восстановить ОС или обновить любую версию макбука не составит труда, если вы будете выполнять все действия последовательно. Система Apple интуитивно понятна, и во время всех процессов на экране будут отображаться необходимые шаги и подсказки. Все macOS появляются в AppStore и доступны для скачивания, и установки абсолютно бесплатно. Придерживайтесь всех подсказок, которые появляются во время обновления системы, не выключайте гаджет до момента окончания установки, и у вас получится самостоятельно обновить макбук до последней версии ОС.
Важно периодически апгрейдить MacBook. Прокачанная версия не только ускоряет работу гаджета, но и открывает дополнительные возможности. Вместе с программным обеспечением (ПО) прокачиваются Safari, iTunes и остальные проги. Давайте же разбираться, как обновить iOS на Макбуке!
![Процесс обновления Макбук]()
Типы обновлений MacBook
Перед тем, как обновить «Макбук», следует решить, какой вариант прокачки необходим. Их два.
- Смена «операционки» на другую. Тогда нужно знать и понимать, чего хочешь.
- Апгрейд текущей версии ОС.
![Образец доступного обновления ПО]()
Что потребуется перед установкой
Перед тем, как обновить ОС на «Макбуке», нужно уточнить, на какой именно «операционке» в настоящий момент работает устройство. Насколько она актуальна. Для этого следует заглянуть в пункт «об этом Mac» в меню «яблока», расположенном в углу экрана.
Когда разберетесь по текущей версии ОС, тогда можно сделать вывод, последняя она или нужно обновление.
От того, на какой «операционке» функционирует устройство, зависит подготовка к обновлению программного обеспечения. Если установлена версия Mojave или одна из новых, для прокачки ПО нужно выполнить три манипуляции.
- В меню «яблока» найти «Системные настройки», → нажать кнопку «обновить». Этот шаг выведет на экран возможность апгрейда текущей версии.
- Если обновление доступно, не спешите тут же обновлять. В меню есть возможность указать конкретные функции, требующие апгрейда. Если же нужно актуализировать всю работу девайса, выбрать «Обновить сейчас».
- В случае, если нынешнее обновление программного обеспечения является последним, инфа об этом будет отображена в меню обновлений. Значит все работающие программы функционируют адекватно.
![Способ уточнения работающей ОС]()
Как обновить MacBook
Первое, что нужно сделать перед тем, как обновить iOS на «Макбуке», загрузить на устройство «обнову» ПО. Чтобы осуществить это действие быстро, нужно следовать трем пунктам.
- Включить комп.
- Выбрать раздел «Обновления» в «Апп Стор».
- В верхней части экрана кликнуть на значок «Обновить».
На экран выводятся последние новшества.
![Примеры систем macOS]()
Восстановление системы
Как альтернативный вариант апгрейда, «Мак» предполагает восстановление OS. Поздние OS сложнее, поэтому гаджеты часто функционируют лучше на прокачанном ПО ранних «операционок». Процесс «избавления» от новой ОС несложный. При стабильном выходе во всемирную паутину выполнение алгоритма восстановления осилит даже новичок. А вот и сам алгоритм:
- включить комп;
- когда операционная система приступит к загрузке, кликнуть сочетание Command + R;
- нажать кнопку «Восстановление» → выбрать команду «Продолжить»;
- на экран будут выведены подсказки о том, как корректно завершить сеанс восстановления.
![Сведения о восстановлении MacOs]()
Полный рестарт и App Store
Устройства Apple допускает полное обновления через App Store. Этот процесс занимает около часа в зависимости от навыков пользователя и скорости подключения к сети.
- Выбрать подходящую операционную систему (ниже в таблице представлены все типы).
- Убедиться, что комп соответствует всем требованиям и поддерживает функционал OS.
- Войти в приложение «Ап Стор».
- В поисковике приложения вбить название подходящей «операционки».
- Открыть страницу нужной системы.
- Нажать значок загрузки.
- После того как файл скачается на устройство, выполнить распаковку файлов, следуя подсказкам.
- Закончить действие, также следуя подсказкам.
![Устройства Apple]()
С флешки
Чтобы обновить Macbook Air до последней версии, можно выполнить это прямо с флешки. Способ несложный и эффективный. Понадобится флеш-накопитель минимум на 8 Гб, которому присваивается наименование «Untitled». Дальнейший алгоритм действий предполагает три шага.
1. Загрузка подходящей OS на устройство. Для этого в Апп Стор скачивают файлы с установками и, когда на компе откроется окно с предложением установить ОС на Мак, нужно закрыть его. Теперь нужные файлы для установки остались на компьютере и можно перенести их на съемный носитель.
2. Используя специальные программы (MacDaddy Install Disk Creator или DiskMaker X), адаптировать Flash-накопитель как элемент для загрузки.
- В «Мак деди» нужно выбрать накопитель, с которым будет выполняться работа, → кликнуть «Select the OS X Installer» и выбрать нужную ОС.
- Завершающее действие → «Create Installer», после которого начнется подготовка «флешки».
- В «Диск мейкере» следует выбрать нужную OS, → кликнуть «Erase then create a disk». С накопителя будут стерты все данные и после команды «Продолжить» и ввода пароля начнется адаптация.
3. Подключить накопитель к компьютеру и перезапустить ОС и по указаниям из мастера загрузки. Выполнить апгрейд системы.
С диска
Если предыдущий накопитель неудобен, обновить «Макбук» до последней версии можно с диска. Порядок шагов будет аналогичен предыдущему варианту, только нужно взять диск с записанной установочной программой. После того как накопитель помещен в комп, необходимо выполнить перезагрузку компьютера и следовать указаниям мастера установки.
Как обновить Mac до macOS Mojave
Перед тем как обновить Макбук Эйр до ОС Mojave, нужно убедиться, что соблюдены три условия.
- Гаджет «Эппл» совместим с выбранной OS. Перечень подходящих устройств приведен ниже.
- Совершена процедура резервного копирования важных данных на устройстве.
- Настроен бесперебойный доступ к сети, а устройство подключено к электропитанию.
Можно начинать установку, используя подсказки, выводимые на экран. Лучше к установке приступить вечером, чтобы при необходимости оставить на ночь, так как процесс может затянуться. При загрузке не выполнять никаких действий, чтобы не сбить настройки.
Модели, совместимые с последней прошивкой: таблица
Возможные проблемы и их решения
В процессе апгрейда «Макбука» возможны возникновение ошибки или предупреждения на дисплее. Специалисты советуют провести ряд мероприятий, которые с большой вероятностью помогут устранить проблему.
- Убедиться, что обновляемое устройство подключается именно к USB компа, а не клавиатуры или концентратора.
- Выполнить перезапуск гаджета.
- Проверить, не требует ли ПО компа замены или прокачки.
- Повторить попытку процедуры.
Автоматическое обновление системы
У аппаратов Apple такая функция присутствует. При появлении обновлений грузится фоново. Это удобно. Владельцу не нужно тратить время на апгрейд своего гаджета. Если нет желания автоматически обновлять Mac, функцию можно деактивировать в настройках.
Сменить OS или прокачать ПО несложно. Навыки и профессиональный опыт не нужны. Важно лишь использовать оригинальные аппараты Apple и четко придерживаться подсказок, появляющихся на экране в ходе процесса. Все инструменты и проги для прокачки бесплатны и доступны в Интернете. А уж апгрейдиться до самой поздней прошивки или ограничиться прокачкой ПО ー решать юзеру.
Вот руководство, предназначенное для всех пользователей Mac, которое проведет вас через пути обновления для всех последних версий OS X.
Минимальные системные требования для тигра:
- PowerPC G3, G4 или G5 с частотой 300 МГц или выше
- Порт FireWire
- 256 МБ ОЗУ
- 3 ГБ места на жестком диске
- DVD-привод
Минимальные системные требования Leopard:
- Процессор Intel или PowerPC G4 или G5 на частоте 867 МГц или выше
- DVD-привод
- 512 МБ ОЗУ
- 9 ГБ места на жестком диске
![The definitive Mac upgrade guide]()
Ярлык OS X 10.5 Leopard.Системные требования Snow Leopard:
- Intel Mac
- 1 ГБ ОЗУ
- 5 ГБ места на жестком диске
- DVD-привод
Как мы уже говорили ранее, если у вас все еще есть Power PC Mac, вы застряли на 10.5 Leopard, так как это была последняя версия, официально поддерживающая Mac несовместимые с Intel.
![The definitive Mac ugprade guide]()
Ярлык OS X 10.6 Snow Leopard.Требования к системе Lion:
- 64-бит Intel Mac
- 2 ГБ ОЗУ
- OS X 10.6.6 или более поздняя версия
- 7 ГБ места на жестком диске
Вы не можете перейти от самой ранней версии Snow Leopard к Lion. Вы должны патч Snow Leopard до 10.6.6 сначала на веб-сайте Apple (и Apple рекомендует идти до 10.6.8). Это потому, что 10.6.6 является первой версией OS X для внедрения Mac App Store, которая позволяет онлайн-обновление с Mac в основных версиях. До этого вы могли обновить одну и ту же версию OS X через веб-сайт поддержки Apple на своем веб-сайте, но вы не могли перейти к следующей крупной версии без DVD.
И на самом деле нет DVD-дисков для 10.7 Lion и более поздних версий OS X. Вам нужно обновить цифровую версию или совсем не то, что означает 10.6.6, самая ранняя версия для поддержки Mac App Store, также самая ранняя версия который может обновить в цифровом виде до новейшей версии OS X.
Тем не менее, вам сначала нужно урграть 10.6.6 или 10.6.8 через веб-сайт поддержки Apple. Как только вы это сделаете, и у вас установлен Mac App Store, перейдите туда для обновления. Фактически, вы больше не можете обновлять до Lion, так как он был удален из Mac App Store с июля 2012 года. Вы должны обновиться прямо до Mountain Lion. Если у вас уже установлен Lion, и вам нужно его переустановить, удерживайте Option и перейдите на вкладку « Приобретенные » в Apple Mac Store, чтобы снова увидеть ссылку для загрузки.
![The definitive Mac upgrade guide]()
Экран установки OS X 10.7 Lion.Требования к системе горного льва:
- 2 ГБ ОЗУ
- 8 ГБ пространства на жестком диске
- OS X 10.6.8 или новее
Самые ранние модели Mac поддерживались: Mid-2007 iMac, в конце 2008 или в начале 2009 года MacBook, в середине 2007 года MacBook Pro, в конце 2008 года MacBook Air, в начале 2009 года Mac Mini или в начале 2008 года Mac Pro
Если у вас есть система, которая соответствует вышеуказанным спецификациям, вы сможете обновить свой Mac от Lion до Mountain Lion (или даже с поздней версии Snow Leopard to Mountain Lion) через Mac App Store. Это будет стоить $ 19,99 США, с разными ценами для других регионов.
![The definitive Mac ugprade guide]()
Экран установки OS X 10.8 Mountain Lion.Обновление с 10,8 «Горного льва» до 10,9 «Маверикс»
Системные требования Mavericks практически такие же, как Mountain Lion. Он должен выйти к концу 2013 года, но дата выхода еще не объявлена. Так же, как обновление до Mountain Lion, обновление до Mavericks будет осуществляться через Mac App Store и, вероятно, будет стоить 19,99 долларов США, с разными ценами для других регионов.
![The definitive Mac upgrade guide]()
Mavericks доступен только как предварительный просмотр разработчика на данный момент, но это то, на что похоже.Читайте также: