Как обновить конфигурацию оборудования windows 10
Расскажу, как поддерживать Windows 10 в актуальном состоянии. Обновления для ОС особенно важны в новой системе, поскольку вместо выпуска новых версий компания Microsoft предоставляет все важные изменения, в том числе интерфейса и безопасности, обновляя текущую.
Незнание — причина раздражения
Автоматически или вручную
Большинство обновлений Windows 10 устанавливаются автоматически, но вы располагаете возможностью в любое время сами посмотреть доступность обновлений.
По умолчанию предлагаются параметры, которые могут не сочетаться:
- С режимом дня
- Графиком работы
- Предпочтениями по проведению семейного досуга
- Скоростью интернет-соединения
- Загруженностью пропускного канала сети
В операционной системе предусмотрен программный инструментарий, необходимый для ее обновления. Сторонний софт не понадобится. Достаточно ознакомиться с простым перечнем доступных пользователю действий.
Доступные параметры обновлений
- Вручную проверять доступность обновлений и устанавливать их
- Устранять неполадки, которые возникли в ходе обновления ОС
- Определить условия обновления другого софта от Майкрософт
- Настроить уведомления о перезагрузке системы
- Установить период времени, в течение которого ОС не станет автоматически перезагружаться
- Ограничить пропускную способность и объем трафика, выделяемых для скачивания обновлений
Ручная установка обновлений

Перейдите к настройкам параметров операционной системы, щелкнув мышью по выделенной на скриншоте кнопке с изображением шестеренки.

Прокрутите окно системных параметров до пункта «Обновления и безопасность». По названием раздела настроек содержится пояснение: «Обновления Windows». Его значок — две образующие разорванный круг стрелки. Зайдите в него.


Если для вашего компьютера доступны обновления, они будут загружены автоматически. На экране будет отображаться ход выполнения процесса. Не закрывайте окно, поскольку после установки новых программных компонентов оно сообщит, когда необходимо перезагрузить настольный ПК или ноутбук.
После завершения процесса обновления будет предложено перезагрузить устройство. У вас есть выбор: перезагрузить сразу или отложить действие на более позднее время.
При помощи переключателя вы можете запланировать перезагрузку на удобное время. Используйте этот подход только в тех случаях, когда работаете над важным проектом и не считаете возможным прервать текущие действия за компьютером.
В случае сбоя
При неполадке в процессе обновления Windows 10:
- Убедитесь, что компьютер подключен к интернету
- Перезагрузите устройство
- Повторно запустите системный инструмент обновления
Если действия не привели к желаемому результату, в текущем разделе системных параметров щелкните по пункту «Устранение неполадок».

Щелкните по подпункту, помогающему преодолеть факторы, которые препятствуют обновлению операционной системы. Следуйте отображаемым на дисплее ПК инструкциям.

Правила обновления софта от Microsoft, скачивания обновлений
Перейдите к разделу настроек обновления и безопасности системных параметров. Выше в тексте статьи даны подробные рекомендации о том, как это сделать. Сейчас вы сможете настроить удобную для себя схему обновления Windows 10.
В поисковой строке левой панели раздела настроек напечатайте слово «дополнительные» (без кавычек). Перейдите в пункт «Дополнительные параметры Центра обновлений Windows».

В разделе вам предлагается автоматизировать обновление дополнительного ПО. Два переключателя позволяют настроить варианты обновления софта, один — схему отображения уведомлений об обновлениях.

Если вы хотите, чтобы при обновлении операционной системы обновлялись также и другие программные продукты от компании Майкрософт, переведите во включенное состояние первый переключатель. В итоге встроенный в систему инструмент станет проверять доступность обновлений для:

При включении второго переключателя обновления будут автоматически скачиваться даже если используются соединения с ограниченным объемом трафика. Если от находится в выключенном состоянии, ОС будет уведомлять вас о доступности новых программных компонентов и просить согласия на из загрузку. Рекомендуется пользователям безлимитного интернета при условии, что ПК всегда работает именно с таким соединением.

Настройка уведомлений о перезагрузке ПК, ограничения трафика и пропускной способности

В том же подразделе дополнительных параметров щелкните по ссылке «Оптимизация доставки».

Если ваше подключение к интернету нестабильно, оставьте включенной опцию «Разрешить загрузки с других компьютеров». По умолчанию предлагается загрузка с других ПК в локальной сети. В этом случае компьютер будет получать части скачанных обновлений с других устройств в локальной сети и передавать им уже загруженные фрагменты программных компонентов.

Предусмотрена также опция обмена частями предоставляемых разработчиком ОС обновлений с компьютерами не только в локальной сети, но и в интернете.

Щелкните по расположенной ниже рассмотренных настроек ссылке «Дополнительные параметры».

Определите приемлемый предел пропускной способности, которую вы готовы выделить для скачивания обновлений:
После оптимизации рассматриваемых настроек загрузка обновлений перестанет приводить к существенному замедлению интернет-соединения. Оно становится причиной дискомфорта для пользователей.
При выборе учитывайте скорость соединения с интернетом и нагрузку на него. Онлайн-игры и просмотр потокового видеоконтента в высоком качестве относятся к тем задачам, которые требуют значительной пропускной способности.

Прокрутите окно до блока настроек «Параметры передачи». Здесь предлагается установить лимиты:
- Пропускной способности, которая используется для передачи через интернет обновлений на другие ПК
- Месячного объема загружаемых обновлений

Время, в которое ПК не перезагружается
Чтобы перезагрузить Windows 10 не в любое время, а только в удобное вам, в левой части окна перейдите в раздел «Центр обновления Windows». Щелкните по ссылке «Изменить период активности».

Укажите время, когда вы начинаете работать за компьютером. Затем — время завершения. В указанный интервал времени ПК не будет автоматически перезагружаться. Перед перезапуском система станет проверять, не работает ли с ним в данный момент пользователь.
Для применения изменений нажмите экранную кнопку «Сохранить».

С применением Windows10Upgrade
Посетите веб-страницу загрузки утилиты обновления «десятки». Нажмите на кнопку «Обновить сейчас».

Сохраните исполняемый EXE-файл программного инструмента на HDD или SSD своего ПК. Откройте каталог с загруженными файлами в Проводнике или файловом менеджере, который вы предпочитаете.

Из контекстного меню исполняемого файла выберите пункт запуска от имени администратора.

Позвольте программе вносить изменения на своем устройстве («Да»).

Пользователю будет предложено обновить операционную систему до самой свежей на момент запуска утилиты версии. Чтобы произвести обновление, нажмите «Обновить сейчас».

Программный инструмент проверит совместимость вашего настольного компьютера или ноутбука с актуальной версией ОС. В случае успеха сообщит, что обновлению достаточно:
- Производительности центрального процессора
- Оперативной памяти
- Свободного пространства накопителя

На экране станет отображаться ход обновления (в процентах). Пользователь может отменить обновление, чтобы вернуться к нему в более удобное время.

С использованием ISO-образа
Особенность этого метода — установка операционной системы запускается из текущей версии. Никаких настроек в BIOS или UEFI делать не нужно.

В каталоге загрузок операционной системы теперь располагается файл утилиты.

Запустите исполняемый EXE-файл от имени администратора. Для этого щелкните по нему правой кнопкой мыши и выберите соответствующий пункт контекстного меню.

Далее вам будет предложено позволить приложению вносить изменения на устройстве (кнопка «Да»). Некоторое время займет подготовка инструмента к работе.

Утилита начнет работу только после принятия пользователем условий лицензионного соглашения.

Вновь придется некоторое время подождать. Выберите пункт создания установочного носителя и нажмите «Далее». Используйте эту кнопку для перехода к последующим шагам утилиты.

Оставьте предлагаемые по умолчанию язык, выпуск и архитектуру ПК. Вы можете снять «птичку» и определить их вручную.

Нужен пункт, предлагающий сохранить файл образа для последующей записи на установочный носитель (выделен на иллюстрации).


Динамика скачивания файла (в процентах) будет отображаться на экране.

Действия после того, как образ скачан:
- Откройте каталог, в котором он сохранен
- Двойной щелчок левой кнопкой мыши
- Подсоедините образ в виртуальному дисководу
- Войдите на виртуальный дисковод
- Запустите на выполнение файл «setup» с расширением EXE
- Подтвердите загрузку и установку обновлений
- Ознакомьтесь с условиями лицензионного соглашение. Обновление возможно только, если принять их
- В процессе установки нельзя использовать ПК
- Устройство может быть неоднократно перезагружено
После завершения работы мастера установки ваш ноутбук или настольный ПК — с самой свежей версией ОС. Если процесс прошел успешно, файлы и приложения не исчезли. Но рекомендую перед обновлением сохранить их на дополнительных носителях.
Ранее я написал подробное пошаговое руководство, которое поможет вам установить Windows 10. Рассмотрен также и порядок действий в тех случаях, когда операционная система не загружается.
Предпочитаете своими руками настроить правила обновления операционной системы и софта или полагаетесь на автоматически определенные разработчиками параметры?
Если вы нашли ошибку, пожалуйста, выделите фрагмент текста и нажмите Ctrl+Enter.
Вы можете без проблем обновить драйверы Windows вручную или с помощью автоматического обновления. Но, прежде чем погрузиться в подробности обновлений драйверов, давайте попытаемся быстро разбобраться в причинах необходмости обновления драйверов.
Обновления драйверов в Windows 10 или в Windows 11, как и другие обновления, выпущенные компанией Microsoft, являются возможной защитой против новых вредоносных программ, которые снова и снова появляются в мире технологий. Кроме того, новые версии драйверов не только закрывают уязвимости предыдущих версий драйверов, но и привносят различные улучшения.
Другой причиной обновления драйверов в Windows является необходимость в исправлении ошибок, возникающих на компьютере, особенно при установке и использовании новых версий приложений в Windows.
Понимая важность обновлений драйверов, давайте теперь перейдем к методам их обновления.
1. Обновление драйверов в Windows 10 с помощью Диспетчера устройств
Чтобы вручную обновить драйвер в Windows 10, вам необходимо воспользоваться Диспетчером устройств, для этого, выполните следующие действия:
- Введите «Диспетчер устройств» в строке поиска меню «Пуск» и появившемся списке откройте Диспетчер устройств.
- Выберите необходимый драйвер, который вы хотите обновить.
- Нажмите правой кнопкой мыши на драйвер и выберите «Обновить драйвер»
- Затем выберите Автоматический поиск драйверов, чтобы инициировать поиск обновления драйвера.
Как вы можете видеть в моем случае, лучшая версия драйвера устройства уже установлена, поэтому Windows не предлагает другой версии драйвера.
Если ваша операционная система Windows обнаружит новые драйверы, то процесс обновления будет запущен сразу. Если, однако, вы не можете найти новые обновления таким способом, но уверены в наличии новых драйверов, вы можете перейти на веб-сайт производителя и поискать новые версии драйверов там, что мы и сделаем чуть позже в данной статье .
2. Обновление драйверов через Центр обновления Windows
Другой подход к обновлению драйверов Windows - использование Центра обновления Windows. Для начала выполните следующие действия:
- Откройте Параметры Windows.
- Выберите Обновление и безопасность >Центр обновленияWindows.
- Теперь нажмите на «Просмотреть необязательные обновления».

- Перейдите на вкладку Обновления драйверов.

- Отметьте драйвер, который вы хотите обновить, и нажмите Загрузить и установить .
3. Обновление драйверов устройств с помощью сайта производителя
Часто, когда появляется новая версия драйвера, его доставка в Центр обновления Windows может занять некоторое время. В редких случаях вам, возможно, даже придется подождать продолжительное время. Если это так, то вы можете обновить драйверы напрямую через веб-сайт производителя.
Например, при использовании ноутбуков Hewlett-Packard, вы можете обновить драйверы перейдя на соответствующий раздел драйверов на веб-сайте HP. Оттуда новые версии драйверов можно легко загрузить и установить.
Аналогичным способом вы можете скачать и обновить драйверы для устройств компании MSI, открыв раздел с выбором устройств на оф.сайте.
В зависимости от типа драйверов, которые вы хотите обновить, все, что вам нужно сделать, это перейти в раздел обновлений на веб-сайте производителя и затем скачать нужный вам драйвер, после чего установить его.
Обновление драйверов в Windows 10
Таким образом, вы можете без проблем обновлять драйверы устройств. Как мы уже говорили выше, обновление драйверов - один из надежных способов защиты от внешних угроз, а также от случайных ошибок. Мы надеемся, что вы смогли обновить драйверы одним из перечисленных способов.
Обновления драйверов с помощью сторонних программ
Довольно популярным способом обновления драйверов является способ обновления драйверов с помощью сторонних программ. Многие из них известны большинству и часто действительно выручают особенно в случаях обновления драйверов для операционной системы Windows 7.
Особенно часто встречаются положительные отзывы о работе таких программ как Snappy Driver Installer и IObit Driver Booster Free. Список подобных программ обширен и вы можете самостоятельно с ними ознакомится по ссылке на нашем сайте: Драйверы и обновления.
А каким способом обновления драйверов вы пользуетесь? Если с помощью сторонней программы, то какой именно?
Важно знать, что операционная система Windows 10 предназначена для автоматической установки и обновления драйверов по мере необходимости для правильного функционирования всех аппаратных устройств, установленных на компьютере.
Однако иногда драйверы для определенных устройств, таких как сетевая карта, видеокарта и другие, могут устареть или повредиться и создать проблемы на компьютере.
В таких случаях стандартной практикой устранения неполадок является обновление драйвера устройства вручную. Если это не помогает, следующим шагом будет удаление и переустановка драйвера.
Понимая это, давайте продолжим и рассмотрим шаги по обновлению и переустановке драйверов в Windows 10.
1. Обновление драйверов с помощью диспетчера устройств
Если компьютер тормозит или испытывает проблемы, можно выполнить следующие шаги, чтобы убедиться, что все устройства, установленные на нем, используют последние версии драйверов.
1. Щелкните правой кнопкой мыши кнопку Пуск и выберите Диспетчер устройств .

2. На экране диспетчера устройств щелкните Действие > Обновить конфигурацию оборудования .
Windows просканирует компьютер на предмет изменений оборудования и обновит драйверы устройств (при необходимости).
2. Обновление конкретного драйвера устройства с помощью диспетчера устройств
Если проблема на компьютере связана с определенным устройством (звуковой картой, видеокартой или любым другим устройством), вы можете выполнить следующие действия, чтобы обновить программное обеспечение драйвера для этого конкретного устройства.
Почитать Как добавить принтер с помощью IP-адреса в Windows 101. Щелкните правой кнопкой мыши кнопку Пуск и выберите Диспетчер устройств .

2. На экране диспетчера устройств щелкните правой кнопкой мыши устройство , которое вы хотите обновить, и выберите параметр Обновить драйвер .
Примечание. В большинстве случаев вам потребуется развернуть соответствующую запись устройства, чтобы найти устройство, которое нужно обновить.

3. На следующем экране выберите Автоматический поиск драйверов .
Компьютер начнет поиск обновленной версии программного обеспечения драйвера. Если доступна обновленная версия, Windows автоматически загрузит и установит последнюю доступную версию драйвера.
3. Переустановка драйвера в Windows 10
Примечание. Если драйвер поврежден, устройство может быть указано как Неизвестное устройство на экране диспетчера устройств.
1. Щелкните правой кнопкой мыши кнопку Пуск и выберите Диспетчер устройств .

2. На экране диспетчера устройств щелкните правой кнопкой мыши Неизвестное устройство и выберите Удалить устройство .
3. После удаления устройства перезагрузите компьютер.
После перезагрузки компьютера Windows автоматически найдет и переустановит необходимый драйвер для этого устройства.
4. Загрузка драйверов с веб-сайта производителя
Если Windows не может найти обновленные драйверы, вы можете проверить, доступен ли обновленный драйвер на веб-сайте производителя.
1. Перейдите на веб-сайт производителя и загрузите программное обеспечение драйвера , доступное для вашего компьютера.

Драйвер устройства – это важная часть кода, которая позволяет Windows 10 обнаруживать и взаимодействовать с определенным оборудованием (например, видеокартой, жестким диском или сетевым адаптером), а также с периферийными устройствами, включая мыши, клавиатуры, принтеры, мониторы и многие другие.
Обычно Windows 10 может автоматически обнаруживать и устанавливать драйверы, используя встроенный в систему массив драйверов и Центр обновления Windows. Однако, иногда вам может потребоваться обновить устройство вручную по ряду причин. Например, когда определенная часть оборудования не распознается автоматически, перестает работать после обновления, Центр обновления Windows устанавливает общий пакет или вам требуется доступ к новой функции или исправлению ошибки.
Независимо от причины, Windows 10 поставляется с несколькими вариантами обновления драйвера устройства, в том числе с помощью Центра обновления Windows, диспетчера устройств и с помощью помощников по автоматическому обновлению от производителей устройств.
В этом руководстве по Windows 10 мы расскажем о нескольких способах правильного обновления драйверов оборудования на вашем компьютере. Кроме того, мы также наметим шаги, чтобы определить, был ли драйвер успешно обновлен.
Как обновить драйверы с помощью Центра обновления
Несмотря на то, что производителям может потребоваться некоторое время, чтобы опубликовать свои последние обновления драйверов в Центре обновления Windows, это всё же рекомендуемый способ загрузки и установки драйверов, поскольку пакеты в этом канале были протестированы, проверены и подписаны Microsoft.
Чтобы быстро обновить драйверы устройств с помощью Центра обновления Windows, выполните следующие действия.
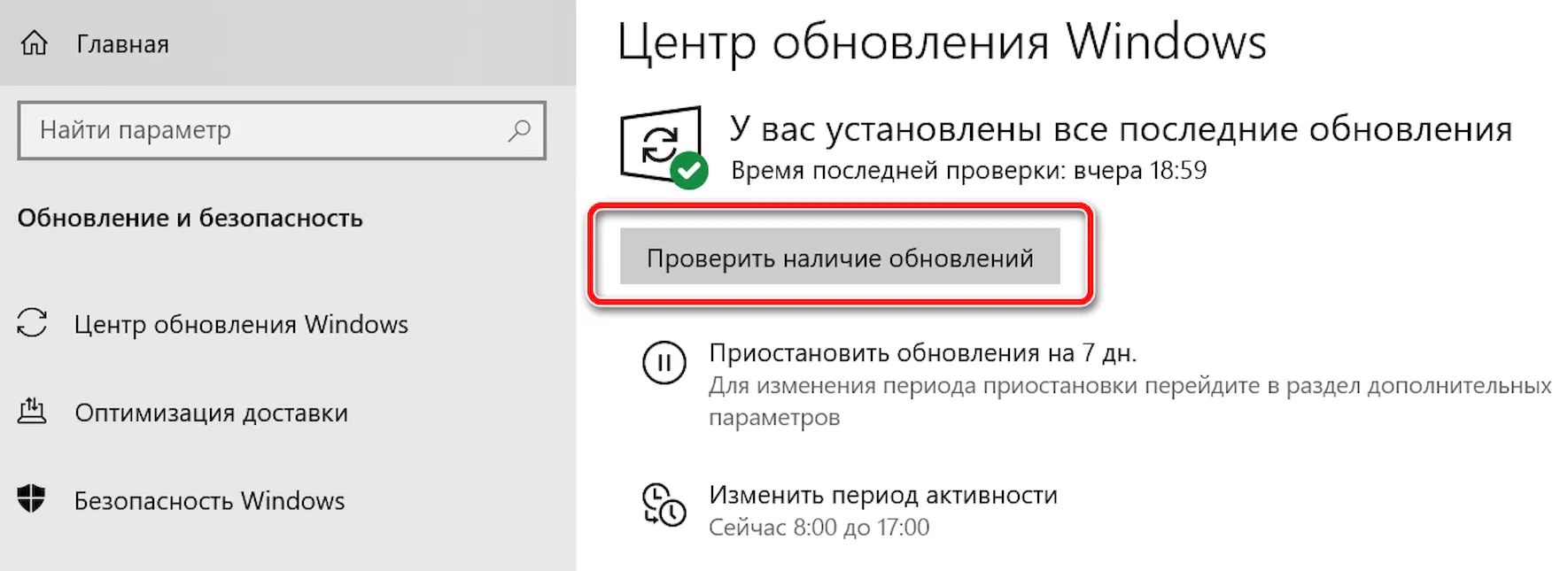
После выполнения этих шагов, если драйвер отсутствует после обновления или чистой установки, или был опубликован новый драйвер для улучшения старой версии, он автоматически загрузится и установится.
Как обновить драйверы с помощью диспетчера устройств
Кроме того, вы также можете обновить драйверы для принтера, беспроводного адаптера, монитора и других компонентов с помощью диспетчера устройств.
Установка драйвера от Microsoft
Чтобы обновить драйвер устройства с помощью диспетчера устройств в Windows 10, выполните следующие действия:
- Откройте Диспетчер устройств.
- Дважды щелкните категорию с устройством, которое вы хотите обновить.
- Щелкните правой кнопкой мыши устройство и выберите параметр Обновить драйвер.
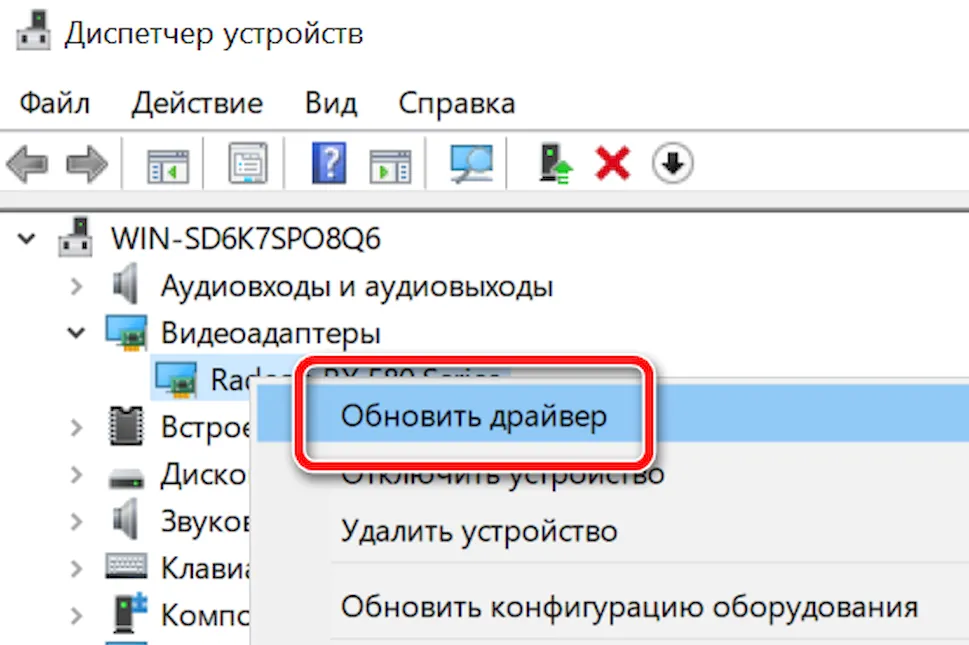
После выполнения этих шагов, если доступно более новое обновление, диспетчер устройств автоматически загрузит и установит пакет, аналогичный Центру обновления Windows.
Установка драйвера от производителя
В случае, если драйвер недоступен через Центр обновления Windows, поскольку он слишком свежий или доступен только в бета-версии, вам необходимо вручную загрузить и установить пакет с веб-сайта поддержки производителя.
Получая обновление с веб-сайта поддержки производителя, вы всегда должны следовать его инструкциям, но если нет никаких инструкций, дважды щелкните самораспаковывающийся пакет «.exe», а затем выполните следующие действия:
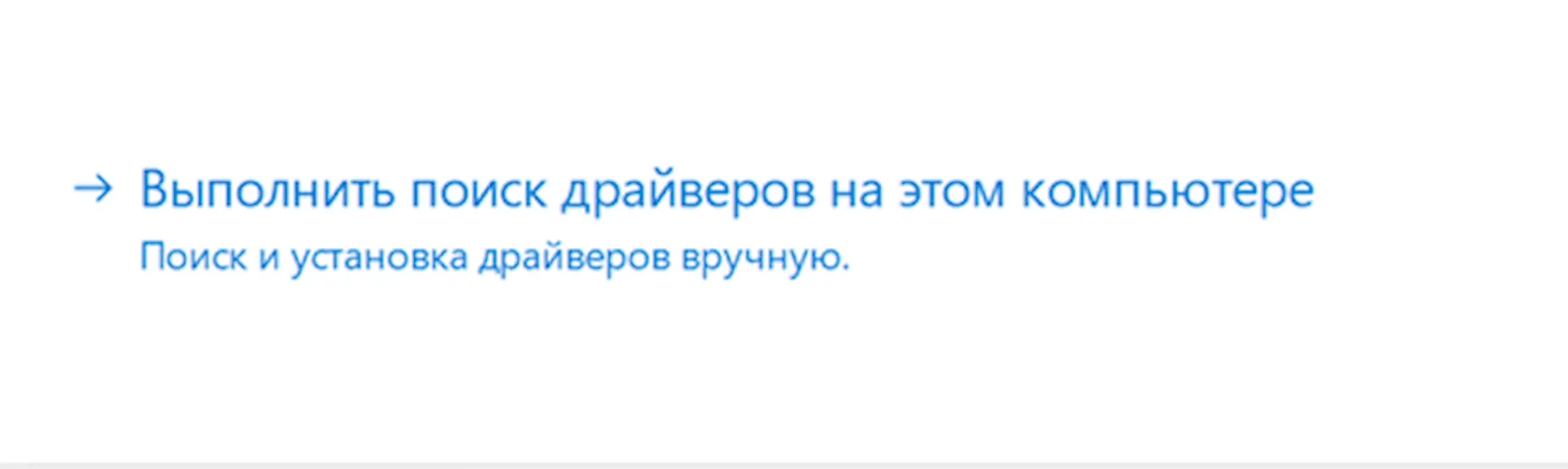
После того, как вы выполните эти шаги, новый драйвер будет установлен на ваш компьютер, что улучшит общее взаимодействие или добавит новые функции, в зависимости от типа обновления.
Как обновить графические драйверы в Windows 10
Хотя не рекомендуется часто обновлять драйверы, при необходимости производители графики выпускают обновления для улучшения работы устройств, поддержки дисплеев и устранения проблем с играми для ПК.
Если вам нужно самое последнее обновление для вашей видеокарты, вместо того, чтобы ждать, пока оно доберётся до Центр обновления Windows, вы можете использовать панель управления графикой, доступную от Nvidia, AMD и Intel, чтобы загрузить и установить самую последнюю версию драйвера.
Вы можете использовать ссылки ниже для загрузки программного обеспечения, соответствующего вашему бренду:
После загрузки приложения для вашей видеокарты, установка программного обеспечения должна быть такой же простой, как и работа с обычным мастером установки: next-next-next, а затем нажать кнопку обновления в разделе драйверов, чтобы установить последнюю версию драйвера.
Загрузка графического драйвера вручную
Если вы не хотите добавлять дополнительное программное обеспечение на свой компьютер, вы также можете загрузить последние версии графических драйверов непосредственно с веб-сайта поддержки производителя.
Вы можете использовать ссылки ниже, чтобы загрузить последнюю версию графического драйвера:
После загрузки пакета обязательно следуйте инструкциям производителя для завершения установки.
Загрузка графического драйвера автоматически
Если вы не уверены в модели вашей видеокарты, большинство компаний также предлагают вспомогательный инструмент для автоматической проверки, загрузки и установки последней версии драйвера.
Вы можете использовать ссылки ниже, чтобы загрузить и запустить помощника установки драйвера для вашей видеокарты:
Находясь на сайте, нажмите кнопку загрузки помощника. Затем дважды щелкните исполняемый файл и продолжайте с инструкциями на экране, чтобы завершить обновление драйвера.
Если вы используете встроенную графическую карту Intel, вы должны помнить, что производители компьютеров могут модифицировать драйверы, чтобы ограничить или расширить их функциональные возможности для бесперебойной работы на своих устройствах. Это означает, что если у вас есть настольный компьютер, ноутбук или планшет от компании (например, Dell, HP, Lenovo, Asus и т.д.), рекомендуется получать последние обновления с их веб-сайта поддержки, а не Intel. В противном случае ваше устройство может столкнуться с непредвиденным поведением, в том числе отсутствующими функциями и конфигурациями.
Как определить, успешно ли обновлен драйвер
После установки обновления для определенного драйвера вы также хотите убедиться, что последняя версия была применена правильно.
Чтобы просмотреть информацию о драйвере в Windows 10, выполните следующие действия:
- Откройте Пуск.
- Найдите диспетчер устройств и нажмите на верхний результат, чтобы открыть опыт.
- Дважды щелкните категорию с устройством, которое вы хотите обновить.
- Щелкните правой кнопкой мыши устройство и выберите параметр Свойства.
- Откройте вкладку Драйвер.
- Посмотрите на пункты «Дата разработки» и «Версия драйвера»:
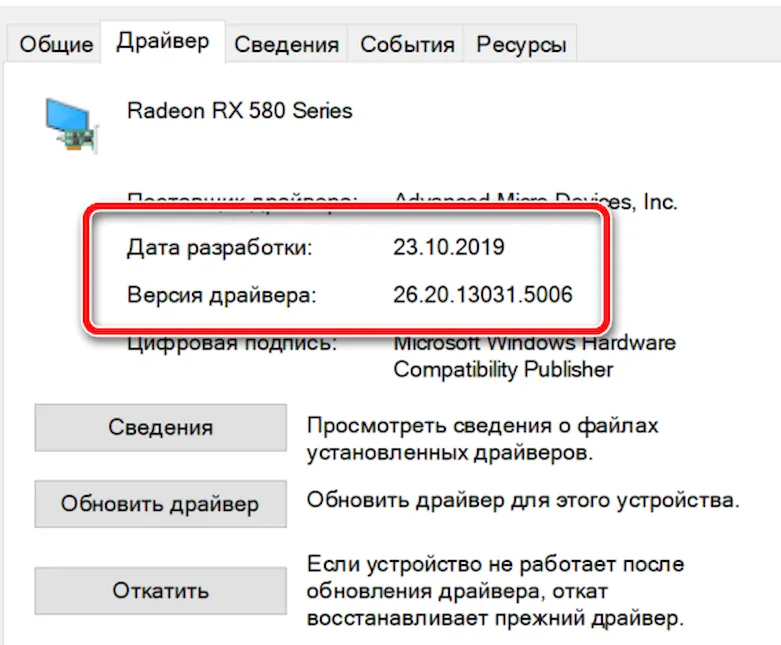
После выполнения этих шагов, если эти данные соответствуют информации, предоставленной производителем, значит, вы используете последнюю версию драйвера.
Читайте также:


