Как обновить хром ubuntu
Chrome автоматически устанавливает обновления в фоновом режиме – вы будете всегда под надежной защитой новейших функций безопасности.
Как узнать свою версию Chrome
Шаг 1
Откройте Chrome на компьютере
Шаг 2
В правом верхнем углу экрана найдите значок "Настройка и управление Google Chrome"
Шаг 3
Нажмите "Справка > О браузере Chrome"
Как обновить Chrome
Автоматические обновления
Chrome следит за появлением обновлений. Если выпущено очередное обновление, оно установится автоматически после того, как браузер будет закрыт и снова открыт.
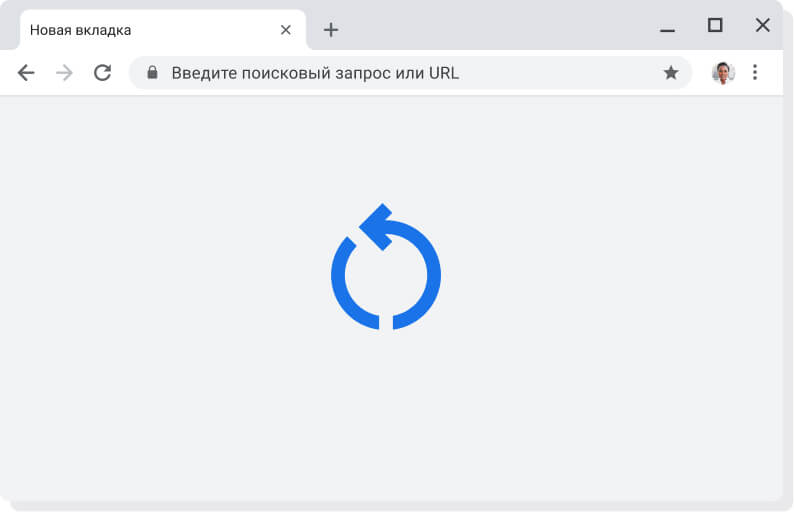
Как установить запланированное обновление
Если вы давно не закрывали Chrome, возможно, ваша версия устарела. Это легко проверить.
Цвет индикатора зависит от того, как давно вам доступно обновление:
Запланированное обновление выпущено меньше двух дней назад.
Запланированное обновление выпущено примерно четыре дня назад.
Запланированное обновление выпущено неделю назад или раньше.
Чтобы установить обновление, закройте и снова откройте Chrome.

Зачем обновлять Chrome
Благодаря новым функциям и исправлениям для системы безопасности в регулярных обновлениях Chrome, вы сможете эффективно работать в интернете и при этом будете всегда надежно защищены.
Защита
Надежная защита
Chrome сам следит за вашей безопасностью, автоматически устанавливая обновления. А значит, все новейшие функции и исправления будут доступны вам сразу после их выпуска.
Функции
Новейшие функции Google
Chrome сам следит за вашей безопасностью, автоматически устанавливая обновления. А значит, все новейшие функции и исправления будут доступны вам сразу после их выпуска.
Улучшения
Повышение скорости работы
Chrome сам следит за вашей безопасностью, автоматически устанавливая обновления. А значит, все новейшие функции и исправления будут доступны вам сразу после их выпуска.
Нужна помощь?
Остались вопросы? Обращайтесь в наш Справочный центр. Там вы найдете подробную информацию об обновлениях и дополнительных возможностях Chrome.
Следите за нашими новостями
ЗакрытьДля 32-разрядной версии Windows 10/8.1/8/7.
Для 64-разрядной версии Windows 10/8.1/8/7.
Google Chrome больше не будет обновляться на этом компьютере, так как поддержка Windows XP и Windows Vista прекращена.
Для macOS X 10.11 и более поздних версий.
Google Chrome больше не будет обновляться на этом компьютере, так как поддержка macOS 10.6 – 10.10 прекращена.
Google Chrome больше не будет обновляться на этом компьютере, так как поддержка macOS 10.6 – 10.10 прекращена.
Google Chrome больше не будет обновляться на этом компьютере, так как поддержка macOS 10.6 – 10.10 прекращена.
Выберите пакет для скачивания:
Not Debian/Ubuntu or Fedora/openSUSE? There may be a community-supported version for your distribution here.

В следующей статье мы рассмотрим, как мы можем установить Google Chrome на нашем недавно установленном Ubuntu 18.04 LTS Bionic Beaver. Этот пост предназначен для новичков в Ubuntu. Это один из типичных методов, которые выполняются каждый раз, когда появляется новая версия Ubuntu, и в некоторых случаях размещено в этом блоге для более старых версий этой операционной системы.
В качестве первого метода установки Chrome мы увидим графический интерфейс. Во втором мы будем использовать командную строку. Имейте в виду, что Google Chrome больше не поддерживает 32-разрядную версию для Gnu / Linux. Также следует отметить, что дополнение По умолчанию вспышка отключена и что это будет удален из браузера Google к 2020 г..
Установите Google Chrome в Ubuntu 18.04 LTS графически

Теперь мы собираемся выберите первый вариант (64-битный .deb для Debian / Ubuntu). Мы нажмем на Принять и установить.

Когда Firefox спрашивает нас как открыть этот файл .deb, давайте выберем вариант по умолчанию. Таким образом мы откроем его с помощью программного обеспечения Ubuntu.

Выбрав этот первый вариант, пакет Google Chrome .deb он будет загружен в каталог / tmp / mozilla_ $ username. После завершения загрузки опция программного обеспечения Ubuntu откроется автоматически. Нам нужно будет только нажать кнопку «Установить», чтобы начать установку google-chrome-stable в Ubuntu 18.04.

потому что для установки программного обеспечения в Gnu / Linux требуются права root, нам необходимо будет написать свой пароль, когда система запросит его через экран, подобный следующему.

После завершения установки мы можем запустить браузер Chrome из меню приложений.

Его также можно запустить, набрав в терминале следующую команду (Ctrl + Alt + T):
Если, с другой стороны, вы один из тех, кто любит практиковать свои навыки из командной строки, дальше мы увидим, как установить Google Chrome в Ubuntu 18.04 с помощью терминала.
Установите Google Chrome в Ubuntu 18.04 LTS из командной строки
Для начала откроем окно терминала из меню приложений или нажатием комбинации клавиш Ctrl + Alt + T. После открытия мы напишем в терминале следующую команду, с помощью которой создать исходный файл для браузера Google Chrome. Для создания этого файла мы будем использовать Nano. Это текстовый редактор командной строки, который позволит нам редактировать текстовые файлы в терминале.

Теперь мы собираемся скопируйте следующую строку, и мы вставим ее в файл google-chrome.list что мы только что открыли:

Чтобы сохранить файл в текстовом редакторе Nano, нам нужно будет нажать комбинацию клавиш Ctrl + O. После нажатия мы нажмем Enter для подтверждения. Далее комбинацией клавиш Ctrl + X выходим из файла. После этого мы запускаем следующую команду, чтобы скачать ключ подписи Google:
Мы продолжаем использовать apt-key для добавления подписи в нашу связку ключей. Этим мы добьемся того, что менеджер пакетов может проверить целостность пакета google chrome .deb. В этом же терминале пишем:

После этого мы обновим список пакетов и установить стабильную версию Google Chrome. Для этого воспользуемся следующим скриптом:
Если по какой-то причине ты хочешь установить бета-версию Google Chromeиспользуйте следующую последовательность вместо приведенной выше:
Чтобы запустить браузер Chrome, если мы выберем стабильную версию, из командной строки мы выполним:

Надеюсь, эти строки помогут тем, кому это нужно. установить браузер Google Chrome на Ubuntu 18.04 LTS.
Содержание статьи соответствует нашим принципам редакционная этика. Чтобы сообщить об ошибке, нажмите здесь.
Полный путь к статье: Убунлог » Ubuntu » Google Chrome, два способа установить его в Ubuntu 18.04 LTS
Среди сборок Линукса одной из самых распространенных, пожалуй, является Ubuntu. Она очень дружелюбная по отношению к пользователю, обладает стильной графической оболочкой и отличается чрезвычайно низкими системными требованиями. Сюда же можно отнести внушительную библиотеку приложений. Например, интернет-обозреватель Хром для Убунту выйдет установить без каких-либо проблем. Рассмотрим процедуру во всех подробностях.
Инструкция

Самый удобный способ инсталляции софта для данной сборки Linux заключается в использовании терминала. Для быстрого его вызова существует сочетание клавиш Ctrl + Alt + T . Также открыть консоль выйдет через меню всех программ, соответствующая иконка расположена в каталоге «Утилиты».
Теперь последовательно вводите команды:

Отвечает за прикрепление ключа репозитория.
sudo sh -c 'echo "deb [arch=amd64] http://dl.google.com/linux/chrome/deb/ stable main" >> /etc/apt/sources.list.d/google-chrome.list'

Непосредственно подключение репозитория.
sudo apt-get update

Обновление перечня, где записаны доступные пакеты.
sudo apt-get install google-chrome-stable

Начало установки стабильной версии Chrome.
По завершении процедуры ярлык для запуска браузера появится в меню всех приложений.
Как правило, при выполнении тех или иных команд в Терминале вас будут просить пароль от учетной записи. Впечатайте его, даже если символы не будут отображаться, а затем нажмите Enter . Иногда могут потребоваться и другие подтверждения, просто следуйте подсказкам на экране.Альтернатива
Существует и иной способ, как установить Гугл Хром на Убунту. Осуществляется он с помощью debian-пакета, доступного для загрузки на официальном сайте браузера. Предлагаем вам следующий порядок действий:

По умолчанию веб-браузером в дистрибутиве Deepin 15.5 является Google Chrome версии 62, а любители веб-браузера Firefox могут установить версию 57.0 из Deepin Store. Но браузеры будут обновляться до новых версий, лишь после того, как разработчики дистрибутива внесут изменения в Deepin Store, т.к. отдельные репозитории для браузеров не существуют, а только общий для всего дистрибутива.
Если вы не хотите ждать пока разработчики дистрибутива сделают официальное обновление, можно обновить веб-браузеры Google Chrome и Firefox до новых версий самостоятельно.
1. Обновление Google Chrome
Для постоянного обновления Google Chrome до новой стабильной версии, необходимо добавить репозиторий Google Chrome для Debian в папку sources.list.d, где буква d в конце названия файла обозначает - добавленные.
Откройте папку sources.list.d с правами администратора, следующей командой в терминале:
sudo /usr/bin/dde-file-manager -n /etc/apt/sources.list.d/
Когда откроется папка с добавленными репозиториями, кликните правой кнопкой на свободном пространстве и выберите в контекстном меню: Новый документ - Текстовый.
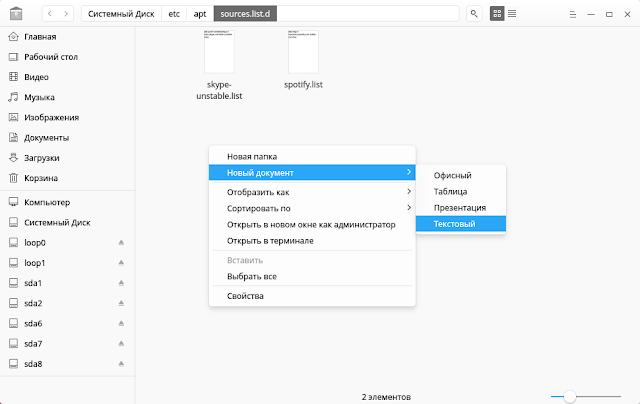
Переименуйте новый текстовый документ в google-chrome.list.
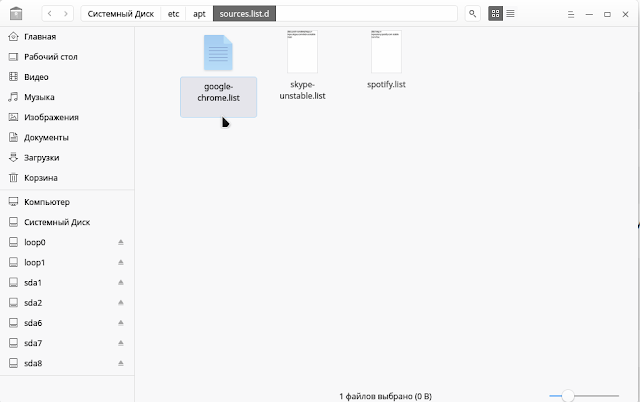
Откройте документ google-chrome.list и скопируйте/вставьте в него следующие строки:
У вас должно получиться, как на снимке:

Сохраните файл, закройте редактор и файловый менеджер.
Теперь нужно добавить ключ к добавленному репозиторию. Выполните в терминале следующую команду:
И последнее. Обновите пакетную базу дстрибутива следующими командами:
sudo apt update; sudo apt full-upgrade

Как видно на снимке, будет предложено обновление google-chrome-stable. Нажмите клавишу Ввод на клавиатуре для обновления. По окончании обновления, перезагрузите Google Chrome, если он у вас открыт или запустите из меню.
Теперь вы можете пользоваться самой последней стабильной версией Google Chrome.
И после выхода каждой новой стабильной версии Google Chrome, достаточно сделать обновление пакетной базы дистрибутива: sudo apt update; sudo apt full-upgrade, чтобы не дожидаться обновления дистрибутива разработчиками.
2. Установка Firefox
Помимо того, что по умолчанию в дистрибутиве Deepin установлен веб браузер Google Crome, пользователь также может установить веб-браузер Firefox из Deepin Store, где вы найдёте Firefox версии 57.0 .
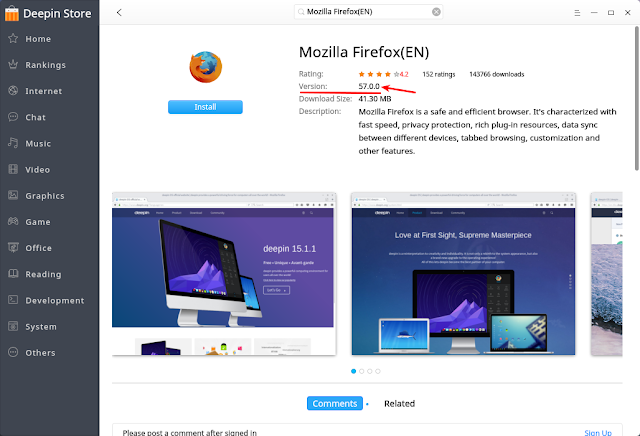
Но в настоящий момент текущей, обновлённой версией Firefox является 57.0.1.
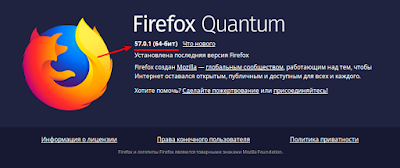
Firefox также будет обновлён до текущей версии только после того, как его обновят разработчики дистрибутива. Для того чтобы Firefox получал обновления после каждой новой версии, его нужно установить из исходных файлов, загрузив последнюю версию браузера.
1. Если у вас установлен Firefox версии 57.0 , удалите его из системного меню, по правому клику на значке:

Примечание. В случае, если Firefox 57.0 ещё не установлен у вас в системе, установите его и тут же удалите. Этот "финт ушами" нужен только для того чтобы после удаления Firefox 57.0 в системе сохранились в нужных папках его значки и конфигурационные файлы, которые затем пригодятся для браузера установленного из исходных файлов.
2. Установка актуальной версии Firefox.
Как я пояснял выше, текущей версией на данный момент, является Firefox 57.0.1.
Загрузка Firefox 57.0.1. Выполните в терминале следующие команды:
sudo tar xfj firefox-57.0.1.tar.bz2
3. Запуск Firefox
После того как файлы Firefox были распакованы и установлены в файловой системе по адресу /opt/firefox, выполните приведенную ниже команду, чтобы запустить в первый раз браузер.
/opt/firefox/firefox
В вашей системе должна открыться версия Firefox, с отметкой, что у вас установлена последняя версия.
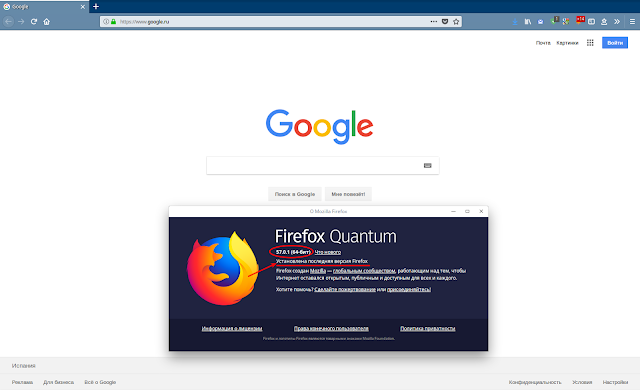
4. После того как значок браузера отобразится в док-панели, закрепите его в ней для дальнейшего пользования.
5. Заключение
Теперь после каждого запуска Firefox, его версия будет проверяться на обновление до новой версии и в случае выхода новой версии или обновления браузера, вам будет предложено обновить его.
Вот и всё. Теперь оба браузера будут получать обновления независимо от разработчиков дистрибутива.
Читайте также:


