Как обновить драйвер монитора на windows 10
Windows 10 продолжает традицию аппаратной совместимости, обеспечивая поддержку обширной коллекции устройств, доступных в экосистеме Windows . Обнаружение оборудования, в частности, являющимися из "коробки". Программное обеспечение драйвера, которое делает это возможным, позволяет вашему оборудованию функционировать, взаимодействуя с операционной системой. В этой статье мы рассмотрим установку и обновление драйверов в Windows 10.
Недавно я установил Windows 10 на HP Elitebook , чтобы посмотреть, насколько хорошо работает самая последняя сборка Windows 10 . Elitebook - это довольно новая модель ноутбука, которая включает в себя целый ряд аппаратных технологий. Из коробки, хотя я не получил полный комплект, например, Intel HD Graphics 3000 не было, и вместо этого у этого ноутбука был Microsoft Basic Display Adapter .
Кроме того, в этом ноутбуке был установлен Wi-Fi адаптер, а это значит, что я мог сразу же подключиться к Интернету.
Установка драйверов через Центр обновления Windows
Центр обновления Windows - это главная отправная точка для решения наиболее распространенных проблем с драйверами, с которыми вы можете столкнуться сразу после установки Windows 10 .
Просто запустите его из меню Пуск > > Настройки > > Обновление и восстановление или можете Нажать клавиши Windows + R >> Ввести там команду: ms-settings:windowsupdate >> Нажать кнопку Enter
Центр обновления Windows немедленно обнаружит конфигурацию вашей системы и загрузит все соответствующие драйверы для вашей системы. Как вы можете видеть на приведенном выше скриншоте, графика Intel HD 3000 была установлена автоматически. Мне даже не пришлось перезагружать систему. В дополнение к другим аппаратным компонентам были также обнаружены и установлены, которые включают в себя сетевой адаптер и кард-ридер.
Обновление драйверов после установки(Переустановки) Windows 10
При выполнении новой установки или обновления Windows необходимо загрузить последние версии драйверов программного обеспечения с веб-сайта производителя для вашей модели компьютера. Важные драйверы включают в себя: Чипсет , Видео , Аудио и сеть (Ethernet/Wireless) . Для ноутбуков убедитесь, что вы загрузили последние версии драйверов сенсорных панелей. Есть и другие драйвера, которые вам, вероятно, понадобятся, но вы можете просто загрузить их через Центр обновления Windows после успешного подключения к Интернету.
Как найти и скачать драйверы с сайта производителя?
Драйвера обычно можно найти в разделе поддержки на веб-сайте производителя, где вы найдете подраздел " Программное обеспечение и драйвера ". Способ его поиска будет варьироваться в зависимости от производителя. Вы можете перейти в свою любимую поисковую систему, а затем ввести следующий запрос "hp 8460p скачать драйвера", но вместо "hp 8460p" просто вводите свою модель ноутбука.
Если вы не можете найти драйвера для своей Windows 10 . Если это так, используйте последние версии драйверов Windows , доступных для вашей модели. Поэтому, если у них есть только драйверы Windows 7 , попробуйте использовать их. Убедитесь, что вы скачали правильные драйверы для своей архитектуры ( 32 или 64 бит ).
Перейдите к загрузке соответствующих драйверов после выбора вашей версии Windows . Производитель может перечислить две версии драйвера, всегда выбирайте самую последнюю.
Установка драйверов с помощью Диспетчера устройств
Если ваш драйвер не был обнаружен или установлен Центром обновления Windows , вы можете попробовать установить его вручную, если у вас есть совместимая версия. Windows 10 и предыдущие версии Windows , такие как Windows 7 , используют одну и ту же модель драйвера, поэтому она должна работать. Нажмите клавиши Windows + X >> Потом кнопку Диспетчер устройств
Как только диспетчер устройств будет открыт, выберите устройство, щелкните его правой кнопкой мыши и нажмите кнопку Обновить драйвер программного обеспечения
После этого появиться окно Обновления программного обеспечения драйвера , который представляет два варианта.
- Поиск автоматически обновленного программного обеспечения драйвера - возможно, Windows имеет драйвер который вам подойдет, а если нужный вам драйвер не находиться, тогда придётся воспользоваться вторым методом.
- Если у вам есть совместимые драйвера в виде файла, то, вам нужно, указать путь к нему, и Windows автоматически установит его для вас.
Здесь я выбрал для использования существующий драйвер, перейдите в ту папку, где драйвер находится на компьютере, будь то раздел, сетевой ресурс, установочный диск. Убедитесь, что установлена галочка Включать подпапки .
Использование режима совместимости для решения проблем с драйверами
Если и Центр обновления Windows, и обновление драйверов окажутся бессильны, следующий вариант - Устранение неполадок совместимости . Устранение неполадок совместимости обеспечивает простой способ заставить старые драйверы работать в современных версиях Windows , заставив драйвер поверить, что он установлен в поддерживаемой версии Windows .
Первое, что вам нужно сделать, это указать, где находятся установочные файлы. Если вы устанавливаете программу с флэш - накопителя или CD/DVD. Запустите Проводник файлов (клавиша Windows + E) и откройте папку, в которой хранятся установочные файлы.
Это запустит окно Устранения неполадок совместимости программ , который будет проверять наличие проблем.
Выберите опцию “Программа устранения неполадок(Troubleshoot program)".
Проблемы при попытки установки или использования программного обеспечения Проблемы при попытки установки или использования программного обеспеченияВ зависимости от проблем, с которыми вы сталкиваетесь при попытке установки или использования программного обеспечения, отметьте эти проблемы. В моем случае:
- ‘Программа работала в более ранних версиях Windows, но не может быть установлена или запущена сейчас’
- Программа требует дополнительных разрешений.
Продолжите выполнять процедуру установки программы, нажав кнопку Проверить программу.
Следуйте инструкциям на экране, чтобы установить программу, как обычно.
Если все прошло успешно, нажмите кнопку " Да, сохраните эти настройки для этой программы".
Подождите, пока ваши настройки для программы будут сохранены.
Если у вас есть драйвер, например, для вашей видеокарты, автоматически устанавливающийся после завершения установки и проверки наличия Центра обновления Windows , попробуйте отключить автоматическую установку драйвера, используя инструкции в следующем потоке: Зайдите на сайт разработчика оборудования, загрузите соответствующий драйвер для вашей модели и установите его в режиме совместимости, следуя приведенным выше инструкциям.
Обновление драйверов крайне важно, если вы хотите добиться максимальной производительности. Новые драйверы обычно приносят различные улучшения, такие как новые функции и улучшенная стабильность, поэтому вы можете понять, почему важно поддерживать ваши драйверы в курсе данных. Это особенно важно для драйверов графических карт, поскольку новые версии могут предлагать более высокую производительность в последних играх. Обновление драйверов относительно просто, и сегодня мы собираемся показать вам, как обновить графический драйвер в Windows 10.
Как обновить графические драйверы на Windows 10?
Решение 1. Используйте диспетчер устройств .
- Нажмите Windows Key + X , чтобы открыть меню Win + X. Выберите Диспетчер устройств из списка.
- Когда откроется диспетчер устройств, перейдите в раздел Адаптеры дисплея , щелкните правой кнопкой мыши свой графический драйвер и выберите в меню Обновить программное обеспечение драйвера .
- Выберите Автоматический поиск обновленного программного обеспечения драйвера .
- Подождите несколько секунд, пока Windows 10 пытается найти и установить последнюю версию драйвера для вашего ПК.
Помимо автоматической установки драйверов из Интернета, вы также можете установить драйверы с локального компьютера. Помните, что этот метод полезен, если на вашем жестком диске уже загружены драйверы. Для этого выполните следующие действия:
- Выполните Шаги 1 и 2 сверху.
- После того, как вы выберете опцию обновления программного обеспечения драйвера, нажмите Просмотреть мой компьютер для поиска программного обеспечения драйвера .
- Теперь вам нужно выбрать местоположение вашего графического драйвера на вашем ПК. Вы можете легко это сделать, нажав кнопку Обзор .
- Найдя подходящую папку, нажмите Далее и подождите, пока Windows 10 отсканирует папку. Если найдены совместимые драйверы, Windows 10 автоматически установит их.
- ЧИТАЙТЕ ТАКЖЕ: как: использовать программу удаления драйвера дисплея в Windows 10
После успешной установки программного обеспечения драйвера перезагрузите компьютер, чтобы завершить установку.
Обновлять драйверы автоматически
После нескольких испытаний, проведенных нашей командой, мы настоятельно рекомендуем использовать инструмент Обновление драйверов Tweakbit . Этот инструмент одобрен Microsoft и Norton Antivirus и защитит вашу систему от необратимого повреждения, вызванного установкой неправильной версии драйвера. Вот руководство, как это сделать.
Отказ от ответственности : некоторые функции этого инструмента не являются бесплатными.
Решение 2. Загрузите драйверы вручную .
Этот метод немного более продвинутый, поскольку требует, чтобы вы знали, какой тип графической карты вы используете. Чтобы узнать модель вашей графической карты, вы можете использовать Диспетчер устройств и перейти к разделу Адаптеры дисплея , как в предыдущем решении. Если модель графической карты недоступна, вы можете использовать стороннее программное обеспечение, такое как GPU-Z, чтобы найти модель вашей графической карты.Вы даже можете получить всю необходимую информацию прямо из коробки с графической картой, если она у вас еще есть.
После нахождения модели вашей графической карты вам необходимо посетить сайт производителя. Оттуда вам нужно перейти в раздел Загрузить или Драйверы . Теперь вам нужно выбрать Тип продукта , Серия продуктов и Продукт . Вся эта информация доступна из диспетчера устройств или любого другого инструмента системной информации.
После выбора модели графической карты вам необходимо выбрать версию операционной системы, которую вы используете. Имейте в виду, что вам необходимо выбрать 64-битную версию драйвера, если вы используете 64-битную операционную систему, чтобы получить максимальную производительность. Наконец, вам нужно выбрать язык, который вы хотите использовать для процесса установки. После этого нажмите кнопку Поиск на веб-сайте, и появится список всех совместимых драйверов.

Перед загрузкой драйвера вы можете увидеть список улучшений, а также его версию и дату выпуска. Если вы хотите, вы можете проверить список поддерживаемых графических карт, чтобы убедиться, что ваша графическая карта совместима с новым драйвером. Если все в порядке, нажмите кнопку Загрузить .

- ЧИТАЙТЕ ТАКЖЕ: Исправлено: графическая карта Nvidia не обнаруживается в Windows 10
После загрузки файла установки его необходимо запустить и следовать инструкциям, чтобы завершить процесс установки. После установки нового графического драйвера перезагрузите компьютер, чтобы завершить установку.
Мы также должны упомянуть, что многие производители видеокарт имеют специальный сканер, который вы можете загрузить и использовать для сканирования вашей системы. Этот сканер автоматически обнаружит вашу видеокарту и загрузит последние версии драйверов для нее. Это очень полезно, если вы не можете найти модель вашей видеокарты или не можете найти подходящий драйвер самостоятельно. Мы должны отметить, что эти инструменты требуют Java, поэтому убедитесь, что на вашем компьютере установлена Java.
Если у вас есть встроенная видеокарта, вы можете загрузить драйверы от производителя материнской платы или ноутбука. Если вам нужны последние версии драйверов, вы можете загрузить их непосредственно от производителя видеокарты, как мы вам показали. Процесс практически идентичен для всех типов видеокарт, независимо от того, является ли это Nvidia или AMD.
Этот метод немного сложнее, но он позволяет вам выбрать лучший драйвер для вашего ПК. Иногда с помощью диспетчера устройств вы можете не загружать последние версии драйверов, поэтому для того, чтобы убедиться, что на вашем компьютере установлены последние версии драйверов, мы настоятельно рекомендуем вам загрузить и установить драйверы вручную.
Как видите, обновить графический драйвер в Windows 10 довольно просто, и вы можете сделать это автоматически с помощью диспетчера устройств. Если вы опытный пользователь, мы настоятельно рекомендуем вам загрузить графический драйвер вручную с сайта производителя.

Драйвер устройства – это важная часть кода, которая позволяет Windows 10 обнаруживать и взаимодействовать с определенным оборудованием (например, видеокартой, жестким диском или сетевым адаптером), а также с периферийными устройствами, включая мыши, клавиатуры, принтеры, мониторы и многие другие.
Обычно Windows 10 может автоматически обнаруживать и устанавливать драйверы, используя встроенный в систему массив драйверов и Центр обновления Windows. Однако, иногда вам может потребоваться обновить устройство вручную по ряду причин. Например, когда определенная часть оборудования не распознается автоматически, перестает работать после обновления, Центр обновления Windows устанавливает общий пакет или вам требуется доступ к новой функции или исправлению ошибки.
Независимо от причины, Windows 10 поставляется с несколькими вариантами обновления драйвера устройства, в том числе с помощью Центра обновления Windows, диспетчера устройств и с помощью помощников по автоматическому обновлению от производителей устройств.
В этом руководстве по Windows 10 мы расскажем о нескольких способах правильного обновления драйверов оборудования на вашем компьютере. Кроме того, мы также наметим шаги, чтобы определить, был ли драйвер успешно обновлен.
Как обновить драйверы с помощью Центра обновления
Несмотря на то, что производителям может потребоваться некоторое время, чтобы опубликовать свои последние обновления драйверов в Центре обновления Windows, это всё же рекомендуемый способ загрузки и установки драйверов, поскольку пакеты в этом канале были протестированы, проверены и подписаны Microsoft.
Чтобы быстро обновить драйверы устройств с помощью Центра обновления Windows, выполните следующие действия.
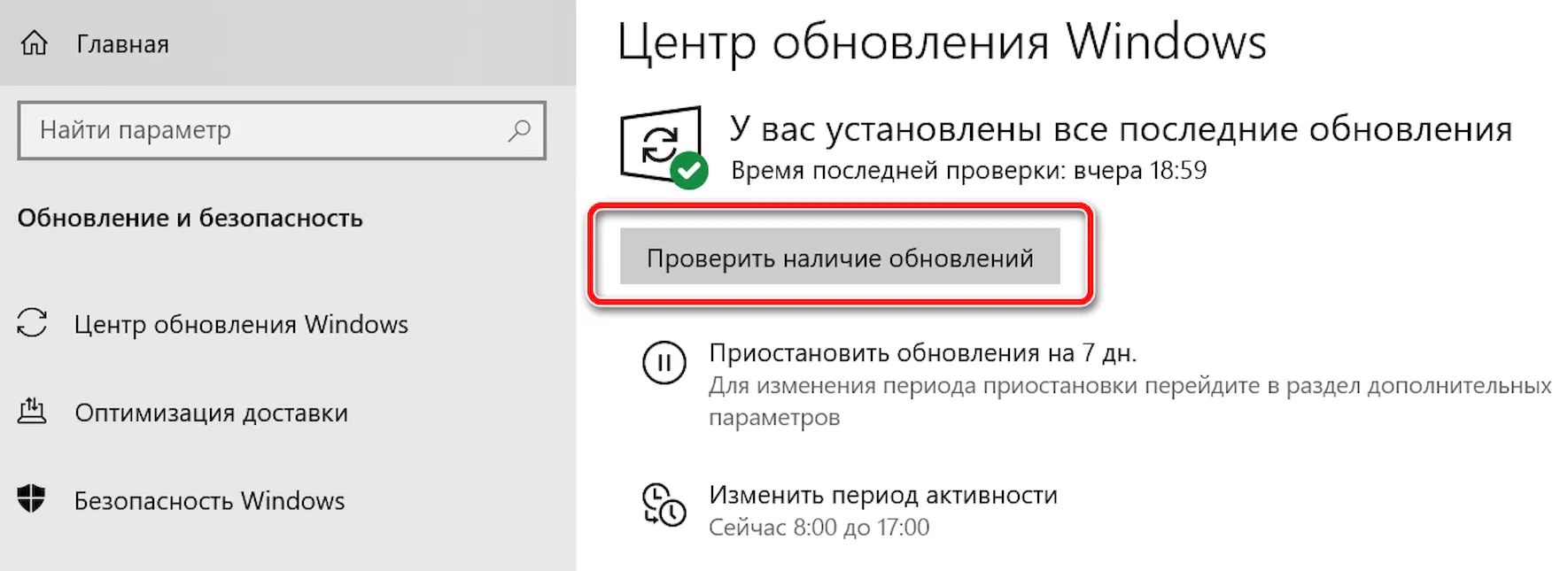
После выполнения этих шагов, если драйвер отсутствует после обновления или чистой установки, или был опубликован новый драйвер для улучшения старой версии, он автоматически загрузится и установится.
Как обновить драйверы с помощью диспетчера устройств
Кроме того, вы также можете обновить драйверы для принтера, беспроводного адаптера, монитора и других компонентов с помощью диспетчера устройств.
Установка драйвера от Microsoft
Чтобы обновить драйвер устройства с помощью диспетчера устройств в Windows 10, выполните следующие действия:
- Откройте Диспетчер устройств.
- Дважды щелкните категорию с устройством, которое вы хотите обновить.
- Щелкните правой кнопкой мыши устройство и выберите параметр Обновить драйвер.
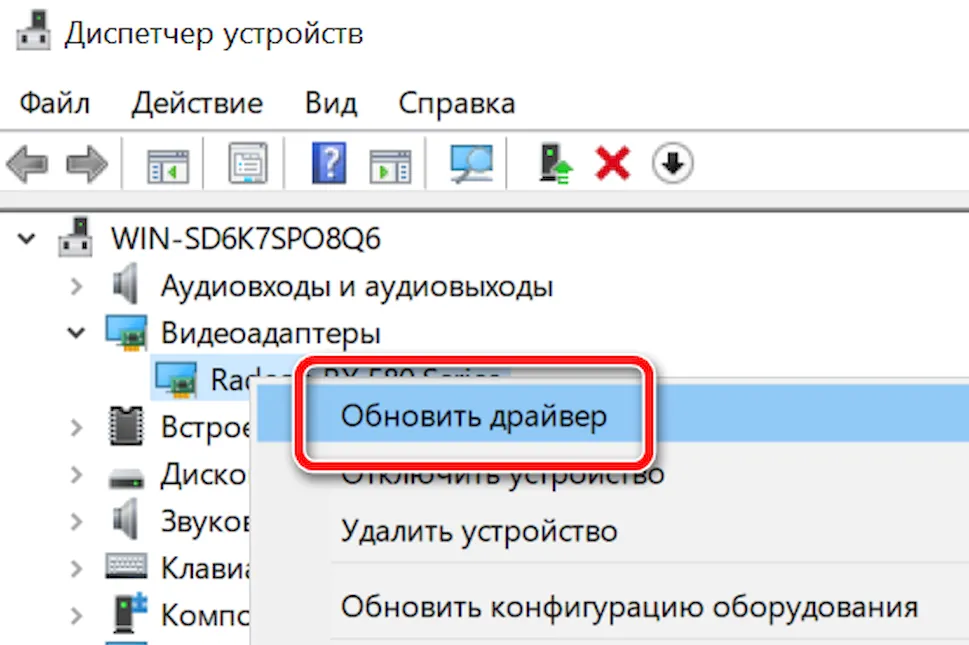
После выполнения этих шагов, если доступно более новое обновление, диспетчер устройств автоматически загрузит и установит пакет, аналогичный Центру обновления Windows.
Установка драйвера от производителя
В случае, если драйвер недоступен через Центр обновления Windows, поскольку он слишком свежий или доступен только в бета-версии, вам необходимо вручную загрузить и установить пакет с веб-сайта поддержки производителя.
Получая обновление с веб-сайта поддержки производителя, вы всегда должны следовать его инструкциям, но если нет никаких инструкций, дважды щелкните самораспаковывающийся пакет «.exe», а затем выполните следующие действия:
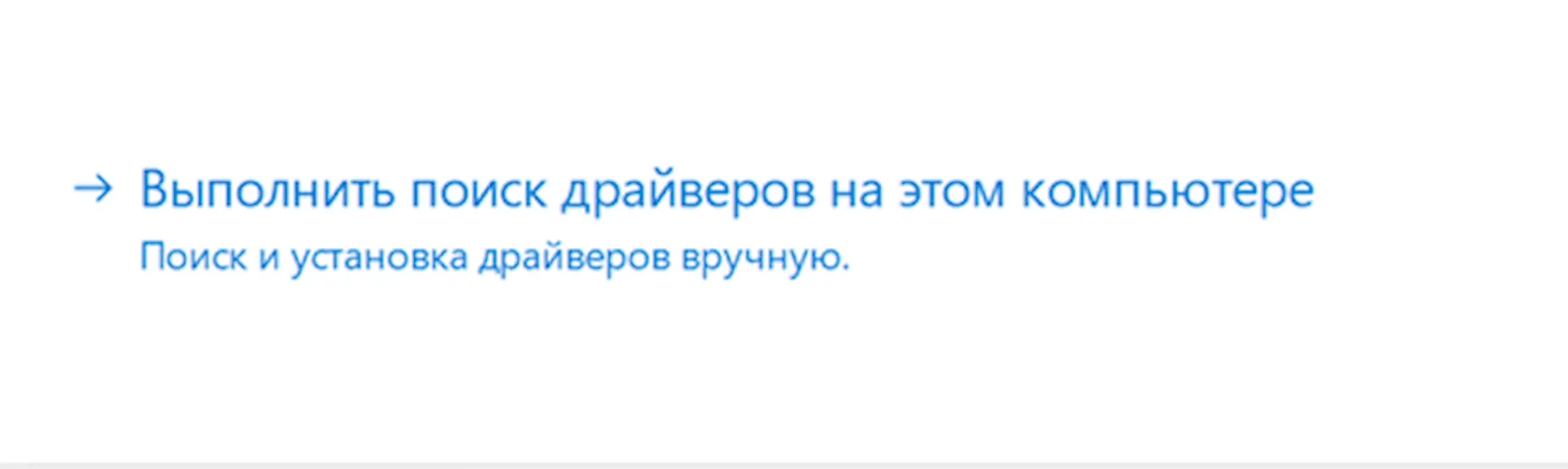
После того, как вы выполните эти шаги, новый драйвер будет установлен на ваш компьютер, что улучшит общее взаимодействие или добавит новые функции, в зависимости от типа обновления.
Как обновить графические драйверы в Windows 10
Хотя не рекомендуется часто обновлять драйверы, при необходимости производители графики выпускают обновления для улучшения работы устройств, поддержки дисплеев и устранения проблем с играми для ПК.
Если вам нужно самое последнее обновление для вашей видеокарты, вместо того, чтобы ждать, пока оно доберётся до Центр обновления Windows, вы можете использовать панель управления графикой, доступную от Nvidia, AMD и Intel, чтобы загрузить и установить самую последнюю версию драйвера.
Вы можете использовать ссылки ниже для загрузки программного обеспечения, соответствующего вашему бренду:
После загрузки приложения для вашей видеокарты, установка программного обеспечения должна быть такой же простой, как и работа с обычным мастером установки: next-next-next, а затем нажать кнопку обновления в разделе драйверов, чтобы установить последнюю версию драйвера.
Загрузка графического драйвера вручную
Если вы не хотите добавлять дополнительное программное обеспечение на свой компьютер, вы также можете загрузить последние версии графических драйверов непосредственно с веб-сайта поддержки производителя.
Вы можете использовать ссылки ниже, чтобы загрузить последнюю версию графического драйвера:
После загрузки пакета обязательно следуйте инструкциям производителя для завершения установки.
Загрузка графического драйвера автоматически
Если вы не уверены в модели вашей видеокарты, большинство компаний также предлагают вспомогательный инструмент для автоматической проверки, загрузки и установки последней версии драйвера.
Вы можете использовать ссылки ниже, чтобы загрузить и запустить помощника установки драйвера для вашей видеокарты:
Находясь на сайте, нажмите кнопку загрузки помощника. Затем дважды щелкните исполняемый файл и продолжайте с инструкциями на экране, чтобы завершить обновление драйвера.
Если вы используете встроенную графическую карту Intel, вы должны помнить, что производители компьютеров могут модифицировать драйверы, чтобы ограничить или расширить их функциональные возможности для бесперебойной работы на своих устройствах. Это означает, что если у вас есть настольный компьютер, ноутбук или планшет от компании (например, Dell, HP, Lenovo, Asus и т.д.), рекомендуется получать последние обновления с их веб-сайта поддержки, а не Intel. В противном случае ваше устройство может столкнуться с непредвиденным поведением, в том числе отсутствующими функциями и конфигурациями.
Как определить, успешно ли обновлен драйвер
После установки обновления для определенного драйвера вы также хотите убедиться, что последняя версия была применена правильно.
Чтобы просмотреть информацию о драйвере в Windows 10, выполните следующие действия:
- Откройте Пуск.
- Найдите диспетчер устройств и нажмите на верхний результат, чтобы открыть опыт.
- Дважды щелкните категорию с устройством, которое вы хотите обновить.
- Щелкните правой кнопкой мыши устройство и выберите параметр Свойства.
- Откройте вкладку Драйвер.
- Посмотрите на пункты «Дата разработки» и «Версия драйвера»:
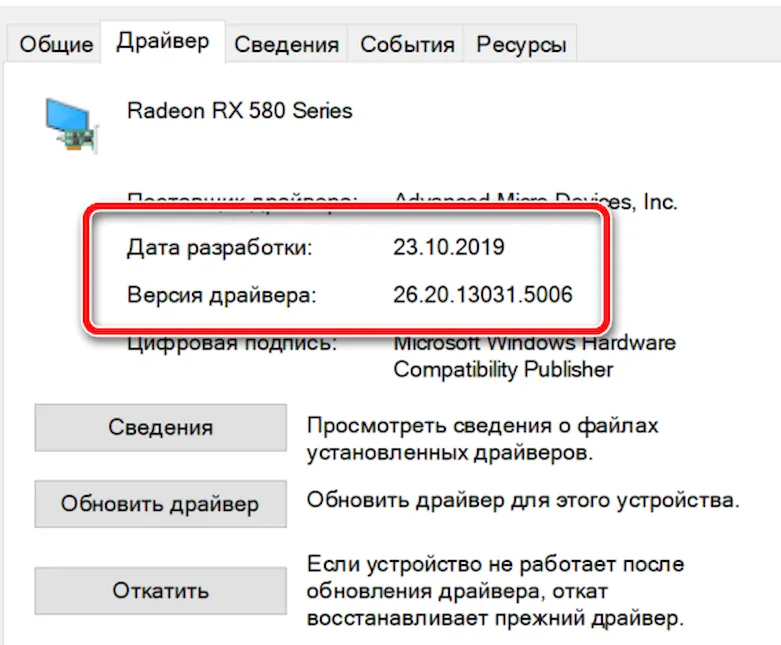
После выполнения этих шагов, если эти данные соответствуют информации, предоставленной производителем, значит, вы используете последнюю версию драйвера.

Самостоятельно система не может решать, да и не знает, как использовать то или иное оборудование. Информацию об этом она получает от специального софта, берущего на себя обязанности посредника между ОС, встроенными устройствами и периферией. Именно такие мини-программы и называются драйверами.

Тем не менее определенные компоненты компьютера требуют регулярного обновления драйверов для устранения каких-либо ошибок в их работе и соответствия современным требованиям к ПО. Windows 10 по большей части справляется с этим самостоятельно, но иногда приходится производить установку апдейтов вручную.
Как обновлять драйвера на Windows 10
Сразу отметим, что заниматься обновлением драйверов, если на это нет явной причины, категорически не стоит. Когда оборудование функционирует отлично, вряд-ли вы заметите какое-либо улучшение в его работе после апдейта. К тому же возможен и вовсе обратный эффект.
Кроме того, любители игр имеют в своем распоряжении специальные утилиты с широким набором настроек вроде GeForce Experience от Nvidia и Radeon Software от AMD.

Итак, давайте же рассмотрим сам процесс установки апдейтов для программ-драйверов в операционной системе Windows 10.
Способ 1: Центр Обновлений Windows
Десятая редакция ОС от Майкрософт позволяет использовать Windows Update не только для обновления компонентов системы, но и для установки новых версий драйверов, даже самых специфических. Как правило, Виндовс инсталлирует апдейты для такого рода ПО самостоятельно, в фоновом режиме, но если автообновление у вас отключено, можно вручную инициировать их поиск.
Способ 2: Диспетчер устройств
Помимо всего прочего, инструмент позволяет изменять конфигурацию устройств, для которых такая опция доступна: включать, отключать и менять их параметры. Но наиболее интересной для нас является возможность управления драйверами девайсов. Здесь имеется необходимый функционал для обновления контролирующего ПО или его отката до прежней версии.

Затем перейдите к списку доступного ПО для выбранного вами девайса.
Как итог, будет произведена установка указанного вами драйвера. Возможно, если имелась проблема с устройством, она сразу исчезнет, а может быть для этого придется перезагрузить ПК. Также в случае неудачи можно попытаться инсталлировать другой драйвер из списка доступных и тем самым устранить неполадку.
Способ 3: Сайт производителя
Если описанные выше методы не принесли желаемого результата, вполне разумным решением будет загрузить нужное ПО напрямую с сайта производителя компонента или компьютера в целом. Особенно актуальным данный способ является для устаревших или редких устройств определенной специфики вроде принтеров, МФУ, сканеров и прочего узкоспециализированного оборудования.


Конечно, совсем не обязательно искать каждый драйвер на специальном веб-ресурсе. Это стоит делать лишь при возникновении проблем в работе устройства.
Способ 4: Сторонние утилиты

Тем не менее полностью бесполезным такой софт назвать нельзя. Очень часто в базах данных подобного рода программ можно найти драйверы для совсем уж устаревших устройств и тем самым улучшить их работу.
Как итог, отметим, что пользоваться описанными выше способами вам придется достаточно редко. В большинстве случаев Windows 10 самостоятельно находит и устанавливает наиболее подходящие драйвера. Но опять же следует помнить: то, как работает ваш компьютер, зависит в том числе от вас, так что будьте осторожными при скачивании и установке чего-либо на свой аппарат.

Отблагодарите автора, поделитесь статьей в социальных сетях.

Читайте также:


