Как обновить айфон через mac os catalina
До версии системы macOS Catalina, при подключении iPhone к Mac автоматически запускалось приложение iTunes, через которое можно было управлять содержимым смартфона, синхронизировать, обновлять ПО и т.д. Потом это приложение исчезло, и у многих пользователей возникает вопрос — как получить доступ к Айфону через Макбук? В этой статье, мы подробно расскажем о новых правилах.
Обновление версии iOS через macOS Catalina и выше

Для начала определимся, когда понадобится подключить свой телефон к компьютеру и провести обновление системы. По умолчанию, в iOS есть настройка автоматического или ручного обновления. Но часто случается так, что места на iPhone не хватает, и система сообщает, что необходимо освободить его для загрузки и установки ПО. При этом, на накопителе требуется довольно много свободного места, так как установочный дистрибутив «весит» прилично, а после установки лишние файлы удаляются. Поэтому, на выручку приходит способ установки обновления через компьютер. Если раньше это делалось через iTunes, то теперь процедура несколько иная. Приводим подробную инструкцию.

- Подключите свой iPhone, iPad через кабель или по Wi-Fi к Mac.
- Перейдите в Finder (Проводник) на компьютере, в боковом меню найдите подключенное устройство и перейдите к нему. Если устройство не отображается — читайте статью «Apple Mac не видит подключенный iPhone».
- В открывшемся окне выберите «General» (Основные).
- Кликните на кнопке «Проверить обновления».
- Дождитесь окончания проверки и нажмите «Обновить».
- Не отключайте устройство до окончания загрузки и обновления. В процессе установки Айфон перезагрузится, следуйте инструкциям на экране.
Вот по сути и все что нужно сделать. Напомним, что для прослушивания музыки в macOS Catalina, Big Sur появилось новое приложение «Музыка». Кстати, заказать установку обновлений и программ на MacBook можно в киевском сервисе BashMac.

Программа iTunes в macOS Catalina 10.15 была разделена на три отдельные программы. Тем не менее, у вас всё равно есть возможность синхронизировать свой iPhone, iPad или iPod touch с компьютером Mac для сохранения копий, обновления и восстановления. Всё так же, как и раньше, но только без iTunes.
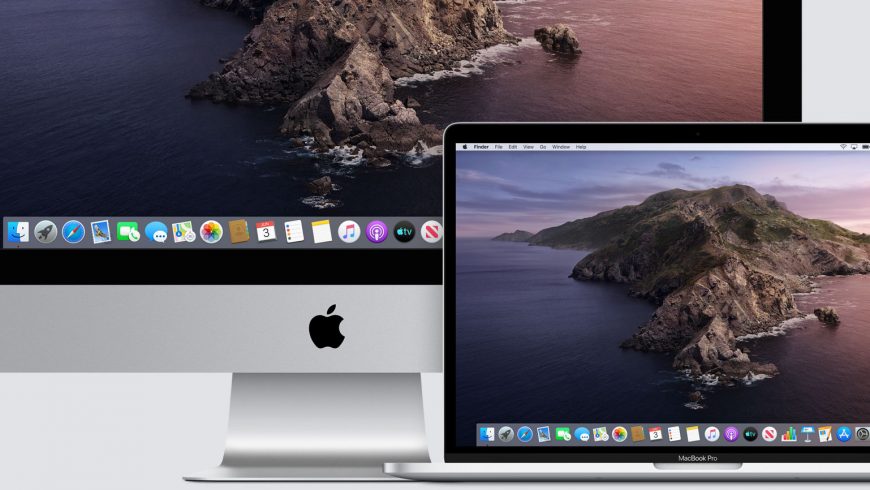
В macOS Catalina функции резервного копирования, обновления и восстановления находятся прямо в Finder. При подключении устройства с iOS к Mac больше не запускает iTunes автоматически. Вместо этого получить доступ к устройству можно через боковое меню Finder.
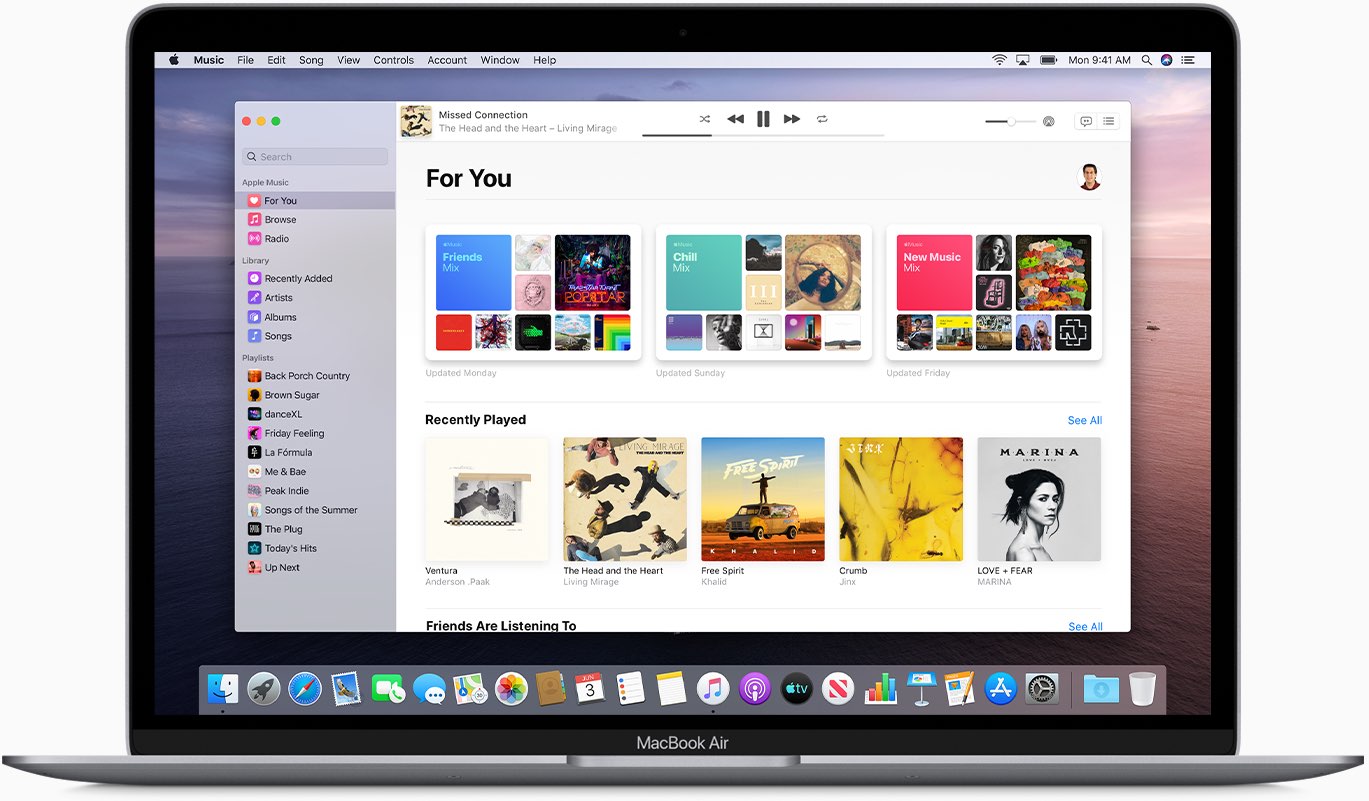
Если вы хотите синхронизировать свои данные на устройстве с iOS и на компьютере с помощью проводного подключения, это можно быстро сделать в новых программах. Фильмы и сериалы синхронизируются через программу TV, подкасты – в Подкастах, а музыка – в программе Музыка.
Зачем нужна синхронизация?
Многим не приходится синхронизировать данные с компьютером благодаря iCloud, но некоторые любят создавать подключение к компьютеру для сохранения резервных копий и т.п.
Особенно актуально это для самой важной информации. Чтобы обезопасить себя максимально от потери данных, их копию нужно хранить не только в iCloud, но и на компьютере.
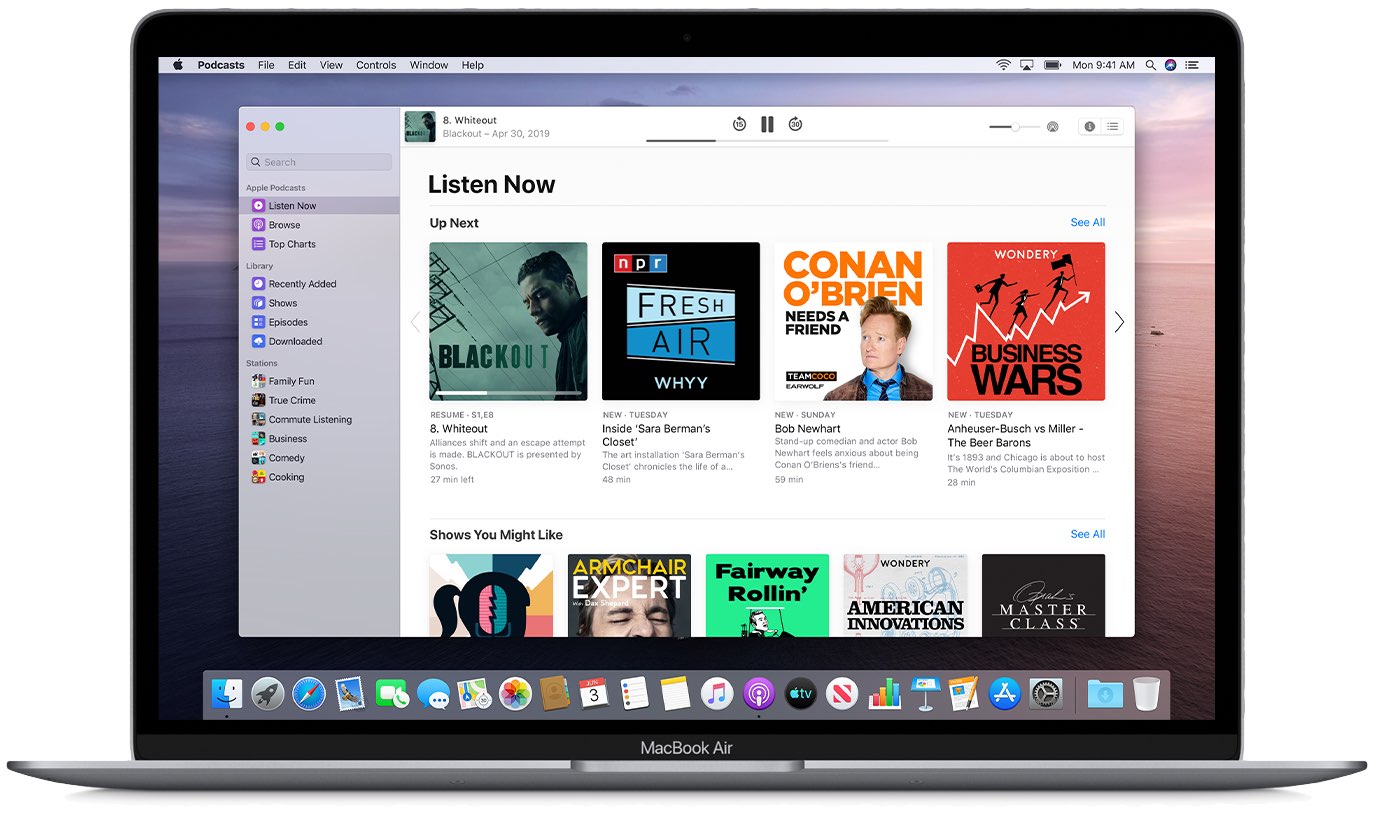
Ещё лучше, если вы скопируете файл резервной копии с компьютера на внешний носитель. Таким образом, если вас взломают, вы потеряете своё устройство, или вас ограбят, то у вас всё равно останется копия своих важных данных.
Как синхронизировать iPhone через Finder
Когда вы подключите свой iPhone или iPad к Mac, он сразу же отобразится в боковом меню программы Finder. Вы сможете сохранить копию устройства, обновить или восстановить его.
1) С помощью кабеля Lightning подключите свой iPhone, iPad или iPod touch с iOS 13 к компьютеру Mac с macOS Catalina 10.15.
2) Откройте новое окно Finder.
3) Выберите своё устройство в боковом меню программы.
Если вы впервые подключили своё устройство к Mac, то нужно будет начать доверять ему, нажав кнопку в окне Finder. Также нужно нажать кнопку на мобильном устройстве и ввести пароль.
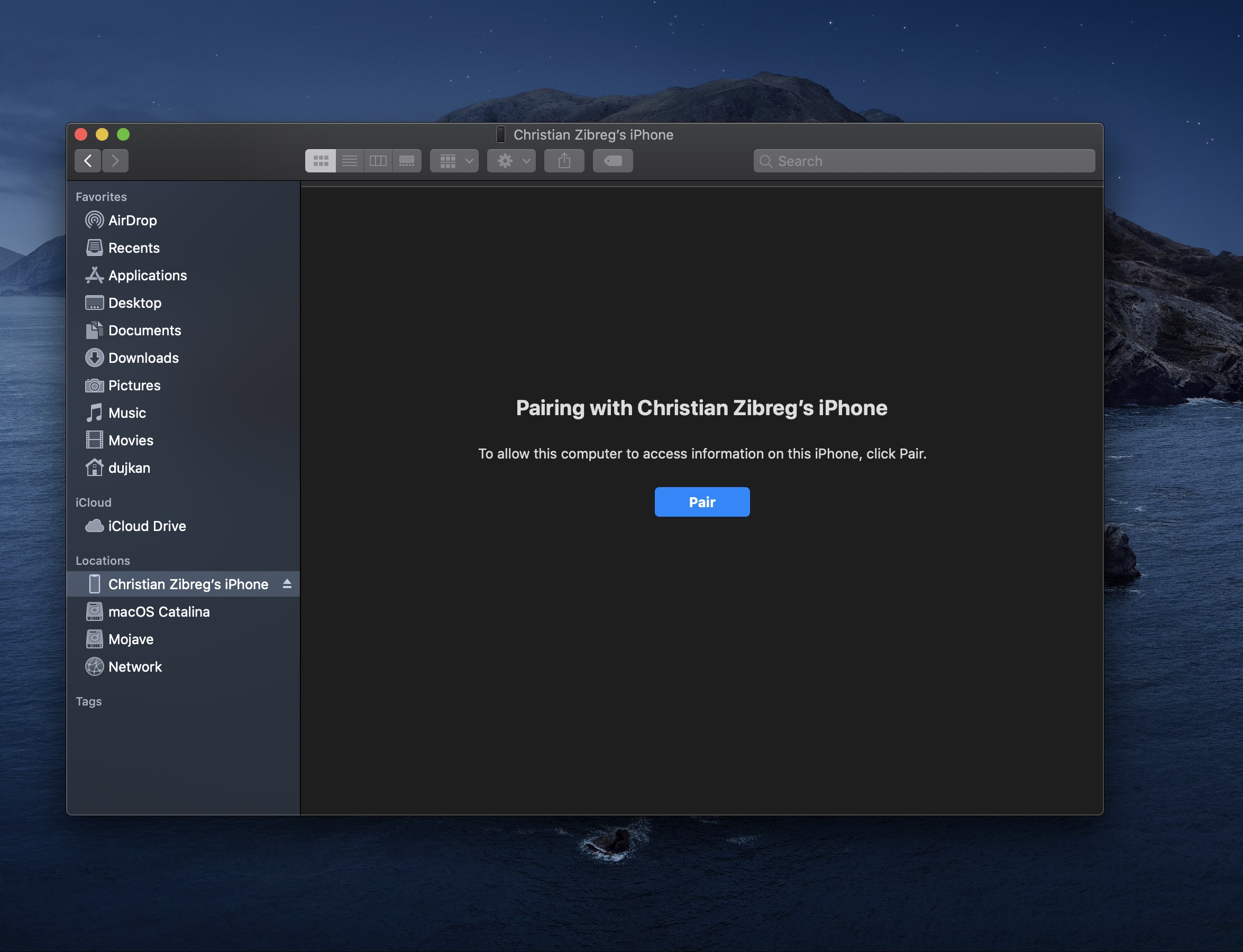
4) Теперь выберите контент, который будет синхронизирован, во вкладках Фото, Файлы, Музыка, Фильмы, Сериалы и т.п.
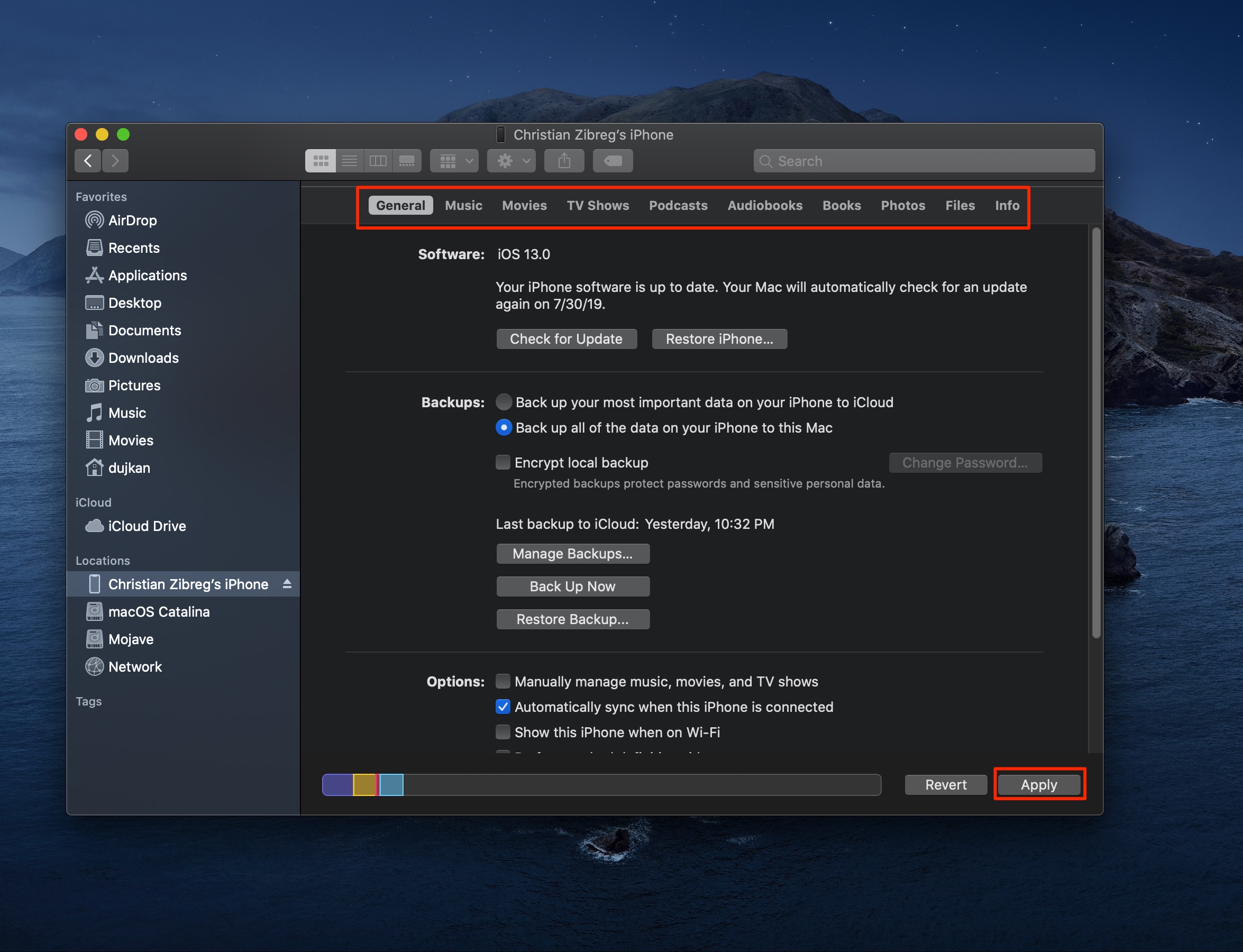
Подождите, пока процесс будет завершён, а затем отсоедините устройство от компьютера.
Как сохранить копию iPhone в macOS Catalina
1) Для начала подсоедините своё устройство с iOS 13 к Mac с macOS Catalina 10.15+.
2) Откройте новое окно a Finder.
3) Теперь выберите своё устройство в боковом меню. При необходимости начните доверять устройству.
4) В секции Копии нажмите на кнопку для сохранения копии всех данных с устройства на текущем Mac.
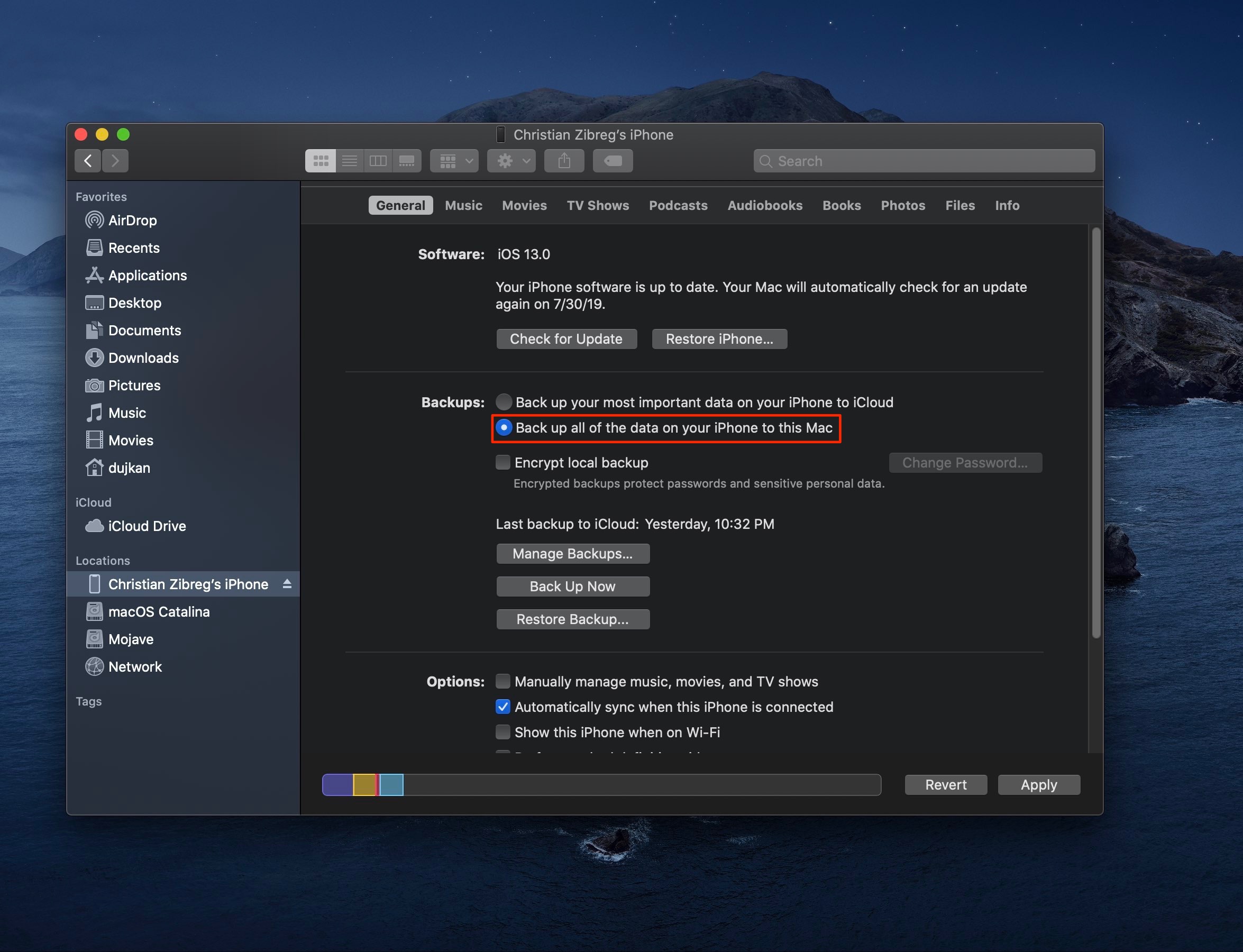
Ваши настройки, файлы, приложения и их данные будут скопированы на Mac, а не в iCloud.
5) Нажмите галочку рядом с пунктом шифрования, чтобы создать пароль для копии.
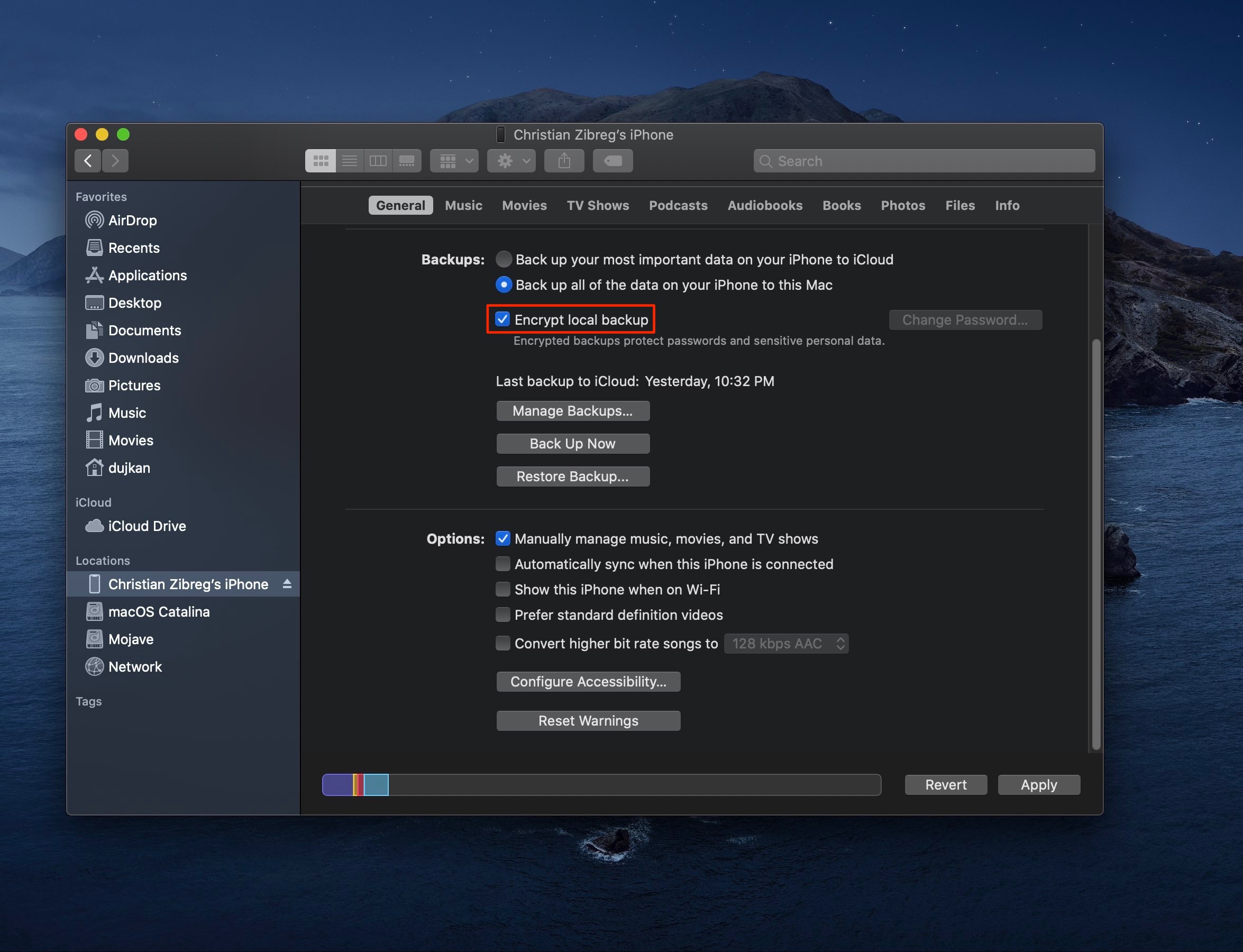
Обязательно запомните пароль, ведь без него вы не сможете восстановить с копии и потеряете все свои данные. Кроме того, в копиях с паролем сохраняются ещё и пароли от сетей Wi-Fi, а также другие логины и пароли.
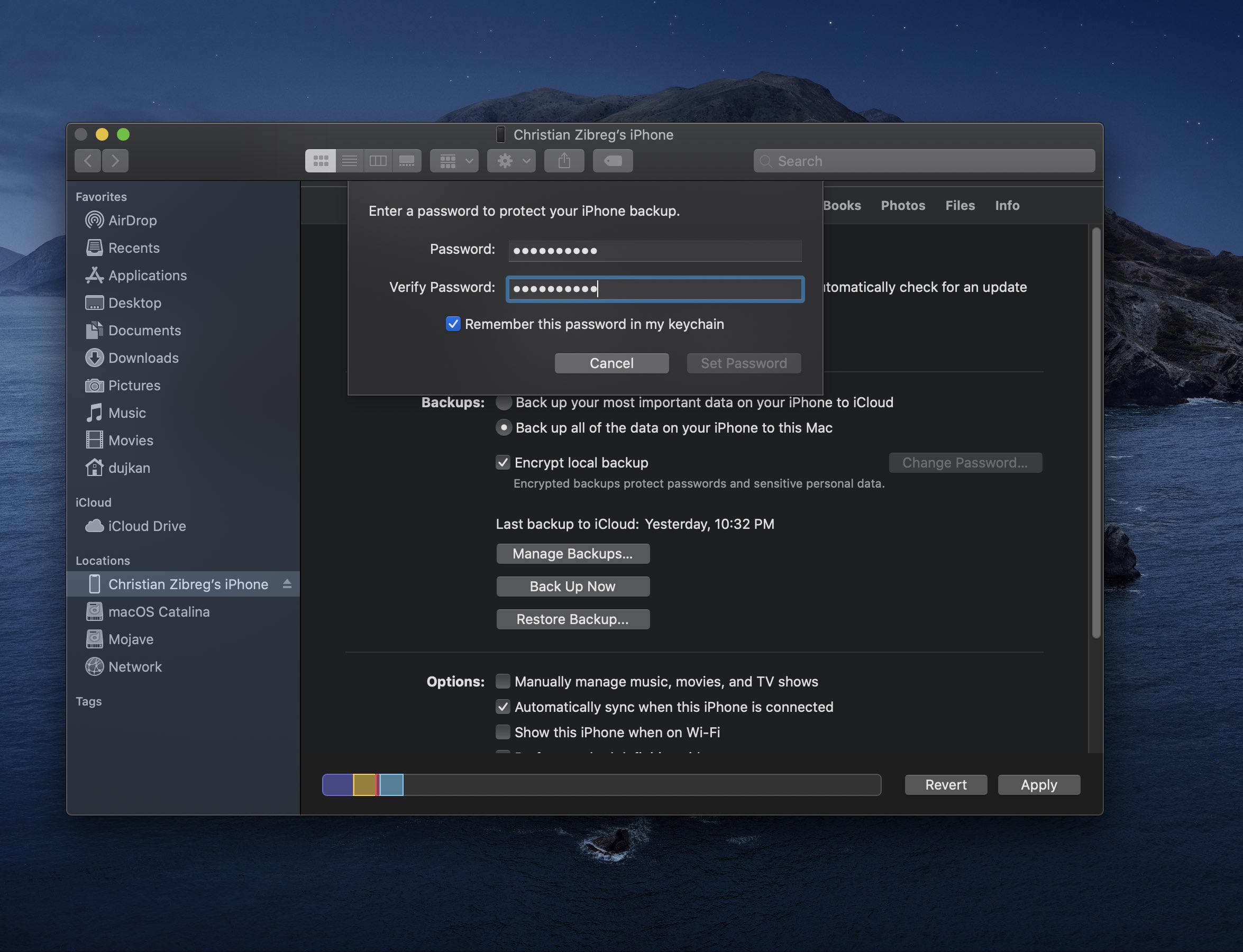
6) Теперь можете начать сохранение копии, нажав соответствующую кнопку.
После завершения процесса внизу окна появится новая копия с датой и временем.
Как восстановить iPhone в macOS Catalina
1) Для начала подсоедините своё устройство с iOS 13 к Mac с macOS Catalina 10.15+.
2) Откройте новое окно a Finder.
3) Теперь выберите своё устройство в боковом меню. При необходимости начните доверять устройству.
4) В секции Копии нажмите кнопку Восстановить.
5) Выберите последнюю или нужную вам копию и нажмите Восстановить.
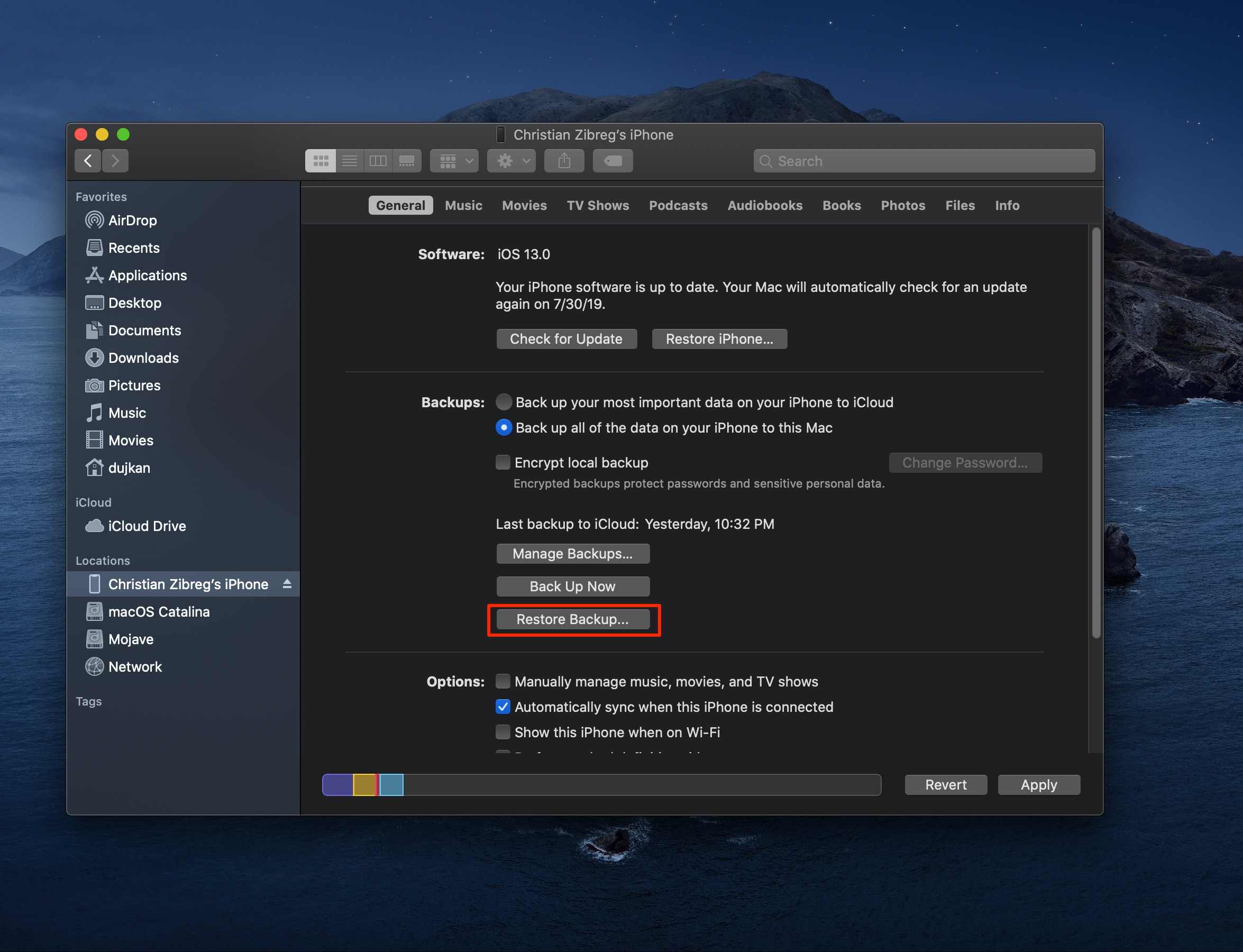
Подождите, пока завершится восстановление, которое может занять от пары секунд до часа или более, в зависимости от количества ваших данных и скорости интернета. При необходимости введите пароль от копии.
Не отключайте устройство от компьютера, пока оно не перезагрузится.
Архивирование и управление копиями
Вы можете архивировать файлы копий. По умолчанию все копии устройств с iOS обновляются автоматически после первой синхронизации. Если данные на вашем устройстве будут меняться, они автоматически будут меняться и в копии. Соответственно, копии постоянно обновляются.
Если архивировать копию, данные на ней не будут обновляться. Это полезно, если вам нужно будет восстановиться именно до этой копии. Например, перед обновлением системы, чтобы в случае чего иметь возможность сделать откат.
Чтобы архивировать копию, выберите управление копиями в Finder, нажмите на нужную копию правой кнопкой мыши, а затем архивируйте её.
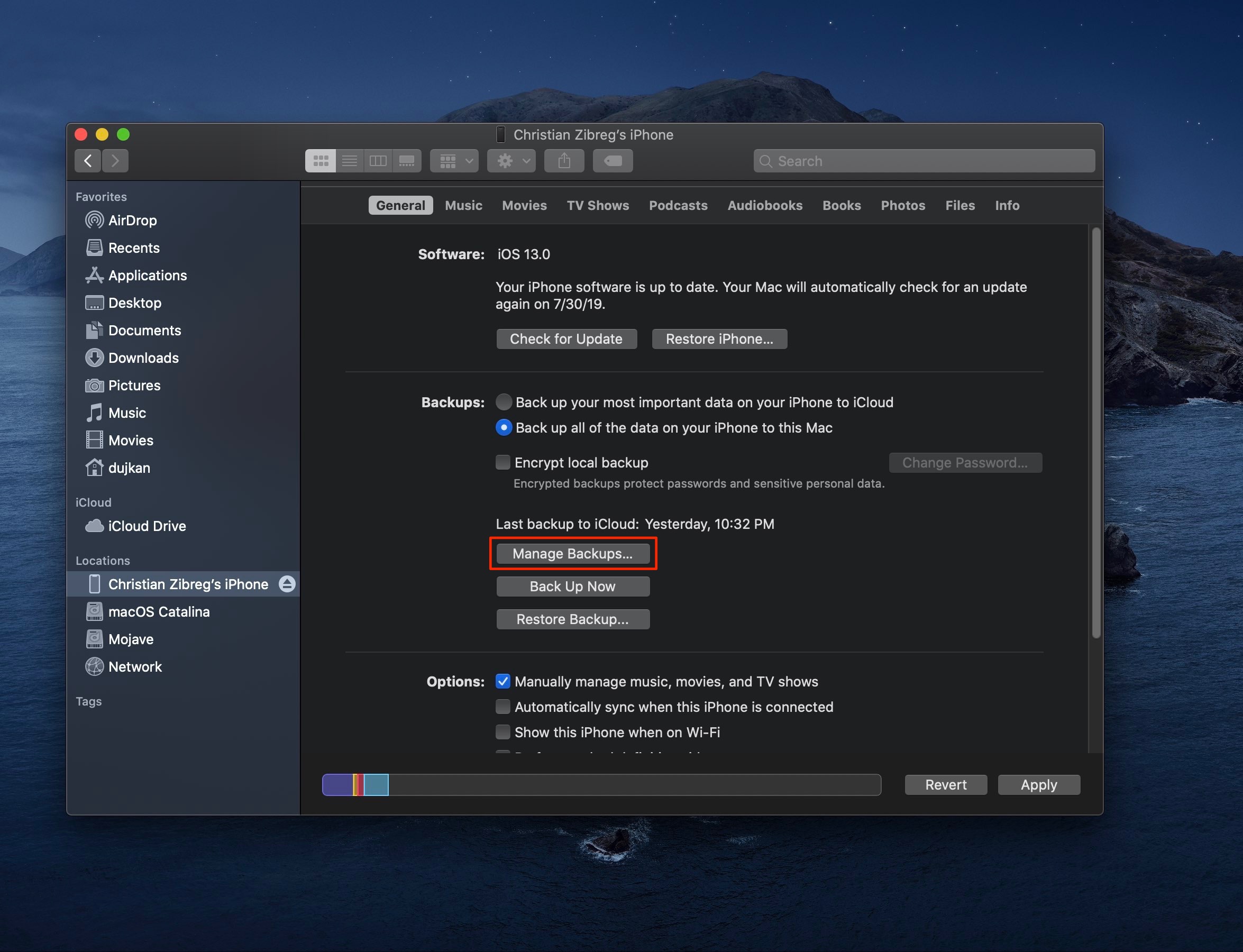
Архивированные копии отмечены временем, и позже вы сможете найти их через Finder. Напомним, что такие копии не обновляются, а остаются неизменными.
Приложение iTunes давно уже вызывало море критики. Наконец, Apple прислушалась к своим пользователям и запланировала отказаться от этого продукта. Грядущие изменения коснутся macOS Catalina. Начиная с этой операционной системы iTunes будет разделен на три отдельных приложения: Музыка, Подкасты и Apple TV.
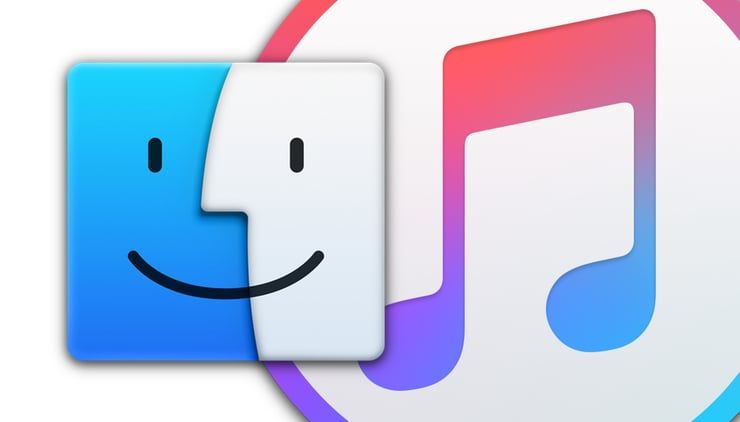
На WWDC было вкратце представлено то, как после обновления будут работать некоторые функции, такие, как синхронизация устройств с iOS. Вскоре Apple опубликовала новый документ, в котором объяснила все нюансы изменений для тех, кого они пугают и приводят в замешательство.
В этом документе говорится, что все ваши любимые функции iTunes все еще будут доступны на macOS. И при этом подробно объясняется, где именно они будут размещены. Повторимся, вместо одного продукта займут автономные приложения Музыка, Подкасты и Apple TV.
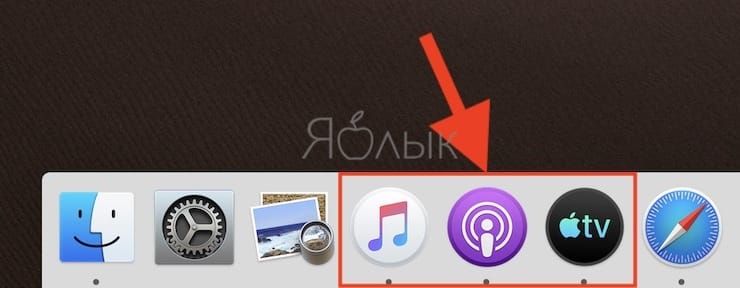
Стоит отметить, что для пользователей Windows вообще ничего не изменится. Но если вы планируете обновить операционную систему своего Mac этой осенью, то некоторые вещи лучше узнать заранее.
Где найти покупки из iTunes Store и как теперь синхронизировать и восстанавливать iPhone или iPad, если на macOS отсутствует iTunes
Ознакомьтесь с перечнем, который точно указывает новое местоположение старых функций iTunes, к которым вы привыкли:
- Приобретенная или импортированная музыка окажется в новом приложении Музыка (Apple Music).
- Музыкальные плейлисты или смарт-плейлисты, созданные в iTunes, тоже перенесутся в приложение Музыка (Apple Music).
- Магазин iTunes Store по-прежнему будет доступен для покупки музыки на iOS, Windows и Apple TV.
- Подарочные карты iTunes и кредиты будут сохранены, можно пользоваться ими и с новыми приложениями, и с App Store.
- Создание (восстановление) резервных копий iPhone, iPad и iPod Touch, а также данные синхронизации перемещены в Finder.
- Фильмы и телепередачи, приобретенные или взятые напрокат в iTunes, появятся в новом приложении Apple TV. Используйте его для будущих покупок фильмов и телепередач или их проката.
- Подкасты, на которые вы подписаны или которые были добавлены в iTunes, теперь появятся в новом приложении Подкасты.
- Приобретенные в iTunes аудиокниги теперь расположатся в обновленном приложении Книги. Используйте его для будущих покупок такого контента.
Вам ничего не нужно делать больше
Для того, чтобы приготовиться к грядущим изменениям, больше ничего делать не надо. Достаточно лишь запомнить или записать новое местоположение контента. Вся медиаколлекция найдет свой новый дом и автоматически туда перенесется, как и в новые приложения.
Более того, любые уже сделанные в iTunes Store покупки и все синхронизированные библиотеки не изменятся ни на одном из ваших устройств.
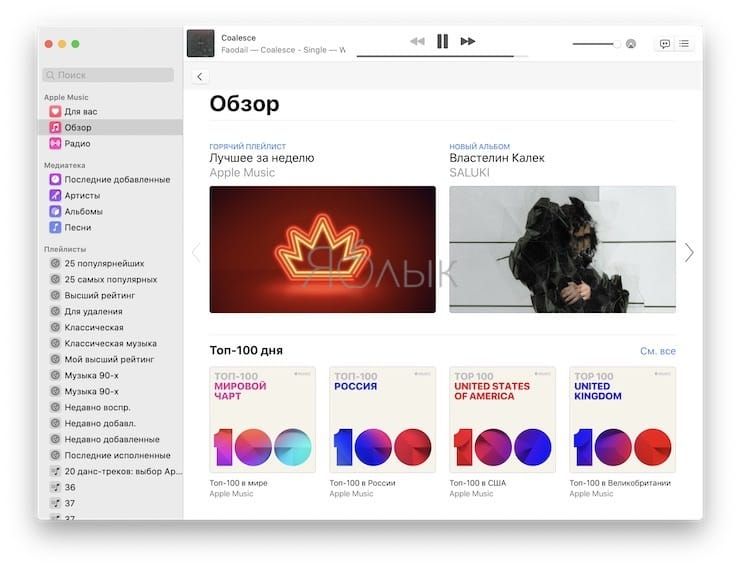
Для покупки фильмов и телепередач вы сможете использовать ваше приложение Apple TV.
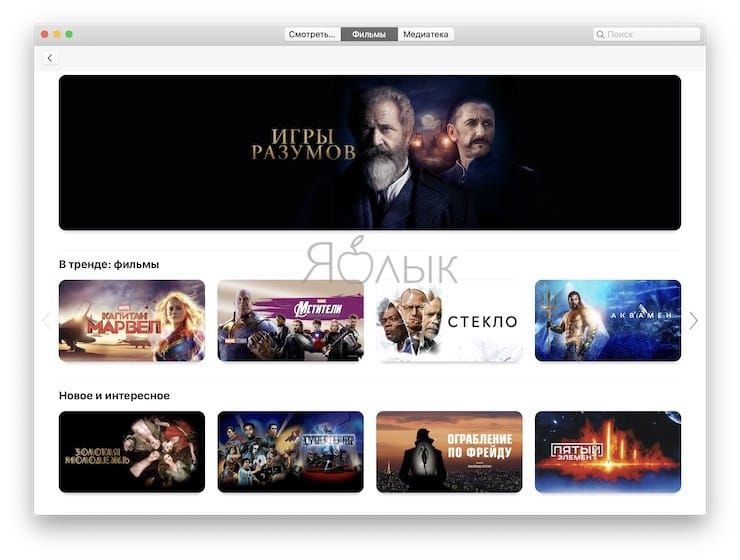
Аудиокниги будут доступны через приложение Книги.
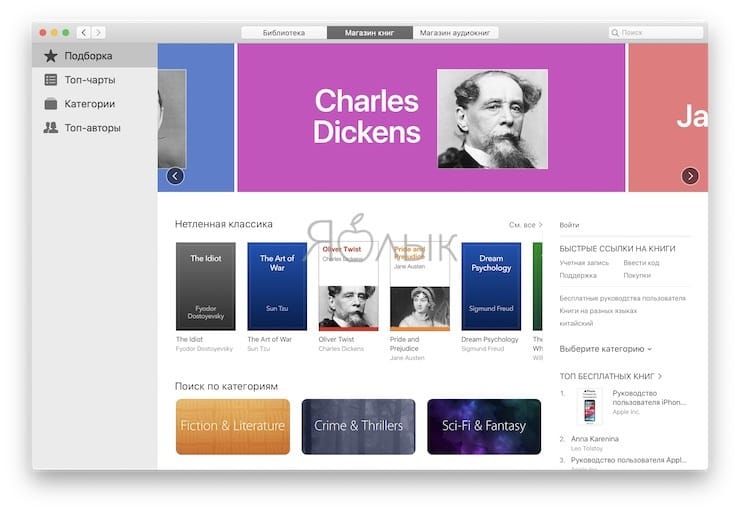
Подкасты, что очевидно, будут доступны в Подкастах.
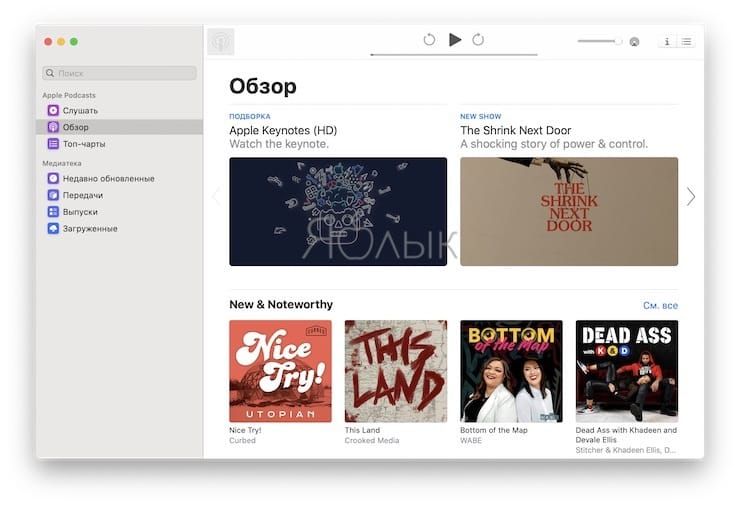
Эти приложения будут включать в себя весь контент, который ранее вы могли найти в iTunes Store. Каждое из новых приложений имеет свой магазин, в котором можно купить все то же, что ранее в iTunes Store.
Не изменится синхронизация с облаком – весь контент останется на ваших устройствах, пока вы имеете стабильное соединение с Интернетом через Wi-Fi или сотовую сеть.
Как создавать резервные копии, а также синхронизировать и восстанавливать iPhone или iPad в Finder на macOS
Синхронизация устройств, а также работа с резервными копиями перенесена в Finder. Все функции, которые ранее присутствовали в iTunes, останутся доступными, в том числе возможность резервного копирования и восстановления. Подключение устройства больше не будет приводить к немедленному запуску приложения, как это было ранее с iTunes.
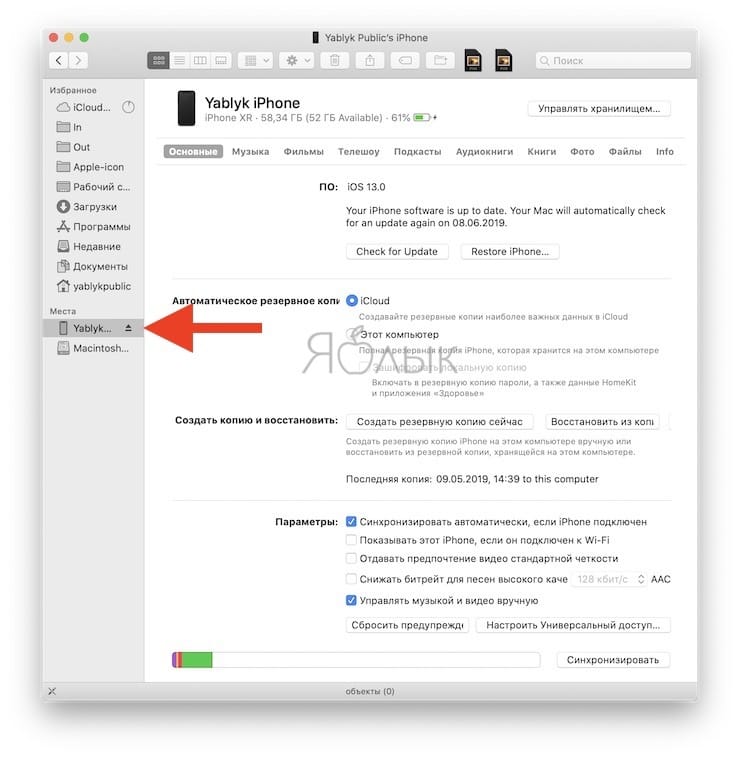
Подключите iOS-устройство при помощи кабеля к компьютеру Mac и оно отобразится в боковом меню Finder (проверьте, чтобы в Настройках Finder был включен параметр CD, DVD и iPod).
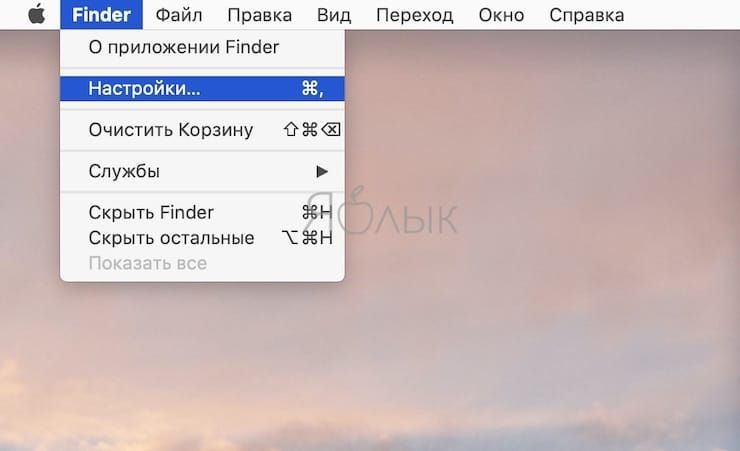
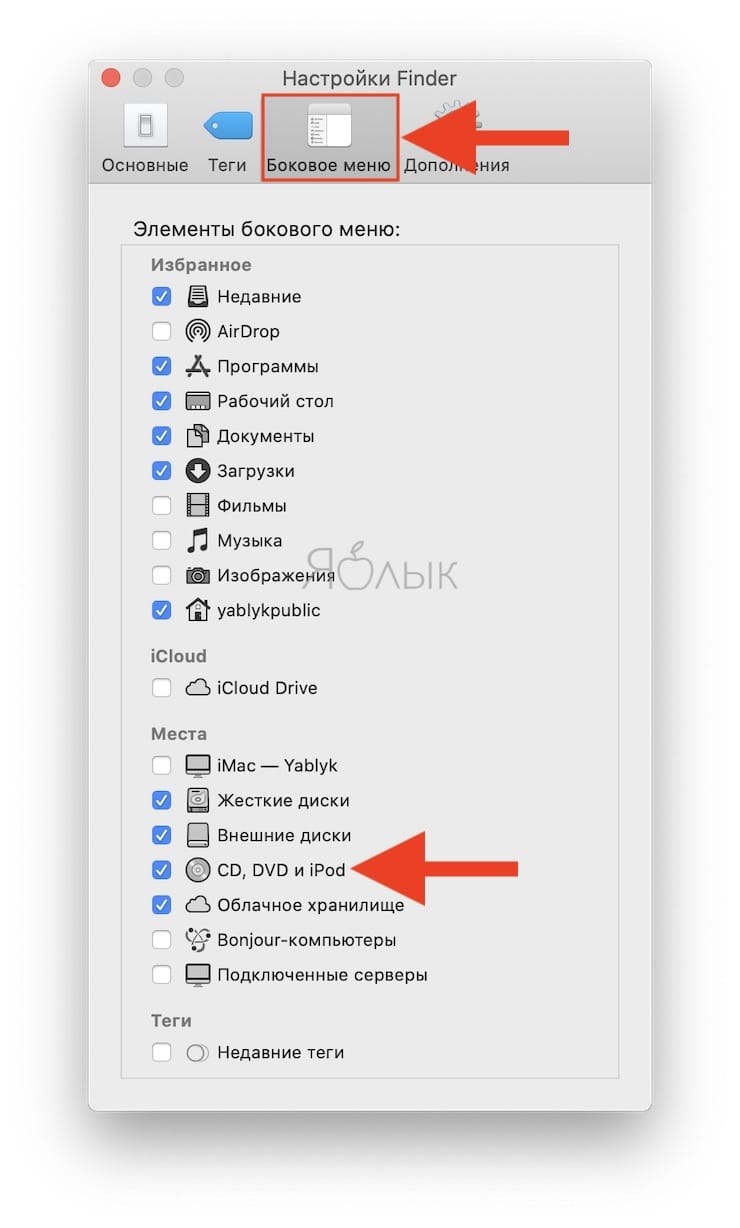
iTunes существовал слишком долго

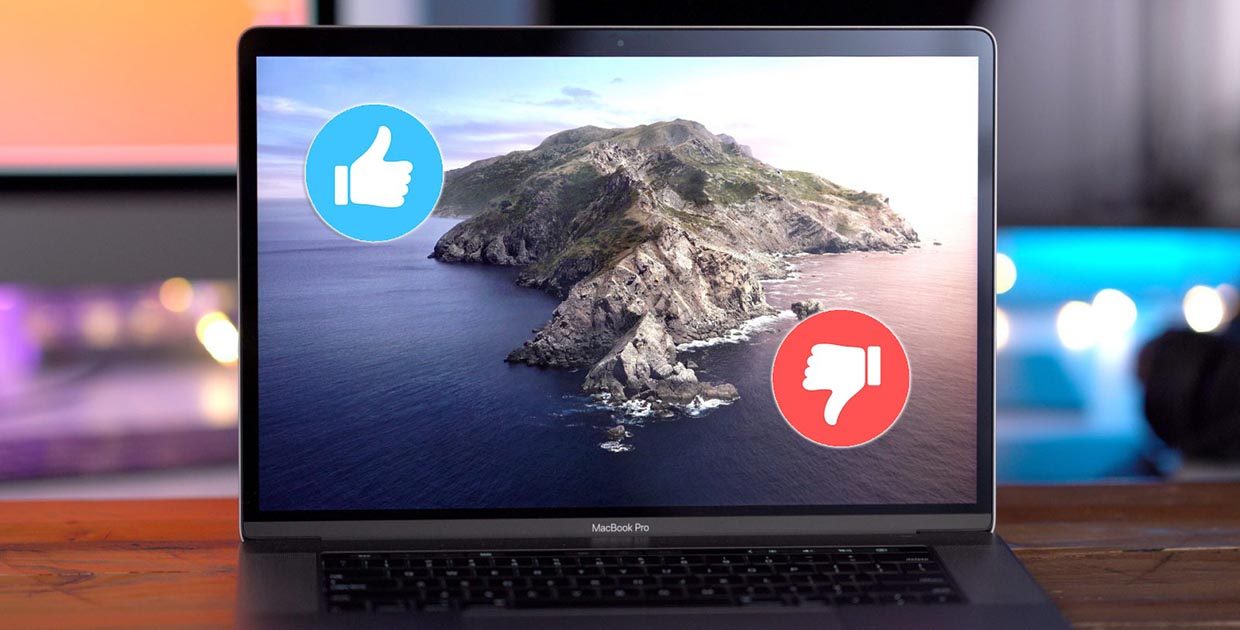
Мы уже писали, как подготовиться к выходу новой операционной системы Apple и как переустановить ОС с нуля.
Для тех, кто еще обновляется, расскажу свои ощущения от использования Catalina, плюсы и минусы, которые удалось найти за пару месяцев эксплуатации.
Система изменилась не так сильно, но несколько сюрпризов она преподнести способна, но обо всем по порядку.
Небольшие изменения macOS Catalina
Напомню, чтобы вы знали, на что обратить внимание сразу же после апдейта.
1. iTunes больше нет. Вместо него есть сразу три новых приложения: Музыка, Подкасты и TV.
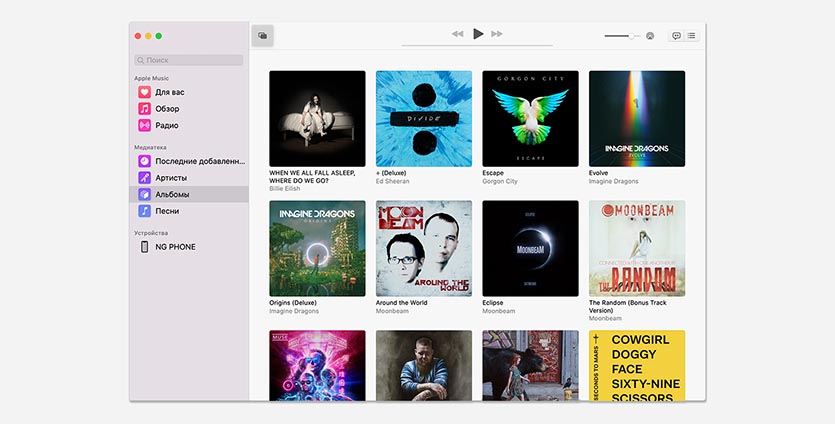
Любители Apple Music оценят, остальные просто удалят три новых иконки из Док-панели сразу после установки.
2. Приложение Фото получило несколько новых фишек: временную шкалу просмотра день/месяц/год, автоматическое воспроизведение Live Photos, умный поиск фотографий по ключевым словам.
3. В приложении Заметки появился режим просмотра с миниатюрами, есть возможность ручной сортировки заметок и поиск по ключевому слову, который умеет находить объекты на добавленных в заметки фотографиях. Есть возможность совместной работы с друзьями и коллегами.

5. Приложение Почта получило возможность заглушать уведомления для любого пользователя или любой переписки, есть возможность указывать нежелательных отправителей и автоматически перемещать письмо от них в спам.
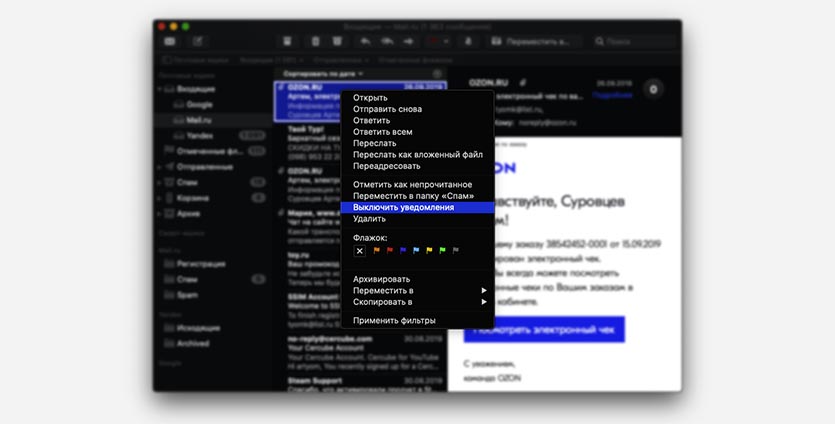
6. Стандартный браузер Safari получил ряд мелких изменений. Например, если начать вводить адрес уже открытого сайта, приложение предложит перейти на него без открытия новой вкладки.
7. Косметические изменения произошли в Системных настройках. Добавили пару новых разделов для SideCar и Экранного времени, отдельно выделили блок настроек для управления Apple ID, iCloud и семейным доступом, как на iOS.
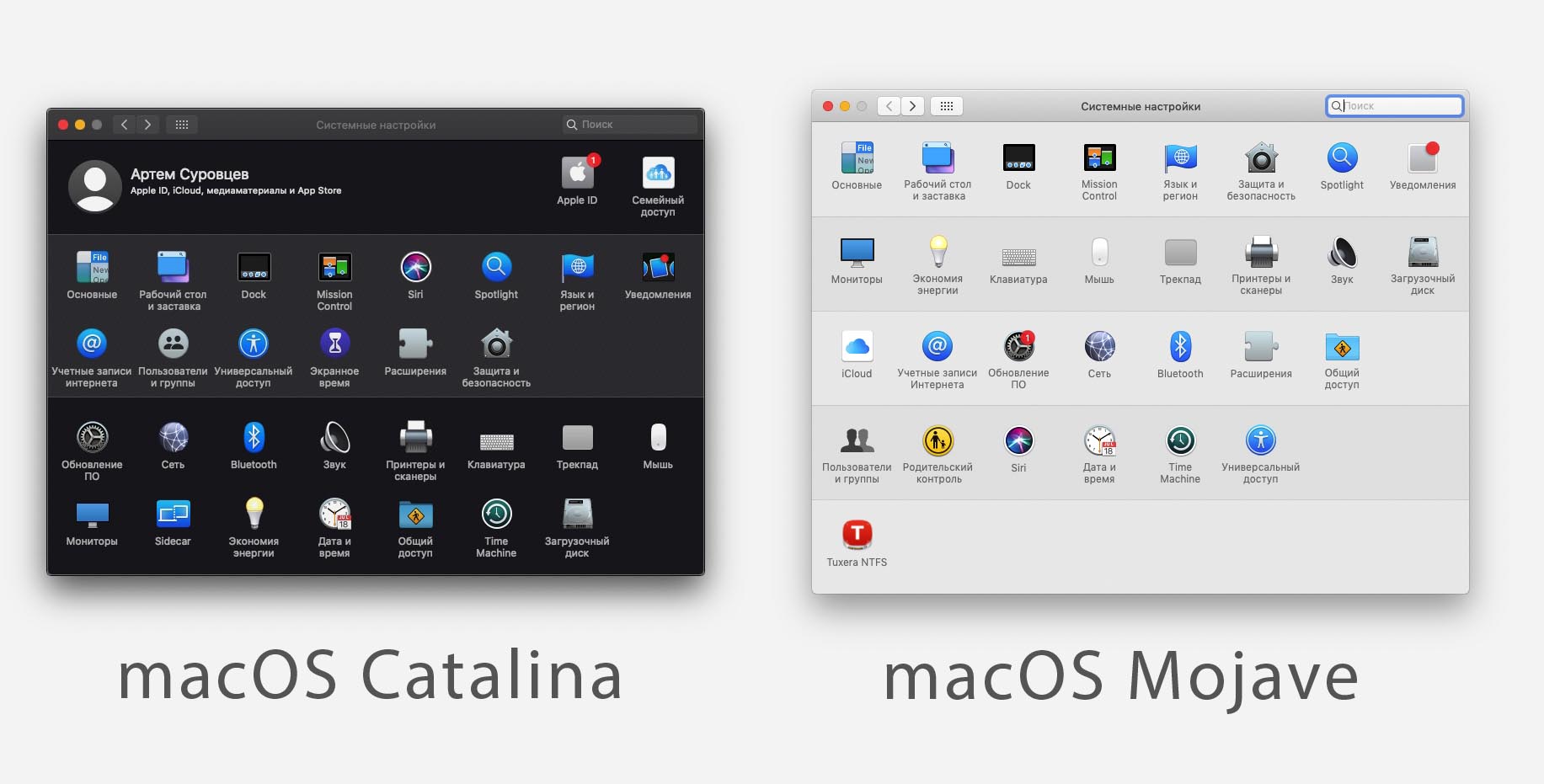
8. В настройках появилась возможность автоматического переключения темы оформления в зависимости от времени суток.
Странно, что автоматическое переключение не добавили с появлением темной темы в Mojave и для этого приходилось использовать костыли или сторонние приложения.
9. В macOS появился встроенный архиватор. Система без труда распакует архив из сети без сторонних утилит.
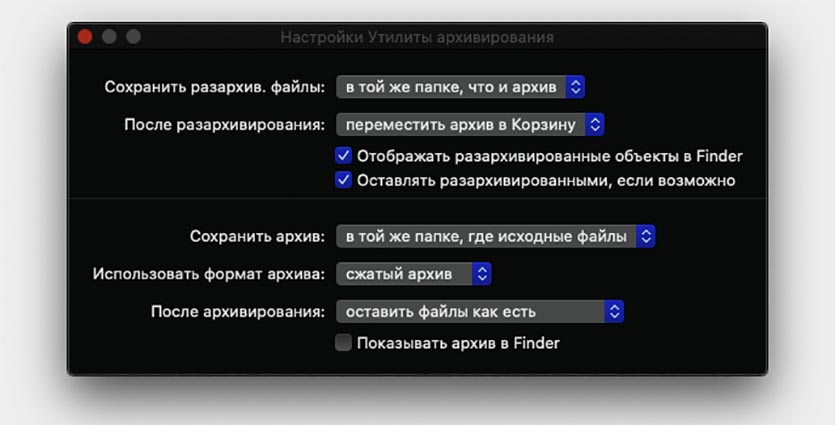
Возможности и настройки очень напоминают программу The Unarchiver, которая с приходом Catalina окажется не нужна.
В отличие от бесплатного приложения из Mac App Store, системная программа умеет не только распаковывать, но и сжимать данные.
Более значимые новшества macOS Catalina
Если предыдущие фишки можно было изучить за пару минут, то на следующие новшества рекомендую обратить особое внимание.
1. Появился режим SideCar, детально о котором я уже рассказывал ранее. Экран Mac можно расширить прямо на iPad и использовать планшет в качестве второго монитора.
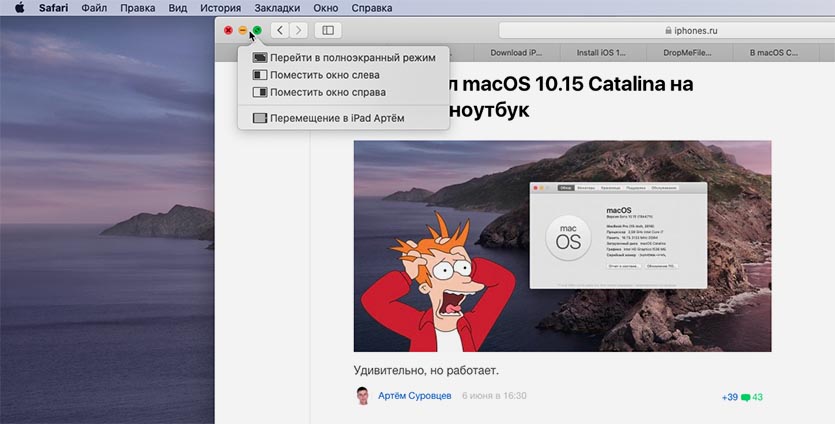
Фишка действительно классная, со сторонними приложениями всегда были какие-то проблемы, а вот с реализацией от Apple все, как всегда, на высшем уровне.
2. Экранное время теперь есть и на macOS. Система может объединять статистику с мобильными устройствами через iCloud и управлять общими лимитами на работу с приложениями.
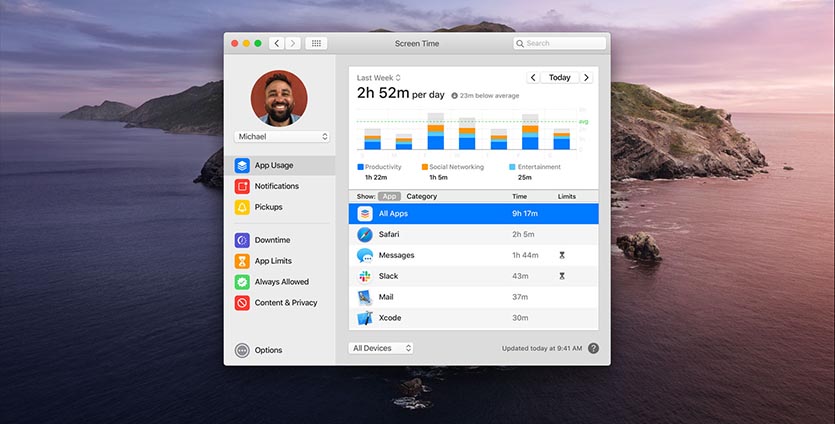
Ранее я уже пытался начать пользоваться экранным временем на iPhone, но быстро бросал, ведь статистика с компьютера не учитывалась. Так, например, на Mac можно было запросто обойти установленный лимит просмотра YouTube или социальных сетей на iPhone.
В ближайшее время обязательно снова начну использовать эту фишку и расскажу о ней в отдельном обзоре.
3. Сервис для поиска гаджетов Локатор серьезно прокачали. Мы уже рассказывали, что с приходом iOS 13 можно искать даже выключенные устройства.
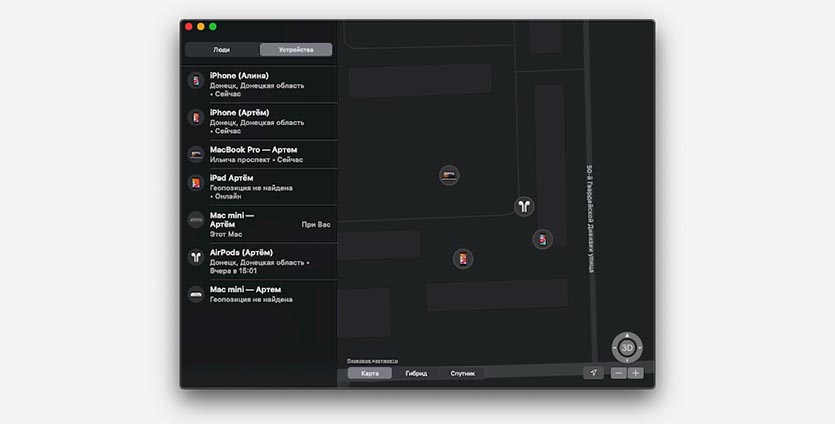
Отдельная вкладка предназначена для поиска друзей и возможности поделиться геопозицией, что будет более полезно именно на iPhone. В любом случае приложение стоящее, хотя бы для того, чтобы найти потерявшийся смартфон или наушник дома.
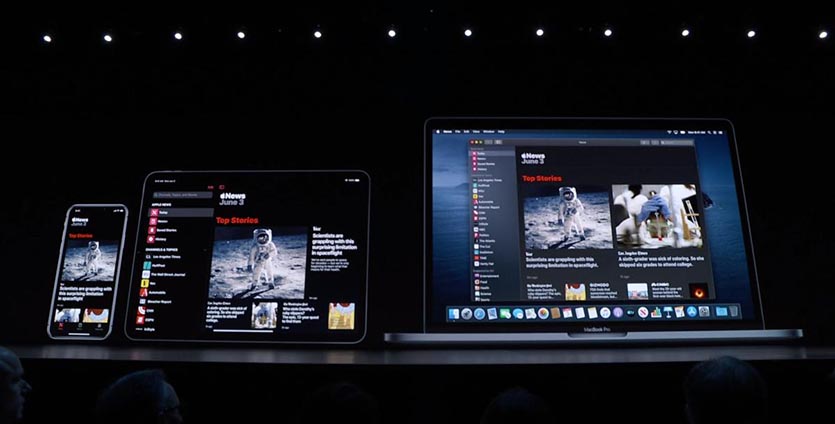
5. Работа с подключенными iPhone и iPad теперь осуществляется в приложении Finder. Это очень логично и такое изменение напрашивалось давно.
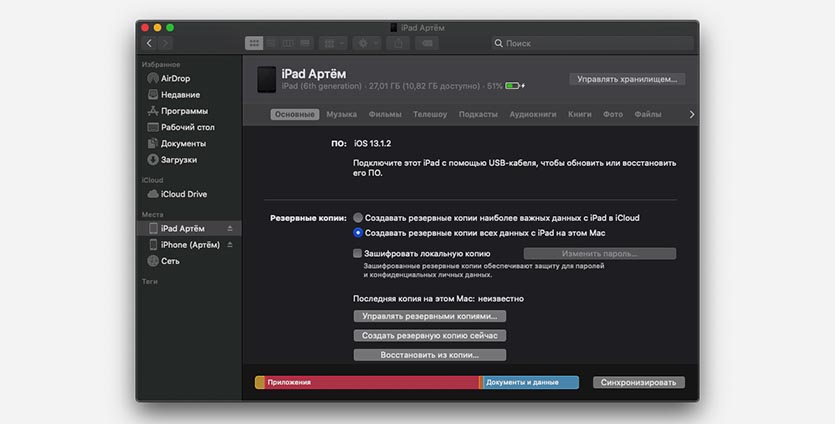
Сюда перенесли весь необходимый функционал из iTunes: создание и восстановление из резервных копий, работа с файлами приложений, медиа библиотека.
6. На Mac заработал сервис Apple Arcade. И пусть пока действительно стоящих игр там не так много, но появление простеньких аркад на Mac это определенно плюс.
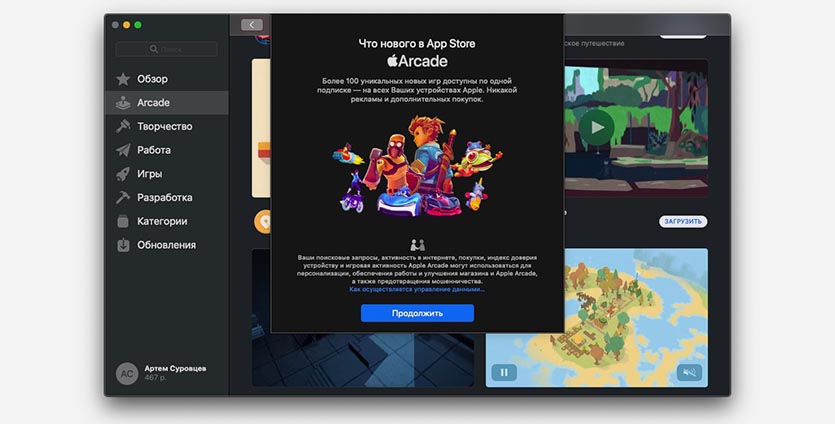
Теперь для того, чтобы убить несколько минут в перерывах между работой, не потребуется доставить iPhone, играть можно будет прямо на компьютере.
7. Есть голосовое управление на русском
Очень крутая фишка iOS 13, которая позволяет управлять гаджетом при помощи голоса, есть и в новой macOS.
Здесь управление голосом доступно на русском языке и пользоваться им действительно удобно. Если компьютер стоит в гостиной или используется в качестве медиасервера, можно запросто управлять им даже без помощи Siri.
Это открывает действительно огромные возможности для пользователей с ограниченными возможностями.
Что понравилось в macOS Catalina
Использую систему в качестве тестовой с первой бета-версии, которая довольно неожиданно установилась даже на хакинтош. На Mac Mini 2018 перешел на 10.15 в середине августа, с того времени все работает предельно стабильно и без критических недостатков. Вот, что хорошего заметил за это время:
▪️ Нет iTunes, это здорово!
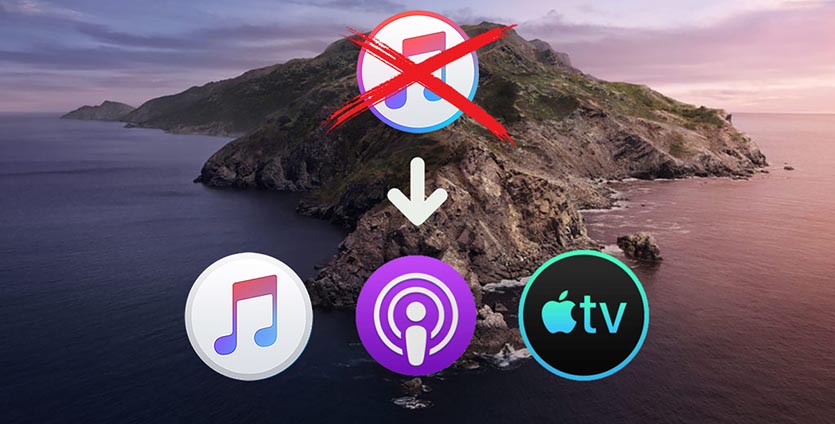
Долгое время искал замену перегруженному комбайну в macOS. До появления стриминговых сервисов хотел получить удобное средство для копирования контента на iPhone, а позже простую программу для добавления файлов в сторонние приложения.
Сейчас в этом уже нет такой необходимости и разделение iTunes на несколько простых приложений записал не в серьезные изменения, а в мелкие. Сделай Apple такое разделения года 3-4 назад и многие просто аплодировали бы стоя.
Apple Music мне давно заменяют Яндекс.Музыка и Spotify, подкасты никогда особо не любил, а фильмы на Mac смотреть то еще удовольствие.
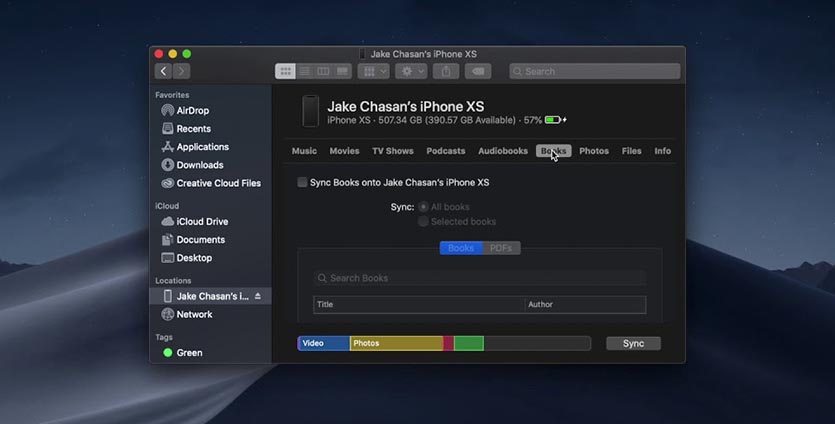
Главное для меня преимущество от разделения iTunes в переносе подключенных гаджетов в Finder. Часто накатываю тестовые версии прошивки на смартфон или планшет, восстанавливаю из резервной копии или пробую джейлбрейк. При этом все манипуляции с бекапом гораздо быстрее производить на компьютере.
▪️ SideCar просто бомба, хочу Apple Pencil!
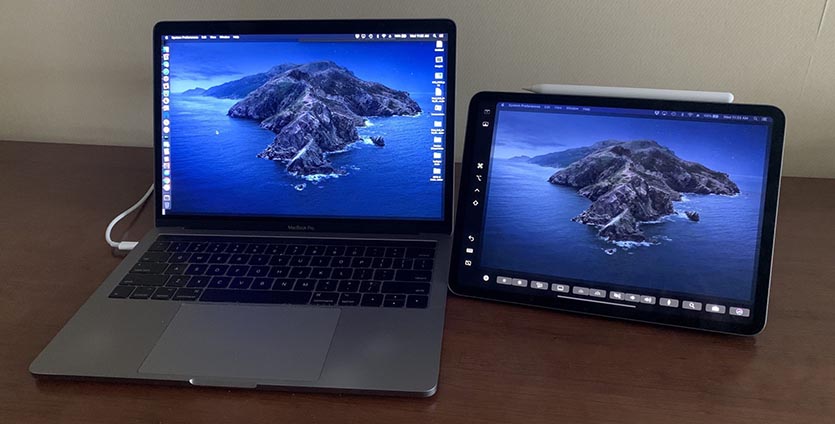
Пользуюсь iPad начиная с третьего поколения и время от времени ищу применение для устаревающей модели планшета. Несколько раз пробовал подключить iPad к Mac в роли второго экрана, но сторонние приложения всегда подводили.
То разработчики не желали устранять кучу багов, то новые сервисы требовали слишком большую цену за недоработанное ПО, то проверенные и работающие решения не обзаводились новыми нужными фишками.
В итоге Apple пришла в эту нишу со своим простым, но работающим решением и обыграла всех. Мой домашний iPad, который большую часть дня лежал на полке, теперь трудится в качестве второго дисплея.

Мне никогда не хотелось приобрести фирменный стилус Apple так, как после работы в macOS Catalina. Купертиновцы серьезно схитрили и ограничили работу в SideCar для продвижения Apple Pencil, но это реально работает.
Я немного монтирую видео, изредка работаю с графикой и ретушью изображений, часто просто вывожу на второй экран видео или мессенджер, но даже для этого хочу купить стилус.
Во-первых, так получится полностью управлять происходящим на экране iPad.
Во-вторых, так банально проще дотянуться до сенсорного экрана не сильно отрывая руки от клавиатуры (когда стилус зажат между пальцами во время набора на клавиатуре).
В-третьих, получится точнее попадать в мелкие элементы интерфейса при использовании второго экрана с графическими приложениями или программами для монтажа видео.
▪️ Связка Apple Watch и Mac становится полезнее

Часы Apple теперь помогут не только разблокировать Mac при приближении, но и активировать ряд других полезных возможностей.
Так через Apple Watch можно снимать пароль с заблокированных заметок, подтверждать установку или удаление приложений, давать разрешение на изменение системных настроек и прочих важных операций.
В большинстве случаев часы просто заменяют ввод системного пароля на Mac.
Плюс одно преимущество для тех, кто еще не обзавелся Apple Watch.
▪️ Есть куча мелких фишек, которые еще предстоит отыскать
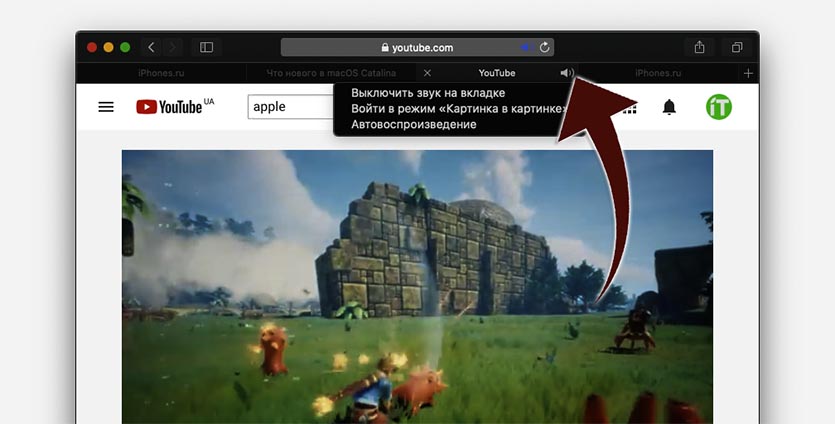
Как всегда, купертиновцы добавили множество небольших, но полезных улучшений. Такие фишки просто поднимают настроение, когда неожиданно натыкаешься на них в процессе работы.
Ранее, например, на YouTube приходилось дважды вызывать контекстное меню (сначала меню плеера, а затем уже меню браузера) и откреплять картинку.
Теперь, если нажать правой кнопкой по иконке динамика на вкладке с видео, появится опция для открепления картинки.
Вот за такие фишки мы и любим Apple, надеюсь, найдем еще несколько подобных мелочей в ближайшее время.
Что не понравилось в macOS Catalina
Есть определенные моменты, которые расстроили при работе с новой версией операционной системы. Ничего критичного, но сказать об этом стоит.
▪️ В Apple Arcade нужен Handoff
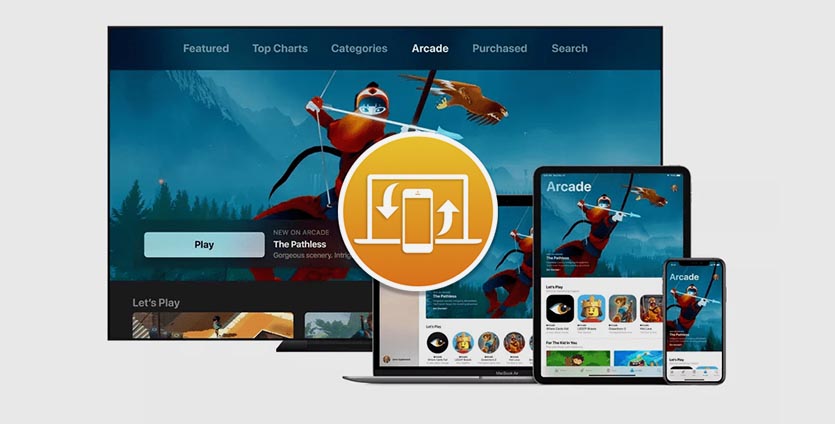
Фишка Handoff позволяет продолжить работу в приложении с iPhone на Mac или наоборот. Странно, что такую полезную вещь не добавили в игровой сервис Apple.
Прогресс в приложениях и достижения, разумеется, синхронизируются, но вот начать игру на одном девайсе и продолжить партию на другом, к сожалению, не выйдет.
▪️ Приложение TV пока выглядит странно
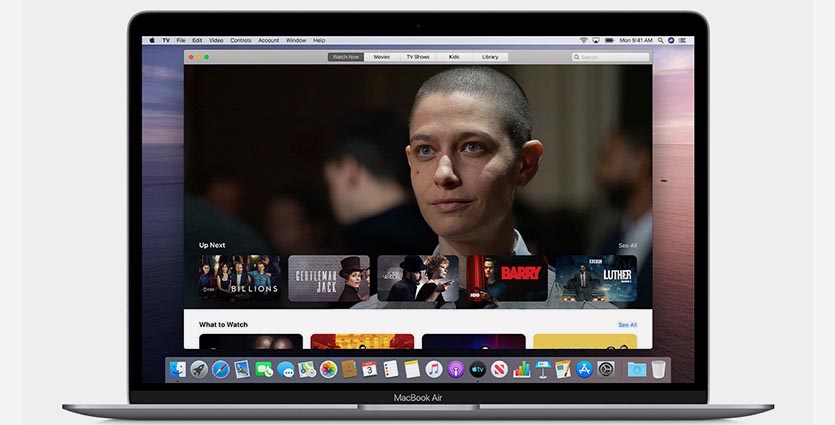
После расформирования iTunes сюда переехали фильмы и мультики, а позже здесь запустится стриминговый сервис Apple TV+. Купертиновцам нужно было подсуетиться и назначить релиз операционной системы и сервиса на одно время.
Сейчас в приложении делать нечего. Можно лишь просмотреть купленный контент на компьютере, но те, кто его приобретают, обычно имеют в своем арсенале Apple TV.
▪️ SideCar обрезали перед релизом системы

Одна из главных фишек macOS Catalina мне понравилась еще пару месяцев назад. В тестовой версии системы работать можно было со следующими устройствами:
▪️ iPad mini 4/5
▪️ iPad 2017/2018
▪️ iPad Air 2/Air 2019
▪️ iPad Pro 9.7/10.5/11/12.9 дюймов
И на компьютерах:
▪️ Mac mini 2014 и новее
▪️ iMac 2015 и новее
▪️ Mac Pro 2013 и новее
▪️ MacBook 2015 и новее
▪️ MacBook Air 2015 и новее
▪️ MacBook Pro 2015 и новее
После финального релиза список совместимых устройств сильно урезали.
Понравилась Catalina или нет

Систему не стали менять кардинально, под капотом ничего нового не произошло. Это хорошо, ведь с первых тестовых версий можно было переходить на Catalina даже на рабочих компьютерах Mac, а в финальном релизе практически нет багов и глюков.
Уже сейчас не могу нарадоваться расширению экрана на iPad, приложению Локатор и игровому сервису. В будущем начну активно использовать Экранное время и надеюсь на появление кроссплатформенных приложений с iOS.
Набор замеченных недостатков настолько незначительный, что можно считать обновление очень, очень удачным.
Если у вас нет 32-битных приложений, можно уверенно обновляться хоть сейчас.
(31 голосов, общий рейтинг: 4.71 из 5)
Читайте также:


