Как обновить 14 04 ubuntu
Установка и обновление современных дистрибутивов Ubuntu давно не представляет никакой сложности. Можно установить и долгое время полноценно работать в системе ни разу не прикоснувшись к терминалу. С одной стороны, это хорошо, так как позволяет приблизить Linux к конечному пользователю, который просто хочет включить компьютер и работать. С другой - понимание работы системы отходит на второй план и поэтому, если вам интересно, что происходит за кулисами графического интерфейса давайте углубимся в подробности.
Как известно, теория без практики мертва, практика без теории - это вообще сродни шаманскому камланию с бубном, но изучать теорию лучше всего применительно к реальным задачам. Тем более что как-раз подвернулся подходящий случай - в нашей виртуальной лаборатории нашлась одна система на Ubuntu 15.04, поддержка которой давно завершена.
Здесь мы сделаем небольшое отступление и напомним современную политику поддержки дистрибутивов Ubuntu. Если коротко, то основу линейки составляют дистрибутивы с длительным сроком поддержки - LTS, именно они рекомендуются для стабильной работы или серверного применения. В промежутках между выпусками LTS выпускаются "стандартные " релизы, в которых могут обкатываться новые технологии и поэтому они могут работать нестабильно.
LTS - релизы выходят раз в два года в апреле, стандартные следуют полугодовому графику и имеют поддержку в течении 9 месяцев с даты выпуска. Таким образом после выхода очередного стандартного (или LTS) релиза у вас остается всего три месяца чтобы обновить систему, если вы, конечно, хотите своевременно получать обновления. Ниже мы привели официальный график поддержки текущих и планируемых релизов.

Как видим, на момент написания данной статьи, актуальными являются LTS-релизы 12.04, поддержка которого заканчивается в апреле 2017, 14.04 и 16.04. Из стандартных релизов поддерживается только текущий - 16.10. Однако если мы заглянем в репозитории, то увидим там директории для уже снятых с поддержки дистрибутивов 15.04 и 15.10, а также находящегося в разработке 17.04.

О чем это говорит? О том, что вы можете получить все последние версии пакетов для указанных дистрибутивов, а также о том, что должна поддерживаться возможность штатным образом обновиться на один из актуальных релизов.
Оптимальная стратегия обновления для снятых с поддержки выпусков - это обновление до ближайшего LTS-релиза, а только затем, если у вас есть такое желание, можно обновиться до одного из стандартных. Почему так? Потому что LTS-релизы наиболее стабильны и достаточно хорошо изучены, что облегчает работу по выявлению и устранению возможных ошибок, в то время как стандартные выпуски могут работать нестабильно, а информации о проблемах и решениях может оказаться недостаточно.
Итак, вернемся в нашу систему и займемся ее обновлением. Прежде всего скачаем и установим все доступные обновления, это можно сделать через графический интерфейс или двумя короткими командами:

В принципе данная ошибка легко устраняется беглым поиском, но это будет всего лишь частным случаем, который не добавит вам опыта и знаний, а с учетом того, что мы в самом начале решили заглянуть под капот процесса обновления, то нам представился хороший повод.
Кроме того, умение вручную обновлять систему может пригодиться вам и в иных ситуациях, например, когда штатный процесс завершился сбоем и загрузить систему в нормальном режиме невозможно, в этом случае вас не испугает черное окно терминала и вы успешно доведете процесс до конца. Или вам понадобится обновить один из производных дистрибутивов, авторы которого прекратили его поддержку, а штатных механизмов его обновления на "чистую" Ubuntu просто нет.
Первое, что вы должны сделать перед обновлением - это внимательно изучить список источников пакетов. Для начала заглянем в /etc/apt/sources.list.d, обычно в данной директории располагаются дополнительные репозитории для стороннего софта, во избежание конфликтов и недоразумений их следует отключить. Для этого достаточно просто удалить или переместить все содержащиеся там файлы.
Затем откроем /etc/apt/sources.list по умолчанию данный файл содержит только "родные" репозитории, но на всякий случай проверим его содержимое и удалим или закомментируем адреса сторонних репозиториев (если обнаружим). Подробнее о том, какие репозитории являются штатными можно прочитать здесь.
В общем, никто не мешает сделать это вручную, но не будем забывать, что в руках у нас Linux со своими богатыми возможностями утилит командной строки. Поэтому наберем в терминале следующее "заклинание":
Снова откроем файл и убедимся, что все нужные нам строки "волшебным образом" изменились.

Затем обновим список пакетов командой:
И перейдем непосредственно к обновлению:
В отличие от просто upgrade данная команда не только обновляет уже установленные пакеты, но и устанавливает новые, а также удаляет отсутствующие в актуальных репозиториях версии. Перед тем как начать процесс обновления утилита выдаст вам список изменений и предложит подтвердить их выполнение. Помните, что данное действие является необратимым и перед тем как нажать Enter следует еще раз подумать.

Дальнейший процесс, в зависимости от скорости интернет и вычислительной мощности компьютера займет некоторое время, в ходе которого следует время от времени поглядывать на экран, система может спросить, что делать с измененными файлами конфигурации, действие по умолчанию (рекомендуемое) - оставить текущий файл.
После завершения процесса обновления не спешите перезагружать систему, в ней наверняка остались пакеты, которые никому не нужны (старые версии библиотек, старые ядра и т.п.) и фактически являются мусором. Их следует удалить, для этих целей есть специальная команда:

После выполнения уборки можно наконец перезагрузиться. Мы сразу визуально заметим, что наши действия увенчались успехом, но на всякий случай проверим:
Как видим - мы успешно обновили снятую с поддержки 15.04 до актуальной 16.04 LTS.
Теперь можно обживаться в обновленной системе, доустановить стороннее ПО, выполнить тонкую настройку под собственные вкусы, а можно снова обновить систему до самого свежего стандартного релиза. И в этом процессе, глядя на стадии обновления в графическом интерфейсе, вы поймете, что его действия больше не являются для вас тайной, каждый указанный этап вам знаком, ведь вы только что выполняли его вручную.

На этом наша статья подошла к завершению, и мы надеемся, что после ее прочтения белых пятен в устройстве Linux для вас станет меньше. Что вы больше не будете воспринимать процесс обновления как "черный ящик", а наоборот почувствуете в себе силу и уверенность, когда именно вы управляете системой, а не она вами.
Факт в том, что Canonical по-прежнему будет предлагать поддержку Ubuntu 14.04 LTS (Trusty Tahr) до апреля 2019 года, т.е. в течение 3 лет после выхода Ubuntu 16.04 LTS (Xenial Xerus), которая в свою очередь получит пятилетний период поддержки.
Если Вас полностью устраивает Ubuntu 14.04 LTS, нет серьезной необходимости немедленного обновления. С другой стороны, если Вы хотите использовать новейшие версии программных продуктов и новые технологии, реализованные Canonical в Xenial Xerus, обязательно обновитесь до 16.04 LTS.
Перед попыткой обновления, убедитесь, что компьютер работает под управлением Ubuntu 14.04.4 LTS и что все доступные на данный момент обновления были установлены. Для того запустите утилиту "Обновление приложений" (Software Updater) из Unity Dash и примените обновления.
Как обновиться до Ubuntu 16.04 LTS (Xenial Xerus)
Для обновления системы Ubuntu 14.04 LTS до Ubuntu 16.04 LTS, Вам нужно в первую очередь запустить утилиту "Программы и обновления" (Software & Updates) из Unity Dash, перейти на вкладку "Обновления" (Updates) и убедится, что опция "Уведомлять меня о выходе новой версии Ubuntu" (Notify me of a new Ubuntu version) настроена на значение "При доступности версий с длительным сроком поддержки" (For long-term support versions).
Закройте диалоговое окно "Программы и обновления", нажмите сочетание Alt+F2 и введите "update-manager" без кавычек в командное поле Unity. Нажмите клавишу Enter, утилита Update Manager должна открыться и вывести уведомление о доступности новой версии ОС (New distribution release 16.04 LTS is available).
В соответствующем окне, нажмите кнопку "Установить обновления" (Upgrade) и следуйте инструкциям на экране. Во время процесса обновления, которое может занимать длительное время, в зависимости от пропускной способности сети и конфигурации компьютера, пользователю будут задаваться различные запросы, например, нужно ли удалить некоторые устаревшие пакеты.
Когда обновление завершится, появится запрос на перезагрузку компьютера. После удачного завершения процедуры, Вы сможете авторизоваться в новой ОС Ubuntu 16.04 LTS (Xenial Xerus) и наслаждаться пятилетней технической поддержкой от Canonical.
Как обновиться до Ubuntu 14.04 LTS Server
Представленные выше инструкции подходят только для десктопной версии Ubuntu 14.04 LTS (Trusty Tahr). Если Вы владеете сервером, обновиться до Ubuntu 16.04 LTS, можно за счет установки "update-manager-core" и настройки "/etc/update-manager/release-upgrades" в значение "lts."
В терминале, выполните команду "sudo do-release-upgrade" и следуйте инструкциям на экране. После завершения процесса установки, перезагрузите сервер и наслаждайтесь новенькой Ubuntu 16.04 LTS (Xenial Xerus).

Что же, в этой статье вы узнаете каким образом вы можете обновиться как до релиза, так и после.
Рекомендуется ли выполнять обновление с-LTS-на-LTS?
Как и версия, с которой вы обновляетесь, Ubuntu 16.04 это релиз с долгосрочной поддержкой. Он будет получать исправления критических багов и обновления безопасности от Canonical в течение 5 лет.
Если на вашем устройстве установлена Ubuntu 14.04 LTS - то как только состоится релиз новой версии, вам предложат обновиться. В случае Xenial - это в Июле.
Но не обязательно ждать пока система предложит вам эту возможность. Обновиться можно уже сейчас.
Важные моменты
У вас должна стоять система 14.04 LTS. Нельзя обновиться с Ubuntu 12.04 LTS до 16.04, первоначально не обновившись до Ubuntu 14.04 LTS — полная переустановка займет гораздо меньше времени.
Также нужно помнить, что не обязательно обновлять прямо сейчас. Новый релиз не означает, что текущий уже не торт.Ubuntu 14.04 LTS будет поддерживаться до 2019 года, не забывайте об этом.
Если вам важнее стабильность, а не новый функционал, можно просто подождать пару месяцев, пока ранние пташки не протестируют все от и до, а уже затем обновляться.
Но если жажда новых функций (и новых версия стандартных приложений) слишком сильна, читаем дальше.
Как обновить Ubuntu 14.04 LTS до Ubuntu 16.04 LTS
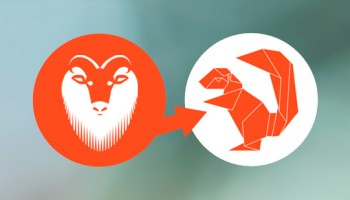
В LTS релизах главное стабильность. Поэтому Ubuntu всегда ждет первого официального релиз, прежде чем представить новую LTS версию людям.
А для желающих потрогать новую версию раньше, нужно хорошо попросить.
1. Убедитесь, что у вас установлены последние обновления
Сперва наперво: у вас не должно быть неустановленных обновлений.
Перепроверьте еще раз, запустите менеджер обновлений - дайте ему еще раз проверить наличие доступных обновлений, установите все найденные.
2. Запустите обновление
Откройте терминал и выполните следующую команду:
sudo update-manager -d
Нажмите Enter и введите пароль, когда потребуется
Через несколько секунд откроется менеджер обновлений. Он еще раз проверит наличие доступных обновлений, затем предложит обновиться до новой версии Ubuntu.
Просто нажмите кнопку “Обновить", чтобы начать процесс
3. Сядьте и расслабьтесь!
Если вы следуете инструкции до дня официального релиза (что, конечно же, не рекомендуется) - то установка не должна занять много времени при наличии хорошего интернета.
Если вы следуете инструкции в день релиза (что, конечно же, рекомендуется) - то потерпите: вы не единственный, кто обновляется, и сервера, вероятно, перегружены. Все обновление может занять больше времени, чем обычно.
Еще один момент: хотя и обновление с LTS-на-LTS должно сохранить все ваши файлы, всегда рекомендуется делать бэкап важных документов, папок и фотографий перед подобными действиями. Обновления "напрямую" редко идут не по плану, но никогда не говори никогда.
Состоялся официальный релиз Ubuntu 16.04 Xenial Xerus с длительным сроком поддержки. И многие пользователи уже готовы обновить свою систему до более новой версии. Это можно сделать двумя путями - переустановкой чистой системы или обновлением уже существующей.
В этой статье мы рассмотрим пошаговое обновление Ubuntu 14.04 до 16.04. Обычно можно обновить систему, только от релиза к релизу. Но здесь особый случай - оба дистрибутива - LTS, с длинным сроком поддержки. Таким образом, Ubuntu 16.04 следующий LTS релиз после Ubuntu 14.04. Поэтому и было реализовано обновление Ubuntu 14.04 до Ubuntu 16.04.
Перед тем как переходить непосредственно к обновлению, не забудьте создать резервные копии всех важных данных, таких как папки документов, изображения, фотографии и многое другое. Это важно сделать чтобы не потерять эти данные, потому что не всегда обновление проходит хорошо. Могут возникнуть проблемы, которые приведут к сбою обновления и тогда вы можете потерять свои данные.
Обновление Ubuntu 14.04 до 16.04
Для того чтобы обновить Ubuntu 14.04 до 16.04 просто выполните все описанные ниже шаги.
Шаг 1. Обновление системы
Прежде всего нужно убедиться, что ваша система обновлена до самой последней версии. Для этого откройте Dash и наберите в поиске Update Manager, затем запустите программу:

Программа проверит доступность обновлений, и если таковые будут доступны, выдаст список пакетов, которые нужно установить:

Шаг 2. Установка обновлений
Чтобы установить все обновления, нажмите кнопку Установить:


Шаг 3. Перезагрузка
Для завершения установки обновлений перезагрузите систему:

Шаг 4. Проверка обновлений

Теперь можно обновить Ubuntu 14.04 до 16.04.
Шаг 5. Запуск обновления
Откройте терминал и выполните следующую команду, чтобы обновить ubuntu 14.04 до Ubuntu 16.04:
sudo update-manager -d
После запуска команды, вам нужно ввести пароль, затем появится окно менеджера обновлений, в котором будет сказано что доступна новая версия системы - Ubuntu 16.04:

Чтобы начать обновление нажмите Обновить (Upgrade. ).
Обновление Ubuntu Server 14.04 до 16.04
Все действия очень похожи, но только теперь вам придется выполнять все в терминале.
Шаг 1. Обновление системы
Сначала так же как и в обновлении Ubuntu Desctop обновим все программное обеспечение до самой новой версии:
sudo apt-get update && sudo apt-get dist-upgrade
Шаг 2. Перезагрузка
Перезагрузите систему для завершения установки:
Шаг 3. Установка менеджера обновлений
Установите менеджер обновлений, если он еще не установлен на вашем сервере:
sudo apt-get install update-manager-core
Шаг 4. Настройка менеджера обновлений
Теперь добавьте строчку Prompt = LTS в конфигурационный файл /etc/update-manager/release-upgrades
sudo vi /etc/update-manager/release-upgrades

Шаг 5. Запуск обновления
Запустите обновление Ubuntu 14.04 до 16.04 командой:
sudo do-release-upgrade -d

Шаг 6. Обновление
Менеджер обновлений покажет вносимые в систему изменения и спросит нужно ли продолжать, нажмите y:

В процессе обновления вам придется перезапустить некоторые сервисы:

Шаг 7. Завершение обновления
После того как обновление Ubuntu 14.04 до 16.04 завершится вам будет предложено удалить устаревшие пакеты, нажмите y. Затем необходимо перезагрузить сервер:
Выводы
Вот и все. Теперь вы знаете как обновить Ubuntu до 16.04. Надеюсь, вам была полезной эта статья. Если у вас остались вопросы, пишите в комментариях!

21 апреля вышел релиз операционной системы Ubuntu 16.04 LTS также с долгосрочной поддержкой, сроком на 5 лет, как и Ubuntu 14.04 LTS.
Конечно, релиз Ubuntu 14.04 LTS более отлажен и стабилен в настоящий момент, тем более что он получил уже четвёртое обновление (Ubuntu 14.04.4 LTS) и я бы рекомендовал оставаться на нём, по крайней мере до первого официального обновления (Ubuntu 16.04.1 LTS). Но новички в Linux обычно хотят испытать прежде всего себя и попробовать всевозможные варианты системы, от установки, до обновления системы, а возможно просто удовлетворить своё тщеславие: "Yes! Я это сделал. ". Если вы относитесь к таким, тогда эта статья для вас.
Внимание . Хочу сразу предупредить, что обновление дистрибутива не всегда проходит успешно, а именно, невозможность загрузки системы, что иногда происходит ввиду изменения пользователем важных конфигурационных файлов, поэтому рекомендую перед обновлением сделать резервную копию ваших данных (фото, документы, аудио/видео файлы и пр.), для этого вы можете использовать флешку, внешний жесткий диск или сохранить их в облачных системах хранения данных, с тем чтобы в случае проблем с обновлением вы не могли их потерять. А лучше всего сделать бэкап системы (резервное копирование), чтобы всегда можно было"откатиться" в предыдущее состояние. Для этой цели подойдут такие приложения, как Systemback или Clonezilla Live.
Хотелось бы отметить, что данная инструкция действительна для Ubuntu и производных: Kubuntu, Xubuntu, Lubuntu, Ubuntu MATE и Ubuntu GNOME.
Итак, если вы решились на поэтапное обновление, следуйте данной пошаговой инструкции.
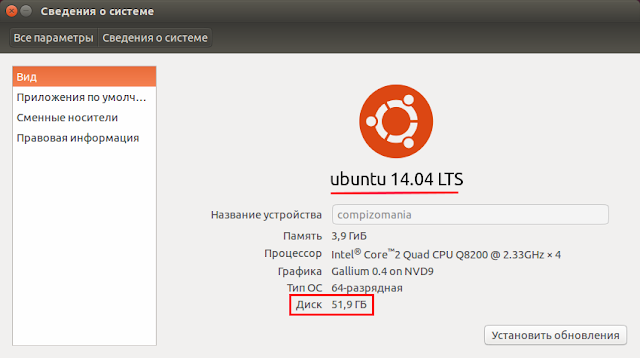
1. Прежде чем приступить к обновлению релиза, необходимо привести в актуальное состояние действующую систему Ubuntu 14.04 LTS. Для этого откройте программу Обновление приложений и сделайте обновление приложений, если таковые имеются.
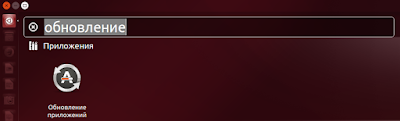

2. Далее, по окончании обновления системы в актуальное состояние и перезагрузки компьютера, откройте Программы и обновления вкладка Обновления и выставьте параметр Уведомлять меня о выходе новой версии Ubuntu: При доступности версий с длительным сроком поддержки.
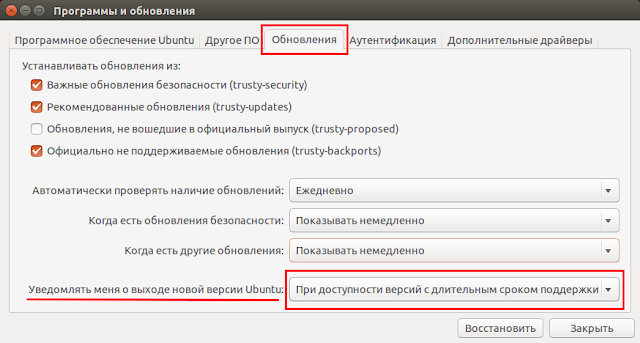
Закройте окно Программы и обновления.
3. Теперь откройте терминал. Введите следующую команду и нажмите Enter:

После выполнения данной команды и сканирования системы, должно открыться окно Обновление приложений с предложением обновления до Ubuntu 16.04:




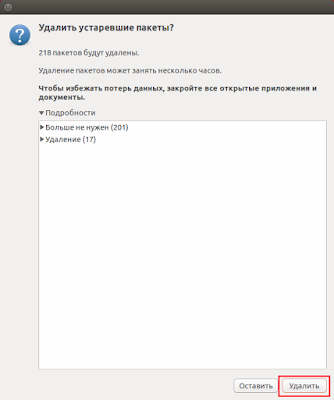

5. По окончании обновления системы будет предложено перезагрузить компьютер. Перезагрузите, чтобы войти теперь уже в Ubuntu 16.04.

Вот и всё. У вас теперь Ubuntu 16.04 LTS:

Если что-то пошло не так или вы решили сделать возврат к Ubuntu 14.04, воспользуйтесь программами восстановления системы: Systemback или Clonezilla Live, о которых упоминалось в самом начале статьи.
74 комментария :
Добрый вечер. Вчера произвел установку обновления поверх 14.04. не получилось. Система загрузилась но с большими багами - русские названия частично заменились английскими. На рабочем столе появились все папки из директории /home/user/ С ними нельзя было ничего сделать, если удаляешь, то и удаляются в домашней папки, перенос не помогал. Самое печальное - не запускалась консоль вообще, больше половина программ также не реагировали на действия. В итоге снес к чертям и установил систему заново, благо это не занимает столько времени, как раньше! А про backup - спасибо, что напоминаете новичкам! Это действительно важно.
Кстати, средствами системы не удалось получить полноценный backup (я про встроенную утилиту (резервные копии) Ну никак не могу ее заставить бэкапить. сегодня попробовал systemback, надеюсь порадует больше!
С уважением, Сергей Анцифров

Можно и по другому попробовать, если корневой раздел / и home установлены отдельно, на разных дисках. Ставишь диск, флешь с изо образом 16.04 и устанавливаешь с чистого листа, корневой раздел / форматируешь, а раздел home просто отмечаешь как раздел home но не форматируешь, тогда все твои личные данные (фото, музыка и т.п.) а также настройки (wine, плееров . ) останутся в целости и сохранности.
Проверенно лично.
Володя спасибо за отличные статьи.
Все верно, но есть проблемка. Конфиги программ, или синтаксис скриптов бывает кардинально меняются от версии к версии. Надо быть готовым к тому, что кое-что может вообще не взлететь :(
Для неопытных пользователей, систему выгодно ставить по умолчанию, все на один раздел.
Читайте также:


