Как называется магазин игр на виндовс 10
Многие пользователи Windows до сих пор смутно представляют, что есть Windows Store и зачем иметь с ним дело. Игры для ПК они привыкли покупать в Steam, GOG или Origin, настольные программы для работы — где угодно. Обычно напрямую у разработчиков и дистрибьюторов и очень редко — на централизованных площадках.
В связи с последними событиями — главным образом с объявлением Microsoft о новом курсе на объединение Xbox и Windows — мы расскажем о сервисе. Откуда он взялся, зачем нужен и чего Microsoft пытаются добиться с его помощью.

Но был и ворох проблем. Новинки зачастую появлялись в магазине с опозданием, запускать их было не всегда удобно (приходилось продираться через прорву лишних меню), а отдельные не самые новые игры вообще не удавалось привязать к системе.
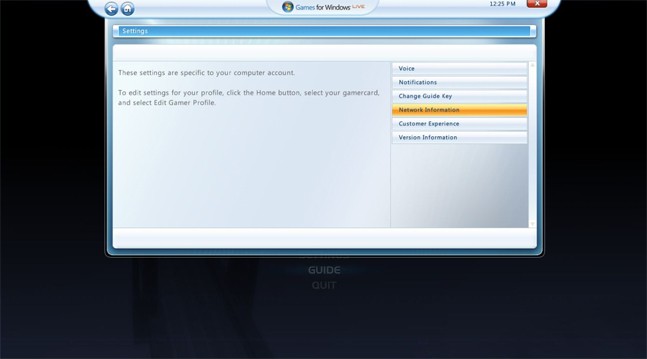
Спустя годы вышла Windows 8, и Microsoft сделала первый большой шаг к унификации своих операционок для настольных и мобильных устройств. Как раз в Windows 8 появился плиточный интерфейс Metro, оптимизированный под «пальцевое» управление на планшетах и заменивший меню «Пуск». Тогда же встала острая необходимость в особых приложениях, заточенных под новый интерфейс, и в отдельной системе для их курирования.
Так появился Windows Store — тогда еще как своего рода ответ App Store. Но простая площадка для распространения программных пакетов самой Microsoft, а также софта от сторонних производителей — не самое интересное зрелище. Проблемы оставались те же: не самая высокая скорость обновления ассортимента, а также общее непонимание того, зачем сервис нужен. Как ни крути, ПК-приложениями большинство продолжало пользоваться по-старому, а планшеты на Windows оставались штукой глубоко нишевой.
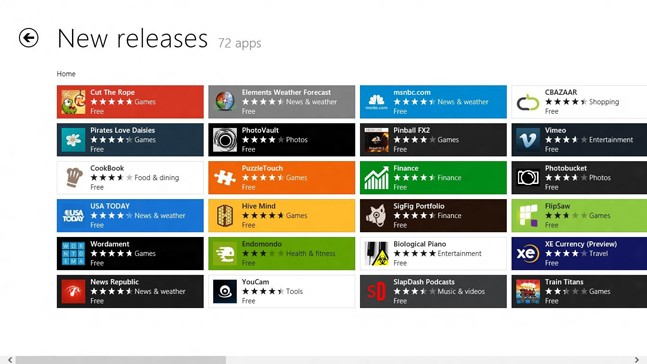
Что было дальше? Сначала появился Xbox One, затем Microsoft стала показывать первые прототипы HoloLens, и, наконец, вышла Windows 10 — теперь уже как универсальная платформа для всех устройств Microsoft, будь то мобильники или настольные ПК.
С января 2015 года Microsoft стала активно уделять внимание интеграции Windows 10 с сервисами Xbox, правда, лишь в отдельных аспектах: с любого устройства на Windows можно было связаться с друзьями из Xbox Live, а также транслировать на ПК с «десяткой» геймплей с консоли (не наоборот). Последнее — штука специфическая, и далеко не все придали этому значение, однако это был первый шаг.
В конце концов магазин стал не просто магазином, но платформой, связывающей ПК, Xbox, мобильные устройства и, в перспективе, HoloLens. С летним обновлением, носящим название Anniversary Update, эта связь окрепнет. Так, для компьютерных игр в Xbox Live появится собственный раздел. Все ролики, записанные на консоли, можно будет легко перенести на ПК. Ну и не забывайте про универсальные приложения: в марте стало известно, что к концу лета приложения, написанные для Windows 10, можно будет запускать на Xbox One.
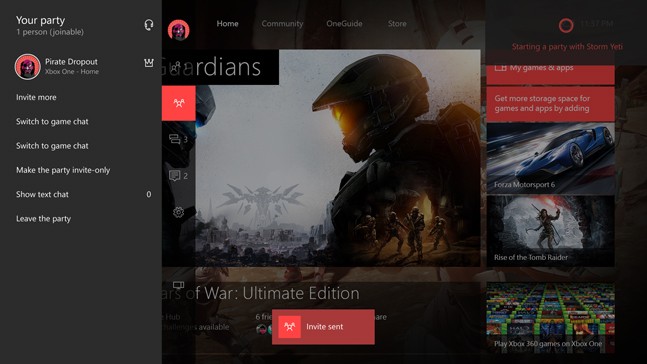
Подобно мобильному App Store и консольным магазинам, Windows Store «окукливает» купленные приложения, запрещая вносить изменения: он даже исполняемый файл .exe прячет, мешая, скажем, запустить игру с оверлеем Steam.
Представители Microsoft утверждают, что выход найдется, но пока приходится мириться. Консолям и консольным приложениям закрытость была свойственна всегда, и потому воспринимать это странное свойство стоит скорее не как попытку что-то у нас отнять, а как побочный эффект долгого и сложного процесса сближения платформ, о котором прежде никто даже не заикался.
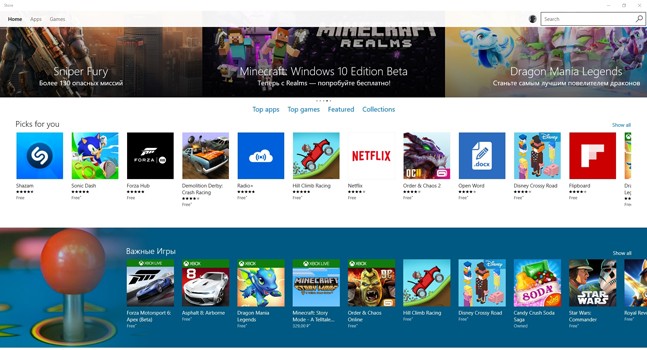
Возможность связать все свои устройства, а заодно интегрировать ПК и консольный гейминг в теории кажется замечательной. Уже сейчас можно игру, купленную для Xbox One, запустить на PC с Windows 10, и наоборот (отсюда и более высокие «иксбоксовские» цены в Windows Store). При условии, конечно, что эта игра уже есть в общей библиотеке: Quantum Break, Rise of the Tomb Raider, Gears of War: Ultimate Edition — это само собой, а остальное добавится в будущем.
Не все гладко, но пока к Windows Store нужно отнестись как к инвестиции в интересное и, честно говоря, вполне удобное будущее, где Windows 10 и Xbox больше не пытаются друг с другом конкурировать. Если мы к этому будущему когда-нибудь придем, то только так — небольшими шагами.

Установка Windows Store
Способ 1: Обычная установка
Этот вариант подойдет тем, у которых Windows Store отсутствует на компьютере в принципе. Если это повторная установка, желательно, чтобы удаление было полным и правильным. В противном случае возможно появление различных ошибок при переустановке.

Get-AppxPackage *windowsstore* -AllUsers | Foreach




Add-AppxPackage -DisableDevelopmentMode -Register "C:\Program Files\WindowsAPPS\СКОПИРОВАННОЕ_ИМЯ\AppxManifest.xml"
Способ 2: Установка при возникновении ошибок
Способ 3: Копирование файлов с другого ПК
Если у вас под рукой есть виртуальная система с Windows 10, другой ПК с этой системой или вы можете попросить друга выручить вас, этот метод установки должен помочь, когда предыдущие действия не возымели успеха.
-
Перейдите по пути:
Если вы не видите папку, значит у вас не включено отображение скрытых папок. Для включения этого параметра следуйте инструкции по ссылке ниже.
- Microsoft.WindowsStore_11805.1001.42.0_neutral_split.language-ru_8wekyb3d8bbwe
- Microsoft.WindowsStore_11805.1001.42.0_neutral_split.scale-100_8wekyb3d8bbwe
- Microsoft.WindowsStore_11805.1001.42.0_x64__8wekyb3d8bbwe
- Microsoft.WindowsStore_11805.1001.4213.0_neutral_
ForEach ($folder in get-childitem)
Способ 4: Обновление Windows
Относительно радикальным, но действенным способом может оказаться обновление Windows. Для этого вам потребуется образ системы вашей разрядности, редакции и версии не ниже текущей.





В этом случае ваши файлы и папки не будут удалены, а работа Microsoft Store восстановится.

Отблагодарите автора, поделитесь статьей в социальных сетях.

Помогла ли вам эта статья?
Еще статьи по данной теме:
Get-AppxPackage : Отказано в доступе.
Отказано в доступе.
строка:1 знак:1
+ Get-AppxPackage *windowsstore* -AllUsers | Foreach +
Запустите PowerShell с правами администратора, а не обычного пользователя.
Здравствуйте я так и не понял что надо было разархировать и через что в 4 способе
Здравствуйте, если вы не понимаете даже первого шага этой инструкции, лучше не пользуйтесь ей, пробуйте остальные доступные способы.
Назначьте этой папке владельца TrustedInstaller. Как это сделать, написано в Способе 1 статьи по этой ссылке.
спасибо, все получилось
А как установить магазин, на пиратскую версию? Все способы перепробивыл, с другого компьютера не могу
От души.
Первый вариант помог Винд. 10 про. спасибо.
Спасибо Вам за отзыв
возможно ли пользоваться магазином, если нет лицензии?
Можно. Но никто не гарантирует полноценной работоспособности Магазина и самой Windows в дальнейшем.
Если выполнение описанных выше действий не поможет, попробуйте переустановить Microsoft Store. Для этого:
$manifest = (Get-AppxPackage Microsoft.WindowsStore).InstallLocation + '\AppxManifest.xml' ; Add-AppxPackage -DisableDevelopmentMode -Register $manifest
Get-AppXPackage -AllUsers | Foreach
3. Закройте PowerShell. Повторно запустите Магазин и попробуйте обновить приложение.
Виталий.здравствуйте.Первый вариант, я испробовал до обращения , не помогло, повтор тоже не дал результатов. Второй ваш совет. увы, не помог. Скрин прилагаю.
1. Закройте Магазин. Нажмите WIN+R и введите команду wsreset . Затем «ОК» или ENTER для запуска.
2. Дождитесь повторного запуска Магазина и выйдите из своей учетной записи в нем – клик по иконке профиля, по имени, а затем пункт «Выйти».
3. Снова запустите Магазин, войдите в свою учетку.
Если это не поможет (а такая вероятность есть), сделайте следующее:
1. Нажмите WIN+R, введите control, нажмите ENTER или «ОК».
2. Начните вводите в строку поиска «Панели управления» (правый верхний угол) слово «устранение» и выберите в результатах поиска «Устранение неполадок».
3. В открывшемся окне слева выберите «Просмотр всех категорий».
4. Далее выберите сначала пункт «Центр обновления Windows» (последний в списке) и выполните для него поиск и устранение неполадок (запускается по клику на одноименный пункт, далее просто следуйте инструкциям). Аналогичную процедуру проделайте для «Приложений из Магазина Windows».
5. Выполнив все это, перезагрузите ПК и проверьте, обновляется ли приложение в магазине.
На этом можно было бы остановиться, но сразу, на случай если вдруг и после этого нормальная работа Магазина не будет восстановлена, сделайте следующее:
net stop wuauserv
move c:\Windows\SoftwareDistribution c:\Windows\SoftwareDistribution.bak
net start wuauserv
3. Перезагрузите ПК, проверьте наличие проблемы.
И самое последнее, что можно сделать в случае, если приложение по прежнему не будет обновляться, это еще раз переустановить магазин.
1. Запустите командную строку от имени администратора, введите и выполните следующую команду:
2. Закройте строку после выполнения команды, перезагрузитесь, проверьте.
Собственно, расписал все возможные рекомендации, чтобы не пробовать по одной, а потом снова искать решение. Хочется верить, что Ваша проблема решится не на последнем шаге из списков выше, а куда раньше, просто потому что никаких других вариантов исправления этой ошибки нет.
СПАСИБО. Мне помогло выполнение этих двух команд:
1. Нажмите Win+R на клавиатуре, введите в строку вызова powershell, нажмите «ОК» или Enter.
2. В открывшемся окне PowerShell поочередно выполните следующие команды, то есть скопируйте вставьте первую, нажмите Enter, сделайте то же со второй.
У меня нету этого файла из третьего шага
О каком способе идёт речь?
Добрый вечер,не получается установить
СПАСИБО ОГРОМНОЕ. Все восстановил
Отлично, спасибо за комментарий
удалил стор через повершел теперь он просто отсутствует в повер шел что делать
В powershell в списке команды Get-AppxPackage -AllUsers | Select Name, PackageFullName нет Microsoft.WindowsStore. А в онлайн версии магазина для установки приложений требуется ms-windows-store, а его нет. Что же делать?
У вас Windows от какого-то сборщика или лицензионная?
Такая же ошибка, пиратка
Привет
Когда я запускаю магазин этот приложения не запускался что нужа делат?
Здравствуйте, запустите PowerShell с правами администратора.
Я переустановил виндовс 10 и пропал майкрософт стор
Способ 3: Копирование файлов с другого ПК
Если у вас под рукой есть виртуальная система с Windows 10, другой ПК с этой системой или вы можете попросить друга выручить вас, этот метод установки должен помочь, когда предыдущие действия не возымели успеха.
Мы не выкладываем подобные ссылки на файлы, по крайней мере, в настоящее время. Если используете урезанную пиратскую сборку, никто вообще не даст гарантии, что копирование файлов в этом случае возымеет успех, поскольку неизвестно, что сборщик мог там поотключать. Обратитесь к нему, если это сборка с торрента, и уточните, как включать Магазин. Иногда авторы сборок оставляют возможность включить Store обратно, оставляя его в одной из папок или заливая на хостинг.
Я копирую команду в power shell и ничего не присходит
Чтобы что-то происходило, нажмите Enter. К тому же, после применения некоторых команд ничего и не будет отображаться, если при вводе нет ошибок.
Когда я ввожу команду Get-AppxPackage *windowsstore* -AllUsers | Foreach ничего не происходит, а когда ввожу Get-AppxPackage -AllUsers | Select Name, PackageFullName там нету MS.Что делать?
тоже самоею не могу решить проблему
Как Windows Store запустить на ПК? Где находится программа?
Переустановил store приложения неустонавливаются
У ВАС НЕ РАБОТАЕТ ПРИЛОЖЕНИЕ! ВАС ДАЖЕ СКАЧАТЬНЕ ВОЗМОЖНОУ МЕНЯ ЧЕРНЫЙ ЭКРАН ВЫСВЕЧИВАЕТСЯ С КАОЙ ТО ОШОИБКОЙ И ВСЕ!САМОЕ ИНТЕРЕСНОЕ ПРОСИТЕ ВВЕСТИ АДРЕС ЭЛЕКТРОННОЙ ПОЧТЫ Я ЕГО ВАМ ВВОЖУ ОН ВАМ ПОЧЕМУ ТО НЕ НРАВИТСЯ И НЕ УСТРАИВАЕТ ВАС
У меня нету магазина испробовал все не получается что то
Здравствуйте!
При попытке установить игру через браузерную версию магазина,браузер пишет о неизвестном типе адреса, и просит установить какое-то дополнительное приложение.
Скрин прилагается.

Вот что выдало: сборка 1803

бид бар аш яз бинарг
Спасибо! Помог второй вариант
Способ 1: Не работает.
Способ 2: Не работает.
Тут не моя проблема.
Способ 3: Не работает.
Меня просто не пускает в папку WindowsApps, хотя скрытые папки отображаются.
Способ 4: Не работает.
Я не собираюсь переустанавливать ОС, если я это делал вчера.
Может быть, это всё потому что у меня Windows 10 Enterprise
Если это Enterprise LTSC, то туда и не получится установить Магазин, так как сама операционка заточена не под это. Ищите в интернете установочные архивы и устанавливайте Магазин вручную на свой страх и риск, используйте специальную версию для бизнеса Microsoft Store for Business или выбирайте совместимую версию Windows с Магазином.
Всё работает, первым способом за секунд 10 все сделал:)
Я без лишних преувеличений БОГОТВОРЮ вас сай за вашу помощь. Я потратил целый ДЕНЬ на то чтобы скачать этот магазин. Дело в том, что у меня пропало приложение Photos для просмотра фотографий. Я потратил пол дня, чтобы найти это приложение в интернете (а скачать его можно только в мс стор) и вторую половину дня на поиск установщика магазина. Видел кучу способов с манипуляциями в Power Shell, но сработала только ваша.
PS C:\Windows\system32> Get-AppxPackage *windowsstore* -AllUsers | Foreach
PS C:\Windows\system32> Get-AppxPackage -AllUsers | Select Name, PackageFullName
Обновлено: 11.11.2021. Начиная с сегодняшнего дня, новый Microsoft Store будет поэтапно распространяться среди пользователей Windows 10 ПК, работающих под управлением Windows 10 версии 2004 или новее. Это будет автоматическое фоновое обновление Магазина – никаких действий через Центр обновления Windows не требуется. Процесс поэтапного развертывания продлится до конца года, но если вы не хотите дожидаться, вы можете воспользоваться нашей инструкцией.
Когда Microsoft анонсировала новый Microsoft Store в Windows 11, компания дала понять, что обновленная витрина появится также и в Windows 10. 27 октября 2021 года Редмонд стал поставлять новый Microsoft Store на устройства Windows 10, подключенные к каналу Release Preview программы предварительной оценки Windows Insider. Начиная с 11 ноября, новый Microsoft Store начал поэтапно распространяться среди пользователей стабильных версий Windows 10.

Процесс поэтапного развертывания продлится до конца года, и пользователи Windows 10, которые не хотят ждать, могут загрузить новое приложение Store прямо сейчас. Обновить Microsoft Store можно на любой поддерживаемой версии Windows 10 – 21H2, 21H1, 20H2 и 2004.
Как получить новый Microsoft Store в Windows 10 прямо сейчас

- Найдите на странице и загрузите пакет:
- Загрузите еще один пакет (он тоже может понадобиться):
Теперь, когда оба пакета загружены, пора обновлять Microsoft Store.
- Откройте командную строку PowerShell с повышенными привилегиями, например выбрав меню «Пуск», набрав PowerShell и выбрав пункт контекстного меню «Запуск от имени администратора».
- Выполните команду:
где FullPathToTheMsixbundleFile – полный путь к файлу .Msixbundle. Например, если файл был загружен в папку C:\users\comss\downloads\, команда будет выглядеть так:

Примечание

Новый магазин приложений будет успешно установлен, и вы можете его сразу протестировать.

Новый Microsoft Store имеет другой дизайн и поддерживает программы Win32, такие как Firefox, Adobe Acrobat Reader DC или Sysinternals Suite, которые теперь можно установить прямо из Магазина.
При тестировании загрузка Microsoft Store прошла успешно. Приложения и программы Win32 теперь можно загрузить из нового магазина Microsoft Store, работающего на стабильной версии Windows 10.
Большинство пользователей-новичков, использующих на ПК различные программы, задаются вопросом, как правильно установить через Магазин приложений Microsoft Store на Windows 10. Поскольку сам магазин является встроенным сервисом и не требует специальной установки, рассмотрим последовательность действий по настройке требуемой утилиты, которая позволит скачивать платные и бесплатные программы и игры.
Где находится утилита?
Microsoft Store можно запустить через меню Пуск, так как именно там утилита и находится. Для этого пользователю необходимо зайти в меню ПК, найти через строку поиска введенное название приложения и открыть его.

Как установить Windows Store
Если пользователь нечаянно удалил программу из магазина или требуется переустановить ее из-за возникших ошибок – прерывания процесса, неудачной предыдущей попытки установки, использования «любительской» сборки операционной системы в виде неофициальной версии утилиты – то нужно выполнить ряд последовательных шагов по восстановлению приложения.
Обычная установка
Если Виндовс-утилиты Store нет на ПК или юзер намеренно удалил программу, то, чтобы ее переустановить, нужно будет правой кнопкой компьютерной мыши открыть в меню Пуск приложение PowerShell, и осуществить следующие действия:

- Ввести в пустое поле открывшегося интерфейса строку команды: «Get-AppxPackage *windowsstore* -AllUsers | Foreach », без скобок.

- После начавшейся процедуры скачивания перезапустить компьютер.

- Как только перезапуск произойдет, и ПК включится, пользователь должен зайти снова в меню Пуска и найти там вкладку с названием программы – Microsoft Store.
При последовательном выполнении описанных шагов трудностей в обычном установлении приложения с PowerShell не возникнет.
Установка при возникновении ошибок
Если у пользователя возникла проблема, не дающая запустить утилиту, удалить или переустановить Store, то полностью восстановить функции и работу приложения поможет программа Microsoft Software Repair Tool. Для этого потребуется выполнить следующие действия:
- Запустить Microsoft Software Repair Tool, приняв условия пользовательского соглашения и нажав «Next».

- Дождаться открытия окна, в котором будет отображен процесс сканирования проблем, касающихся программного обеспечения.

- После сканирования и успешного устранения внутренних проблем Виндовс 10 нужно будет перезагрузить ПК.

- Включить компьютер снова, после перезагрузки должны полностью восстановиться функции Магазина.
Если предложенный вариант не подошел для ПК, то выручит еще одна утилита – Troubleshooter, которая разработана для выявления и устранения проблем, связанных с установкой Store. Для этого следует сделать такие шаги:

- После пройденной проверки данных пользователя и его ПК будет предоставлен отчет о функциях Store и имеющихся сбоях.

- Затем нужно перейти в «Панель управления» и открыть пункт по устранению неполадок.

- Выбрать в колонке слева функцию «Просмотр всех категорий».

- В окне, которое откроется, найти «Приложения из Магазина Windows».
- Процесс проверки неисправностей запустится автоматически; дождаться окончания, утилита самостоятельно исправит имеющиеся проблемы.

Если пользователю не подошел и второй способ, то помогут сброс и дальнейшая очистка кэша файлов Магазина «Майкрософт», основанная на таких действиях:
- Использовать нажатие горячих клавиш «Win+R», вызвать «Выполнить».
- В появившемся окне в строчке «Открыть» подтвердить команду (wsreset), после которой произойдет автоматический сброс, и запустится интерфейс.

- Как только сброс завершится, окно закроется, и утилита Store запустится.

Благодаря всем выполненным действиям стабильная работа должна будет восстановиться, и с приложением можно будет работать.
Копирование файлов с другого компьютера
Чтобы копировать файлы с других ПК, нужно применить способы установки утилиты, которые считаются самыми сложным, так как происходит вмешательство в программные файлы. Их использовать лучше в крайнем случае, если ни один из предложенных выше способов не подошел. Для этого требуется:
- Найти на системном диске раздел \Program Files\WindowsApps.

В открывшейся папке скопировать на съемный носитель следующие файлы, подробно представленные в списке ниже:
После копирования сбросить полученные файлы на «проблемный» ПК, загрузив по пути: «С: \Program Files\WindowsApps».


Затем нужно будет проверить в пусковом меню присутствие Магазина «Майкрософт», оно обязательно должно появиться. Для удобства пользования желательно поставить ярлык запуска на Рабочий стол.
Обновление Windows
Для того чтобы восстановить ряд приложений, включая Магазин, потребуется обновить саму систему Виндовс 10. Для этого нужно подключить носитель с заранее записанным ISO-образом, с которого была установлена текущая ОС, и выполнить такие шаги:


После выполненных действий работа обновленного Виндовса восстановится. Такие простые шаги помогут сохранить файлы, установленные на основном диске, и восстановить стабильную работу магазина.
Удаление Магазина
Когда возникла необходимость удалить программу, то пользователь может воспользоваться PowerShell, выполнив несколько действий:
- Открыть утилиту и ввести следующее: «Get-AppxPackage –AllUsers».

- Найти в открывшемся списке приложений строчку: «Name: Microsoft.Windows Store».

- Скопировать значение, выскочившее напротив графы «PackageFullName».

- Пролистать окно вниз, в пределах поля написать: «Remove-AppxPackage» (скопированное из предыдущего пункта).

Надеемся, что вам помогли наши советы, и трудностей в установке или восстановлении работы Microsoft Store на Windows 10 у вас не возникнет.
В Windows 10 реализован принцип приложений – игр и программ, которые можно скачать из официального магазина Microsoft Store. В сегодняшнем обзоре мы разберемся, как скачиваются игры из магазина «десятки», устанавливаются и удаляются. Также разберемся с частыми ошибками магазина и способами, как их устранить.
Магазин Microsoft Store обычно находится на панели быстрого доступа меню «Пуск».

Если вы не обнаружили там иконку магазина, можете воспользоваться поиском – нажмите клавиши Win+S и введите в поисковую строку название.
Игры находятся в соответствующей вкладке. Сначала магазин предлагает топ платных игр. Прокрутив окно вниз, мы увидим раздел с бесплатными игровыми приложениями. Кликнув «Показать все», выпадет список всех доступных игр, которые можно скачать бесплатно.

Подходящее приложение можно выбрать, установив фильтры:
- списки популярных платных или бесплатных;
- новинки, с лучшими оценками, лучшие продаваемые;
- категория – шутеры, симуляторы, стратегии и проч.;
- количество игроков – один, два, мультиплеер, онлайн;
- платформа – Xbox Live, кроссплатформенные, 4K Ultra HD.
Правильно выбирайте платформу. Например, игры Xbox Live требуют наличия приставки, а приложения в качестве 4K Ultra HD соответствующей мощности компьютера и монитора.

Начнется скачивание и последующая установка. Прогресс можно увидеть на специальной шкале.

Вы можете сразу запустить игру из магазина, нажав «Играть» (в англоязычной версии – «Play»).

Последующий запуск можно делать из списка приложений меню «Пуск» или закрепить ярлык игры на панели задач, кликнув правой кнопкой мыши и выбрав «Дополнительно».

Устанавливаются игры в специальную скрытую папку WindowsApp на системном диске C. Недавно мы писали о том, куда сохраняются игры из магазина Microsoft Store.
Удаление игр из магазина
Установленная игра удаляется несколькими способами. Первый и самый простой – кликнуть на иконку игры в меню «Пуск» правой кнопкой мышки и выбрать «Удалить».

Другой способ – параметры Windows 10. Заходим в параметры клавишами Win+I, выбираем раздел «Приложения». В самой первой вкладке ищем в списке игру, кликаем на нее – и деинсталлируем кнопкой «Удалить».

Некоторые «специалисты» советуют в своих руководствах удаление игр из магазина через системный раздел «Программы и компоненты». Попробуем. Вызываем Панель управления (как это сделать – здесь). В списке параметров выбираем нужный раздел.
В списке установленных приложений мы не видим не только нашей игры (под именем Crazy for Speed), но и вообще какого-нибудь приложения из магазина Microsoft Store. Очевидно, что такой способ не подходит.

Игры из магазина не устанавливаются
Установка игры из Microsoft Store часто сопровождается проблемами. Загрузка зависает даже при хорошем интернет-подключении или же выдаются ошибки (0x803F7003, 0x80072efd и прочие).
Для начала несколько базовых и универсальных способов решения проблемы:
- попробуйте отключить антивирус. Особенно, если вы заметили возникновение ошибок после установки стороннего защитника;
- проверьте файл hosts, нет ли в нем запрета на сервера Майкрософт. В случае лишних записей в файле, удалите их. О том, как изменить файл hosts, мы писали здесь;
- возможно, стоит обновить операционную систему;
- и еще один банальный, но часто действующий способ – проверка времени и даты на ПК.
После этого, если ничего из вышеописанного не помогло, можно приступать к более конкретным способам решения.
Нажмите клавиши Win+S и в поисковой строке пропишите «wsreset». Кликните найденную команду правой кнопкой мышки и выберите способ запуска с правами администратора. Команда сбросит параметры магазина и вернет его к изначальным настройкам.

Команда выполняется как открытое окно командной строки. После завершения сброса должен автоматически запуститься магазин.
«Перезапустите» свою учетную запись. Выйдите из нее, закройте магазин, снова откройте и войдите заново в личный аккаунт.
Способ, как и предыдущий, редко оказывается рабочим. Но начинать следует с самого простого.
Воспользуемся средством Windows 10 для устранения неполадок с магазином. Заходим в Панель управления и выбираем соответствующий раздел.

На левой панели меню нам нужно выбрать «Просмотр всех категорий».

В появившемся списке категорий кликаем на «Приложения из магазина Windows». Следуем подсказкам запущенной диагностики.

Также рекомендуется запустить диагностику самого последнего раздела «Центр обновления Windows». Часто проблемы с играми в магазине связаны с неисправностью центра обновлений.
Более радикальный шаг – сброс центра. Сразу предупредим, что этот способ затрагивает непосредственно систему. Процедура не критична для ОС, но вносит свои изменения. Об этом нужно помнить, прежде чем приступать к ней.
Запускаем командную строку от имени админа. Мы уже писали о том, как это сделать. В PowerShell прописываем поочередно команды:
- net stop wuauserv;
- move c:\Windows\SoftwareDistribution c:\Windows\SoftwareDistribution.bak;
- net start wuauserv.
Перезагружаем компьютер и проверяем возможность скачивания приложений из Store.
Еще один способ решить проблему – переустановить магазин. Об этом мы написали подробное руководство.
Пока что это все способы, которые помогают решить неисправность магазина и возобновить возможность установки игр.
Подводим итоги
Мы рассмотрели три ключевые вопроса, связанные с играми из магазина «десятки»:
- как игры скачиваются и устанавливаются (привели статью, где мы описывали путь установки приложений);
- как удалить игру из магазина Microsoft Store (один способ, рекомендуемый многими, оказался у нас нерабочим);
- привели несколько решений проблемы, когда магазин выдает ошибки и приложения не скачиваются.
Работать с магазином легко, а возникающие проблемы можно устранить одним из описанных способов.
Читайте также:


