Как настроить старый авиасимулятор на windows 7
Всё как всегда начинается с выбора. На данный момент в ряду современных пользовательских гражданских авиасимуляторов есть Prepar3D (далее - препар) , X-Plane 11 (далее - хплейн, иксплейн) , а также год назад вышел Microsoft Flight Simulator 2020 (или MSFS2020) . Последний на данный момент сложно рассматривать как серьёзный авиасимулятор, ввиду многих проблем и отстутсвия качественных моделей самолетов на данный момент.
Между игроками препара и хплейна зачастую возникают конфликты - какой же симулятор лучше. В свою очередь хочу сказать, что оба они имеют свои преимущества и недостатки, но далее рассказ пойдет об X-Plane, так как именно этот авиасимулятор я в основном предпочитаю.
Наш выбор - X-Plane 11
Особенности авиасимуляторов заключаются в том, что они являются своего рода конструкторами, которые можно постоянно модернизировать и добавлять в них разные модификации. Иксплейн очень яркий тому пример. Из коробки мы получаем стандартного качества аэропорты и самолёты.
Такие аэропорты и самолеты называют дефолтными. Они, хоть и схожи с реальными аэропортами, не отличаются детализацией и реалистичностью. Это не проблема, позже мы поговорим о том, как установить более продвинутые модели.
Как установить X-Plane 11?
Иксплейн является платной программой, но для начальных "полетушек" и пробного полета можно скачать "народную версию" симулятора (она же пиратка) на небезызвестных сайтах, но далеко с таким подходом не уйти - сложности с установкой модификаций(самолетов, аэропортов) станут невыносимыми.
Где лучше купить?
Конечно можно преобрести хплейн на официальном сайте , однако такая покупка обойдётся слишком дорого для среднестатистического жителя любой из стран СНГ:
Наиболее верным решением будет покупка симулятора в Стиме. Такая же копия игры обойдется в 1049 российских рублей на данный момент. Не стоит забывать, что на площадке часто проходят акции и в вашем случае цена может быть снижена.
После покупки вы сможете скачать игру в несколько кликов, думаю не стоит объяснять как это делать.
Знакомство с интерфейсом
При первом входе в игру симулятор сразу запустит первый обучающий полет, советую его не пропускать и пройти полностью.
Далее вы попадете в главное меню симулятора
Рекомендую пройти полностью лётную школу, тогда у вас появится небольшое представление о полёте на легкомоторных самолётах.
После того, как вы прошли лётную школу, вы наверняка хотите полетать сами. Для этого жмём на "Новый полёт" и откроется такое окно:
В большом блоке "Воздушное судно" (или ВС) вы можете выбрать любой самолёт, все эти самолёты - дефолтные. Позже разберём добавление других более проработанных моделей.
После выбора ВС на его иконке нажимаем "Настроить", затем откроется следующее окно:
- Жёлтая стрелочка в блоке "Воздушное судно" направлена на селектор выбора раскраски самолёта(или ливреи). Они все тоже стандартные и идут вместе с самолётами.
- Оранжевая стрелочка в блоке "Положение" показывает на строку поиска аэродрома. В симуляторе их очень-очень много. Для того, чтобы выбрать желаемый - нужно знать его ICAO или IATA код
ICAO коды используются и в реальной жизни(реже - IATA коды). Например, у аэродрома Канберра икао-YSCB, иата-CBR. В поиск можно вбить любой из кодов для поиска нужного аэродрома. Их спокойно можно найти в интернете при запросе типа "Шереметьево ICAO(IATA) код".
- Красная рамка в блоке "Воздушное судно" зачеркивает отказы, эту рамку нарисовал я, чтобы объяснить вам, что отказы лучше пока не использовать.
- Зелёная рамка в левом нижнем углу блока "Воздушное судно" обводит кнопку массы, балансировки и топлива. Можете открыть ее, чтобы немного загрузить ваш самолет топливом и грузом. Настоятельно рекомендую не трогать балансировку.
- Зелёная рамка в правом нижнем углу блока "Воздушное судно" обводит галочку, которая с самого начала запустит полностью ваш самолёт. Рекомендую для начала оставить ее включенной. Позже разберём процедуры запуска самолёта, это не так трудно, как может показаться.
При нажатии на "Настройка" в блоке "Положение", вы сможете выбрать конкретное место спавна в аэропорту. Рекомендую для обучения выбирать сразу взлётно-посадочную полосу (далее - ВПП)
Нажимайте прямо на точки на карте. Лучше не обращать внимание на блоки слева, если вы выбрали нужный аэропорт ранее. Нажимайте прямо на точки на карте. Лучше не обращать внимание на блоки слева, если вы выбрали нужный аэропорт ранее.В нашем окне "Новый полёт" остаются лишь два маленьких блока - погода и время суток .
В первом нам лишь небходимо нажать на "Настроить" и выбрать снизу в селекторе "Соответствовать реальным условиям" и "Готово".
Безусловно, вы можете создать кастомную погоду, например когда захотите протестировать свои способности пилотирования, но сейчас это не совсем то, что нам нужно.Третий вариант лучше не использовать. Он нужен для некоторых плагинов. Третий вариант лучше не использовать. Он нужен для некоторых плагинов.
В блоке времени суток вы можете выбрать реальное время (по желанию)
Симулятор сам будет учитывать часовые пояса даже во время полёта.
12 часов вы прилетите всё равно ночью, при условии, если галочка стоит.

Принято считать, что чем современнее операционная система, тем она более универсальная и функциональная. Тем не менее юзеры зачастую сталкиваются с различными проблемными ситуациями при запуске старых прикладных программ или игровых приложений на более новых ОС. Давайте разберемся, как запустить устаревшие игры на ПК с Виндовс 7.
Способы запуска старых игр
Конкретный способ запуска старой игры на Виндовс 7 зависит от того, насколько данное приложение устарело и для какой платформы было первоначально предназначено. Далее мы рассмотрим варианты действий в зависимости от вышеуказанных факторов.
Способ 1: Запуск через эмулятор
Если игра очень старая и была предназначена ещё для запуска на платформе MS DOS, то в этом случае единственным вариантом поиграть в неё на Виндовс 7 является установка эмулятора. Наиболее популярной программой такого класса является DosBox. На её примере мы и рассмотрим запуск игровых приложений.
-
Запустите загруженный файл инсталлятора эмулятора. В первом окне «Мастера установки» отображается лицензионное соглашение на английском языке. Нажимая кнопку «Next», вы с ним соглашаетесь.








Способ 2: Режим совместимости
Если же игра запускалась на более ранних версиях ОС линейки Windows, но никак не хочется включаться на Виндовс 7, то имеет смысл попробовать активировать её в режиме совместимости без установки вспомогательного ПО.
-
Перейдите в «Проводнике» в директорию, где размещен исполняемый файл проблемной игры. Щелкните по нему правой кнопкой мышки и остановите выбор в появившемся меню на варианте «Свойства».




Эти параметры желательно активировать для особенно старых игр. Например, предназначенных для Windows 95. Если не включить данные настройки, то даже в случае запуска приложения графические элементы будут отображаться некорректно.




Как видим, хотя старые игры на Windows 7 могут не запускаться обычным способом, путем некоторых манипуляций все же можно решить данную проблему. Для игровых приложений, которые изначально были предназначены для MS DOS, в обязательном порядке нужно установить эмулятор данной ОС. Для тех же игр, которые успешно функционировали на более ранних версиях Виндовс, достаточно активировать и настроить режим совместимости.

Отблагодарите автора, поделитесь статьей в социальных сетях.

Старые игры на Windows 7. При переходе на Windows 7 появляется много новых возможностей, но и не мало проблем. Первая проблема с которой сталкивается начинающий пользователь, это настройка программы.
Тем, кто до этого работал с Windows XP, намного тяжелее адаптироваться с новым интерфейсом и настройками, чем тем, кто сразу начинает работать в новой системе. Но проходит некоторое время и те, кто раньше работал в старой системе, понимают, что все не так уж плохо, как казалось вначале. Даже многие старые игры на Windows 7 прекрасно запускаются. Например, хорошо идет моя любимая игрушка Лара Крофт (Tomb Raider 1), которая устанавливалась еще в DOS. Просто надо знать, как это сделать. Ничего сложного в этом нет. Достаточно включить режим совместимости.
Как запустить старые игры на Windows 7
Я сама бывало, играла ночи напролет, несмотря на то, что утром надо было идти на работу.
Моими самыми любимыми играми были, и есть: Бессмертие, Tomb Raider (от первой до пятой версий), Алиса в зазеркалье, Седьмой гость, Подарочек, и много других не менее интересных.
Я до сих пор с трепетом храню более двухсот дисков с играми. Да и сейчас я иногда не отказываю себе в удовольствии поиграть. Но если засяду, то меня лучше не трогать.
После таких отступлений от повседневной жизни я намного лучше себя чувствую и морально и физически.
Зря многие родители думают, что игры это только игры. Благодаря играм моя дочь научилась практически всему на компьютере, и стала программистом.
Раньше ведь одна только установка игрушки иной раз требовала навыков на уровне программиста. Особенно это касалось игр написанных под DOS. Это сейчас щелкнул по инсталляционному файлу, или кнопочке и все установилось, и запустилось в автоматическом режиме.
А я помню, как мы устанавливали игру Седьмой гость в Windows 98. Вот где была головоломка. Все по-английски, куча файлов и ничего не понятно, что происходит. Потом появилась Windows XP, и некоторые игры уже просто не устанавливались. Тогда мы научились ставить параллельно две системы. Одну для старых игр – Миллениум, и одну для новых Хрюшу.
Долгое время мы не хотели переходить на новые системы Vista и Windows 7, но теперь уже на новый компьютер ХР не установишь, так как её сняли с производства и на новое оборудование под неё нет драйверов, а играть в старые игры хочется.
Теперь уже семерка улучшилась, и появилась возможность запускать старые игры и программы. О том как это сделать, мы сейчас и поговорим.
Как запустить старые игры на Windows 7?
Для этого нам необходимо включить режим совместимости Windows 7.
Щелкните правой кнопкой мыши на ярлыке программы или игры и в выпадающем списке выберите запись – Свойства .
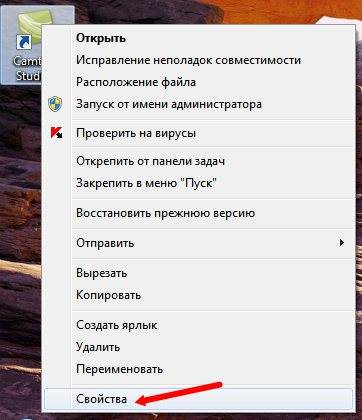
- В открывшемся окне перейдите на вкладку Совместимость .
- Установите галочку напротив записи Запустить программу в режиме совместимости с:
- Ниже в выпадающем списке выберите версию Windows, с которой раньше ваша программа или игра нормально работала;
- Ниже в Параметрах можете настроить:
- Использовать 256 цветов . Этот режим подходит для очень старых программ или игр, которые запускались еще под DOS или Windows 98.
- Использовать разрешение экрана 640 х 480 . Также используется для очень ранних версий операционных систем.
- Отключить визуальное оформление . Этот режим используйте, если наблюдаются проблемы с меню или иконками в окнах.
- Отключить композицию рабочего стола . Это режим отключения прозрачности и ряда визуальных эффектов. Включайте его только при проблемах с отображением интерфейса игр или программ.
- Отключить масштабирование изображения при высоком разрешении экрана . Этот режим используются при проблемах с непропорциональным размером окон или неправильном отображении шрифтов в программе.
Уровень прав используется только в том случае, если необходимо, чтобы программа запускалась только под правами администратора. Для того чтобы параметры вступили в силу для всех пользователей этого компьютера, то нажмите кнопку Изменить параметры для всех пользователей .
После всех изменений нажмите кнопку Применить и ОК .
Таким образом, включается режим совместимости в Windows 7, и запускаются старые игры и программы.
Хотите, чтобы все настройки Windows 7 были у вас под рукой, тогда читайте:
На данный момент в мире существует всего два авиа-симулятора, которые способны приблизить виртуальный полёт к реальности — это Microsoft Flight Simulator и X-Plane. В данной статье речь пойдёт о FSX, десятой, и, к сожалению, последней версии линейки авиа-симуляторов от Microsoft, т.к. в январе этого года вся команда, занимавшаяся линейкой FS, была распущена. Так что 11ую версию мы вряд ли дождёмся, хотя и ходят слухи, что команда разработчиков основала свою собственную студию. А также не дремлет Aerosoft, и в октябре анонсировала Aerosoft Flight Simulator 2012! Проект развивается в зародыше.А пока остаётся только ждать, я решил задокументировать весь набранный опыт установки и использования FSX, выбор необходимых аддонов для увеличения реализма, твикинг FSX для увеличения FPS, и вообще, постараться выжать максимум из того, что осталось от этого замечательного авиа-симулятора. Всем, кому интересна эта тема — прошу под кат (осторожно, 10Мб картинок!).

Перед тем, как начать статью, хочу сразу отметить, что FSX и почти все аддоны, о которых пойдёт речь ниже — платные. Поэтому всё, что понравится, нужно купить, ведь симуляторной индустрии и так приходится не легко. Однако, если вы по какой-либо уважительной причине не можете себе позволить приобрести тот или иной продукт, или просто хотите для начала оценить его возможности — всё здесь описанное (и еще вагон и тележку) можно найти вот здесь . И еще. Практически все советы по оптимизации FSX уже были описаны там и сям по кусочкам в сети. Я лишь разложил всё по полочкам. Если вы с чем-либо не согласны или хотите что-то добавить — пожалуйста, комментарии только приветствуются! Итак:
Оглавление
Системные требования для комфортной игры в FSX
- ОС: Windows XP, Windows Vista или Windows 7 (рекомендую последнюю)
- Процессор: Intel Core Duo / Quad (или лучше), 2ГГц и выше. Чем больше ГГц, тем лучше, количество ядер на FPS в FSX практически не влияет. AMD, разумеется, тоже потянет, но с их процессорами я плохо знаком.
- Память: 2Гб и выше. Скорость памяти влияет на FPS, поэтому лучше позаботиться о частоте и таймингах.
- Жесткий диск: любой современный винчестер со свободным объемом не менее 100 Гб.
- Видеокарта: предпочтительно от nVidia, т.к. у пользователей радеона иногда возникают проблемы. GeForce 8800 GT или лучше. Также, предпочтительнее иметь более высокую частоту GPU и побольше памяти (256Мб — минимум, 512Мб — хорошо, 1024Мб — отлично), нежели делать SLI или покупать крутые многоядерные видеокарты.
- Джойстик: джойстик для игры обязателен! Какой именно — дело ваше, я лично пользуюсь Logitech Extreme 3D Pro и очень им доволен. В идеале можно приобрести даже штурвал :)
Установка FSX
- Установка базовой версии Flight Simulator X (идёт на двух DVD дисках). После установки желательно запустить симулятор, зайти в игру и выйти, чтобы инициировать создание конфигурационных файлов.
- Установка дополнения «Разгон» (еще один DVD). Это очень ВАЖНЫЙ этап, т.к. дополнение включает в себя необходимый сервис пак с кучей решенных проблем. После установки рекомендуется перезагрузить компьютер, после чего для верности разок запустить симулятор.
Настройка опций внутри FSX
В игре довольно много различных настроек. Я коснусь лишь тех, что могут повлиять на качество графики и FPS. Я не утверждаю, что приведённые настройки САМЫЕ оптимальные. Таких не бывает. Для одного компьютера они одни, для другого другие. Данный вариант рекомендуется использовать в качестве точки отсчета, чтобы потом можно было подкрутить, если у вас оказался запас FPS, либо наоборот, нехватка.

Ниже я привожу скриншоты всех вкладок с настройками.Основные настройки:

DirectX 10 лучше выключить, этот режим, к сожалению, так и не был доработан до конца, из-за чего сулит одни проблемы.Настройки ЛА:

Пейзаж:

Погода:

Воздушное движение. Здесь всё индивидуально и зависит от того, какой у вас трафик, дефолтный или отдельный аддон. Но в любом случае, правило стандартное: чем больше объектов в игре — тем меньше FPS. Уровень реалистичности вы оцениваете сами.

После применения всех настроек, общее окно настроек в FSX должно выглядеть следующим образом:
notepad %APPDATA%/Microsoft/FSX/fsx.cfg
Конфиг автоматически откроется в блокноте в любой версии Windows. Не забудьте на всякий случай сохранить копию файла, вдруг где ошибётесь. Нам требуется поменять (если параметр уже присутствует в файле) либо добавить следующие параметры:
[Display]<br/>TEXTURE_BANDWIDTH_MULT=70<br/>[GRAPHICS]<br/>TEXTURE_MAX_LOAD=4096<br/>[Main]<br/>DisablePreload=1<br/>FIBER_FRAME_TIME_FRACTION=0.33<br/>[TERRAIN]<br/>TERRAIN_MAX_AUTOGEN_TREES_PER_CELL=1200<br/>TERRAIN_MAX_AUTOGEN_BUILDINGS_PER_CELL=1000<br/>[BUFFERPOOLS]<br/>PoolSize=12000000<br/><br/> Поясню, что означает каждый:
| TEXTURE_BANDWIDTH_MULT | Управляет «скоростью» загрузки текстур в память. Рекомендуемое значение 70-80 (по-умолчанию 30). Если симулятор подтормаживает при поворотах камеры — попробуйте выставить значение побольше (максимум 400). |
| TEXTURE_MAX_LOAD | Максимальный размер поддерживаемых текстур. Параметр необходим для аддона REX и (возможно) других аддонов. 4096 — максимум. |
| DisablePreload | Симулятор не будет подгружать полёт по-умолчанию каждый раз при запуске, что позволяет слегка увеличить скорость загрузки игры. |
| FIBER_FRAME_TIME_FRACTION | Параметр определяет соотношение процессорного времени, требуемого на подгрузку сцены и рендеринга. Например, 0.33 в данном случае означает, что на подгрузку сцены будет тратиться около 30% процессорного времени, а оставшиеся 70% уйдут на рендеринг. Рекомендуемые значения для пробы в районе 0.05 — 0.66 |
| TERRAIN_MAX_AUTOGEN_TREES_PER_CELL | Количество деревьев для автогенерации пейзажа. Большие значения заметно уменьшают FPS. Можете поэкспериментировать, диапазон оптимальных значений варьируется от 800 до 3000. |
| TERRAIN_MAX_AUTOGEN_BUILDINGS_PER_CELL | То же самое, только определяет количество 3D зданий при автогенерации пейзажа. |
| PoolSize | Этот параметр определяет размер буфера для текстурной памяти, чтобы потом вовремя «вытащить» оттуда необходимую текстуру. Некоторые пишут, что он значительно влияет на качество рендеринга, объекты и текстуры появляются более плавно, без рывков, если выставить значение 12000000 или даже больше (в байтах). Если у вас видеокарта с 512+ мегабайтами памяти — можете попробовать поиграться в поисках оптимального значения. |
Чтобы выжать максимум процессорного времени для FSX, можно запускать его с повышенным приоритетом. Для этого создайте .bat файл и вставьте туда следующую строчку, подставив полный путь к файлу fsx.exe:
start /HIGH J:\GAMES\FSX\fsx.exe
Установка nHancer для тонкой настройки видеокарт nVidia







После всех манипуляций можете закрывать программу, она больше не нужна, ни в трее, нигде. Настройки уже сохранены глобально. Хотя, конечно, никто вам не запрещает поиграться с параметрами самому, особенно с уровнем сглаживания, может для вашей видеокарты есть и более оптимальные параметры. Перезагрузите компьютер и опробуйте новые настройки в действии.
Настройка версии шейдеров
Установка аддонов, которые ЗАМЕТНО улучшат графику и реалистичность симулятора
-
FS Global 2010 — заменяет дефолтную сетку (меш) поверхности земли на более детализированную с разрешением вплоть до 9 метров. Вот скриншоты для сравнения:

Планируете маршрут, сохраняете в файл .pln, открываете его в FSX и летите. Если вам захочется еще большей реалистичности, можете воспользоваться настоящими картами Jeppesen (программа Jeppview), которыми пользуются реальные пилоты. Карты содержат всю необходимую информацию: схемы SID/STAR, схемы захода по ILS, VOR, DME, GPS, разметку рулёжек и так далее. Программа выглядит вот так:

RealAir Beechcraft Duke B60 — мой фаворит :)
Carenado C172n

IRIS Pro Christen Eagle
Итог и скриншоты
В итоге, после установки и настройки FSX и всех вышеописанных аддонов, можно получить вот такие скриншоты (полноразмерные 1280х1024), которые в динамике еще симпатичнее :)
Аэрошоу на Ибице

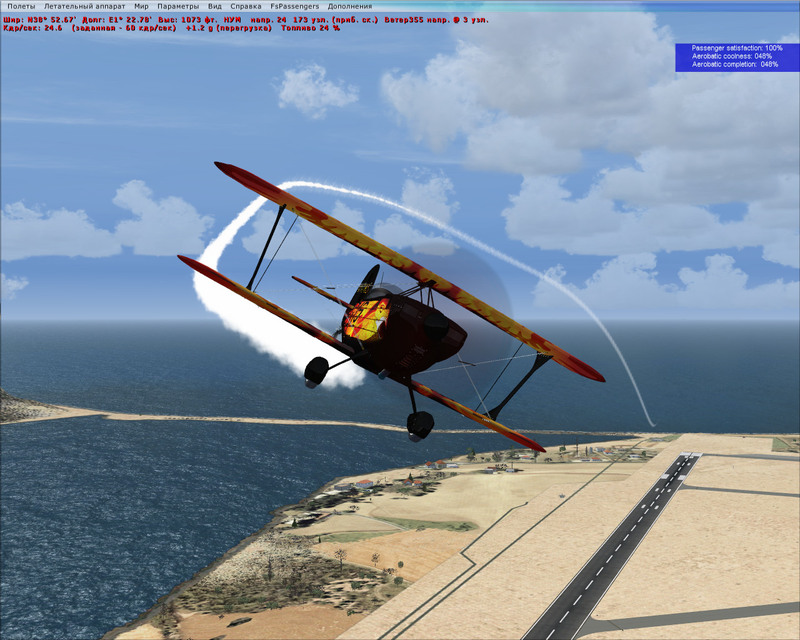
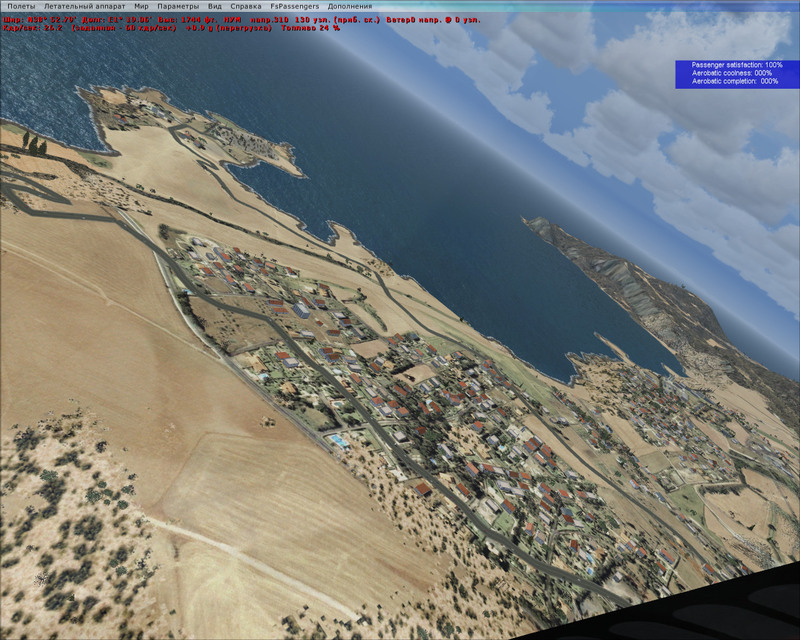
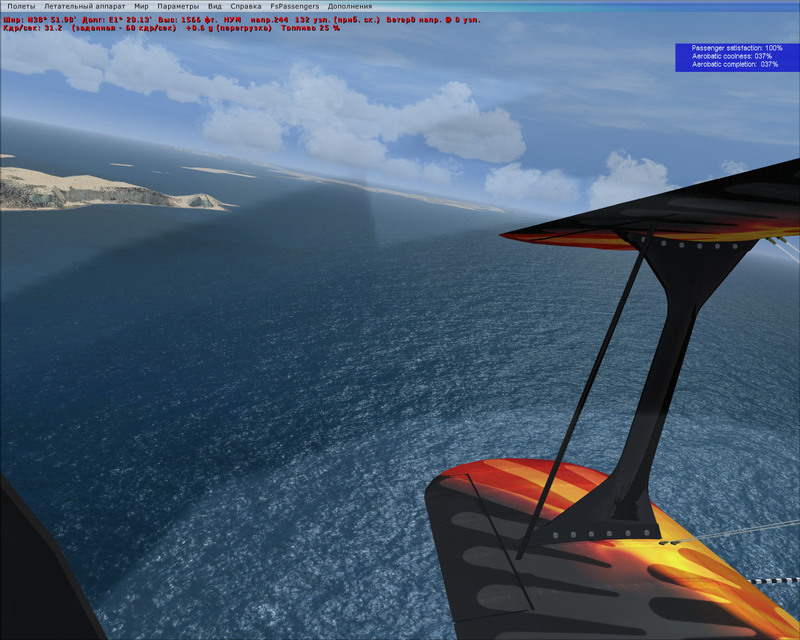

Перелёт по маршруту «Гонолулу — Гавайи»
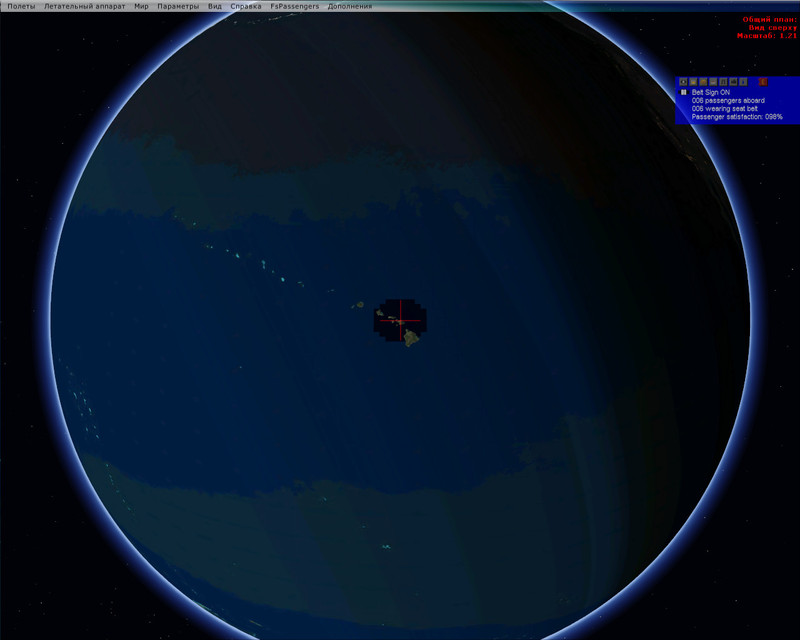
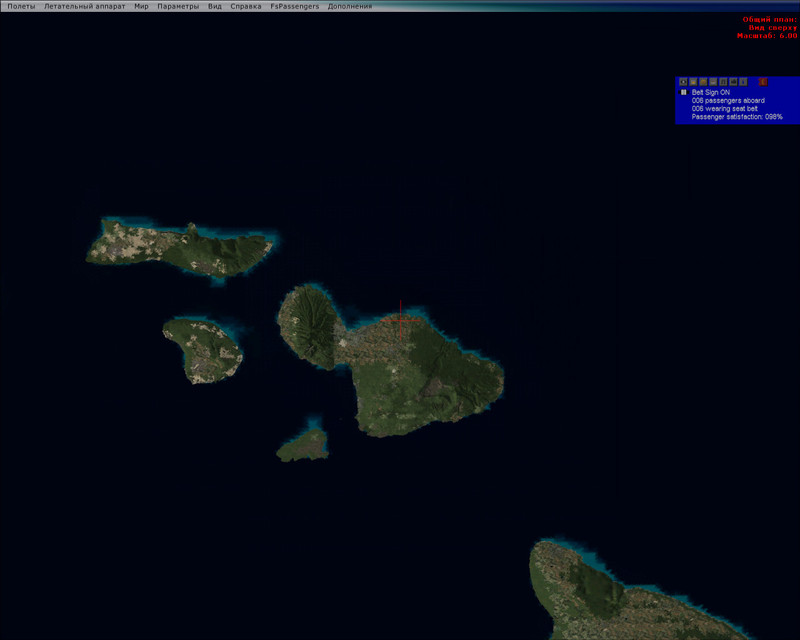
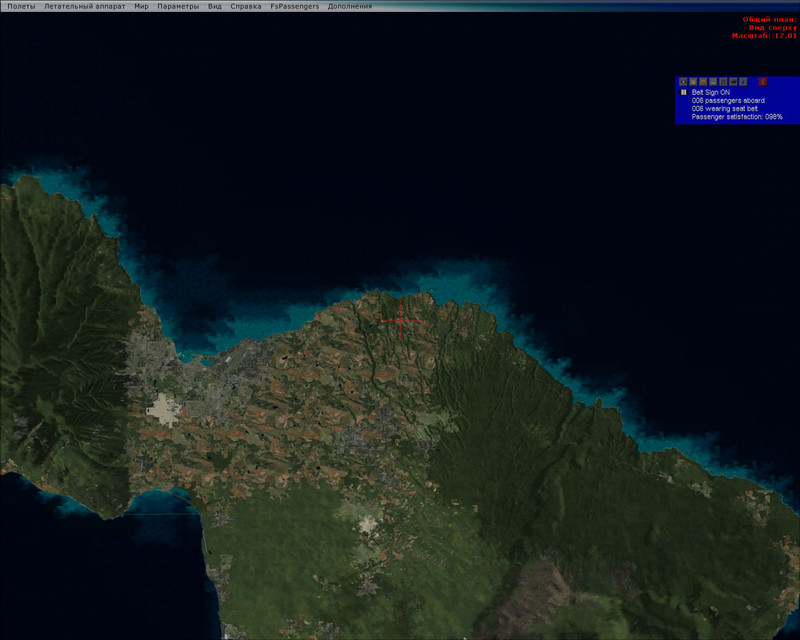




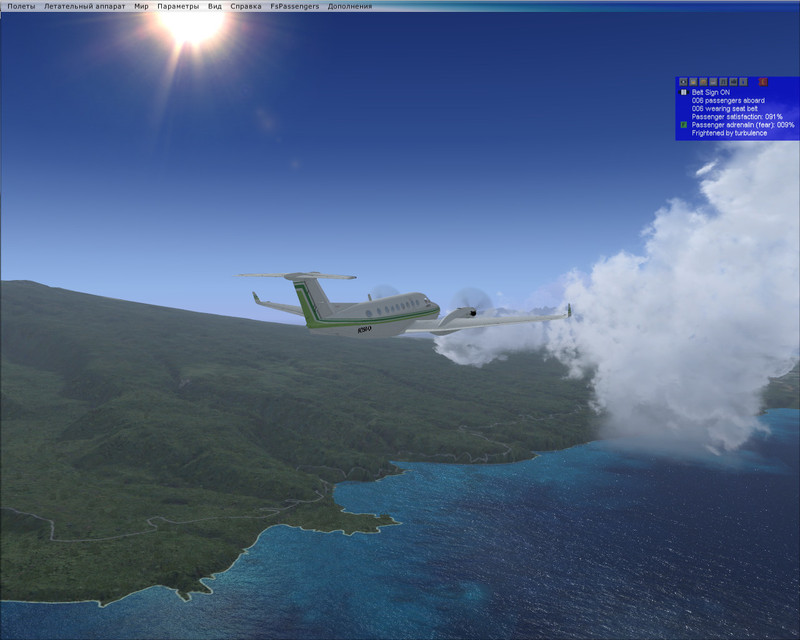
Полёт через горы в Чили



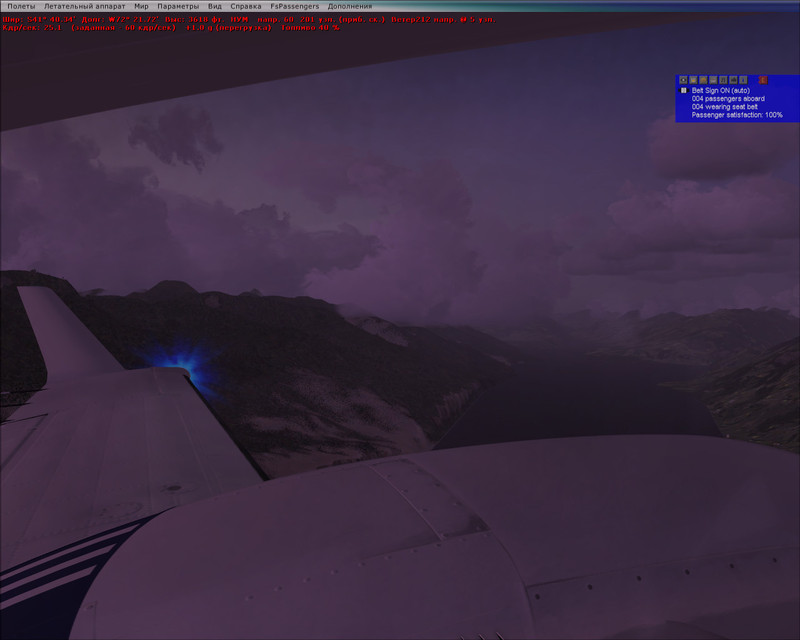

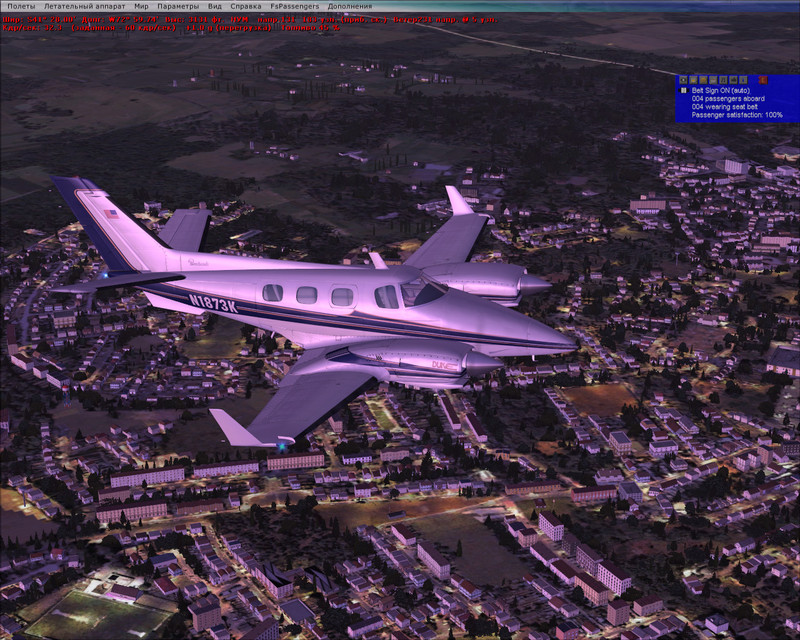
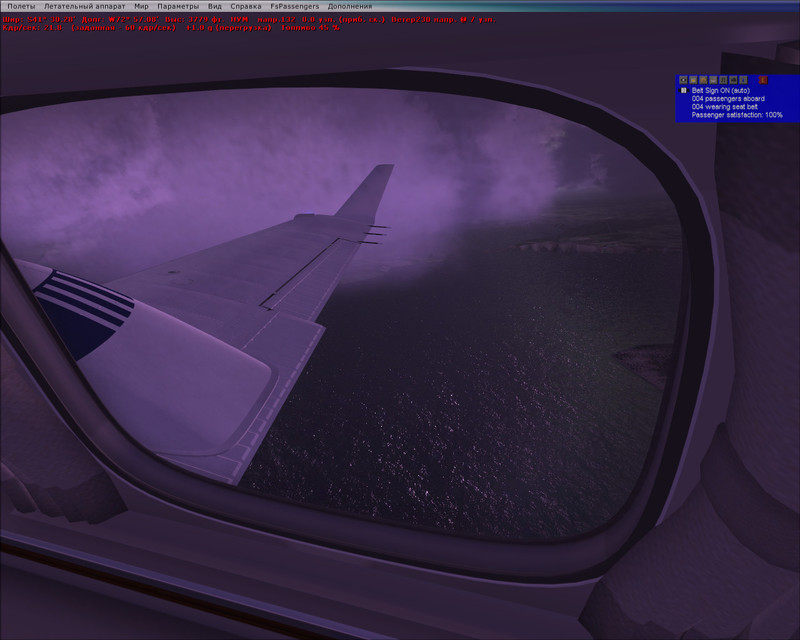
Южная Америка, Бразилия






Полёт ночью



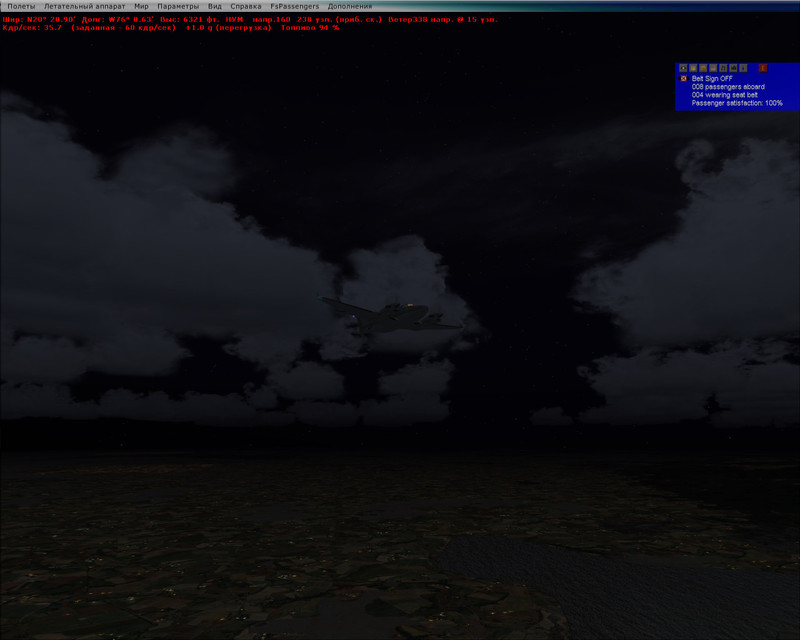
Ну и на закуску:
1. Небольшой видеоролик (не мой), в котором можно сравнить процесс посадки самолёта с видом из кабины пилота в реале и в симуляторе:
Ссылки
- Не забывайте про встроенный учебник в самом FSX. Перевод на русский выполнен достойно, и знакомство с симулятором следует начинать именно с него. А учебные миссии с инструктором помогут проверить знания на практике. — самый большой форум об авиа-симуляторах и всему, что с ними связано: навигация, полёты в онлайн сетях и прочее. Ответы на 99.99% вопросов вы сможете найти именно здесь. — удобный сайт, в котором вы можете найти практически любой аэропорт (по коду) и посмотреть как он выглядит в картах Google.
Удачных вам полётов!
PS. Это моя первая статья на хабре, прошу не судить строго.
PPS. Хабраэффект сильно нагружает сервер с картинками, поэтому если что не загрузилось, попробуйте чуток попозже… Спасибо :)

Подписываемся на VK
YouTube канал


Подбор двигателя
Меню сайта
Магазин
TOP статьи

Оборудование
Плосколеты
Создание авиамоделей
- Фотоинструкции
- Видеоинструкции
- Обзоры изготовления
RC Магазины







- Дрон для новичка - Eachine Novice-II V2.0
- Как сделать самолет УТ-2 своими руками
- Бюджетный джип внедорожник - JY66 1/14 2.4Ghz 4WD
- Большие Гуси 2021
- Обзор радиоуправляемого джипа WPL C24 масштаба 1/16
- Самодельный токарный станок для домашней мастерской
- DW HOBBY Rainbow - летающее крыло из ЕПП
- Полукопия FMS P-47 Thunderbolt
- Двухметровый зальник По-2
- Делаем радиоуправляемый самолет JA 37 Viggen своими руками








Автор статьи: Евгений Чугаев, Гомель
Сам я новичек и даже не совершил ни одного полета (попытки морковочные были).
Но зато я решил другую проблему, которая, надеюсь, поможет кому-то еще кроме меня.
Подключение Турниги (вероятно, не только) к компьютеру через аудиопровод без USB-переходника.
Изначально я городил велосипеды через WinXP в VirtualBox, но там меня ождали другие проблемы.
В итоге я пришел к такому, как оказалось в результате очень простому решению, только дорожка оказалась не протоптанной, чтобы прийти к такому решению.
По моему, хватит прелюдий, начинаем.
И так, нам нужен аудиопровод с аудиоджеками 3.5mm на обоих концах и естественно пульт.
Начнем с пульта.
1. Подключение провода
Кто-то говорит что передатчик доставать не нужно, кто-то говорит что нужно.
Развею сомнения в этом вопросе - доставать передатчик нужно. Убедиться в этом можно довольно легко:
Подключаем к ВЫКЛЮЧЕННОМУ передатчику (тумблер включения в нижнем положении) аудиопровод.
Дисплейчик загорается, даже если вы не подключили его к компьютеру (что видимо говорит о использовании таки батареи, а не напряжения компьютера, которое наверняка мало для питания передатчика, я не уточнял).
После этого подключаем провод к компьютеру в порт микрофона. Хотя кого первым подключать на самом деле не важно.
Затем, открываем настройки звука в панели управления:
Последнее активное устройство - мой линейный вход для микрофона, так оно выглядит после подключения передатчика с модулем передатчика (тавтология xD)
А вот так выглядит этот вход после того как мы вытащим модуль:
Это говорит о том что сигнал с пульта пошел в компьютер. Если у Вас так - то все идет по плану.
Затем нам нужна программа для преобразования сигнала с аудиовхода в движения стиков виртуального джойстика.
2. Установка SmartPropoPlus
Наверняка тем кто сталкивался с необходимостью подключения пульта к ПК таким образом слышали о программе SmartPropoPlus.
Release версия, которую в основном все используют, довольно старовата и малофункциональна, для нее нужно доустанавливать такие вещи как VJoy и PPJoy. Это добавляет больше возни и вопросов.
А так же из-за старости каждого из перечисленных "компонентов" возникают проблемы с совместимостью системы.
Но мало кто знает что программа жива и автор ее развивает. В данный момент есть активно развивающаяся alpha-версия программы, которая не афишируется автором.
НО. Она гораздо функциональнее своих предыдущих версий и включает в себя ВСЕ остальные компаненты. Кстати, последнее обновление было буквально несколько недель назад.
И так, качаем. При установке возможно Вас попросят перезагрузиться в тестовый режим (это необходимо для установки неподписанных драйверов - таковы ограничения ОС), соглашайтесь без страха.
В процессе установки у Вас могут спросить разрешения установки одного или нескольких драйверов - так же соглашайтесь.
Это виртуальные контроллеры геймпадов.
В процессе установки у меня возникла такая проблема: программы хоть и установились, прогрессбары в окошках инсталлятора заполнены до конца, но они оба не берутся в фокус и пиликают когда Вы щелкаете по ним.
Как подсказал диспетчер задач, у них есть третье - диалоговое - окно. Которое почему-то у меня оказалось невидимым и тоже не берется в фокус.
Тем не менее, это оказалось не страшным и программа таки установилось.
Можете подождать минут 5, если такое произойдет и у Вас, чтобы все было "наверняка".
После инсталляции просто запускаем SmartPropoPlus и видим окошко программы.
Сразу открываем вкладку Transmitter.
Программа сама должна определить тип устройста, однако если она не сделала этого, Вы можете сами попереключать опции в листбоксе PPM во вкладке Трансмиттер.
К слову, при движении стиков уровни сигнала осей будут изменяться:
Какой "уровень" что обозначает можно посмотреть и убедиться в этом во вкладке Joystick.
Заодно и перебиндить их там.
Но я этого делать не стал, поскольку "перебиндивать" оси мы лучше будем в FMS.
Переходим теперь к нему.
3.1. Настройка FMS
Открываем FMS (предполагается что Вы его уже где-то надыбали).
Там переходим в таком порядке: "Управление" -> "Аналоговое управление" -> Выделяем "Джойстик" -> "Привязка\Каллибровка" -> "Каллибровка".
Затем делаем то что там написано.
Как и куда я забиндил оси вы можете увидеть на этом же скриншоте.
Определил я их грубо говоря методом тыка: подергал тот, посмотрел что меняется, сопоставил нужный "канал" с действием.
Сразу поставил все оси "нулями", и последовательно шевеля каждым стиком во все стороны приписывал его к конкретной функции.
Что инвертировать, а что нет я определил так же просто полетав.
Метод можно считать универсальным - сработает по идее с любым пультом, который можно подключить таким образом. Просто у меня есть такой, вот на нем и показал.
Симулятор, кстати, тоже может быть другим.
Попробую ответить на вопросы в комментарии - пожалуйста, обращайтесь. =)
Надеюсь, ничего не пропустил. xD
Вот и все, на этом настройку можно считать законченой. Удачи Вам. =)
Надеюсь Ваши вылеты в реальном мире будут успешнее моих!
Читайте также:


