Как настроить спящий режим на windows 8
Переход компьютера в спящий режим может оказаться очень полезной функцией. Например, если у вас открыто много программ, причем в них уже выполнено часть работы, и вдруг вам понадобилось отлучиться. Чтобы при выключении компьютера не сохранять все данные, закрывать программы, выключать компьютер, а потом все повторять, можно перевести компьютер в спящий режим, или режим гибернации. Также можно настроить эти режимы так, чтобы они включались автоматически через определенное время бездействия.
Итак, спящий режим – это функция, при которой компьютер не выключается, а переводится в состояние минимального потребления электроэнергии. При выходе из спящего режима, все программы и папки остаются открытыми. Использовать этот режим имеет смысл в тех случаях, когда вы планируете отойти от компьютера на время от нескольких минут до нескольких часов.
Как включить спящий режим на компьютере
Хотя все программы и сохраняются открытыми после спящего режима, все же рекомендуется сохранить последние совершенные изменения, на всякий случай. Может возникнуть перебой в электропитании, или в ноутбуке разрядится батарея (в спящем режиме хоть и малое потребление энергии, но оно все же присутствует). По заявлениям разработчиков, в случае отключения питания в спящем режиме все последние изменения автоматически сохраняются. Но лучше не рисковать.

Для включения спящего режима в Windows 7 и Vista, необходимо нажать на Пуск , далее нажимаем на стрелку возле Завершение работы , из открывшегося списка выбираем Сон .

В Windows XP спящий режим включается похожим способом: Пуск – Выключение – Ждущий режим .

Чтобы перевести компьютер в спящий режим в Windows 8, нужно воспользоваться кнопкой питания, либо кликнуть по Пуск , потом по стрелке возле Завершение работы и по пункту Сон .

В Windows 10 «сонный» режим включается так: правой кнопкой по Пуск – Завершение работы или выход из системы – Спящий режим .
Если вы пользуетесь ноутбуком, то при закрытии крышки он по умолчанию переводится в спящий режим (если не были изменены настройки электропитания).
Я лично пользуюсь комбинацией клавиш Alt+F4 , предварительно свернув все окна, и кликнув мышью по пустому месту на рабочем столе. Появляется окно завершения работы, в котором и выбираю пункт Спящий режим – это гораздо быстрее, чем лезть в Пуск и искать там нужный пункт.
Как убрать спящий режим на компьютере или изменить время срабатывания

Спящий режим не всегда помогает, особенно если он настроен на включение каждые 15 минут. Сходил сделать чай, возвращаешься, а компьютер уже уснул. Если вас не устраивает такое поведение компьютера, то нужно, либо увеличить время бездействия, либо вовсе убрать спящий режим на Windows. Для этого открываем панель управления , нажимаем на кнопку Электропитание .

Если ее нет, меняем отображение значков на Мелкие значки .

Откроется окно, в котором нужно кликнуть по Электропитание , после чего появятся настройки электропитания. В Windows 7 нажимаем на Настройка плана электропитания .

Видим следующие опции:
Здесь вы и может изменить время, после которого компьютер «заснет» и после которого погаснет дисплей. Тут можно убрать спящий режим в Windows 7 вообще, если он вам не нужен.
Почему компьютер выходит из спящего режима
Компьютер включается в спящем режиме по ряду причин. Чаще всего это возникает из-за вмешательства в сон компьютера периферийных устройств. Для исключения таких воздействий, необходимо провести ряд изменений в настройках.

Для начала кликаем Пуск – Панель задач и переходим в Диспетчер устройств .

Здесь выбираем устройства и изменяем их настройки. Чаще всех компьютер будет мышь, которая может сработать при даже самой маленькой вибрации. Поэтому открываем вкладку Мыши и прочие указывающие устройства . На вкладке Управление электропитанием ставим галку напротив Разрешить этому устройству …
Нажимаем на ОК . Теперь компьютер не будет выходить из спящего режима при случайном прикосновении к мыши.

Еще одна распространенная причина, почему компьютер выходит из спящего режима – это срабатывание каких-нибудь ежедневных задач. К примеру, может включаться функция Виндовс по обслуживанию. Для устранения влияния этих функций, переходим в Изменить дополнительные параметры … в настройках электропитания (см. предыдущий раздел). Находим в списке параметров Сон , и выбираем опцию Отключить . После этого кликаем на Применить и Ок .
Надеюсь, эта статья оказалась для вас полезной, и вы смогли решить проблему с переходом компьютера в спящий режим.
Существует несколько способов завершения работы компьютера: можно полностью выключить его, перевести в спящий режим или в режим гибернации.
Полное выключение компьютера
Чтобы завершить работу:
В Windows 8.1 и Windows RT 8.1
Переместите указатель мыши в левый нижний угол экрана и щелкните правой кнопкой мыши кнопку Пуск и нажмите клавишу с логотипом Windows + X на клавиатуре. Нажмите Завершение работы или выход из системы и выберите команду Завершение работы.
Спящий режим
В этом режиме потребляется очень мало электроэнергии, компьютер запускается быстрее, и вы можете продолжить с того, на чем остановились. Если батарея разрядится, вы не потеряете внесенные изменения. Windows автоматически сохранит вашу работу и выключит компьютер при низком уровне заряда батареи. Используйте спящий режим, если вы ненадолго отходите от компьютера, например чтобы выпить кофе.
Многие компьютеры (особенно ноутбуки и планшеты) переходят в спящий режим, когда вы закрываете крышку или нажимаете кнопку питания.
Как перевести компьютер в спящий режим
Откройте параметры электропитания:
В Windows 10 нажмите кнопку Пуск и выберите Параметры > система > Power & спящий режим > Дополнительные параметры электросети.
В Windows 8.1 и Windows RT 8.1: проведите пальцем от правого края экрана и нажмите Поиск (если вы используете мышь, переместите указатель в правый верхний угол экрана, затем вниз и нажмите кнопку Поиск), в поле поиска введите электропитание , а затем в списке результатов выберите Электропитание.

В Windows 7 щелкните startButton , выберите Панель управления, щелкните система и безопасность, а затем щелкните Параметры электроуправления электропитанием.
Выполните одно из следующих действий:
Если вы используете настольный компьютер, планшетный ПК или ноутбук, выберите Действие кнопки питания. Напротив пункта "Действие при нажатии кнопки питания" выберите вариант Сон и нажмите Сохранить изменения.
Если вы используете ноутбук, выберите элемент Действие при закрытии крышки. Напротив пункта "Действие при закрытии крышки" выберите вариант Сон и нажмите Сохранить изменения.
Когда вам понадобится перевести компьютер в спящий режим, просто нажмите кнопку питания вашего настольного компьютера, планшетного ПК или ноутбука или закройте крышку ноутбука.
На большинстве компьютеров, чтобы продолжить работу, нужно нажать кнопку питания. Однако не все компьютеры одинаковые. На некоторых компьютерах можно возобновить работу нажатием любой клавиши на клавиатуре, щелчком мыши или открытием крышки ноутбука. Прочтите документацию к компьютеру или перейдите на веб-сайт изготовителя, чтобы получить дополнительные сведения.
Режим гибернации
Эта возможность была разработана специально для ноутбуков и может быть доступна не на всех компьютерах. (Например, на компьютерах с InstantGo нет режима гибернации.) В режиме гибернации компьютер потребляет меньше энергии, чем в спящем режиме. После включения вы вернетесь к моменту приостановки работы (хотя и не так быстро, как после спящего режима).
Режим гибернации рекомендуется, если вы не планируете использовать ноутбук или планшет в течение длительного промежутка времени и у вас не будет возможности подзарядить батарею. Сначала проверьте, есть ли такая возможность в вашем компьютере. Если есть, включите ее.
Как перевести компьютер в режим гибернации
Откройте параметры электропитания:
В Windows 10 нажмите кнопку Пуск и выберите Параметры > система > Power & спящий режим > Дополнительные параметры электросети.
В Windows 8.1 и Windows RT 8.1: проведите пальцем от правого края экрана и нажмите Поиск (если вы используете мышь, переместите указатель в правый верхний угол экрана, затем вниз и нажмите кнопку Поиск), в поле поиска введите электропитание, а затем в списке результатов выберите Электропитание.

В Windows 7 нажмите кнопку "Пуск" , выберите Панель управления, щелкните система и безопасность, а затем щелкните Параметры электросети.
Выберите Действия кнопок питания и нажмите Изменить параметры, которые сейчас недоступны. В разделе Параметры завершения работы установите флажок рядом с пунктом Гибернация (если она доступна), а затем выберите Сохранить изменения.
Теперь вы можете перевести компьютер в режим гибернации несколькими различными способами:
В Windows 10: нажмите кнопку "Пуск" и выберите Выключение > Гибернация. Вы также можете нажать клавиши Windows+X на клавиатуре и выбрать Завершение работы или выход из системы > Гибернация.
В Windows 8.1 и Windows RT 8.1: переместите указатель мыши в левый нижний угол экрана и щелкните правой кнопкой мыши кнопку "Пуск" либо нажмите клавиши Windows+X на клавиатуре. Нажмите Завершение работы или выход из системы и выберите Гибернация. Или проведите пальцем от правого края экрана и нажмите кнопку Параметры. (Если вы используете мышь, переместите указатель в правый нижний угол экрана, затем вверх и нажмите Параметры.) Нажмите Выключение > Гибернация.

В Windows 7 нажмите кнопку "Пуск" , щелкните стрелку рядом с кнопкой " Завершение работы ", а затем выберите пункт Гибернация.
Примечание: Если после выхода из спящего режима или режима гибернации подключенные к вашему компьютеру устройства (например, монитор, принтер или сканер) не работают должным образом, могут потребоваться отключение и повторное подключение устройств или перезагрузка компьютера. Кроме того, необходимо убедиться, что у вас установлены самые свежие версии драйверов для всех устройств.
Даже небольшая сумма может помочь написанию новых статей :)
Или поделитесь ссылкой на эту статью со своими друзьями.
Cпящий режим и гибернация на Windows 8.
Оба эти режима выполняют одну задачу - обеспечить более быстрый запуск рабочего окружения для пользователя компьютера. Это достигается за счет того, что Windows не закрывает те программы, которые были открыты пользователем. Поэтому, при следующем включении, пользователь получает Windows в том же самом виде, в котором он ее выключил.
Но по технической реализации эти режимы различаются. В спящем режиме отключаются все компоненты компьютера кроме оперативной памяти. В режиме гибернации, содержимое оперативной памяти записывается на жесткий диск.
Соответственно переход в спящий режим происходит быстрее. И возвращение (включение) тоже быстрее. С режимом гибернации и выключение и включение медленнее.
Но если компьютер отключить от сети питания, когда он в спящем режиме, тогда все содержимое оперативной памяти исчезнет. И после включения компьютера Windows будет загружаться с нуля. Для режима гибернации полное обесточивание не страшно. Ведь текущее состояние было записано на жесткий диск.
Со времен Windows XP все привыкли, что спящий режим это когда можно полностью отключить питание компьютера. А вот в ждущем режиме отключать питание нельзя. В Windows 8 названия режимов изменили. Название "ждущий" вообще убрали. А тот, который раньше назывался спящим, переименовали в режим гибернации. И соответственно режим "спящий" теперь обозначает то, что раньше называлось ждущий.
Из-за такого переименования режимов, у людей, которые давно пользуются Windows, возникает путаница. Они по привычке ищут как включить спящий режим, в то время как теперь им нужен режим гибернации.
Как включить режим гибернации в Windows 8
По умолчанию он отключен. Для его включения нужно открыть Панель управления. Там найти и открыть раздел "Оборудование и звук", в этом разделе найти группу "Электропитание" и в ней открыть "Настройка функций кнопок питания":

В следующем окне нужно кликнуть на "Изменение параметров которые сейчас недоступны":

После этого можно будет включить режим гибернации:

Здесь же можно отключить запрос пароля после выхода из спящего режима или гибернации. Эта опция находится выше (Не запрашивать пароль).
Теперь режим гибернации появляется во всех меню выключения Windows:



В Windows XP этот режим включался более очевидно:

Как включить спящий режим Windows 8
К сожалению явным образом делать переход в спящий режим на Windows 8. То есть так, как это было возможно на Windows XP - через меню завершения работы.
В Windows 8 можно установить интервал времени после которого компьютер сам перейдет в спящий режим. Или привязать спящий режим к аппаратной кнопке питания. Это делается там, же где включается режим гибернации (Действие при нажатии кнопки питания):
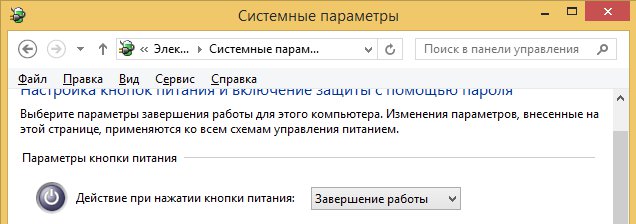
Задать интервал для автоматического перехода в спящий режим, можно в окне "Оборудование и звук", в этом разделе найти группу "Электропитание" и в ней открыть "Настройка перехода в спящий режим":

Пришло время выяснить, чем гибернация отличается от спящего режима. С этим вопросом сталкиваются многие, но разницу понимают далеко не все.
Ждущий режим или сон понижает потребление электроэнергии компьютером до минимума: отключаются периферийные устройства, функционировать остаются клавиатура (она возвращает ПК к нормальной работе), оперативная память и процессор в режиме минимального энергопотребления. При включении Windows будет готова продолжить работу с предыдущего состояния на протяжении 3-5 секунд.
Спящий режим или гибернация в новых версиях Виндовс – все расположенные в оперативной памяти данные записываются в специальную область диска, объем которой равняется объему ОЗУ, и компьютер или ноутбук выключается. Включение происходит на протяжении максимум десятка секунд. Ноутбук или компьютер при использовании гибернации можно отключать от сети – данные при этом не потеряются.
Включаем гибернацию
Перед использованием режима гибернация его необходимо активировать. Разработчики из Microsoft и авторы различных сборок этой системы в параметрах ее конфигурации выключают функцию гибернация ввиду резервации на системном диске области пространства, объем которого равен количеству оперативной памяти. Именно в этот файл и записывается содержимое ОЗУ.
- Заходим в «Панель управления».
- Кликаем по пункту «Система и безопасность».
- Выбираем инструмент Windows 8 под названием «Электропитание».
- Кликаем по показанной на скриншоте кнопке.

- Далее кликаем по ссылке: «Изменение недоступных…».

- Пролистываем список вниз, где осуществляется настройка параметров завершения работы компьютера, и отмечаем флажком опцию «Режим гибернации».

- Сохраняем изменения и перезапускаем компьютер.
Как завершить работу компьютера в одном из энергосберегающих режимов
Дабы перейти в энергосберегающий режим в Windows 8, выполняем следующую инструкцию:
- Подводим курсор к верхней расположенной в правой части экрана границе или вызываем «Пуск».
- Кликаем по разместившейся внизу кнопке «Параметры».
- В появившемся меню жмем по надписи «Выключение».
- В выпавшем меню с вариантами завершения работы Windows выбираем «Гибернация» или «Спящий режим».

Конфигурация
Настройка спящего режима и гибернации в Виндовс 8 осуществляется в том же меню «Электропитание».

- Кликаем по кнопке «Настройка» используемого режима энергопотребления (в зависимости от устройства, его название может отличаться от того, что отображено на примере).

- Откроется окошко «Настройка кнопок питания …», как показано на скриншоте.
Кроме меню «Пуск» завершить работу Windows можно посредством кнопки «Power» или закрытия крышки ноутбука. Microsoft позволяют настроить функцию автоматического выключения устройства по истечению определенного заданного интервала времени простаивания компьютера. Но об этом позже.
- Выбираем действия кнопок питания (и закрытия крышки при использовании ноутбука) в выпадающем меню.
- После выбора параметров жмем «Сохранить изменения».
- Еще в этом окне можно активировать или наоборот отключить опцию ввода пароля при пробуждении компьютера.
Читайте также:


