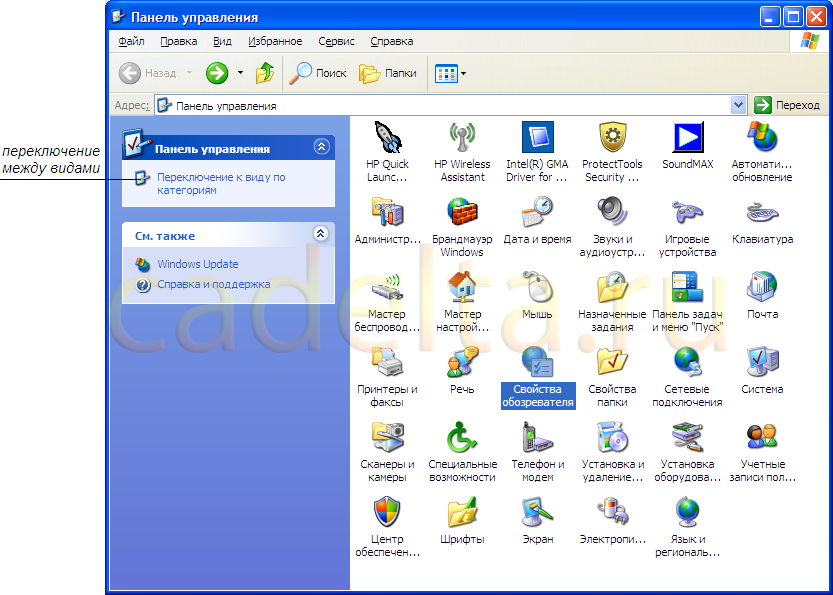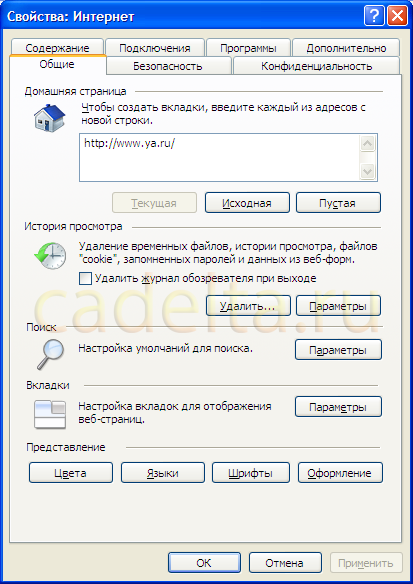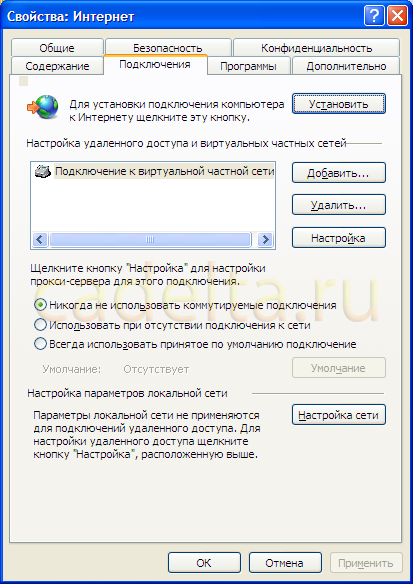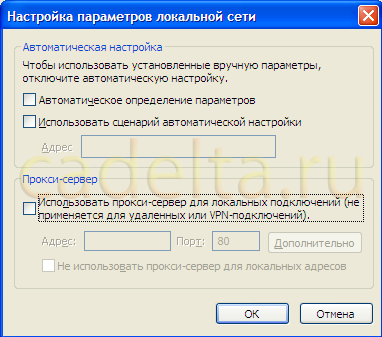Как настроить прокси сервер на windows xp
как самой винде указать 1Р и порт прокси сервера, ну чтоб обновления шли и время синхронзировалось.
запросы службы времени не "проксятся", только если перенаправление настроить. Это в любом случае к админу обращаться , тогда уж лучше сразу попросить его поднять внутри сервер времени (решается запуском одной службы).
А служба обновления возможно может использовать настройки прокси от IE (но никак не огнелисов и опер) - попробуйте настроить прокси в стандартном IE.
В общем случае можно соксификаторами воспользоваться (правда только для ручного запуска какого либо приложения).
поподробней и понятней. прокси в ие настроен,не катит
Software Data Engineer
Попроси админа настроить "прозрачный прокси", в этом случае тебе нужно будет лишь прописать шлюз, прокси на твоём компьютере прописывать не нужно будетэто дома знакомых админов больше нет
Software Data Engineer
так, теперь по порядку разложим. У тебя видимо два компьютера дома, на одном из них две сетевухи, одна - интернет, другая - второй комп. Так?
В этом случае вообще прощзе настроить "Общий доступ к интернету" - вот и будет тебе шлюз без проблем с настройкой прокси
В командной строке:
Далее сами поймете.
куда вписать 192.168.0.1 и 8080?
Software Data Engineer
А будешь много знать - сломаю индекс.
Установка прокси-зервера завершена.
Запустите Microsoft Internet Explorer в открывшемся окне зайдите в меню Сервис (Tools) -> Свойства обозревателя (Internet Options)

В открывшемся окне выбираем вкладку <Подключение> (Connections), затем нажимаем кнопку "Настройка LAN" (LAN Settings).
В новом окне ставим настройки как показано на рисунке, в поле "Прокси-сервер" ставим галочки "Использовать прокси-сервер для подключений LAN" ("Use a proxy server for your LAN") и "Не использовать прокси-сервер для локальных адресов" ("Bypass proxy server for local addresses")
В поле "Адрес:" (Address:) вводим IP-адрес прокси сервера 192.168.0.1
В поле "Порт:" (Port:) вводим номер порта 8080

После этого нажимаем кнопку "OK".

В общем понимании прокси-сервер представляет собой посредника, предоставляющего выход в Интернет через специальный сервис. В этом случае компьютер сначала обращается к прокси-серверу, который в свою очередь предоставляет компьютеру доступ к сети Интернет. К основным преимуществам использования прокси-сервера относится обеспечение безопасности и анонимности в сети, а также, чаще всего, увеличение скорости загрузки страниц за счет использования прокси-сервером оптоволоконного соединения.
Чтобы приступить к настройкам прокси-сервера, нажмите «Пуск» - «Панель управления» и выберите пункт «Свойства обозревателя» (Рис.1).
Для удобства восприятия мы рекомендуем Вам использовать классический вид панели. Для переключения между видами используйте соответствующую кнопку (см. рис.1).
Кликните двойным щелчком левой кнопки мыши по пункту «Свойства обозревателя», перед Вами откроется окно свойства Интернета (Рис.2).
Выберите вкладку «Подключения» (Рис.3).
Выберите пункт «Настройка сети», иногда отображается как «Настройка LAN» (Рис.4).
Здесь Вы можете выбрать один из трёх сценариев использования прокси-сервера, поставив галочку в соответствующее окно.
Если Вам известен адрес прокси-сервера и порт, выберите 3-ий пункт «Использовать прокси-сервер для локальных подключений». Нажав на кнопку «Дополнительно», Вы можете выбрать дополнительные параметры прокси-сервера, однако, делать это не обязательно.

Вы быстро настроите прокси на Windows XP, если вы воспользуетесь пошаговой инструкцией, описанной ниже.
Для того, чтобы использовать прокси-сервер, для начала необходимо осуществить его настройку. Она может осуществляться либо индивидуально для каждой программы, с которой вы решили работать, либо при помощи дополнительного ПО. Для каждой отдельной программы настройка осуществляется в том случае, когда вам нужно, чтобы только выбранная вами программа использовала proxy-сервер, а остальные работали используя стандартное подключение либо другие сервера. Специальное программное обеспечение, чаще всего, используют когда организовывают подключение локальных сетей к интернету, т.к. они предоставляют возможность глубокого и детального настраивания proxy-сервера исходя из нужд пользователя.

Существует, однако, ещё один способ, который позволит обрабатывать через proxy-сервер весь сетевой трафик. Он достигается посредством изменения сетевых настроек в самой ОС. В данной статье расскажем, как настроить Прокси-сервер для Windows XP. Для начала нужно, либо купить прокси, либо найти его на одном из сайтов открытых proxy-серверов. Узнать его адрес и номер порта: эти данные понадобятся в дальнейшем. Настройка прокси в Windows XP осуществляется всего за пару минут, так что даже неопытный пользователь сможет провести её самостоятельно.
Пошаговая настройка
- Находясь на рабочем столе, переходим в меню «Пуск». Заходим в папку «Панель управления». Находим и нажимаем в ней пункт «Свойства обозревателя». Это действие откроет окно под названием «Свойства: Интернет».
- Также, его можно открыть, использовав команду «inetcpl.cpl», в командной строке windows. Открыть её можно использовав комбинацию клавиш «Win + R». В Окне «Свойства: Интернет» переходим во вкладку «Подключения». Внизу окна, в разделе «Настройка параметров локальной сети» нажимаем на пункт «Настройка Сети». Иногда он может называться «Настройка LAN».
- В открывшемся окне, в разделе «Прокси-сервер» выделите галочкой вариант «Использовать прокси-сервер для локальных подключений». Пропишите адрес вашего сервера и номер его порта в соответствующих полях. Нажав на пункт «Дополнительно», справа от поля «Порт», вы сможете задать дополнительные параметры прокси для Windows XP, в зависимости от используемого протокола. Либо же выбрать опцию «Один прокси-сервер для всех протоколов».
- Сохраните все изменения нажав «ОK» в каждом открытом вами окне.
После настройки, проверьте работоспособность своего сервера, используя браузер. В нём появится окно, где необходимо ввести пароль и логин вашего прокси. Если он авторизуется используя IP, то данное окно не появится и ничего делать будет не нужно. Если вы пожелаете сменить proxy, то просто повторите настройку, изменив данные о сервере в нужных полях.
- Анонимность в интернете за счёт подмены реального IP-адреса
- Получение доступа к ресурсам, на которых ваш IP-адрес забанен
- Фильтрация трафика: спам, реклама, вирусы, социальные сети (на предприятиях)
- Упрощение настройки корпоративных сетей через прокси
- Требования интернет-провайдера для работоспособности сети
Большинство программ для Windows имеют собственные настройки.
Настройка глобального выхода в интернет через прокси в Windows 10
В Windows 10 имеется возможность настройки общего подключения через прокси-сервер. Все программы будут получать доступ к глобальной паутине через указанный сервер, а если он не будет работать, то доступа к интернету не будет ни у кого.
Настройка несложная, вам нужно:

Если ваш провайдер передал настройки «Сценария» для прокси, то введите адрес сценария в соответствующее поле в верхней секции окна.
Как проверить настройки прокси-сервера
Можно легко проверить, работает ли новый Proxy-сервер. Перейдите по ссылке и посмотрите ваш текущий IP-адрес:
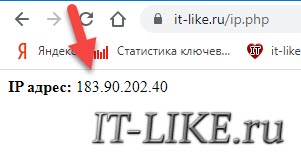
Во-первых, если ссылка открылась, значит Proxy рабочий, иначе бы просто возникла «Ошибка подключения к интернету» . Во-вторых, проверьте IP-адрес, который показывает сервис: он должен совпадать с адресом Proxy-сервера. Общесистемный прокси в Windows 10/8/7 имеет один недостаток: он не работает с SOCKS-прокси. Просто знайте это при выборе промежуточного сервера.
Параметры прокси-серверов в Windows 7/XP и браузерах
В более ранних версиях Windows для настройки прокси используется окно «Свойства браузера» . Его можно вызвать прямо из меню браузера «Internet Explorer» или через «Пуск -> Панель управления -> Свойства браузера» (переключившись на способ отображения «Крупные значки»)
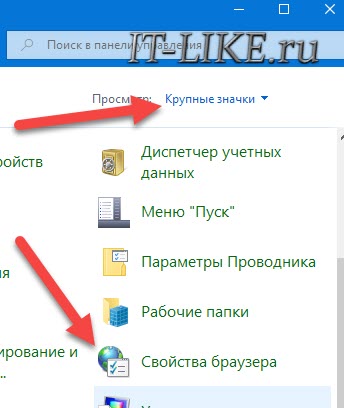
Вам нужно перейти на вкладку «Подключения» и нажать кнопку «Настройка сети» :
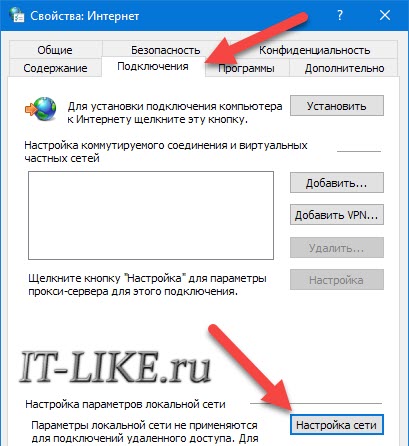
Откроется окошко «Настройка параметров локальной сети»
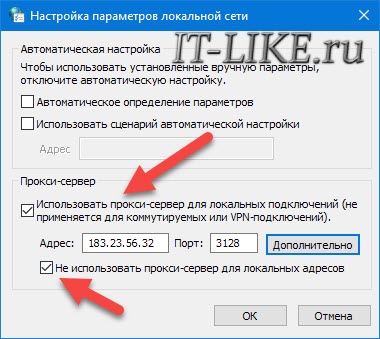
Собственно, здесь нужно:
- Поставить галочку «Использовать прокси-сервер для локальных подключений»
- Ввести адрес и порт
- Отметить пункт «Не использовать для локальных адресов»
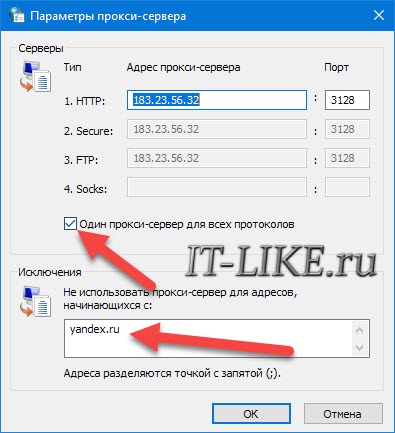
Несмотря на запутывающее название окна «Свойства браузера» , параметры прокси применяются ко всей системе и программам. В браузерах нет отдельных настроек Proxy-сервера, точнее сказать такая кнопка есть, но она открывает стандартное окно настроек Windows 10/8 или Windows 7.
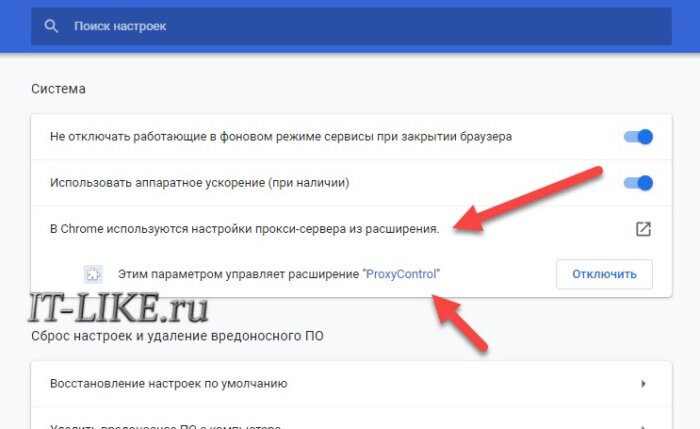
В Google Chrome специальные расширения используются для удобного переключения между прокси-адресами из списка. Удобно, что можно двумя кликами отключить прокси-соединение, и затем включить обратно. Также, прокся будет работать только в этом браузере, а система останется на прямом соединении.
Где брать прокси-серверы
Чаще всего прокси используются для маскировки реального IP-адреса и местоположения, т.е. для анонимности. Их нужно большое количество, и в интернете можно найти как платные, так и бесплатные сервера. Бесплатные отличаются нестабильностью и низкой скоростью. Обычно, это тренировочные, тестовые серверы, которые используются перед коммерческой деятельностью. Работоспособность не гарантируется, а из-за наплыва пользователей, «живучесть» таких адресов может не превышать и пары часов. Иногда работают по нескольку дней с переменным успехом.
Для реального применения лучше выбирать коммерческие сервисы, благо, они не дорогие. В интернете можно купить прокси с адресами разных стран: Россия, США, Франция, Нидерланды, Украина, Беларусь, Индия, Казахстан, страны Африки и др. Продаются прокси-серверы двух видов:
- IPv4: общепринятый протокол с привычным форматом адреса XXX.XXX.XXX
- IPv6: развивающийся, малоиспользуемый протокол состоящий из восьми 16-битных шестнадцатеричных блоков
Прокси стандарта IPv6 дешевле в несколько раз, но может оказаться бесполезным, т.к. его поддерживает немного сайтов, например: Яндекс, Google, YouTube, Facebook, Instagram и др. Основная часть всемирной паутины будет вне зоны доступа, как другая Вселенная.
Плюсы и минусы
Пользование «проксями» оправдано, когда нужна частая смена ИП-адресов, особенно для людей, занимающихся мультиаккаунтингом. Незаменимы, когда нужно «представиться» из непопулярной страны или даже города. В обычных бытовых случаях больше подходит, уже привычный для многих, VPN-соединение.
Считается, что любой «переходник» между компьютером и WEB лишь урезает общую скорость. По большому счёту так и есть. Однако, бывают и обратные случаи. Например, некоторые интернет-провайдеры имеют очень плохую маршрутизацию к определённым Дата-Центрам. В таких случаях сайт оттуда будет загружаться медленно, или вовсе не сможет открыться. Но если соединиться через прокси-сервер, то всё прекрасно работает. Такие случаи индивидуальны, но если вам приходится часто работать с частью сайтов, которые загружаются очень медленно именно у вас, то стоит попробовать прокси-сервер или VPN страны, к которой принадлежат эти сайты.
Читайте также: