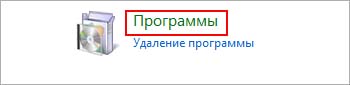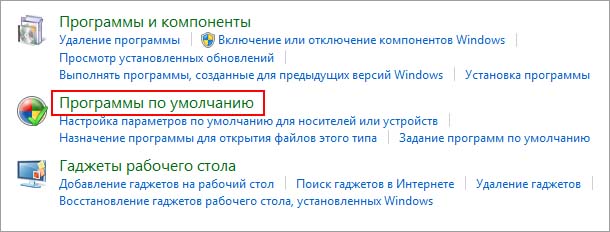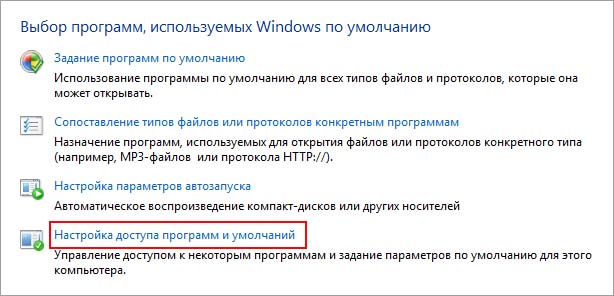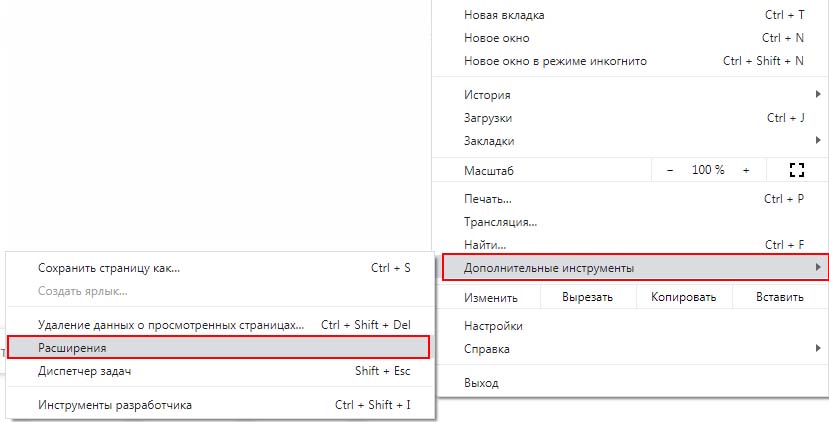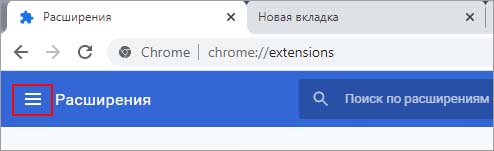Как настроить мультимедийные клавиши на клавиатуре windows 10
Однако вы не сможете использовать их в своей системе или в определенных приложениях, таких как приложение Spotify. Всякий раз, когда вы нажимаете медиа-клавишу, ничего не изменится и не произойдет. Ваше приложение не будет отвечать на ваши медиа-ключи. Эта проблема также не характерна для конкретной марки клавиатуры. Эта проблема может возникнуть с клавиатурой любого производителя, поскольку она не связана с аппаратным обеспечением.
Что приводит к тому, что медиа-ключи перестают работать
Наиболее вероятные причины этой проблемы
- Встроенные приложения Windows (или другие сторонние приложения), контролирующие доступ к медиа ключам. Другими словами, определенные приложения станут приложениями по умолчанию для использования вашего медиа ключа.
- Опция наложения рабочего стола включена в определенных приложениях.
- Расширение Google Play Music
Способ 1: изменить программу по умолчанию
Изменение программы по умолчанию на приложение, с которым вы пытаетесь использовать мультимедийные клавиши, обычно решает проблему. Вот шаги, которые нужно предпринять, чтобы сделать целевое приложение вашим приложением по умолчанию.



- Нажмите Выберите программу по умолчанию и доступ к компьютеру

- Теперь выберите ваше приложение для типа программы. Например, если у вас возникли проблемы с iTunes для Windows, нажмите «Музыка» и выберите iTunes из списка. Это сделает iTunes программой по умолчанию

После того, как вы сделали, вы должны быть в порядке.
Способ 2: отключить Google Play Music
Замечания: Хотя этот метод показывает действия по отключению или изменению настроек Google Play Music, эта проблема может быть вызвана другим расширением, связанным с музыкой, таким как Plex. Таким образом, шаги по отключению или изменению настроек расширений будут аналогичны и для других расширений. Если у вас есть другие расширения, связанные с музыкой / мультимедиа, используйте это решение.
Если у вас установлено расширение Google Play Music в Google Chrome, это может быть причиной этого. Многие пользователи решили эту проблему, просто отключив расширение Google Play Music или изменив настройки, чтобы клавиши мультимедиа работали и с другими приложениями. Оба подхода приведены ниже. Сначала мы попытаемся решить эту проблему, изменив некоторые настройки в Google Chrome, чтобы вам не приходилось отключать расширение Google Play Music.
- открыто Гугл Хром
- Нажми на 3 точки в правом верхнем углу браузера
- Выбрать Больше инструментов и нажмите расширения

- Нажми на 3 бара в верхнем левом углу страницы расширений


- Найдите раздел «Google Play Музыка», и вы сможете увидеть выпадающее меню с выбранным Global. Это раскрывающееся меню должно находиться перед такими клавишами мультимедиа, как воспроизведение / остановка. Просто выберите В Chrome из выпадающего меню.

После того, как вы сделали, вы должны быть в порядке. Но, если это не решит проблему, вы можете полностью отключить расширение Google Play Music. Вот шаги, которые необходимо предпринять, чтобы отключить расширение Google Play Music
- открыто Гугл Хром
- Нажми на 3 точки в правом верхнем углу браузера
- Выбрать Больше инструментов и нажмите расширения
- Вы должны увидеть все установленные расширения. Просто переключите слайдер в выключиРасширение Google Play Music.
После этого проверьте, решило ли это проблему или нет.
Способ 3: отключить наложение рабочего стола при использовании функции медиа-ключей
Замечания: Это применимо к людям, которые испытывают эту проблему с приложением Spotify.
При использовании ключей мультимедиа в приложении Spotify есть опция «Наложение рабочего стола». Отключение этой опции решило проблему для большинства пользователей Spotify. Следуйте приведенным ниже инструкциям, чтобы изменить эти настройки.
- Открой Приложение Spotify
- Нажмите Опции (или Настройки)
- Uncheck опция Наложение рабочего стола при использовании мультимедийных клавиш

Это должно решить проблему, и ваши медиа-ключи должны начать работать в приложении Spotify сейчас.

// Клавиатура ужасная, никому не рекомендую
В ФАКе на сайте производителя написано:
Не работают дополнительные (мультимедийные) клавиши клавиатуры. Что делать?
В ОС Windows перейдите по пути «Пуск» → «Панель управления» → «Все элементы панели управления» → «Администрирование» → «Службы» или вызовите командную строку (комбинация клавиш Win+R), наберите «services.msc» и нажмите клавишу Enter. Найдите строку Доступ к HID-устройствам. В колонке состояние должно значиться «Работает». Если это не так, щелчком правой кнопки мыши вызовите контекстное меню и выберите пункт «Свойства». На вкладке «Общие» нажмите кнопку «Запустить». Тип запуска установите «Автоматически», чтобы служба запускалась при старте Windows 7. На вкладке «Восстановление» в выпадающих списках «Первый сбой», «Второй сбой» и «Последующие сбои» выберите пункт «Перезапуск службы», после чего нажмите ОК.

Нет, это решение проблемы краша службы, из-за которой не работаю абсолютно все мультимедиа клавиши. У меня же проблема с переназначением их действий

SVEN Comfort 4000 compact keyboard has such special features as modern slim design, comfortable volume control, wrist support, 10 shortcut keys for Internet and Multimedia, 3 keys to control power supply to PC, low operation noise level, quiet and precise keystroke.
Описание на оф.сайте

Как настроить параметры клавиатуры в Windows 10
Способ 1: настройки приложения
Экранная клавиатура
Включение экранной клавиатуры: если вы предпочитаете использовать клавиатуру на экране, можно включить тумблер. Когда вы включите экранную клавиатуру, подождите несколько секунд, а затем вы можете увидеть клавиатуру на экране дисплея. Взгляните на скриншот ниже. Выключите ползунок, и он выключится с экрана.
Залипание клавиш
После включения этой функции вы увидите дополнительные связанные с ней настройки. Просмотрите их одну за другой.
Включить залипание клавиш при нажатой клавише Shift пять раз: вместо того, чтобы настроить залипание вышеуказанным способом, вы можете включить его, нажав клавишу Shift пять раз подряд. После этого вы увидите диалоговое окно, ожидающее подтверждения активации функции.
Проиграть звук, когда модифицирующая клавиша заблокирована: Вы можете слышать звук при нажатии на клавишу-модификатор, когда она будет заблокирована, и когда она будет разблокирована. Если Вы не хотите слышать звук, отключите эту опцию.
Отображать значок залипания клавиш на панели задач: если эта функция включена, вы можете увидеть значок залипания клавиш на панели задач.
Как переключать клавиши
Услышать звуковой сигнал при нажатии Caps Lock, Num Lock и Scroll Lock: по ошибке, вы можете нажать клавиши Caps Lock, Num Lock и Scroll Lock и впоследствии реализовать их. Поэтому, чтобы избежать путаницы, вы можете отключить эту функцию и Вы услышите звуковой сигнал при нажатии любой из этих клавиш при их переключении.
Включить озвучивание переключения режимов удержания клавиши Num Lock в течение 5 секунд: если эта функция включена, вы можете включить переключатель клавиши для этого удерживайте клавиши Num Lock в течение 5 секунд.
Ключи фильтра
Игнорировать или замедление кратких или повторных нажатий клавиш и настройки клавиатуры: если вы боитесь нажать любые клавиши несколько раз, Вы можете включить функцию, которая игнорирует активность. Это очень полезно, когда у вас есть дома дети, или те, кто может нажать любые клавиши несколько раз, и это может помешать вашей работе. После того, как вы включите его, вы можете увидеть много возможностей. Они перечислены ниже:
Включить фильтр ключ для Shift: держите зажатой клавишу Shift в течение 8 секунд, и вы можете увидеть что фильтр включен.
Звуковой сигнал, когда клавиши не нажимаются: Вы можете услышать звуковой сигнал при нажатии на клавиши и что они приняты системой.
Отобразить значок ключа фильтр на панели задач: чтобы знать состояние ключа фильтр, включите этот переключатель в положение ON и Вы увидите его значок на панели задач.
Включите медленные клавиши: включите эту функцию, если вы хотите, чтобы была задержка между нажатием на ключ и действием, происходящим на вашем компьютере. После того, как вы включите эту функцию, вы можете увидеть выпадающее меню с различными временными интервалами. Выберите время, по истечении которого компьютер примет ваше нажатие клавиши.
Включить повтор ключей: включите эту функцию, если вы хотите иметь повторяющиеся ключи. Это снова предоставляет Вам два различных времени в выпадающем меню. Во-первых, чтобы выбрать время для компьютера, чтобы ждать первого повторного нажатия клавиш, а во-вторых, чтобы, как долго компьютер будет ждать последующих повторных нажатий клавиш.
Другие настройки
Включить ярлык подчеркивания: чтобы подчеркнуть контент по умолчанию, вы можете включить эту функцию.
Отключить предупреждение при включении настройки на ярлык диска C: при включении настроек с помощью горячих клавиш, вы получите предупреждение.
Сделать звук при повороте в положение включено или выключено с помощью ярлыка: Вы можете услышать звук, когда вы включите параметр с помощью клавиш.
Способ 2: Панель управления
- Найдите Панель управления.
- Выберите опцию, которая гласит Доступность центра.
- Прокрутите страницу до лёгкий доступ к центру и выберите Сделать клавиатуру проще используя ссылку.
- Ниже перечислены доступные параметры, которые можно изменить.
Управление мышкой с клавиатуры
Сделайте клавиатуру более лёгкой для печатания
Включить залипание клавиш – эта опция будет действительно волновать вас. Выбор этой функции позволит вам избавиться от ввода комбо-клавиш (сочетания клавиш). Вы не будете держать одну клавишу, пока не нажмёте другую. После перехода на эту опцию, вы можете нажать одну клавишу за один раз, вместо того, чтобы нажимать две три клавиши одновременно.
Включите переключатель клавиш – переключение ключей выступает в качестве уведомления. Оно производит звук, когда вы нажимаете ключи Caps Lock, Num Lock и Scroll Lock. При выборе этой опции вы сможете услышать звук, указывающий на то, что вы нажали любую из этих клавиш.
Включить фильтр ключей – эта функция будет очень полезной, если у вас есть непослушные дети дома, кто может случайно нажимать клавиши. Если вы согласны с этой опцией, система проигнорирует повторные нажатия клавиш.
Облегчите использование сочетаний клавиш
Подчеркнуть сочетания клавиш и ключей доступа – этот курс действий будет в центре внимания управления доступом к клавишам в диалоговом окне. Вы можете настроить его для Вашего удобства.
Упрощение управления Windows
Запретить автоматическое размещение окон при перемещении к краю экрана – эта опция, если она выбрана, не позволит изменить размер окон или закрепить их.
Мультимедийные клавиши позволяют управлять звуком и воспроизведением звукозаписей, а также другими функциями компьютера. Но иногда не отзываются при нажатии пользователя или просто не работают. Узнаем подробнее, чем это вызвано.
![]()
Почему мультимедийные клавиши перестают работать?
Есть несколько причин, из-за которых кнопки не отвечают при нажатии:
- Управление приложением не поддерживается с клавиатуры.
- Установлено расширение Google Play Music.
Установка приложений по умолчанию
Чтобы включить управление приложением с клавиатуры назначьте его по умолчанию в настройках Windows. Выполните следующие шаги.
Откройте Панель управления командой control из окна «Выполнить» (Win + R).
![]()
Переключите в правой верхнем углу просмотр на категории и перейдите в раздел Программы.
![]()
На следующем экране выберите «Программы по умолчанию».
![]()
Перейдите в «Настройки доступа программ и умолчаний».
![]()
Теперь укажите приложение для данного типа программы. Например, если возникли проблемы с iTunes для Windows, нажмите кнопку Музыка и выберите iTunes из списка. Это действие установит iTunes по умолчанию.
Отключение расширения
В большинстве случаев мультимедийные клавиши перестают работать после установки расширений для потокового вещания музыки, таких как Google Play Music, Plex и прочих. Поэтому если регулировка звука с клавиатуры перестала работать после установки какого-либо дополнения, отключите его или измените параметры. Рассмотрим, как это сделать на примере Google Play Music в Chrome.
По отзывам пользователей, им удалось решить проблему путем его отключения или изменением настроек, чтобы мультимедийные кнопки работали с другими приложениями.
В браузере щелкните на значок меню, расположенный в верхнем правом углу. Перейдите в Дополнительные инструменты – Расширения.
![]()
Кликните на значок из трех линий и выберите клавиши быстрого доступа.
![]()
Здесь найдете Play Music с установленным значением Global. Щелчком мыши разверните выпадающее меню и измените значение на «In Chrome».
Проблема должна быть решена, но если этого не произошло, попробуйте полностью его отключить. Для этого передвиньте переключатель в положение «Отключено».
Читайте также: