Как настроить мобильные прокси на windows 10
Прокси-сервер - это служба, которая работает как посредник между вашим компьютером и сетью Интернет. При использовании этой услуги запросы, которые вы отправляете на веб-сайты и другие сервисы, будут обрабатываться прокси-сервером от вашего имени. Хотя любой может настроить и использовать прокси-сервер, как правило, вы увидите использование прокси-сервера в организациях. Причина в том, что эта технология имеет преимущества.
Зачем использовать прокси-сервер.
Прокси-сервер помогает сохранить использование данных и сократить использование полосы пропускания, поскольку запросы кэшируются на сервере, а затем используются вам и другими пользователями, если они запрашивают один и тот же контент.
Он защищает компьютерную идентификацию, скрывая ваш IP-адрес. Прокси-сервер может повысить безопасность, блокируя вредоносный трафик и службы регистрации действий пользователя. Он также может блокировать сайты, используя правила, компания может запретить пользователям получать доступ к социальным сетям и другим сайтам. Прокси-сервер может делать гораздо больше, но это основные пункты его возможностей.
В этом руководстве вы узнаете три способа настроить прокси-сервер на своем устройстве Windows 10 без необходимости использования сторонних инструментов и программ.
Купить анонимные прокси вы можете на сайте proxys.io. Техническая поддержка на данном сайте работает круглосуточно, поэтому, если у вас что-то будет не получаться, то вы всегда можете обратится к ним за помощью.
Как настроить прокси-сервер с помощью приложения «Параметры» в Windows 10.
Следующие шаги для настройки прокси-сервера в Windows 10 будут применяться к сетевым соединениям Ethernet и Wi-Fi, но эти настройки не будут использоваться во время VPN-подключения.
Шаг 1. Откройте приложение «Параметры», самый быстрый способ нажать сочетания клавиш
Шаг 2. Перейдите в раздел «Сеть и Интернет».
Шаг 3. Нажмите «Прокси-сервер».

Настройка автоматической настройки прокси-сервера.
Существует три способа использования прокси-сервера, включая автоматическую настройку прокси-сервера (опция по умолчанию).
Если параметр «Автоматически определять параметры» включена, то Windows 10 попытается определить параметры с помощью протокола автоматического обнаружения веб-прокси (WPAD). Обычно организации используют эту функцию для автоматической настройки или изменения настроек прокси-сервера на компьютерах, подключенным к их сетям.
Если вы не хотите, чтобы ваше устройство автоматически определяло настройки, вам необходимо отключить автоматический переключатель настроек.

Настройка автоматического прокси-сервера с использованием скрипта.
Также можно настроить прокси-сервер, используя сценарий установки. Вам нужно будет вручную настроить этот параметр, добавив адрес сервера, на котором размещен скрипт, настройка прокси-сервера произойдет автоматически.
Чтобы настроить прокси-сервер с помощью сценария, выполните следующие действия:
Шаг 1. В разделе «Автоматическая настройка прокси» включите переключатель «Использовать сценарий настройки».
Шаг 2. В строке «Адрес скрипта» введите адрес вашего скрипта (или .pac-файла).

Настройка прокси-сервера с использованием ручной настройки.
Кроме того, вы можете полностью настроить или изменить настройки прокси-сервера вручную на своем устройстве Windows 10, используя следующие шаги:
Шаг 1. В разделе «Ручная настройка прокси» включите переключатель «Использовать прокси-сервер».
Шаг 2. В поле «Адрес» введите адрес, для подключения к прокси-серверу.
Шаг 3. В поле «Порт» введите номер порта, необходимый для работы прокси.

После настройки прокси-сервера сетевой трафик будет автоматически проходить через прокси-сервер. Укажите список адресов, которые не будут использовать прокси-сервер.
Вы можете использовать текстовое поле в разделе «Не использовать прокси-сервер для адресов», чтобы указать эти адреса, используя точку с запятой (;), чтобы отделить каждую запись. Если у вас есть несколько адресов одного домена, вы можете использовать звездочку в качестве подстановочного знака.
Технически, нет необходимости, чтобы трафик локальной сети проходил через прокси-сервер, если это не требуется для вашей организации, если у вас нет необходимости подключаться к локальным ресурсам с помощью прокси-сервера, установите флажок для «Не использовать прокси-сервер для локальных адресов».

С помощью прокси вы скроете реальный IP-адрес и обойдёте геоограничения, баны в играх по айпи, или найдёте материал на нужном языке. К примеру, если вы введёте запрос на английском и будете использовать адрес Штатов, то “Гугл” выдаст вам американские сайты. Иногда британские или даже австралийские.
Сегодня поговорим о пошаговой настройке прокси в Windows 10. В “десятке” промежуточные серверы подключаются в самой системе, но такой способ сработает не у всех. Поэтому мы также покажем альтернативные варианты.
Кому подойдёт этот способ?
Если у вас публичный прокси – это значит без логина и пароля – то пропускайте следующие пункты и переходите к мануалу, потому что у вас всё сработает. К каждому шагу инструкции мы привели скриншоты для наглядности.
А кому не подойдёт?
Вам не подойдёт этот способ, если ваши прокси защищены логином и паролем. Всё потому, что настройки системы “Виндовс 10” не поддерживают защищённые айпи-адреса. Полей для логина и пароля просто нет. “Винда” принимает только публичные промежуточные серверы.
Какие есть альтернативные варианты?
Здесь есть два варианта:
- Добавляем адрес прямо в софте/мессенджере/браузере.
- Если софт/мессенджер/браузер не поддерживает использование айпи — настраиваем айпи через стороннюю программу. К примеру, Proxifier или ProxyCap, о которых мы уже рассказывали.
Чаще всего не поддерживают использование прокси софты на компьютере, например десктопная версия Viber. Но если вы хотите добавить айпи в мобильном приложении, а там нельзя, то прочитайте нашу статью по настройке прокси на Android. В ней мы написали, как решить эту проблему.
Инструкция
.jpg)
.jpg)
- Открываем пункт “Прокси-сервер” и перетаскиваем ползунок на “Вкл.”;
- Вводим IP-адрес и порт промежуточного сервера.
.jpg)
- Если хотим посещать какие-либо домены под реальным IP, то прописываем эти домены в специальном поле. Нажимаем “Сохранить”.
.jpg)
.jpg)
Всё, айпи-адрес добавили. Чтобы отключить его, проделываем путь Пуск —> Параметры —> Прокси-сервер и в пункте “Использовать прокси-сервер” перетаскиваем ползунок на “Выкл.”.
Где купить прокси для Windows 10
Предлагаем купить резидентские прокси для Windows 10 на нашем сайте. Предлагаем как IPv4, так и IPv6 адреса. Они подходят для разных задач. Но имейте в виду: наши айпи защищены логином и паролем, поэтому их нельзя подключить с помощью инструкции выше. Только непосредственно в мессенджере/софте/браузере или через стороннюю утилиту.
Если возникнут проблемы с настройкой – пишите в саппорт. Он онлайн 24/7 и отвечает максимум за 5 минут.
Комментарии
Добавлять комментарии могут только пользователи! Войти
ПРОКСИ БЛОГ

Быть в сети можно анонимно. Скрыть реальной IP-адрес вашего устройства вам поможет настройка прокси сервера на Windows 10. Подключив к вашему устройству сервер-посредник, через него будут протекать весь трафик сетевого подключения. В этой статье вы узнаете, как настроить прокси сервер на Windows 10.
Как настроить прокси для использования в Android
Как настроить прокси для использования в Android
Следуя этой инструкции вы сможете произвести пошаговую настройку прокси на Android устройствах. Примером в инструкции являяется интерфейс MIUI 10.0.3, версия Android 7.0.1, но для других оболочек и версий Android инструкция практически не будет отличаться.
Перед тем как приступить к.
Как настроить прокси для использования в Google Chrome
Как настроить прокси для использования в Google Chrome
Чтобы показать иную информацию о своем устройстве и геоданные, вам надо изучить, как произвести настройку прокси сервер в Google Chrome. При помощи этой технологии вам откроются новые пути решения той или иной работы. Дальше мы полностью изучим, как настроить прокси сервер на Google Chrome без.
Как настроить прокси для использования в Mozilla Firefox
Как настроить прокси для использования в Mozilla Firefox
Здесь мы изучим пошаговую инструкцию, как настроить прокси в Mozila Firefox. Благодаря ему вы сможете обойти блокировку на сайтах и анонимно пользоваться интернетом-подключение. Мы настроим прокси в браузере Мозилла, а также очистим предыдущую историю посещения сайтов, чтобы не оставить следы при.

Как настроить прокси для использования в Opera
Как настроить прокси для использования в Opera
Чтобы анонимно и безопасно пользоваться интернетом, рекомендуем вам использовать прокси-серверы. Это хороший инструмент, без больших финансовых вложений, который открывает множество полезных возможностей. Прокси можно легко и быстро настроить в браузере Опера, даже не имея больших знаний и опыта в.

Как настроить прокси для использования в Internet Explorer
Как настроить прокси для использования в Internet Explorer
При помощи нашей пошаговой инструкции вы настроите прокси в Internet Explorer за несколько минут. Настройка не требует владения определенных знаний или способностей.
Пошаговая инструкция настройки прокси в Internet Explorer
Перед началом настройки прокси, нужно удалить историю.

Как настроить прокси для использования в Proxifier
Как настроить прокси для использования в Proxifier
Программа Proxifier предназначена для подключения прокси к тому софту, который до этого не поддерживал эту возможность. С ее помощью вы сможете использовать на базе серверов-посредников любое ПО, работающее через сеть интернет: браузеры, соц. сети, софт для раскрутки аккаунтов, и т. п. Благодаря.

Как настроить прокси для использования в Mac и Safari
Как настроить прокси для использования в Mac и Safari
Настройка прокси в Safari и MAC OS проводится не так трудно, как кажется на первый взгляд. Нужно лишь следовать нашей пошаговой инструкции. Ниже мы подробно изучим базовую настройку прокси в веб-браузере Сафари. Подключив надежный прокси-сервер к вашему браузеру, вы сможете анонимно и безопасно.

Как настроить прокси для использования в IPad и IPhone
Как настроить прокси для использования в IPad и IPhone
Настройка прокси для iOS
Пошаговая инструкция по настройке прокси на iOS для iPhone и iPad
В главном меню находим иконку «Настройки», далее «Wifi».

Как настроить прокси для использования в Windows8.1
Как настроить прокси для использования в Windows8.1
Тем, кто хочет настроить прокси на Windows 8.1?", нужно предерживаться следующей инструкции. Процесс подключения весьма легкий и делается всего за пару минут и вам не понадобиться никаких специальных навыков или умений. Прежде чем начать работу, нужно иметь IP-адрес и порт прокси-сервера. Если.
В этой статье расскажу о том, как легко поднять свои мобильные прокси на модемах с прошивкой hilink на windows. На одном компе с виндой можно поднять до 15 ти мобильных прокси (15 модемов), потом действует ограничение на кол-во подключённых usb интерфейсов и винда просто напросто не видит наши модемы! Но это нам не мешает, ведь мы можем масштабиться, купив несколько ПК.
Роутер сгодиться любой, думаю он у вас есть. Он нужен всего лишь для подключения основного интернета со статическим ip и проброса портов, но опять же зависит от загруженности ваших проектов. Кстати есть возможность использовать 4G модем как основное подключение в связке со сторонним сервисом или купить симку уже со статическим белым ip. Для этого лучше купить роутер (тот же микротик например) с поддержкой USB порта.
К модемам главное требование, чтобы они были прошиты модифицированной прошивкой, где есть возможность замены IP адреса (шлюза) в настройках dhcp сервера!
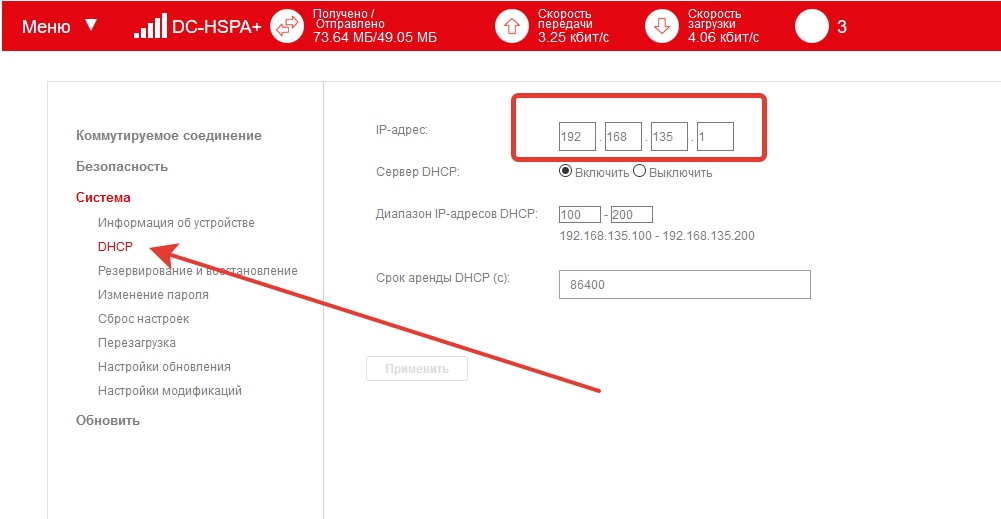
Первым делом смотрите наличие этой функции в вашей прошивке. Если нету, то можете найти прошивку и перепрошить свой модем. Вот прошивка для модема Huawei E3372h.
Так же советую взять USB удлинители для разноса модема в разные стороны, чтобы они не грелись и не глушили друг друга. Хватит и 0,5 метров USB кабеля, самое главное не продешевите и не купите самые дешёвые.
Приступим непосредственно к самой настройке.
Первым делом нам нужно настроить модемы. Для этого подключаем поочерёдно модемы к компу , переходим в настройки -система -DHCP и меняем ip-адрес. Тут не принципиально с какого ip начинать, можно на первом модеме оставить по дефолту ip 192.168.8.1 , а остальным уже задать по возрастанию 192.168.9.1 , 192.168.10.1 и т.д. Чтобы потом не путаться где какой задан ip -советую их подписать.
Настроили мы модемы. Подключаем все модемы к компу через USB хаб. Они должны все определиться в сетевых подключениях как сетевые карты NDIS

Ethernet 21 это моё основное подключение от роутера (проводной инет со статикой) с локальным ip 192.168.88.3
Ethernet 20 это первый модем с шлюзем 192.168.2.1
Ethernet 23 это второй модем с шлюзем 192.168.3.1
Ethernet 24 это третий модем с шлюзем 192.168.4.1
После подключения всех модемов, нужно убедиться что основной инет у нас от основного проводного подключений, для этого переходим на любой сайт по проверке ip.
Если ip показал от одного из модемов. то нужно сделать следующее- перейти в сетевые подключения, нажать ПКМ на основное подключение (в моём случае Ethernet 21) и перейти в свойства.

Кстати я сразу задал компу статический локальный ip 192.168.88.3 (не путайте со статическим белым ip от провайдера), чтобы он не менялся при перезагрузке роутера (в данном случае у меня микротик с подсетью 192.168.88.0/24).

Нажимаем на дополнительно и настраиваем метрику как на скрине
После этого на сайте по проверке ip должен светиться ваш ip от основного подключения. Если не помогло, то попробуйте перезагрузить комп.
Устанавливаем 3proxy сервер на windows
В зависимости от разрядности ОС 64/32 bit скачиваем нужную версию 3proxy


Переходим в папку C:\3proxy\bin64\ или если 32 битная версия то C:\3proxy\bin\
Открывает конфиг и вставляем следующее содержимое
Так же подредактируйте первую строку в зависимости от установленной версии 3Proxy.
Порта выбирал произвольные-не столь важно, главное чтобы не были заняты другими процессами виндовс.
Осталось только запустить 3proxy как службу. Для этого открываем командную строку с правами администратора и забиваем команду
Для 32 бит

После этого мы можем проверять свои прокси на этом же компе.
192.168.88.3:8062:login1:pass1
192.168.88.3:8063:login1:pass1
192.168.88.3:8064:login1:pass1
Так же для проверки наличия интернета на модемах я использую команду ping из командной строки. Так можно прочекать есть ли инет на всех модемах!
Открываем CMD и забиваем след команды поочерёдно, должны пойти пинги. Если нет то смотрите тариф, симку, уровень сигнала, профиль на модеме и т.п.
Если хотите использовать эти прокси в локалке то нужно открыть порта в брандмауэре!

Создаём новое правило для входящих подключений , для порта.
Указываем диапазон своих портов

Жмём далее , далее и вписываем любое имя (3proxy) для этого правила!
После этого прокси будут работать и на других компах подключенные к вашему роутеру.
Если хотите использовать прокси удалённо , то нужно сделать проброс ваших портов. Эти настройки производятся на вашем роутере и исходя из модели они отличаются! Смотрите инструкции по пробросу портов для вашего роутера!
Смена ip по таймауту настраивается через сторонний софт MasterModems, разработанный специально для этих целей.

пример заполнения файла data.txt:
Формат:
IP3G/4GReconnect timeout (minutes)

где указывается шлюз модема, режим работы модема, таймаут смены ip в минутах
Для приобретения софта пишите мне в ЛС vk или tg
На этом статью завершаю. По конфигурации 3proxy можете почитать на официальной странице 3proxy , а так же прикрепляю мануал по 3proxy!
Обзор настройки мобильных прокси на виндовс (много модемов)
Читайте также:


