Как настроить микрофон blue yeti на windows 10
Убедитесь, что ваш микрофон включен
Да, мы знаем, что это кажется слишком очевидным, но многие пользователи впадают в панику, пытаясь устранить неполадки, прежде чем проверять, включен ли их микрофон Blue Yeti. Итак, присмотритесь к своему и посмотрите, было ли включено оборудование - это может сэкономить вам время и силы.
Проверьте подключение микрофона
Второй шаг - убедиться, что ваш микрофон правильно подключен. Рекомендуется повторно подключить его - некоторые пользователи сообщили, что этот маневр сработал для них. Вы также можете попробовать другой порт USB, так как текущий может быть неисправен.
Убедитесь, что это не проблема с оборудованием
Пришло время подключить ваше устройство к другому компьютеру. Дело в том, что микрофон неисправен. Если это так, вам нужно вложить деньги в новое устройство.
Установите Blue Yeti в качестве устройства по умолчанию
- Перейти на панель задач.
- Перейдите на панель задач.
- Щелкните правой кнопкой мыши значок динамика.
- Выберите записывающие устройства.
- Найдите микрофон Blue Yeti (имейте в виду, что он может быть под названием USB Advanced Audio Device).
- Щелкните устройство правой кнопкой мыши и выберите «Установить устройство по умолчанию».
- Нажмите Применить и ОК, чтобы сохранить изменения.
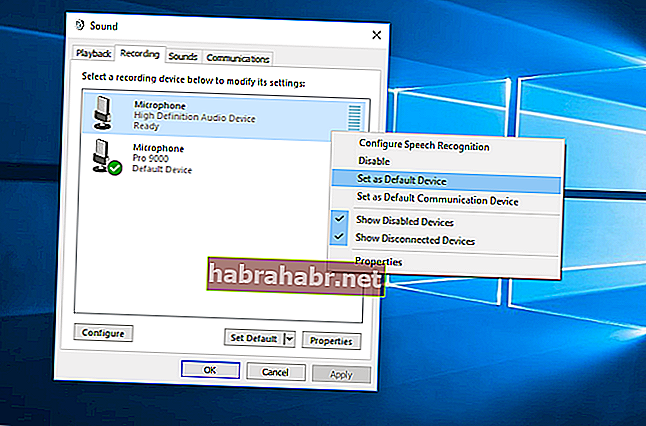
Теперь проверьте, решена ли ваша проблема с Blue Yeti.
Пока успеха нет? Тогда продолжайте читать - одно из следующих исправлений обязательно поможет вам.
Убедитесь, что ваш микрофон не отключен в Windows
Для этого выполните следующие действия:
- Перейдите к значку громкости на панели задач.
- Щелкните значок правой кнопкой мыши.
- Выберите Записывающие устройства.
- Найдите пустое место и щелкните его правой кнопкой мыши.
- Выберите «Показать отключенные устройства» и «Показать отключенные устройства».
Посмотрите, обнаружен ли ваш микрофон сейчас. Затем включите его.
Обновите драйвер микрофона
Если драйвер вашего микрофона устарел, это может помешать правильной работе устройства. Это означает, что обновление драйвера, скорее всего, решит вашу проблему с Blue Yeti.
Вот как это сделать:
Обновите драйвер вручную
Вы можете обновить соответствующий драйвер самостоятельно. Для этого вам следует зайти на сайт производителя и найти необходимое программное обеспечение. Загрузите его, затем установите на свой компьютер. Помните, что вы должны быть очень осторожны, поскольку установка неправильного драйвера может привести к сбою в работе вашей системы.
Использовать диспетчер устройств
Другой вариант - использовать встроенный инструмент диспетчера устройств:
- Перейдите на панель задач и щелкните правой кнопкой мыши значок с логотипом Windows.
- Выберите Диспетчер устройств из списка вариантов.
- Найдите проблемный микрофон Blue Yeti.
- Щелкните устройство правой кнопкой мыши.
- Выберите опцию Обновить драйвер.
- Сделайте диспетчер устройств поиск нужного драйвера в Интернете.
- Выберите параметр «Автоматический поиск обновленного программного обеспечения драйвера».
Диспетчер устройств выполнит поиск необходимого драйвера в Интернете. Однако у него может не получиться в этом. Так что имейте в виду, что этот метод не безупречный.
Нанять средство обновления драйверов Auslogics
В этом списке самый простой способ решить проблему - использовать Auslogics Driver Updater. Этому инструменту достаточно одного щелчка мыши, чтобы просканировать вашу систему на предмет проблем, связанных с драйверами. Затем он найдет последние рекомендованные производителем версии драйверов, необходимых вашему компьютеру для правильной работы, и установит их на ваш компьютер. Это означает, что все проблемы с драйверами - не только те, которые связаны с вашими устройствами Blue Yeti - будут устранены. В результате вы получите гораздо более быструю и стабильную систему.
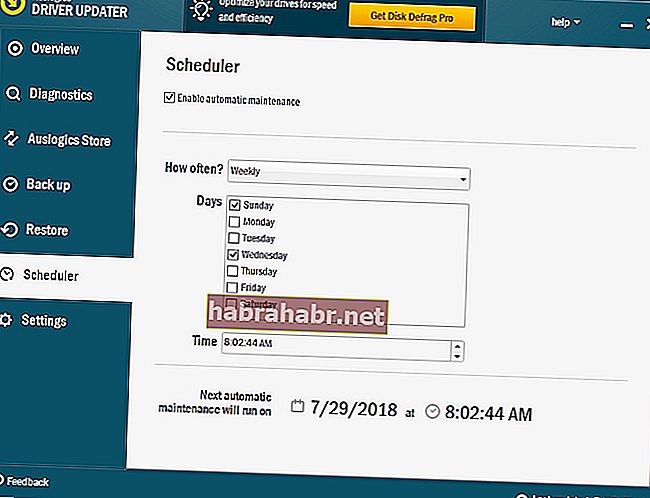
Микрофоны Blue Yeti хорошо известны между Youtubers и пользователями, которые записывают аудио или имеют подкаст. Причина в том, что соотношение цены и качества удивительно. Но многие из них испытывают некоторые проблемы с подключением или драйверами, которые делают микрофон непригодным для использования. Проблемы накапливаются, начиная от неисправного USB-кабеля и заканчивая поврежденными драйверами или чем-то другим.
Для получения дополнительной информации о том, как это сделать, проверьте руководство ниже.
Решение 1 - Осмотрите оборудование
- Проверьте ваше оборудование - убедитесь, что все в рабочем состоянии. Убедитесь, что ваш микрофон включен и работает, а на компьютере с Windows 10 нет неизвестных проблем.
- Проверьте соединение - одной из самых распространенных проблем является кабель. Попробуйте подключить микрофон к другому ПК, если это возможно, и посмотрите, поможет ли это. Если нет, замените кабель и проверьте целостность кабеля на обоих концах.

Решение 2. Запустите средство устранения неполадок воспроизведения аудио
- Зайдите в Пуск> Настройки .
- Нажмите на Обновление и безопасность .
- В левой боковой панели выберите Устранение неполадок .
- В правом разделе нажмите « Воспроизведение аудио», а затем « Запустить средство устранения неполадок» .
- Подождите, пока процесс закончится.
Мы много писали о проблемах с микрофоном в Windows 10. Проверьте эти руководства для получения дополнительной информации.
Решение 3 - Установите Blue Yeti в качестве устройства по умолчанию
- Щелкните правой кнопкой мыши значок « Динамики» в левом нижнем углу экрана Windows 10.
- Нажмите на звуки .
- Выберите вкладку « Запись ».
- Найдите микрофон Blue Yeti, щелкните его правой кнопкой мыши и выберите « Установить в качестве устройства по умолчанию» .
- Нажмите Применить, а затем ОК .
Если это решение не сработало или вашего Blue Yeti нет в списке, перейдите к следующему решению.
Решение 4 - обновить / удалить / переустановить драйверы Blue Yeti
- В окне поиска Windows введите Диспетчер устройств и нажмите Enter.
- В диспетчере устройств найдите контроллеры звука, видео и игр и разверните его.
- Найдите свое устройство, щелкните его правой кнопкой мыши и выберите « Обновить драйвер» .
- Когда появится новое окно, выберите « Поиск» для обновленного программного обеспечения драйвера и дождитесь завершения процесса.
Вы можете выполнить те же действия, чтобы отключить или удалить устройство. Кроме того, вы можете удалить свой микрофон> отключить его от ПК> повторно подключить его> позволить Windows 10 установить драйверы.
- Скачайте драйвер с сайта производителя.
- После завершения загрузки щелкните правой кнопкой мыши установщик и выберите « Приоритеты» .
- Перейдите на вкладку « Совместимость ».
- В режиме совместимости установите флажок Запустить эту программу в режиме совместимости и выберите Windows 7 .
- Нажмите Применить и ОК .
После этого ваш микрофон Blue Yeti должен отлично работать на Windows 10.
Если у вас есть еще вопросы о микрофонах Blue Yeti для Windows 10, не стесняйтесь оставлять их в разделе комментариев ниже.
Браузер не позволяет копировать и вставлять [быстрые и простые исправления]
![Браузер не позволяет копировать и вставлять [быстрые и простые исправления]](https://img.desmoineshvaccompany.com/img/browsers/791/browser-will-not-allow-copy.jpg)
Если ваш браузер не позволяет копировать и вставлять, сначала отключите JavaScript в вашем браузере или скопируйте текст прямо из исходного кода.
Ваши настройки безопасности Интернета предотвратили ошибку в Windows 10 [простые исправления]
![Ваши настройки безопасности Интернета предотвратили ошибку в Windows 10 [простые исправления]](https://img.desmoineshvaccompany.com/img/fix/949/your-internet-security-settings-prevented-error-windows-10.jpg)
Перетаскивание левой кнопкой мыши не работает в Windows 10 [простые исправления]

Если вы являетесь владельцем микрофона Blue Yeti, вы можете столкнуться с ошибкой «Blue Yeti не распознается». Проблема с нераспознанным Blue Yeti может быть вызвана неисправным кабелем USB, поврежденными драйверами или чем-то еще.
Способ 1. Установите Blue Yeti в качестве устройства по умолчанию
А вот и руководство.
- Щелкните правой кнопкой мыши Оратор значок в нижней части панели задач.
- Затем нажмите Звуки .
- Затем перейдите к Запись таб.
- Найдите свой микрофон Blue Yeti, щелкните его правой кнопкой мыши и выберите Установить как устройство по умолчанию .
- Нажмите Применять и Хорошо для подтверждения изменений.
Когда все шаги будут завершены, перезагрузите компьютер и проверьте, решена ли ошибка Blue Yeti, которая не распознается.
Если это решение неэффективно, попробуйте другое решение.
Способ 2. Осмотреть оборудование
Проверьте свое оборудование - убедитесь, что все в рабочем состоянии. Убедитесь, что ваш микрофон включен и работает.
Затем проверьте соединение - проверьте целостность кабеля на обоих концах.
Способ 3. Запустите средство устранения неполадок воспроизведения звука
А вот и руководство.
- Нажмите Windows ключ и я ключ вместе, чтобы открыть Настройки .
- Во всплывающем окне выберите Обновление и безопасность продолжать.
- Затем на левой панели нажмите Устранение неполадок продолжать.
- На правой панели щелкните Запустите средство устранения неполадок под Воспроизведение аудио продолжать.

Затем средство устранения неполадок начнет сканировать проблемы на вашем компьютере и устранять их. Когда процесс сканирования будет завершен, перезагрузите компьютер и проверьте, решена ли ошибка Blue Yeti, которая не распознается.

Исправлено: код ошибки средства устранения неполадок Windows 10 0x803c0103 (6 способов).
Если вы ищете решения для кода ошибки 0x803c0103 средства устранения неполадок Центра обновления Windows, этот пост - то, что вам нужно, поскольку он показывает надежные решения.
Способ 4. Обновите драйвер Blue Yeti
А вот и руководство.
- Нажмите Windows ключ и р ключ вместе, чтобы открыть Бежать диалог.
- Затем введите devmgmt.msc в поле и щелкните Хорошо продолжать.
- В окне диспетчера устройств найдите Звуковые, видео и игровые контроллеры и расширить его.
- Узнай Драйв Blue Yeti r и щелкните его правой кнопкой мыши.
- Тогда выбирай Обновить драйвер продолжать.
- Далее выберите Автоматический поиск обновлений драйверов продолжать.
- Затем дождитесь завершения процесса.
Когда все шаги будут завершены, перезагрузите компьютер и проверьте, решена ли ошибка Blue Yeti, не распознающая Windows 10.

Как обновить драйверы устройств Windows 10 (2 способа)
Как обновить драйверы устройств в Windows 10? Проверьте 2 способа обновления драйверов Windows 10. Руководство по обновлению всех драйверов Windows 10 также находится здесь.
Заключительные слова

Наш новый обзор мы посвятили микрофону Blue Yeti, который для стримеров и блогеров давно стал стандартом качества. Если вы ещё не знакомы с этим зверем, то самое время узнать, что же Blue Yeti действительно может.
Технические характеристики
- Необходимая мощность/потребление: 5V 500mA
- Частота дискретизации: 48 кГц
- Скорость цифрового потока: 16 бит
- Капсюли: три 14 мм конденсаторных капсюля Blue
- Режимы: кардиоидный, двунаправленный, всенаправленный, стерео
- Частотный диапазон: 20 Гц — 20 кГц
- Максимальный уровень громкости: 120 дБ (THD: 0,5% 1 кГц)
- Размеры: 12 см х 12,5 см х 29,5 см
- Вес (микрофон): 0,55 кг
- Вес (подставка): 1 кг
Характеристики усилителя для наушников
- Сопротивление: > 16 Ом
- Выходная мощность (RMS): 130 мВт
- Коэффициент нелинейных искажений: 0,009%
- Частотный диапазон: 15 Гц — 22 кГц
- Сигнал-шум: 100 дБ
Системные требования
- PC: Windows Vista/XP/7/8/10; USB 1.1/2.0; 64 Мб оперативной памяти (минимум)
- Mac: Mac OSX (10.4.11 или выше); USB 1.1/2.0; 64 Мб оперативной памяти (минимум)
Знакомство
Начнём с того, что производитель давно не ограничивает модель только белой и чёрной расцветками. Например, к нам в руки попал вариант в синем исполнении Midnight Blue. Микрофон упакован в коробку с изображениями милых йети, игриво объясняющих работу устройства.

В комплекте с микрофоном идёт настольная подставка с прорезиненным основанием, которое защищает микрофон от лишних вибраций. Подставка металлическая, увесистая. Blue Yeti крепится к ней на два винта, поэтому при желании микрофон несложно снять и установить на другую стойку или пантограф. Для закрепления на классической микрофонной стойке снизу расположили дополнительное отверстие с резьбой.

Там же, снизу, можно обнаружить разъем mini-USB, по которому микрофон подключается к PC или Mac. Двухметровый кабель идёт в комплекте. Также к Blue Yeti можно подключать наушники, чтобы следить за записью.

На фронтальной части микрофона расположены логотип компании, регулятор громкости вывода и кнопка Mute с индикатором. Последняя пригодится, когда устройство нужно быстро отключить.

На задней части находятся регулировки Gain и Pattern. Первая поможет отрегулировать уровень усиления, вторая — выбрать нужный режим работы.

Blue Yeti — это конденсаторный микрофон. Он предлагает сразу четыре режима записи: кардиоидный, двунаправленный, всенаправленный и стерео. Всё дело в том, что здесь установлены аж три 14 мм капсюля. Благодаря этому девайс можно подстраивать под разные задачи.
Кардиоидный режим больше всего подойдёт для стримов или записи только своего голоса: микрофон будет захватывать звук исключительно спереди, изолируя сигнал. Двунаправленный позволяет записывать разговор двух человек — это отличный вариант для подкастов или беседы за одним столом. Всенаправленный же создан для записи всего помещения: с ним будут слышны все окружающие звуки. Наконец, стерео пригодится при записи хора (ну, мало ли!) или инструментов.

Как звучит
Мы протестировали микрофон во всех режимах, но в основном сконцентрировались на кардиоидном. После записи нескольких сессий стало ясно, что без подбора оптимальных регулировок не обойтись. Благо, Blue Yeti определяется без какого-то дополнительного драйвера. Поэтому, немного покрутив Gain и настроив громкость микрофона в Windows, мы получили вполне достойный результат. Пять минут — и можно записывать подкасты или стримить.
Отметим, что голос не становился чрезмерно басовитым, а вот верхние частоты нам показались чуть резковатыми. Также при сессиях вблизи не хватало поп-фильтра, из-за этого взрывные звуки «б» и «п» иногда прорывались на запись. Это нельзя назвать минусом, ведь свой поп-фильтр пригодится для работы с любым качественным микрофоном.

В играх и программах вроде Discord проблем с Yeti не возникает. Если ОС определила микрофон, то и приложения с удовольствием будут его использовать. Вас начнут слышать отчетливо и ясно.
Blue Yeti — универсальный микрофон, способный на всё, что называется, «из коробки». Самая интересная его фишка — выбор режимов. Например, можно взять один микрофон для общей качественной записи звука сразу из нескольких источников: такое может предложить далеко не каждое устройство. В итоге Blue Yeti идеально подойдёт подкастерам, стримерам и геймерам.
Официальная рекомендованная стоимость Blue Yeti составляет 12 999 рублей.
Читайте также:


