Как настроить genymotion на windows 7
GenyMotion — является одним из лучших андроид эмуляторов, принцип работы которого построен на использовании виртуальной машины (Virtual Box), использующийся во многих подобных решениях. Данное программное обеспечение подойдет, как разработчикам для тестирования новых и уже существующих приложений, так и для обычных пользователей. В GenyMotion есть бесплатная лицензия для личного использования и гейминга, а так же платная, полная версия эмулятора на несколько компьютеров. Полная версия помимо дополнительных лицензий содержит в себе технологию Multitouch, возможность менять IMEI (идентификатор/серийный номер устройства) и перечень других функций, о которых мы расскажем далее.
Преимущества GenyMotion
Достоинства для геймеров и тестеров ПО:
- Большое количество устройств поддерживающих эмуляцию. С этой функцией можно выбрать устройство с определёнными техническими характеристиками, например, с разрешением экрана 4к и процессором snapdragon 810.
- Автоматическое соединение с точкой wi-fi к которому подключен ваш ПК или ноутбук.
- Эмуляция других технологий: GPRS, LTE и прочих.
- Возможность эмулировать различные версии операционной системы Android 2.3, 4.1, 4.2, 4.3, 4.4, 5.0
- Стабильная скорость работы. Здесь большую роль играет ваше железо.
- Возможность менять количество CPU и RAM(оперативной памяти).
Достоинства для разработчиков и тестировщиков:
- Возможность изменять идентификатор устройства(IMEI код).
- Возможность сбросить данные устройства до заводских (первоначальное состояние до внесения каких-либо изменений вроде смены IMEI идентификатора).
- Улучшенное качество эмуляции.
- Приоритетный саппорт (гарантия ответа в течении одного рабочего дня).
- Видео-захват экрана устройства.
- Акселерометр.
- Технология нескольких и одновременных нажатий на экран Multi Touch.
- Поддержка плагинов для разработчиков работающих в средах Microsoft Android Sturio и Java Developer.

Как скачать GenyMotion (бесплатная и полная версия)
Минимальные системные требования:
- Операционная система Windows версии 7, 8\8.1, 10(32 или 64 битные) либо MacOS X версии 10.8 и выше.
- Современный процессор с двумя ядрами и 2ГГЦ+ для стабильной работы приложений и игр.
- 400 мегабайт свободного места на жестком диске.
- 2 гигабайт оперативной памяти(желательно 4 и выше).
Установка Geny Motion
Для установки эмулятора необходимо:
Настройка эмулятора GenyMotion
После установки необходимо правильно настроить эмулятор, чтобы получить возможность скачивать приложения из Google Play. Если на одном из следующих этапов возникнут определённые ошибки, ознакомьтесь со статьей «Решение распространенных ошибок GenyMotion»
- Проходим авторизацию, вводим логин и пароль который указывали при регистрации.
- Выбираем одно из доступных устройств с версией android 4.0 и выше, так как большинство приложений адаптировано под современные версии ОС. Я выбрал Google Nexus 7 с версией andoid 4.4.4
- Запускаем устройство нажатием на кнопку «Start», если все прошло успешно — эмулятор запустится. Если он не запустился попробуйте выбрать другое устройство.
Как пользоваться GenyMotion. Устанавливаем игры и приложения на эмулятор
После установки андроид эмулятора Genymotion многие пользователи замыкаются на этапе установки приложений и игр c каталога Google Play, так как он попросту отсутствует, а значит его необходимо установить.

Установка Google Play и других приложений
Мы будем устанавливать весь пакет приложений начиная от базовых «Gmail» и «Maps» и заканчивая Плей Маркетом Гугл Плей. Для этого вам понадобится скачать архив с программой Arm Translation и перетащить его в эмулятор.
- Перетаскиваем архив GenyMotion Arm Translation в окно эмулятора Genymotion.
- Спустя некоторое время должно появится уведомление об успешном переносе файлов, нажимаем ОК и перезапускаем эмулятор.
- Всплывающее окно. Результат — установка успешная.
После этого необходимо загрузить один из пакетов Google приложений. В зависимости от версии андроида на вашем виртуальном устройстве, скачайте соответствующий архив и перенесите его таким же способом как программу arm translation.
Список доступных пакетов google-приложений:
- android 2.3
- android 4.0
- android 4.1
- android 4.2
- android 4.3
- android 4.4
- android 5.0
- Перетаскиваем архив с Google Play в Genymotion.
- После того как пакет базовых приложений установился и появилось всплывающее окно с удачной установкой нужно вновь перезапустить эмулятор.
- Запустив Genymotion, в главном меню должно появится много приложений среди которых будет Google Play, запускаем его и начинаем проходить стандартную процедуру авторизации.
Если вы хотите восстановить прогресс в определённое игре, например в Clash Royale, то необходимо войти через аккаунт-google, на котором имеется данный прогресс, после чего, запустив нужную игру, вы обнаружите уведомление об возможности восстановления игрового прогресса.

Эмулятор GenyMotion: устраняем распространенные ошибки
Большое количество пользователей, которые скачали и установили эмулятор Genymotion сталкиваются с проблемами уже на этапе его инициализации. Одними из таких являются ошибки:
- «Unable To Start Virtual Device», «Cannot start the virtual device», «Failed to deploy virtual device» — невозможно запустить выбранное виртуальное устройство.
- «Unable to load virtualbox engine» — невозможно запустить virtual box и как следствие эмулятор.
- «Failed to Crate SD card» — невозможно создать SD карту.
Все они приводят в негодность всю суть данного эмулятора, в том числе запуск виртуальной операционной системы на вашем компьютере.
Устраняем различные ошибки на эмуляторе
Способ 1: выбрать другое устройство с доступного списка. Например, на Win 10 данная ошибка пропала и эмулятор запустится, если выбрать устройство Google Nexus 7 (1920×1080, android 4.4.4). Если эмулятор все равно не хочет запускаться на 10 разных устройствах попробуйте следующие способы.
Способ 3: если выше указанные способы не решили проблему, то единственным решением останется переустановка операционной системы Windows. Как вариант, вы можете попробовать андроид эмуляторы от других разработчиков ссылка.
Сегодня вы узнали как пользоваться Genymotion и устанавливать игры и приложения с Google Play, если вам понравилась данная статья или вы хотите сохранить её, нажмите кнопку поделиться в соц сети.
Чаще всего для проведения цифровых расследований бывает достаточно компьютера или ноутбука, но для некоторых приложений иногда приходится использовать смартфон. В этой статье приведена пошаговая инструкция, как создать на компьютере виртуальное устройство Android, необходимое для работы с открытыми источниками информации. Эмулятор Android можно также установить на операционную систему Mac, но для этого потребуется другое приложение.
Давайте разберемся, зачем эмулятор Android может понадобиться при работе с открытыми источниками. Многие в этих целях используют свои телефоны или веб-приложения, однако есть несколько доводов, говорящих в пользу эмулятора:
- Конфиденциальность. Работая с открытыми источниками со смартфона, вы можете случайно (или не случайно) передавать свои личные данные. Виртуальное устройство Android поможет вам сохранить анонимность, и для проведения расследования вам не придется использовать свой личный смартфон, учетные записи или номер телефона.
- Фиктивные GPS-координаты. Конечно, местоположение GPS можно подделать и на смартфоне, и на планшете, но сделать это на эмуляторе в разы проще. Как описано далее в этой инструкции, для получения доступа к информации в различных приложениях вы можете ввести какие угодно координаты.
- Затраты. Наиболее очевидный довод в пользу эмулятора Android: вам не придется покупать дополнительный смартфон для расследований, потому что ваш основной аппарат – iPhone или потому что вам нужен второй смартфон на базе Android, чтобы не раскрывать свой номер телефона и настоящие учетные записи.
Установка: Genymotion и VirtualBox
В этой инструкции для создания виртуального устройства Android на базе Windows используется Genymotion. Мы работали с Windows 10, если у вас стоит другая версия, то результаты могут отличаться.
Genymotion – одна из наиболее известных программ – эмуляторов Android для Windows, ей в основном пользуются разработчики приложений. Тем не менее, существует и бесплатная версия этой программы, предназначенная для личного использования (в основном для игр). Ее можно запустить через VirtualBox (разработка компании Oracle) – эту программу мы установим вместе с Genymotion.
Для начала создадим аккаунт Genymotion для личного пользования, пройдя по этой ссылке. Не забудьте выбрать Gaming («Компьютерные игры») в поле Usage («Цель использования»). Для подтверждения регистрации вам нужно будет ввести реально существующий адрес электронной почты.
Пройдя процесс регистрации и подтверждения, нажмите на ссылку Download Genymotion for personal use («Загрузить Genymotion для личного пользования»), которая распложена под кнопками для загрузки бесплатной пробной версии на 30 дней и для приобретения платной версии Genymotion.
Еще пара кликов после этого – и вы перейдете на страницу, где можно скачать установочный файл.
Если вы еще не установили VirtualBox компании Oracle, то выберите первый файл (большего размера – with VirtualBox), потому что эта программа необходима для запуска Genymotion.
В ходе установки программного обеспечения VirtualBox ваш компьютер может немного запаниковать (это зависит от настроек безопасности Windows). Чтобы пользоваться Genymotion, дайте разрешение на установку программы.
Вы установили Genymotion, поздравляю! Еще немного, и виртуальное устройство Android будет в вашем полном распоряжении.
Настройка виртуального устройства Android
При помощи Genymotion можно создать несколько виртуальных устройств Android, имитирующих различные устройства, в том числе смартфоны и планшеты. В этой инструкции речь пойдет о настройке Pixel 2 XL, но вы по желанию можете установить и другое устройство Android, например Samsung Galaxy или любой из множества других вариантов. Рекомендую вам создать несколько виртуальных устройств с различными версиями Android, потому что бывают приложения, совместимые только с определенной версией.
Чтобы получить доступ к различным виртуальным устройствам, зайдите в систему, используя свои учетные данные Genymotion.
Приложения Google
Сам по себе эмулятор Android для работы с открытыми источниками практически бесполезен, поэтому нам понадобится доступ к магазину приложений Google Play. Рекомендую вам завести отдельный аккаунт Gmail и использовать его только для виртуальных устройств.
Зарегистрировав отдельный аккаунт для загрузки приложений из Google Play, нажмите на кнопку Open GApps («Открыть приложения Google») в верхнем правом углу пользовательского интерфейса Genymotion. В других руководствах по настройке эмуляторов Android, например вот в этой отличной инструкции от IntelTechniques, описана версия Genymotion, в которой еще не было функции «Открыть приложения Google». Но сейчас она есть, и это значительно упрощает весь процесс.
Нажав на кнопку Open GApps («Открыть приложения Google»), вы запустите несколько процессов загрузки и установки. В конечном итоге виртуальное устройство выполнит перезапуск и откроется снова – с уже активированным функционалом для приложений Google. Теперь вы можете зайти в магазин приложений Google Play, используя заведенный специально для этого адрес Gmail (или любого другого сервиса электронной почты), и установить на виртуальное устройство интересующие вас приложения.
Установка и использование приложений
Принцип поиска приложений в Google Play и их установки на эмулятор Android такой же, как при использовании обычного смартфона. Например, вы можете без особого труда найти и установить приложение Whisper.
При этом, в отличие от смартфона, местоположение эмулятора не определяется по умолчанию на базе GPS-сигнала, поэтому некоторые приложения, в том числе Whisper, не работают.
Нажмите на кнопку GPS в правом верхнем углу интерфейса Genymotion, непосредственно под значком статуса батареи.
После этого откроется новое диалоговое окно, куда вы можете ввести любые координаты. Мы ввели координаты Центрального парка в Нью-Йорке. Перезагрузив приложение Whisper, мы увидим посты, опубликованные поблизости от нашего фиктивного местоположения в этом американском городе.
Проблема со Snapchat
Большинство приложений прекрасно запускается на виртуальных устройствах Android, однако есть и исключения. В частности, Snapchat пока не работает на Genymotion. Некоторые другие эмуляторы Android, например BlueStacks, позволяют установить и запустить это приложение, но оно не дает пользователю зарегистрироваться на «ненастоящем» устройстве. Возможно, Snapchat будет доступен в следующих версиях Genymotion и других эмуляторов, но пока заставить это приложение работать на виртуальном устройстве настолько сложно, что не оправдывает затраченных усилий.
Выводы
Несмотря на то что эмулятор Genymotion – не идеальное решение для настройки виртуальных устройств Android, большинство приложений на нем все же функционирует. К тому же, можно легко задать любые координаты GPS, что позволит охватить максимум новостных публикаций и расширит возможности для верификации собранных материалов. В добавок к этому, вы можете не беспокоиться о безопасности своего устройства или учетных записей и быть уверены, что за вами не шпионят, особенно если вы пользуетесь приложениями от сомнительных разработчиков.
Авторы выражают отдельную благодарность IntelTechniques за публикацию аналогичной инструкции по настройке более ранней версии Genymotion.
В этом руководстве описывается, как установить Genymotion и настроить программную цепочку Titanium для поддержки с помощью виртуальных устройств Genymotion (или эмуляторов) для тестирования приложений Android.
Это альтернатива собственному Android Virtual Device Manager Android SDK. Эмуляторы Genymotion работают намного быстрее, чем некоторые из старых эмуляторов Android (даже с включенным аппаратным ускорителем Intel Hardware Accelerated Execution Manger).
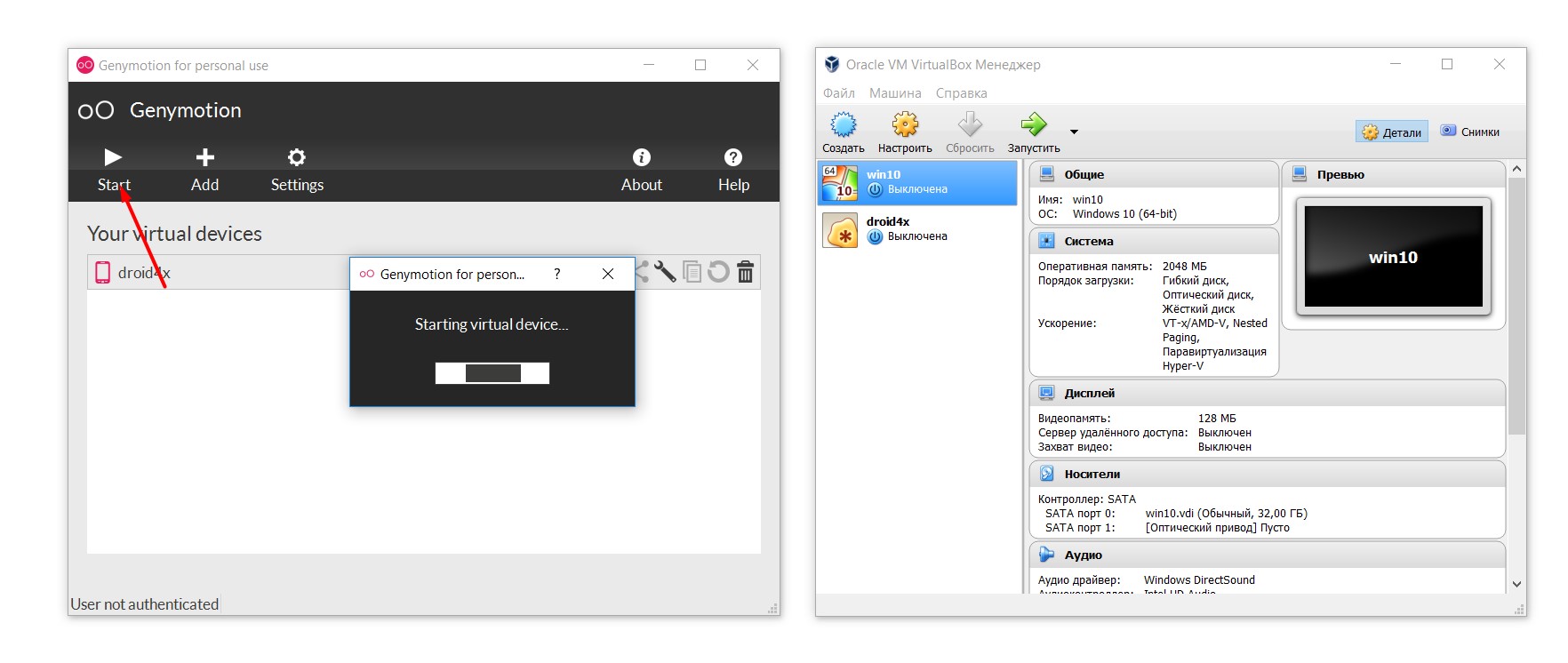
Однако виртуальные устройства Android предоставляют более настраиваемые параметры, чем бесплатные эмуляторы Genymotion. Вы можете заплатить за корпоративную лицензию, если вы хотите больше функций с помощью Genymotion. Возможна установка Genymotion на Mac OS, Linux, Windows.
Установка Genymotion: Совместимость и загрузка
Поддержка Genymotion доступна для Titanium CLI 3.3.0 и более поздних версий, Titanium SDK 3.3.0 и более поздних версий и Studio 3.3.0 и более поздних версий. Чтобы использовать Genymotion, вам необходимо установить Oracle VirtualBox и зарегистрироваться для учетной записи Genymotion Cloud. Для Genymotion требуется Oracle VirtualBox 4.1.1 или выше. Для Mac OS X перейдите в Download VirtualBox и получите файл .dmg для Mac OS X. Откройте файл .dmg и следуйте инструкциям по установке. Когда закончите, перезагрузитесь.
Установка Genymotion на Windows
Для Windows Genymotion предоставляет два установщика: готовый к установке установщик, который предоставляет VirtualBox и стандартный установщик, который этого не делает. Genymotion рекомендует использовать готовый к установке установщик. Если вы хотите вручную установить VirtualBox, перейдите в Download VirtualBox и получите файл Windows .exe. Откройте файл .exe и следуйте инструкциям по установке.
Когда закончите, перезагрузитесь. Если у вас установлен Intel Accelerated Execution Manager (HAXM) для Android, возможно, вы не сможете запустить VirtualBox. Раньше были конфликты с HAXM и VirtualBox. Установка Genymotion на Windows, Mac OS, Linux занимает немного времени и довольно несложная.
Учетная запись пользователя Genymotion
Установка Genymotion на на MacOS X
- Загрузите установщик Mac OS X (файл DMG) из Genymotion.
- Откройте программу установки, чтобы запустить ее.
- Перетащите значки Genymotion.app и Genymotion Shell.app в папку «Приложения».
- Запустите Genymotion.app из папки «Приложения».
- Установка Genymotion на Windows
- Загрузите установщик Windows (EXE-файл) из Genymotion.
- Дважды щелкните установщик, чтобы запустить его.
- Выберите язык и нажмите «ОК».
Нажмите «Далее», чтобы принять значения по умолчанию, затем нажмите «Установить», чтобы начать процесс установки. После установки Genymotion, и если вы решили использовать готовый к запуску установщик Genymotion, начнется установка VirtualBox. Нажмите «Далее», чтобы принять значения по умолчанию, затем нажмите «Установить», чтобы начать процесс установки. После завершения установки VirtualBox снимите флажок, чтобы запустить VirtualBox, затем нажмите «Готово». Установщик VirtualBox исчезает и возвращается к установщику Genymotion.
Оставьте параметр «Запуск Genymotion» установленным, затем нажмите «Готово».
Диалоговое окно предложит вам «Добавить первое виртуальное устройство». Нажмите «Да». Чтобы добавить виртуальное устройство, вам необходимо подключиться к сервису Genymotion Cloud. Нажмите Connect. Вам будет предложено ввести учетные данные учетной записи Genymotion Cloud. Введите свои учетные данные и нажмите «Подключиться».
После того, как ваша учетная запись будет проверена, выберите устройство и нажмите «Далее». При необходимости измените имя устройства. Нажмите "Далее. Нажмите «Готово» после завершения загрузки или нажмите «Добавить», чтобы загрузить больше виртуальных устройств.
Установка Genymotion на Linux аналогична
Как запустить Андроид приложения и игры на Windows, Linux и Mac устройствах с помощью эмулятора планшетов и смартфонов Genymotion. Если вы занимаетесь разработкой Android приложений или хотели бы просто иметь возможность их запуска на своем Windows, Linux, Mac компьютере или Windows планшете, то обычно для этого советуют использовать либо Android SDK, либо такие приложения, как Bluestacks App Player.
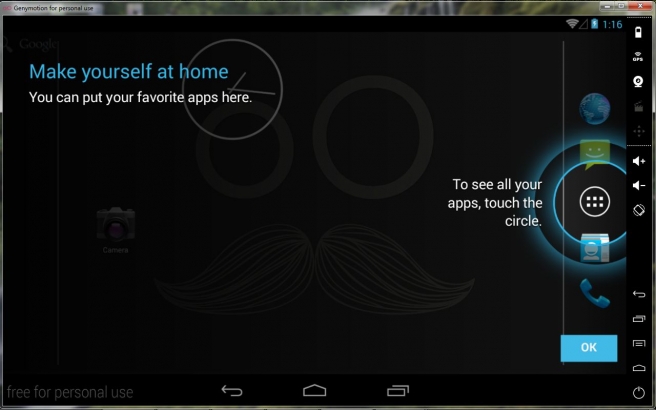
Однако и у того и у другого решения есть свои, достаточно серьезные недостатки. Эмулятор, встроенный в Android SDK работает очень медленно, а Bluestacks App Player до сих пор «застрял» во временах Ice Cream Sandwich. К счастью, существует решение, у которого оба этих недостатка отсутствуют и, благодаря которому вы можете запускать Android приложения в VirtualBox, имитируя их работу на различных планшетах и смартфонах. Речь идет о полноценном Android эмуляторе Genymotion, с которым я сегодня хочу вас познакомить.
Еще одним достоинством Genymotion является то, что его виртуальные планшеты и смартфоны имеют полный доступ через ADB и поддержку разнообразных датчиков и сенсоров. Заинтригованы? Тогда читайте, как установить Genymotion на ваш компьютер или Windows планшет.
В первую очередь, вам нужно перейти на официальный сайт Genymotion по этой ссылке и создать новую учетную запись, указав при этом рабочий адрес электронной почты. На этот адрес придет письмо со ссылкой, перейдя по которой вы подтвердите свою регистрацию и получите возможность скачать Genymotion – на открывшейся странице, в правом верхнем углу нажмите на кнопку «Get Genymotion». После этого откроется страница с возможными вариантами установки. Выберите подходящий, нажав одну из кнопок «Download», «Download for free» или «Bye».
.jpg)
Начнется процесс установки, в ходе которого на ваш компьютер будет установлен VirtualBox (При появлении окна, как на скриншоте выше, просто нажмите кнопку "Next >"), Genymotion и Genymotion Shell. Владельцам Mac компьютеров VirtualBox придется установить самостоятельно.
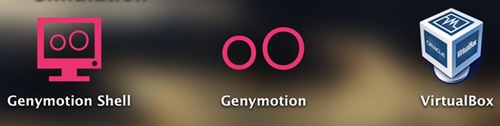
Теперь вы можете запустить Genymotion. После запуска вы увидите окно с кнопками «Play», «Add» и «Settings», предназначенными для запуска и добавления виртуального Android устройства, а также настройки самого приложения.
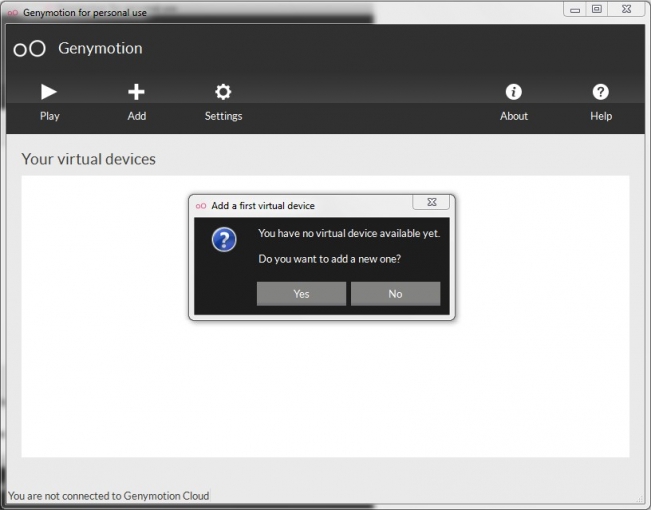
Вы уже, наверняка, догадались, что следующим шагом будет добавление виртуального Android устройства в Genymotion. Для этого нажмите на кнопку «Yes» (при первом запуске, как на скриншоте выше) или «Add», после чего будет запущен установщик, который поможет добавить и сконфигурировать новое виртуальное Android устройство.
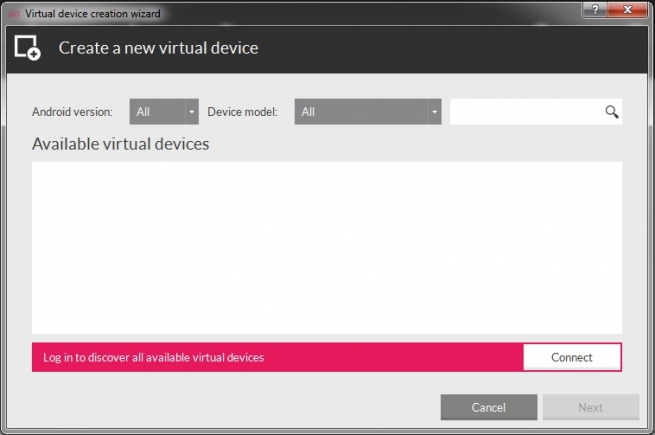
Для того, чтобы скачать новое виртуальное устройство, вам необходимо войти в учетную запись Genymotion. Нажмите Connect и введите имя пользователя и пароль, после чего вы увидите список доступных виртуальных устройств.
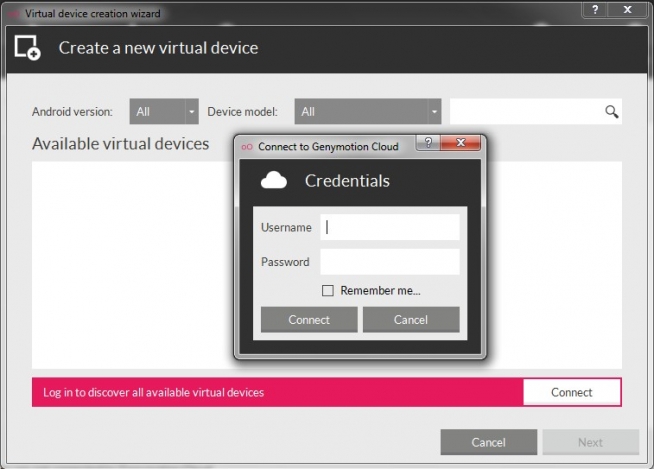
Выберите, то, которое вам нужно и нажмите на кнопку «Next». Для примера я установил Nexus 7 (скриншот в заголовке), но процедура одинакова для всех устройств.
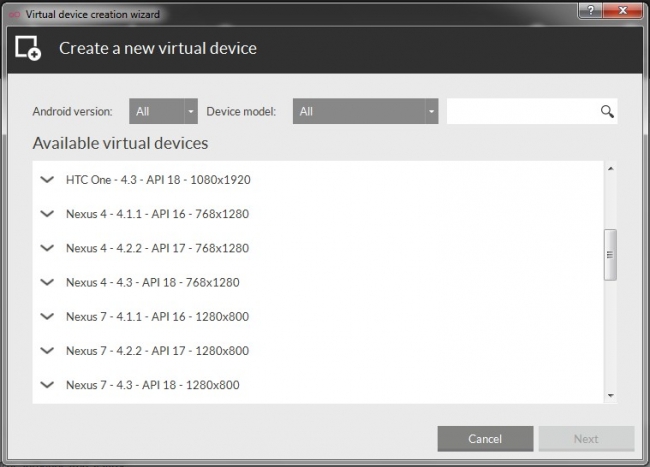
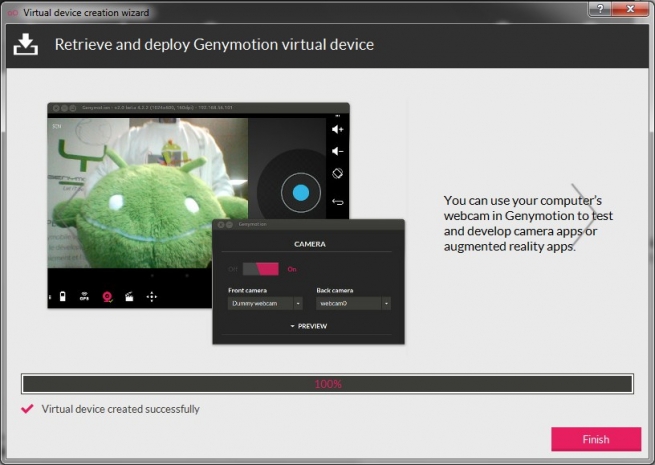
После окончания закачки вы вернетесь к главному окну Genymotion, где вы сможете выбрать и запустить закачанное устройство.
Всё очень просто, не правда ли?
Так как Genymotion использует VirtualBox, для увеличения производительности вы можете использовать следующие его настройки:
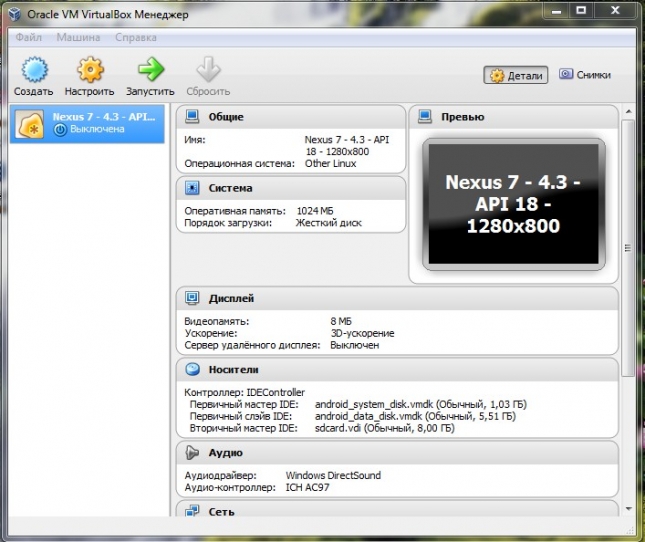
Запустите VirtualBox и нажмите на кнопку «Настроить». На вкладке «Дисплей» установите объем памяти видеоадаптера виртуальной машины на значение минимум в 128 МБ. Также, неплохо будет, если вы поставите отметку напротив пункта «Включить 3D ускорение».
На вкладке «Система» -> «Материнская плата» задайте объем оперативной памяти в 2048 МБ (если, конечно, это позволяет сделать реальный объем памяти вашего компьютера).
Конечно, на обычном компьютере вы не сможете делать звонки с помощью вашего мобильного телефона, но его сетевое подключение, а также веб-камера ноутбука, микрофон и динамики вам будут доступны. Вы даже можете установить на него кастомную прошивку с root правами, такую как CyanogenMod. Это, кстати один из способов установить на виртуальный планшет или смартфон набор стандартных приложений Google, которые изначально в Genymotion не поддерживаются.
Читайте также:


