Как настроить экран windows 8 1
Итак, это первый урок, в котором мы будем разбирать основные настройки рабочего стола, подгоним их под себя, и сделаем эту часть более индивидуальной особенной и неповторимой. Так же познакомимся с некоторыми элементами которые должен знать любой пользователь ПК, такими, например, как Панель задач.
И сразу же хочу обратить Ваше внимание на Панель задач поскольку это одна из основных панелей с которой нужно постоянно работать.
Панель задач - это горизонтальная линия расположенная внизу экрана (по умолчанию) на которой находятся несколько групп элементов. В Windows имеется возможность перемещать данную панель в верхнюю часть экрана или по бокам.
Основные элементы панели задач:
- Кнопка Пуск - один из основных элементов Windows - главное меню системы. Данная кнопка запускает меню Пуск, которое предоставляет возможность доступа к системе, ее настройкам, программам и прочее.
- Панель быстрого запуска - предоставляет возможность быстрого запуска приложений. Поскольку при работе за компьютером Панель задач остается практически всегда видимой, то с ее помощью можно быстро запустить необходимое приложение предварительно закрепив его на данной панели
- Панель запущенных приложений - отображает программы которые запущены в данный момент.
- Область уведомлений - область панели задач в которой отображаются как системные иконки (сеть, громкость, язык, время и дата. ) так и иконки некоторых запущенных программ. Предоставляет возможность настраивать некоторые параметры.

Рабочий стол — это то что вы видите на экране сразу после загрузки операционной системы. Он служит главной рабочей областью экрана. Здесь, как и на обычном столе Вы можете располагать элементы в любой его части. Как это делается узнаем чуть ниже.
Итак, для более комфортной и удобной работы за компьютеров первое что Вы должны сделать – выставить наиболее подходящие для Вас настройки рабочего стола.
Для этого правой кнопкой мыши щелкаем по свободному месту на рабочем столе и из выпадающего меню выбираем пункт Персонализация. Свободным называется то пространство рабочего стола, где нет ни одного элемента (папки, файла, ярлыка и прочего)

Откроется окно в котором мы и будем менять параметры для приведения рабочего стола к нужному виду.
И затронем мы здесь следующие элементы:
А теперь подробнее.
Тема – это определенный набор изображений, цветов, звуков объединённых между собой каким-либо смыслом.
По умолчанию в Windows имеется 3 темы. При выборе какой-либо темы изменяется фоновое изображение рабочего стола, преображается внешний вид окон, панели задач, системных звуков, в некоторых случаях значков, ярлыков и т.д.

Попробуйте выбрать каждую и понаблюдать за изменениями.
Так же, если вы подключены к интернету, то есть возможность скачать тему из сети и установить ее себе на компьютер. Для этого пройдите по соответствующей ссылке Другие темы в Интернете. Откроется интернет страничка где вашему вниманию будет представлен довольно-таки приличный выбор различных тематик. Нажав на любую можно посмотреть все ее изображения и, если приглянулась – скачать и установить.
Фон рабочего стола.
Как мы уже говорили, каждая тема может иметь несколько изображений связанных между собой каким-либо смыслом.
Так вот для того чтобы поменять изображение рабочего стола следует пройти по ссылке Фон рабочего стола (изображение выше) которая располагается под темами.
Здесь можно выбирать как одно так и несколько изображений рабочего стола.
Выбрав несколько изображений (пометив галочкой) они добавятся в слайд-шоу и через определенное время будут самостоятельно менять друг друга. Причем активируются настройки таймера, в которых можно поменять время, через которое будут меняться слайды.
Так же имеется возможность выбрать и поставить на фон рабочего стола какое-то свое изображение, например, личную фотографию или же группу фотографий. Для этого нажмите на кнопку ОБЗОР и укажите путь до изображения.
После выбора фона не забудьте подтвердить свои действия нажатием на кнопку Сохранить изменения

Случаются ситуации что тема нравится, фон рабочего стола подходит, а цвет окон не устраивает. Что же делать? В Windows существуют настройки и для таких случаев. Для этого пройдите по ссылке Цвет которая находится рядом с ФОНОМ и выберите настройки цвета окон и панели задач из уже имеющихся вариантов или задайте вручную перемещая ползунки оттенка, насыщенности и яркости.
Перетаскивая ползунок ИНТЕНСИВНОСТЬ ЦВЕТА Вы задаете насыщенность или мощность определенного тона.
Поэкспериментируйте с этими настройками и добейтесь наиболее подходящего для Вас оттенка.
По окончанию данной процедуры не забудьте сохраниться нажав по соответствующей кнопке.

Звуки.
Вы можете настроить звуковую схему в Windows по своему усмотрению. Для того чтобы изменить или назначить какому-либо событию определенное звучание нужно всего лишь выбрать это событие из списка и присвоить ему понравившийся звук из поля ЗВУКИ. Тут же можно его прослушать нажав на кнопку ПРОВЕРИТЬ. И еще предусмотрен вариант назначать свои скачанные или ранее подготовленные звуки через кнопку ОБЗОР.

Заставка.
Экранная заставка – это динамический или статический объект (надпись узор рисунок фотография и т.д.) появляющийся на экране через заданное количество времени, если с компьютером не совершается никаких действий.
Как установить заставку? Для этого Вы должны выбрать определенную из нескольких предложенных вариантов. В результате можно сразу же оценить заставку в окне пред просмотра или нажать на кнопку ПРОСМОТР и оценить ее в полно экранном режиме.
Измените настраиваемое значение интервала для того, чтобы указать через какой промежуток времени, после бездействия системы, должна включаться заставка.
Для некоторых заставок активируется кнопка ПАРАМЕТРЫ, где Вы сможете произвести еще некоторые настройки.
Итак идем дальше и обратим внимание непосредственно на рабочий стол. Поговорим о ярлыках. Ярлыки можно располагать в любой области рабочего стола. Для этого наводим указатель мыши на ярлык, зажимаем левую кнопку мыши, и не отпуская перемещаем ярлык в любое свободное место. После отпускаем кнопку мыши. Таким образом можно распределить значки в любой последовательности.

Чтобы увеличить или уменьшить размер иконки нужно щелкнуть правой кнопкой мыши по свободному месту на рабочем столе и из контекстного меню выбрать параметр ВИД после чего из подменю появится возможность определиться с размером значков.
Предусмотрено три варианта:
- Крупные значки
- Обычные значки
- Мелкие значки
Поэкспериментируйте и подберите наиболее подходящий для Вас. Чтобы изменения вступили в силу возможно придется выйти из системы и зайти снова о чем Вас проинформирует соответствующее уведомление.

Так же здесь есть еще некоторые возможности. Флажок Упорядочить значки автоматически лишит Вас возможности размещать ярлыки в любом месте.
Функция Выровнять значки по сетке как бы рисует невидимую сетку где ярлык может располагаться только по центру любой ячейки в этой сетке. Отключив эту функцию (сняв галочку), вы сможете более точно размещать значки на рабочем столе.
Ну и параметр Отображать значки рабочего стола либо убирает ярлыки из зоны видимости, либо возвращает их на место.
Так, идем дальше и нам остается поговорить об изменении размеров шрифта. Щелкните правой кнопкой мыши по свободному месту рабочего стола и выберите пункт Разрешение экрана. Здесь можно выбрать меньшее или большее разрешение экрана, при этом элементы рабочего стола будут становиться соответственно меньше либо больше. Но лучше оставлять то разрешение, которое рекомендовано системой как самое оптимальное.
Но нас здесь больше интересует ссылка Изменение размеров текста и других элементов. Давайте рассмотрим возможности.
Во-первых здесь есть возможность изменения размера всех элементов. Переместив ползунок вправо и нажав Применить размер элементов соответственно увеличится. Единственное что потребуется для вступления параметров в силу - это выйти из системы и снова зайти.
Во-вторых можно менять только размер текста не затрагивая при этом размеры всего остального. Изменим размер шрифта для Ярлыков. Для этого выберем соответствующий пункт из выпадающего меню – Значки и присвоим ему параметр, например, 14. Применяем. Проверяем. Размер шрифта под ярлыками на рабочем столе стал больше.

Соответственно таким же образом меняется размер и шрифт текста остальных элементов из данного выпадающего меню.
На этом данный урок подошел к концу. Поработайте над уникальностью своего рабочего стола и доведите его до оптимального состояния.
В следующем уроке мы поговорим о компьютерной программе и рассмотрим Как работать с окнами в Windows 8.1
Разрешение экрана определяет четкость текста и изображений, отображаемых на экране. При больших разрешениях, например при 1920×1080 пикселей (Full HD), объекты выглядят четче. Кроме того, объекты оказываются мельче, и на экране их может поместиться больше. При низких разрешениях, например при 1024x768 пикселей, на экране умещается меньше объектов, но они выглядят более крупными.
Обычно чем больше монитор, тем более высокое разрешение он поддерживает. Возможность увеличить разрешение экрана зависит от размера и возможностей монитора, а также от типа используемого видеоадаптера.
Существует несколько способов поменять разрешение экрана:
1 С помощью стандартных средств Windows.
2 С помощь сторонних утилит (обычно при установки драйверов на видео карту вы уже ставите программу в которой можно изменять настройки изображения).
Изменить разрешение экрана стандартными средствами Windows.
Для того что бы поменять разрешение экрана в Windows7/ Windows 8.1 необходимо нажать правой кнопкой на рабочем столе и выбрать "Разрешение экрана".

В строке "Разрешение" с помощью ползунка вы можете выбрать необходимое разрешение экрана.

После выбора разрешения, необходимо нажать кнопку "Применить", появиться окно предлагающее сохранить настройки, если в течении 15 секунд вы не нажмете "Сохранить изменения", настройки разрешения не сохраняться. Это сделано для возможности автоматически вернуть настройки на прежние, так если вы выберите не правильное разрешение экрана, нажмете кнопку Применить и у вас все пропадет/ исказиться изображение, то подождав 15 сек все вернется назад и вы поймете, что выбранное разрешение не подходит для вашего монитора.

Помимо этого можно изменить частоту смена картинки на экране, для этого нажмите "Дополнительные параметры", перейдете на вкладку "Монитор" и в поле Параметры монитора выберите Частоту обновление экрана.

Изменить разрешение экрана сторонними программами.
Зачастую при установки драйверов на видеокарту помимо драйвера устанавливается программа, помогающая настроить изображение на мониторе. В частности, если у вас видеокарта Nvidia то наверняка стоит Панель управления Nvidia. Для того что бы запустить эту панель необходимо нажать правой кнопкой мыши на рабочем столе и выбрать "Панель управления NVIDIA" или же запустить ее с панели задач (значок будет возле часов).

В открывшейся панели выберите вкладку "Изменение разрешения", справа в поле выставьте необходимое разрешение и частоту обновления экрана, нажмите кнопку "Применить".

После этого появиться окно предлагающее сохранить конфигурацию, если в течении 15 секунд вы не нажмете "Да", то настройки вернуться к прежним.

В этой статье показаны действия, с помощью которых можно настроить второй монитор в Windows 8.1.
В операционной системе Windows 8.1 изначально предусмотрена поддержка мультимониторных систем различных конфигураций, как раз для тех кто предпочитает компьютер с несколькими мониторами.
Многим пользователям одного монитора недостаточно, им нужно хотя бы пара мониторов, чтобы иметь максимально большое рабочее пространство. Есть и те, кому больше одного монитора требуется например для презентаций. В Windows 8.1 эта функция называется «Передать на экран».
Для подключения второго монитора нужен компьютер с дополнительным выходом видео сигнала на внешний дисплей: HDMI, VGA или DVI порт, а также кабель, которым монитор соединяется с портом.
Доступ к функции «Передать на экран»
Для доступа к функции «Передать на экран» есть несколько способов.
1 способ

Нажмите сочетание клавиш + C или переместите курсор мыши в верхний правый или нижний углы экрана чтобы открыть панель «Charms Bar», и нажмите Устройства.

Далее выберите Передать на экран.

Откроется панель функции «Передать на экран».

2 способ

Нажмите сочетание клавиш + P.
Откроется панель функции «Передать на экран».

У вас есть четыре варианта работы со вторым монитором:
Только экран компьютера (PC screen only). Второй экран остается темным. На него ничего не проецируется.
Дублировать (Duplicate). На второй экран копируется содержимое основного. Этот вариант оптимальным образом подходит для презентаций. В данном случае разрешение обоих экранов должно быть одинаковым.
Расширить (Extend). Два экрана превращаются в один большой виртуальный экран. Это дает возможность вывести на двух экранах один файл, например, большую фотографию.
Только второй экран (Second screen only). Этот вариант позволяет проверить разрешение второго экрана. Соответственно, если у вас ноутбук, презентация с которого проецируется на большой экран, выберите именно этот вариант для получения оптимальных результатов.
Конфигурирование мониторов
При расширении экрана на два монитора, если потребуется более тонкая настройка, придётся воспользоваться классической панелью «Разрешение экрана», доступной в контекстном меню рабочего стола.
Здесь можно выбрать разрешение, ориентацию и размещение каждого из экранов. Миниатюры мониторов можно перетащить и установить нужным образом по горизонтали и вертикали.

Конфигурирование панели задач
Для выбора нужной конфигурации щелкните на панели задач правой кнопкой мыши и выберите в появившемся меню команду Свойства. На вкладке Панель задач открывшегося окна диалога найдите раздел Несколько дисплеев . Чтобы панель задач отображалась только на основном мониторе, сбросьте флажок Показывать панель задач на всех дисплеях
Если же вы предпочтете заданную по умолчанию конфигурацию, при которой на каждом мониторе имеется своя панель задач, можете установить поведение этих панелей при помощи раскрывающихся списков. Вот доступные варианты:
- Все панели задач — предлагаемый по умолчанию режим, при котором одна и та же панель присутствует на обоих мониторах.
- Главная панель задач и панель задач, в которой открыто окно — в этом случае панель задач на основном мониторе содержит значки всех запущенных приложений, в то время как на втором мониторе на ней оказываются только значки приложений, которые запущены именно на нем. Предположим, на основном мониторе вы запустили Internet Explorer и Word, а на второй монитор выведены PowerPoint и Excel. Панель задач основного монитора при этом будет содержать значки Internet Explorer, Word, PowerPoint и Excel. На втором же мониторе окажутся только значки PowerPoint и Excel.
- Панель задач, в которой открыто окно — в этом режиме панель задач на каждом из мониторов будет содержать только значки запущенных на этом мониторе приложений. В итоге, если снова вспомнить приведенный пример, на панели задач первого монитора появятся только значки приложений Internet Explorer и Word, а на панели задач второго - PowerPoint и Excel

Выбор фона на мониторах
Для настройки параметров оформления экрана нужно открыть панель «Персонализация», также доступную из контекстного меню рабочего стола или панели управления, и перейти в раздел Фон рабочего стола. Выберите подходящий фон и щелкните на нем правой кнопкой мыши. Появится меню, как показано ниже на скриншоте. В нем можно выбрать, на какой монитор следует поместить данный фон. Аналогичным способом выберите фон для второго монитора.
Самые очевидные опции настройки доступны прямо с начального экрана. Достаточно нажать «чудо»-кнопку «Параметры» (Settings) и выбрать пункт «Персонализация» (Personalize).
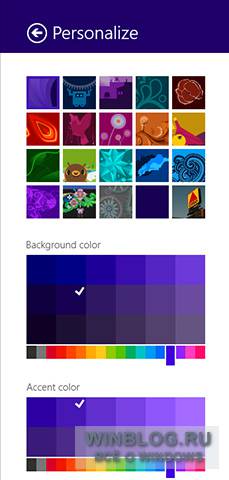
Устроено всё почти так же, как в Windows 8, но возможностей гораздо больше. В списке фоновых узоров доступно двадцать вариантов, в том числе шесть анимированных, двенадцать статических, пустой фон (совпадающий с фоновым цветом) и обои Рабочего стола. Выбор цветов фона и переднего плана тоже очень широкий, особенно по сравнению с Windows 8. Все вместе это позволяет полностью настроить начальный экран по своему вкусу. Вот несколько примеров, в которых различаются только узор, цвета фона и переднего плана.
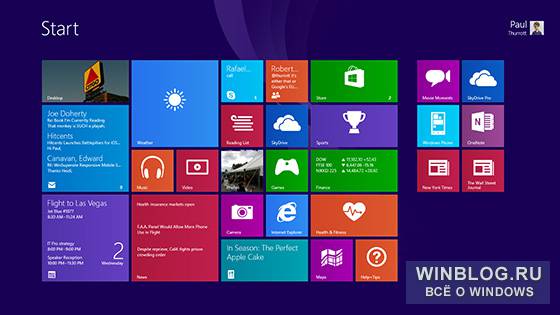
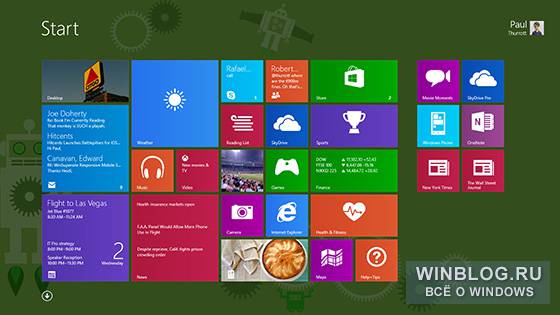
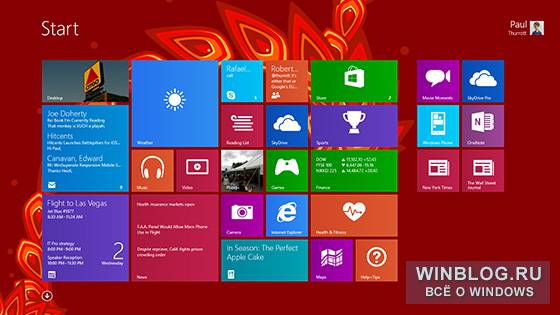
Совет: если вы предполагаете часто переключаться между начальным экраном и Рабочим столом, стоит использовать для них одинаковый фон – это смягчит резкость перехода от одного интерфейса к другому.
В статье «Как увеличить количество плиток на начальном экране Windows 8.1» я уже рассказывал, что на некоторых компьютерах, соответствующих определенным требованиям к размеру и разрешению дисплея, плотность плиток на начальном экране можно увеличить. Но это, конечно, лишь одна из множества возможностей, касающихся персонализации плиток. Среди прочих отмечу лишь некоторые.
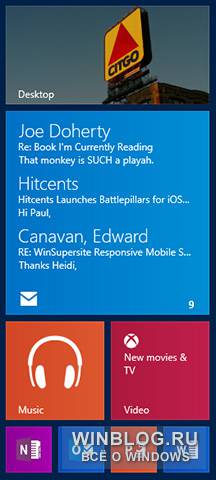
Перемещение и группировка плиток. Как и в Windows 8, плитки можно перемещать, группировать и опционально присваивать группам имена, но делается это теперь иначе. Для настройки необходимо войти в специальный режим. Чтобы его вызвать, нужно нажать клавиши [Win]+[Y] либо щелкнуть правой кнопкой мыши или провести пальцем снизу вверх по экрану и нажать кнопку «Настройка» (Customize) на появившейся панели. В этом режиме можно перемещать плитки, создавать и именовать группы.
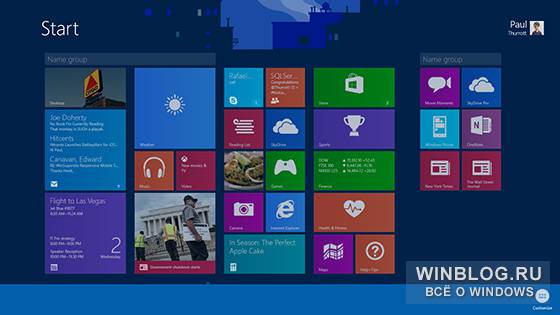
Добавление и удаление плиток. Как и раньше, плитки на начальный экран можно свободно добавлять и удалять, причем самыми разными способами. Можно даже добавить на начальный экран несколько элементов с Рабочего стола. Чтобы удалить плитку, выделите ее и выберите в появившейся панели опцию «Открепить от начального экрана» (Unpin from Start). Можно выделить и удалить несколько плиток разом. Чтобы добавить на начальный экран одно или несколько современных или настольных приложений с экрана «Приложения» (Apps), выделите их и выберите опцию «Закрепить на начальном экране» (Pin to Start). Это очень востребованная функция, поскольку Windows 8.1 больше не добавляет на начальный экран новые приложения. Подробности – в статье «Как найти свежеустановленные приложения в Windows 8.1».
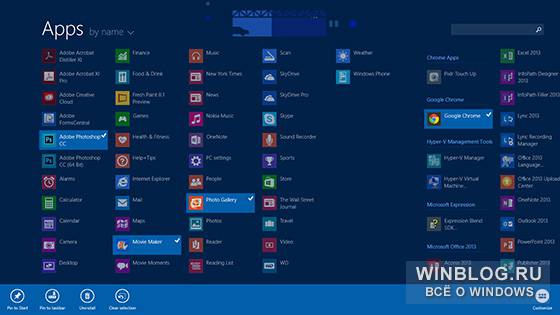
Закрепление административных утилит. Администраторы и ИТ-специалисты старой школы оценят возможность закрепить на начальном экране средства администрирования. Для этого нужно нажать на начальном экране чудо-кнопку «Параметры» (Settings) и выбрать пункт «Плитки» (Tiles).
Включение и отключение «живых» плиток. Главное достоинство Windows 8.1 вообще и начального экрана в частности – это как раз возможность плиток обновляться и показывать актуальную информацию в режиме реального времени. Тем не менее, некоторые предпочли бы без этого обойтись – и такая возможность у них есть. Чтобы отключить обновление для одной или нескольких плиток, выделите их и выберите в появившейся панели опцию «Отключить динамические плитки» (Turn Live Tile Off). Включить обновления обратно можно таким же способом, только учтите, что некоторые плитки динамическими просто не бывают.
Замена начального экрана
Пользователям настольных компьютеров, возможно, стоит заменить начальный экран экраном «Приложения», который показывает статический, но зато полный список всех установленных программ. Как я уже рассказывал в статье «Оптимизация Windows 8.1 для традиционных компьютеров», сделать это можно в свойствах панели задач, на вкладке «Навигация» (Navigation). Нужная опция называется «При переходе на начальный экран автоматически открывать представление "Приложения"» (Show the Apps view automatically when I go to Start). При желании список приложений можно отсортировать по категориям, чтобы сделать его еще удобнее.
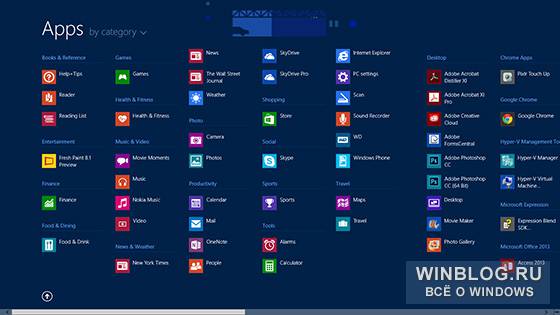
Настройка синхронизации
При использовании учетной записи Microsoft (как оно и предусмотрено) Windows 8.1 автоматически синхронизирует массу настроек, в том числе начального экрана, чтобы на всех компьютерах можно было работать в привычной среде. Стоит изучить эти настройки, поскольку не все параметры начального экрана синхронизируются по умолчанию.
Настройки синхронизации начального экрана находятся в разделе «Параметры ПК | SkyDrive | Синхронизация параметров» (PC Settings | SkyDrive | Sync Settings).
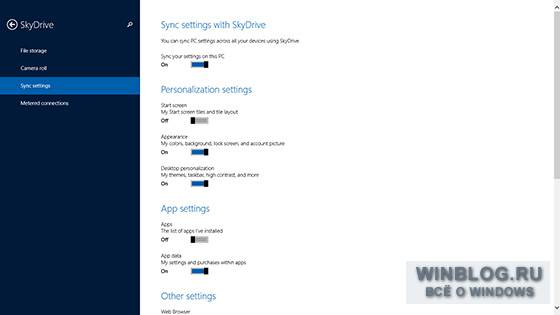
Доступны следующие опции:
• «Синхронизировать параметры на этом компьютере» (Sync your settings on this PC). Эта опция должна быть включена, чтобы настройки для данного компьютера синхронизировались.
• «Начальный экран» (Start screen). Когда эта опция включена, плитки и их размещение синхронизируются между всеми компьютерами. По умолчанию эта опция отключена, а если ее включить, появятся любопытные побочные эффекты. Допустим, не установленные на текущем компьютере современные приложения могут появиться на начальном экране, и если нажать на плитке такого приложения, оно автоматически установится.
• «Представление» (Appearance). По умолчанию эта опция включена и отвечает за синхронизацию узора, цвета фона и переднего плана начального экрана (а также других настроек, не связанных с начальным экраном). Если вы предпочитаете использовать разные настройки на разных компьютерах, эту опцию лучше отключить.
Автор: Paul Thurrott
Перевод SVET
Оцените статью: Голосов
Читайте также:


