Как настроить амд визион контрол центр для виндовс 7
AMD Vision Engine Control Center - это утилита, которая позволяет управлять настройками работы видеокарт Radeon. В этой «панели управления» можно выставлять параметры мультимедийных настроек, активировать скрытые возможности «графики» для компьютерных игр и другие возможности.
Этот софт является официальным и разработан компанией AMD. Утилита не подходит для работы с видеокартами других производителей.
Сейчас утилита от AMD называется AMD Catalyst Control Center, и она оснащена новым графическим интерфейсом с новыми панелями. Новая версия «панели управления» создана с меньшей функциональностью, если сравнить с Vision. В особых настройках для графических возможностей видеокарты нет определённых ползунков и разделов для дополнительных параметров.
Возможности
Программа инсталлируется в OS Windows, когда вы устанавливаете стандартные драйверы для видеокарты. Эту утилиту не нужно закачивать отдельно.
После запуска программы вы увидите графическую среду с удобной структурой. В интерфейсе присутствуют разделы, которые позволяют настраивать энергопотребление, «быстроту» кулеров, масштаб экрана с выбором его разрешения и частотой обновления.
Если вам не хватает стандартных параметров для полноценного разгона видеокарты, то воспользуйтесь интегрированным инструментом AMD Overdrive. Используя этот инструмент, вы разгоните видеокарту «по максимуму» и добьётесь высокой производительности от чипа.
Воспользуйтесь разделами для настройки изображения. Перетаскивая ползунки и селекторы, вы настроите цветовые параметры и выберите приоритеты для видеокарты, если их несколько, а также переключите активный монитор.
Новые модели видеокарт флагманского ряда можно настраивать, используя специальное меню, которое позволяет настроить специальную технологию.
AMD Vision обеспечивает полноценную настройку различных параметров видеочипа, процессора и дисплея. В программе присутствует русская локализация и её можно закачать бесплатно.
Проанализировав интернет мне все стало понятно:
Итак, вот первая картинка и здесь я вижу что настроек в проге много, вот открыта вкладка Питание:
Еще выше на картинке можно заметить Vari-Bright, это тоже технология, но она уже оптимизирует яркость экрана. Можно сделать вывод: если у вас ноутбук, то технологии PowerPlay и Vari-Bright могут реально продлить работу от батареи.
Вы можете сами регулировать частоту процессора. Можно задать диапазон частот. Эффективность? Да, конечно она есть, если выставить минимальное значение, то ноут дольше проработает без подзарядки. Но ..при этом он станет немного или много тормознутым. Но если немного только уменьшить частоту, то работать в принципе будет норм. Например у меня процессор имеет частоту 3 ГГц, но ее можно принудительно опустить до 800 МГц, в таком режиме комп реально медленный. Но зато процессор не греется.
В программе AMD Vision Engine Control Center также присутствует настройка технологии AMD OverDrive, она нужна для разгона процессора/видеокарты и для управления вентиляторами. И по сути как понимаю разгон идет автоматом, поэтому даже новички смогут использовать:
Возможно зависит от версии, но изменять частоту можно не только ползунками, но и интересными регуляторами:
Кстати в левой части вверху есть поле , где можно вставить название настройки и быстро найти.
Здесь вы можете настроить работу видеокарты для каждого приложения, если простыми словами, то все происходит так:
Вот настройки свойства рабочего стола:
Особо уникального ничего нет, такие же настройки есть и в Windows: смена разрешения, глубина цветопередачи (правда такую опцию видел в Windows XP, а вот в десятке может ее уже и нет), частота обновления экрана, поворот.. Но хорошо что все нужные настройки собраны в одном месте.
Раздел Игры, вкладка AMD Radeon Dual Graphics позволяет настроить одновременную работу нескольких видеокарт:
По поводу удаления
Удалить можно штатно, продвинуто и профессионально. Советую именно последний способ.
- Зажмите Win + R, появится окошко Выполнить. Если у вас десятка, тогда зажмите Win + X и там выберите пункт Выполнить.
- Вставляем команду appwiz.cpl, нажимаем ОК.
- Откроется окно установленного софта. Тут ищем прогу, нажимаем правой кнопкой и выбираем Удалить.
- Следуем инструкциям на экране, обычно нужно нажимать Далее/Next/Удалить/Uninstall.
Окно программы и компоненты где удаляется прога (здесь выбран install manager только для примера):
Продвинутое удаление: использование удаляторов Revo Uninstall либо Uninstall . Первый качественнее, второй попроще, но оба годные. Удалятор сможет удалить прогу и почистить винду потом от остатков/следов. Еще можно после всего почистить чистилкой CCleaner, чтобы уже было все по фен-шую)
Профессиональное удаление: нужно использовать Display Driver Uninstaller, это мощная специальная утилита для удаления драйверов NVIDIA, AMD и Intel. Удаляет четко, не оставляя следов, считаю это самым лучшим/правильным способом удаления.
Заключение
Кажется главное выяснили:
Настройка видеокарт AMD и Nvidia на производительность
Если у Вас стоит не встроенная видеокарта, то скорее всего она принадлежит либо AMD (ATI Radeon), либо Nvidia.
Видеокарты служат для лучшего отображения графики и работы с ней. В частности это особая тема для игроманов и геймеров, т.к. от характеристик «видяхи» зависит то, как Вы будете играть в игры и какие.
В этой статье я акцентирую внимание именно на том, как можно улучшить производительность видеокарты, путем настроек стандартных утилит.
Для игр существует такое понятие, как FPS. Если выражаться просто, то это количество кадров в секунду. Это своего рода пропускная способность Вашей видеокарты. Чем выше кадров (ФПС) будет, тем лучше станет картинка и игра (видео) в целом. Про ФПС не пишут в характеристиках видеокарты. Настраивая видеокарту можно как раз и повысить ФПС.
Прежде чем приступать к настройке, следует обновить драйвера на видеокарту, а так же установить ПО идущее в комплекте.
Настройка видеокарты AMD (ATI Radeon) для ускорения в играх
Кликаем ПКМ по любому месту Рабочего стола и выбираем AMD Catalyst Control Center (название может быть немного другим (например Catalyst(TM) Control Center) в зависимости от версии ПО и драйверов)
Теперь выбираем «Расширенное представление»
Здесь можно настроить как для всех игр, так и для каждой отдельно (см. кнопку Добавить. ) что удобно, например, когда для какой-то игры уж очень важна графика.
В целом рекомендуемые параметры здесь будут такие:
Теперь что касается если у Вас окно немного другое. Например если видеокарточка не новых поколений. Например такое:
Так же можно перейти сразу на вкладку «Все» и там выставить нужные настройки. Только тогда не будет видно картинки.
Так же можно создать профиль (справа вверху «Параметры -> Профили -> Менеджер профилей. «) чтобы использовать его и переключаться между ними.
Настройка видеокарты NVIDIA для ускорения в играх
Так же кликаем по Рабочем столу и выбираем «Панель управления NVIDIA»
И выставляем настройки:
Этими настройками мы уменьшили качество графики и теперь видеокарта не будет тратить свои ресуры на неё, а будет больше производительности. То, что качество картинки стало хуже, порой даже не заметно будет.
Если у Вас нету каких-либо пунктов или окно настроек другое, то ищите самостоятельно как добраться до нужных настроек. Угадать у кого какая утилита стоит невозможно, но в целом настройки видеокарты для ускорения в играх у всех похожи.
Вопросы и ответы в сфере it технологий и настройке ПК
Настраиваем AMD Radeon для игр
Вопрос настройки AMD Radeon для игр хотя бы раз возникал у пользователей игровых видеоадаптеров. Недостаточно просто воткнуть GPU в компьютер, в таком случае многие современные игры могут по-прежнему тормозить. Поэтому требуется первоначальная настройка драйвера графического ускорителя.
Настройка AMD Radeon для игр
Причин тому, почему видео карта сразу не работает на полную мощность, несколько. Например, отсутствующий или устаревший драйвер видео карты. Обо всём этом будет рассказано подробнее в текущей статье.
Внимание! В зависимости от модели видео карты и типа ПО (У AMD есть как Catalyst Control Center и Adrenalin Software) тип установки и настройки будет разным. Ориентируйтесь на нижеприведенные инструкции и названия пунктов меню, кнопок.
Шаг 1: Установка актуальной версии драйвера
Установка актуального программного обеспечения AMD состоит из следующих шагов:
- Перейдите на официальный сайт AMD для дальнейшей загрузки, после чего скачайте ПО для своей версии видео карты.
- Выберите каталог (можно оставить по умолчанию) для загрузки файла и нажмите «Сохранить».
- Разархивируйте его в любой удобный для вас каталог (по умолчанию используется каталог C:AMD), и нажмите кнопку «Install».
- Примите условия лицензионного соглашения и продолжите установку соответствующей кнопкой.
- Установите «Рекомендуемый драйвер» на свой компьютер (дополнительный является тестовым и может содержать уйму глюков и ошибок).
- Выберите «Экспресс-установка» («Выборочный вариант» подходит лишь для очень опытных пользователей, которые вряд ли полезут за советом в интернет).
- После установки или обновления драйвера категорически рекомендуется перезагрузить ваш ПК. Без этого изменения, выполненные в процессе установки драйвера, применены будут не полностью.
Внимание! Драйверное обеспечение рекомендуется регулярно обновлять, в противном случае новые игры могут работать некорректно! Сделать это можно уже ранее показанным способом.
Шаг 2: Настройка самого драйвера
Уже после установки актуальной версии драйвера AMD вы увидите ощутимый результат. Производительность в играх возрастёт, а неработающие проекты могут начать запускаться. Тем не менее присутствует возможность ещё улучшить ситуацию в настройках самого драйвера.Как это сделать:
- Нажать правой кнопкой мыши по незанятой части вашего рабочего стола и во всплывающем окне выбрать пункт «AMD Radeon Settings».
- Выставить параметры «Кэш-память шейдера» и «Режим тесселяции» в «Оптимизировано AMD». Это даст ощутимый прирост производительности в играх, использующих данные технологии.
- На всех мониторах (если их несколько) рекомендуется включить «Виртуальное сверхвысокое разрешение». Это позволит использовать разрешения дисплея, официально не поддерживаемые вашим монитором, благодаря чему можно будет неплохо улучшить картинку в старых играх.
Подготовить видео карту AMD к играм очень просто, для этого нужно лишь установить и правильно настроить драйвер, никаких других действий не потребуется.
Отблагодари меня, поделись ссылкой с друзьями в социальных сетях:
Проанализировав интернет мне все стало понятно:
Итак, вот первая картинка и здесь я вижу что настроек в проге много, вот открыта вкладка Питание:
Еще выше на картинке можно заметить Vari-Bright, это тоже технология, но она уже оптимизирует яркость экрана. Можно сделать вывод: если у вас ноутбук, то технологии PowerPlay и Vari-Bright могут реально продлить работу от батареи.
Вы можете сами регулировать частоту процессора. Можно задать диапазон частот. Эффективность? Да, конечно она есть, если выставить минимальное значение, то ноут дольше проработает без подзарядки. Но ..при этом он станет немного или много тормознутым. Но если немного только уменьшить частоту, то работать в принципе будет норм. Например у меня процессор имеет частоту 3 ГГц, но ее можно принудительно опустить до 800 МГц, в таком режиме комп реально медленный. Но зато процессор не греется.
В программе AMD Vision Engine Control Center также присутствует настройка технологии AMD OverDrive, она нужна для разгона процессора/видеокарты и для управления вентиляторами. И по сути как понимаю разгон идет автоматом, поэтому даже новички смогут использовать:
Возможно зависит от версии, но изменять частоту можно не только ползунками, но и интересными регуляторами:
Кстати в левой части вверху есть поле , где можно вставить название настройки и быстро найти.
Здесь вы можете настроить работу видеокарты для каждого приложения, если простыми словами, то все происходит так:
Вот настройки свойства рабочего стола:
Особо уникального ничего нет, такие же настройки есть и в Windows: смена разрешения, глубина цветопередачи (правда такую опцию видел в Windows XP, а вот в десятке может ее уже и нет), частота обновления экрана, поворот.. Но хорошо что все нужные настройки собраны в одном месте.
Раздел Игры, вкладка AMD Radeon Dual Graphics позволяет настроить одновременную работу нескольких видеокарт:
По поводу удаления
Удалить можно штатно, продвинуто и профессионально. Советую именно последний способ.
- Зажмите Win + R, появится окошко Выполнить. Если у вас десятка, тогда зажмите Win + X и там выберите пункт Выполнить.
- Вставляем команду appwiz.cpl, нажимаем ОК.
- Откроется окно установленного софта. Тут ищем прогу, нажимаем правой кнопкой и выбираем Удалить.
- Следуем инструкциям на экране, обычно нужно нажимать Далее/Next/Удалить/Uninstall.
Окно программы и компоненты где удаляется прога (здесь выбран install manager только для примера):
Продвинутое удаление: использование удаляторов Revo Uninstall либо Uninstall . Первый качественнее, второй попроще, но оба годные. Удалятор сможет удалить прогу и почистить винду потом от остатков/следов. Еще можно после всего почистить чистилкой CCleaner, чтобы уже было все по фен-шую)
Профессиональное удаление: нужно использовать Display Driver Uninstaller, это мощная специальная утилита для удаления драйверов NVIDIA, AMD и Intel. Удаляет четко, не оставляя следов, считаю это самым лучшим/правильным способом удаления.
Заключение
Кажется главное выяснили:
Вопросы и ответы в сфере it технологий и настройке ПК
Настраиваем AMD Radeon для игр
Вопрос настройки AMD Radeon для игр хотя бы раз возникал у пользователей игровых видеоадаптеров. Недостаточно просто воткнуть GPU в компьютер, в таком случае многие современные игры могут по-прежнему тормозить. Поэтому требуется первоначальная настройка драйвера графического ускорителя.
Настройка AMD Radeon для игр
Причин тому, почему видео карта сразу не работает на полную мощность, несколько. Например, отсутствующий или устаревший драйвер видео карты. Обо всём этом будет рассказано подробнее в текущей статье.
Внимание! В зависимости от модели видео карты и типа ПО (У AMD есть как Catalyst Control Center и Adrenalin Software) тип установки и настройки будет разным. Ориентируйтесь на нижеприведенные инструкции и названия пунктов меню, кнопок.
Шаг 1: Установка актуальной версии драйвера
Установка актуального программного обеспечения AMD состоит из следующих шагов:
- Перейдите на официальный сайт AMD для дальнейшей загрузки, после чего скачайте ПО для своей версии видео карты.
- Выберите каталог (можно оставить по умолчанию) для загрузки файла и нажмите «Сохранить».
- Разархивируйте его в любой удобный для вас каталог (по умолчанию используется каталог C:AMD), и нажмите кнопку «Install».
- Примите условия лицензионного соглашения и продолжите установку соответствующей кнопкой.
- Установите «Рекомендуемый драйвер» на свой компьютер (дополнительный является тестовым и может содержать уйму глюков и ошибок).
- Выберите «Экспресс-установка» («Выборочный вариант» подходит лишь для очень опытных пользователей, которые вряд ли полезут за советом в интернет).
- После установки или обновления драйвера категорически рекомендуется перезагрузить ваш ПК. Без этого изменения, выполненные в процессе установки драйвера, применены будут не полностью.
Внимание! Драйверное обеспечение рекомендуется регулярно обновлять, в противном случае новые игры могут работать некорректно! Сделать это можно уже ранее показанным способом.
Шаг 2: Настройка самого драйвера
Уже после установки актуальной версии драйвера AMD вы увидите ощутимый результат. Производительность в играх возрастёт, а неработающие проекты могут начать запускаться. Тем не менее присутствует возможность ещё улучшить ситуацию в настройках самого драйвера.Как это сделать:
- Нажать правой кнопкой мыши по незанятой части вашего рабочего стола и во всплывающем окне выбрать пункт «AMD Radeon Settings».
- Выставить параметры «Кэш-память шейдера» и «Режим тесселяции» в «Оптимизировано AMD». Это даст ощутимый прирост производительности в играх, использующих данные технологии.
- На всех мониторах (если их несколько) рекомендуется включить «Виртуальное сверхвысокое разрешение». Это позволит использовать разрешения дисплея, официально не поддерживаемые вашим монитором, благодаря чему можно будет неплохо улучшить картинку в старых играх.
Подготовить видео карту AMD к играм очень просто, для этого нужно лишь установить и правильно настроить драйвер, никаких других действий не потребуется.
Отблагодари меня, поделись ссылкой с друзьями в социальных сетях:
Настройка видеокарт AMD и Nvidia на производительность
Если у Вас стоит не встроенная видеокарта, то скорее всего она принадлежит либо AMD (ATI Radeon), либо Nvidia.
Видеокарты служат для лучшего отображения графики и работы с ней. В частности это особая тема для игроманов и геймеров, т.к. от характеристик «видяхи» зависит то, как Вы будете играть в игры и какие.
В этой статье я акцентирую внимание именно на том, как можно улучшить производительность видеокарты, путем настроек стандартных утилит.
Для игр существует такое понятие, как FPS. Если выражаться просто, то это количество кадров в секунду. Это своего рода пропускная способность Вашей видеокарты. Чем выше кадров (ФПС) будет, тем лучше станет картинка и игра (видео) в целом. Про ФПС не пишут в характеристиках видеокарты. Настраивая видеокарту можно как раз и повысить ФПС.
Прежде чем приступать к настройке, следует обновить драйвера на видеокарту, а так же установить ПО идущее в комплекте.
Настройка видеокарты AMD (ATI Radeon) для ускорения в играх
Кликаем ПКМ по любому месту Рабочего стола и выбираем AMD Catalyst Control Center (название может быть немного другим (например Catalyst(TM) Control Center) в зависимости от версии ПО и драйверов)
Теперь выбираем «Расширенное представление»
Здесь можно настроить как для всех игр, так и для каждой отдельно (см. кнопку Добавить. ) что удобно, например, когда для какой-то игры уж очень важна графика.
В целом рекомендуемые параметры здесь будут такие:
Теперь что касается если у Вас окно немного другое. Например если видеокарточка не новых поколений. Например такое:
Так же можно перейти сразу на вкладку «Все» и там выставить нужные настройки. Только тогда не будет видно картинки.
Так же можно создать профиль (справа вверху «Параметры -> Профили -> Менеджер профилей. «) чтобы использовать его и переключаться между ними.
Настройка видеокарты NVIDIA для ускорения в играх
Так же кликаем по Рабочем столу и выбираем «Панель управления NVIDIA»
И выставляем настройки:
Этими настройками мы уменьшили качество графики и теперь видеокарта не будет тратить свои ресуры на неё, а будет больше производительности. То, что качество картинки стало хуже, порой даже не заметно будет.
Если у Вас нету каких-либо пунктов или окно настроек другое, то ищите самостоятельно как добраться до нужных настроек. Угадать у кого какая утилита стоит невозможно, но в целом настройки видеокарты для ускорения в играх у всех похожи.
Вообще, должен отметить (из своего опыта), что видеокарты AMD одни из лучших в плане ускорения и повышения количества FPS за счет тонкой настройки параметров электропитания и 3-D графики. Возможно поэтому, я до сих пор не равнодушен к AMD.
По моим наблюдениям, даже без всякого разгона, видеокарту AMD можно "точечно" настроить и благодаря этому увеличить количество FPS, как минимум на 10-20% (а уж если прибегнуть к разгону и "хитрой" настройки самой игры. ) !
С чего начать? С драйверов!
Версия драйвера, иногда, имеет большое значение на производительность видеокарты. Если у вас не установлены "родные" драйвера от AMD (с " AMD Catalyst Control центром ") , то вы не сможете их настроить под себя.
Такое может произойти, например, если после установки Windows вы не обновили драйвера. Проверить так ли это — очень легко, попробуйте нажать на рабочем столе, в любом месте, правую кнопку мышки — есть ли во всплывшем меню ссылка на настройку драйвера (обычно это: "AMD Catalyst Control Centr", либо "Свойства графики" — см. рис. 1 ниже) .
Поэтому простой совет, прежде чем начинать настраивать видеокарту — обновите драйвера (ссылка приведена выше): возможно появились новые функции и параметры, которые помогут оптимизировать работу вашего железа.
Заметка о важности "дров".
Кстати, лет 15 назад, была у меня видеокарта ATI Radeon (точную модель сейчас не назову). Суть в том, что кроме официальных драйверов, были драйвера "не официальные" — Omega Drivers (кстати, отличный пакет драйверов).
Так вот, установив эти драйвера и включив максимальную производительность (в их настройках) — можно было существенно увеличить производительность видеокарты!
В цифрах.
Не мог никак пройти один уровень в игре, т.к. он жутко "тормозил" (FPS: 27-30). После установки Omega Drivers и их настройки, FPS поднялся до 36-40. Не много, но уровень пройти это позволило.
Прим. : сейчас устанавливать Omega Drivers — нет смысла (это была не реклама, просто показательный пример).
Настройка графики в AMD Catalyst Control центре // для повышения производительности
И так, перейдем непосредственно к настройке. Сначала открываем панель управления — AMD Catalyst Control центр . Для этого достаточно нажать на значок в трее, либо просто щелкнуть правой кнопкой мышки в любом месте рабочего стола и перейти по ссылке "Свойства графики" (или "AMD Radeon Settings") — см. рис. 1.
Примечание! Настройки видеокарты покажу на обычном "среднем" на сегодняшний день ноутбуке, с двумя видеокартами: одной встроенной — IntelHD, и другой дискретной — AMD. В принципе, для обладателей ПК, или тем у кого ноутбук с одной видеокартой — настройка кардинально отличаться не будут (разве только небольшие "погрешности" в обозначении и переводе некоторых меню) .

Рис. 1. Два способа, как можно открыть настройки AMD Radeon видеокарты / кликабельно
Далее нужно открыть раздел "Игры" , затем вкладку "Глобальные настройки" (в старых версиях драйверов раздел "Настройка 3-D приложений/Системные параметры") .
После чего, для включения максимальной производительности видеокарты, нужно указать следующее (см. рис. 2, некоторые меню могут отличаться, но основное все будет совпадать ):
- Режим сглаживания : использовать настройки приложения (таким образом мы сможем в каждом приложении (игре) задавать настройки самостоятельно (если они там будут));
- Сглаживание выборки : использовать настройки приложения (аналогично);
- Фильтр : Standart;
- Метод сглаживания : адаптивная множественная выборка
- Морфологическая фильтрация : Выкл.;
- Режим анизотропной фильтрации : Использовать настройки приложения;
- Уровень анизотропной фильтрации : Использовать настройки приложения (16x) ;
- Качество фильтрации текстур : Производительность;
- Оптимизация формата поверхности : Вкл.;
- Ждать вертикального обновления : Всегда выключено;
- OpenLG Тройная буферизация : Выкл.;
- Режим тесселяции : Оптимизировано AMD;
- Максимальный уровень тесселяции : Оптимизировано AMD.
- Управление частотой кадров: Отключено.

Рис. 2. Настройки Radeon — глобальные параметры / Кликабельно

Настройки видеокарты AMD (еще одна версия панели управления AMD Radeon)
Рис. 2.1. Настройки 3D приложений - AMD (старая версия драйвера)
После того, как настройки 3-D графики будут измены, откройте раздел "Питание" , затем вкладку PowerPlay . Эта вкладка отвечает за управлением производительностью графического процессора при работе ноутбука от батареи или сети. В общем, нужно выставить на обоих вкладках параметр "Максимальная производительность" (как на рис. 3.).
Примечание : опция может отсутствовать в некоторых версиях драйверов.
Рис. 3. PowerPlay - настройки электропитания
Дополнение!
Кстати, обратите внимание, что в новых версиях AMD Radeon драйверов есть возможность буквально в 2 клика мышки оптимизировать работу адаптера на производительность (либо качество). Для этого достаточно кликнуть по значку AMD в системном трее рядом с часами (см. пример ниже на рис. 3.1) .

Рис. 3.1. AMD Radeon — оптимизировать качество или производительность
Переключение графики, параметры //встроенная и дискретная видеокарты
У ноутбуков, у которых две видеокарты — при обычной работе в Windows (например, просмотр фильмов, веб-серфинг) , задействована, обычно, встроенная (интегрированная) видеокарта, которая потребляет меньше ресурсов (что оправдано).
Когда вы запускаете какую-нибудь игру — должна начать свою работу дискретная, но иногда этого не происходит. В результате вы играете "на интегрированной видеокарте" — поэтому-то игра и тормозит. Чтобы ускорить работу видеокарты AMD, для начала, нужно чтобы она хотя бы была задействована и работала.
- обеспечивает более высокую производительность, по сравнению со встроенной (для игр, для качественного видео, графики и т.д.);
- потребляет больше энергии (что для ноутбука довольно критично, т.к. многие пользователи предпочитают работать от батареи);
- в следствии этого, обычно, дискретная видеокарта запускается только при высокой нагрузке на систему (например, при запуске 3D игр);
- при высокой нагрузке на нее — вы будете слышать шум кулеров (вентиляторов);
- в случае поломки дискретной видеокарты — достаточно легко заменить.
- более низкая производительность по сравнению с дискретной (хотя многие игры могут идти довольно сносно. Например, на одном моем ноутбуке установлена Intel HD 4400 — можно играть в WOW, Civilization IV/V, Танки и пр. Для старых игр, как правило, такая видеокарта подходит на "ура");
- потребляет меньше энергии;
- практически бесшумна (большой плюс для ноутбука и для пользователей, которые не любят шум (для меня, например) );
- гораздо дешевле (благодаря этому сейчас в продаже есть доступные по цене ноутбуки для широкого круга потребителей).
Так вот, в панели управления AMD Catalyst Control Center есть специальная вкладка, которая регулирует "взаимоотношение" между интегрированной и дискретной видеокартами — раздел этот "Глобальные параметры переключаемой графики" .
В нем нужно задать следующие параметры:
- поставить максимальную производительность для батареи и сети;
- снять галочку напротив пункта "Разрешить дополнительные параметры энергосбережения" (если ее не убрать — ноутбук может начать экономить на производительности, стараясь сохранить на более длительное время заряд аккумуляторной батареи) .
Рис. 4. Глобальные параметры переключаемой графики
Во вкладке "Параметры приложения переключаемой графики" я рекомендую сделать следующее: выбрать вашу игру (если ее нет — добавьте ее, см. рис. 5, стрелка-4) , и переключить ее режим на "Высокая производительность" (стрелка-3 на рис. 5) . Таким образом будет задействована в работе дискретная видеокарта (что и даст максимальную производительность).
Рис. 5. Параметры приложений переключаемой графики
Осталось только сохранить введенные настройки и попробовать снова запустить игру.
Проанализировав интернет мне все стало понятно:
Итак, вот первая картинка и здесь я вижу что настроек в проге много, вот открыта вкладка Питание:

Еще выше на картинке можно заметить Vari-Bright, это тоже технология, но она уже оптимизирует яркость экрана. Можно сделать вывод: если у вас ноутбук, то технологии PowerPlay и Vari-Bright могут реально продлить работу от батареи.

Вы можете сами регулировать частоту процессора. Можно задать диапазон частот. Эффективность? Да, конечно она есть, если выставить минимальное значение, то ноут дольше проработает без подзарядки. Но ..при этом он станет немного или много тормознутым. Но если немного только уменьшить частоту, то работать в принципе будет норм. Например у меня процессор имеет частоту 3 ГГц, но ее можно принудительно опустить до 800 МГц, в таком режиме комп реально медленный. Но зато процессор не греется.

В программе AMD Vision Engine Control Center также присутствует настройка технологии AMD OverDrive, она нужна для разгона процессора/видеокарты и для управления вентиляторами. И по сути как понимаю разгон идет автоматом, поэтому даже новички смогут использовать:

Возможно зависит от версии, но изменять частоту можно не только ползунками, но и интересными регуляторами:

Кстати в левой части вверху есть поле , где можно вставить название настройки и быстро найти.

Здесь вы можете настроить работу видеокарты для каждого приложения, если простыми словами, то все происходит так:
Вот настройки свойства рабочего стола:

Особо уникального ничего нет, такие же настройки есть и в Windows: смена разрешения, глубина цветопередачи (правда такую опцию видел в Windows XP, а вот в десятке может ее уже и нет), частота обновления экрана, поворот.. Но хорошо что все нужные настройки собраны в одном месте.

Раздел Игры, вкладка AMD Radeon Dual Graphics позволяет настроить одновременную работу нескольких видеокарт:
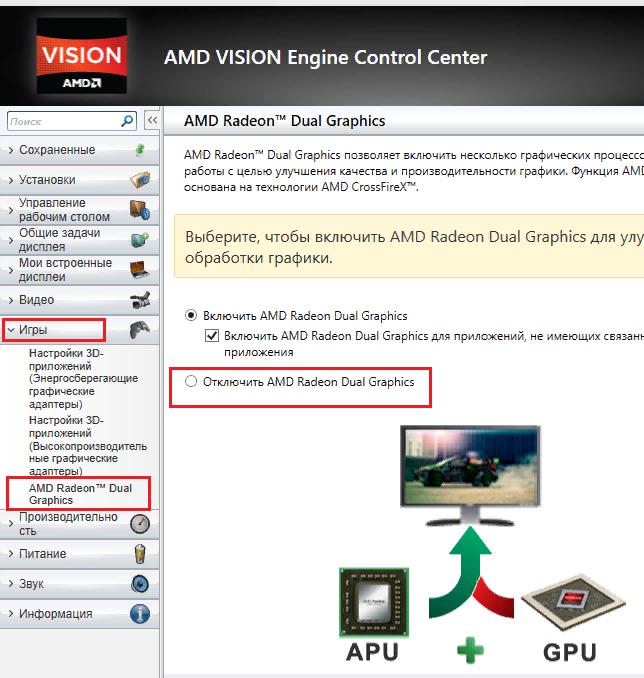
По поводу удаления
Удалить можно штатно, продвинуто и профессионально. Советую именно последний способ.
- Зажмите Win + R, появится окошко Выполнить. Если у вас десятка, тогда зажмите Win + X и там выберите пункт Выполнить.
- Вставляем команду appwiz.cpl, нажимаем ОК.
- Откроется окно установленного софта. Тут ищем прогу, нажимаем правой кнопкой и выбираем Удалить.
- Следуем инструкциям на экране, обычно нужно нажимать Далее/Next/Удалить/Uninstall.
Окно программы и компоненты где удаляется прога (здесь выбран install manager только для примера):

Продвинутое удаление: использование удаляторов Revo Uninstall либо Uninstall . Первый качественнее, второй попроще, но оба годные. Удалятор сможет удалить прогу и почистить винду потом от остатков/следов. Еще можно после всего почистить чистилкой CCleaner, чтобы уже было все по фен-шую)
Профессиональное удаление: нужно использовать Display Driver Uninstaller, это мощная специальная утилита для удаления драйверов NVIDIA, AMD и Intel. Удаляет четко, не оставляя следов, считаю это самым лучшим/правильным способом удаления.
Заключение
Кажется главное выяснили:
Удачи и добра, до новых встреч господа!
На главную! 19.10.2019
Настройки AMD VISION Engine Control Center для ноута
Подскажите, какие лучше поставить, чтобы было больше фпс, все перепробовал, но чтото как-то иногда идет просадка.
Заранее, тему о маленьком фпс читал,с текстурами тоже баловался. Осталось только это, но не знаю, что поставить.
Это интернет. Здесь всегда кто-то не прав…(с) Bash
Если хочешь сделать что-то хорошо, сделай это сам. (с) Фердинанд Порше
AMD Phenom II X4 965 BE 3,4GHz (OC-> 4,0GHz) MSI-970A-G46 2x4GB-1600MHz GIGABYTE HD7950 WindForce 3X OC FZ0
Я на ноутбуке оставил настройки по умолчанию, просадки фпс тоже бывают, но это глюк игры
согласен по умолчанию всегда лудше
Tarja Turunen Forever
Новый альбом Colours in the Dark (2013) Уже вышел.
Это интернет. Здесь всегда кто-то не прав…(с) Bash
Если хочешь сделать что-то хорошо, сделай это сам. (с) Фердинанд Порше
дальность отрисовки на максимум
все остальное на минимум или выключено
дальность отрисовки на максимум
все остальное на минимум или выключено
Это интернет. Здесь всегда кто-то не прав…(с) Bash
Если хочешь сделать что-то хорошо, сделай это сам. (с) Фердинанд Порше
Читайте также:


