Как напечатать экран монитора на mac
Экран печати (часто сокращенно Print Scrn, Prnt Scrn, Prt Scn, Prt Scr, Prt Sc или Pr Sc) - это ключ, присутствующий на большинстве клавиатур ПК. Обычно он находится в той же секции, что и клавиши прерывания и клавиши блокировки прокрутки. Экран печати может использовать тот же ключ, что и системный запрос.
В то время как на компьютере Windows есть экранная клавиша печати, чтобы делать снимки экрана, Macintosh не использует экранную клавишу печати вместо комбинаций клавиш.
Кроме того, в компьютер Windows входит встроенная утилита Snipping Tool, в Macintosh - встроенная утилита для печати экрана Grab. Однако Mac отличается от Windows, и сочетания клавиш и встроенный инструмент также работают иначе.
В этом посте мы обсудим три способа печати экрана на MacBook, MacBook Pro, Mac Pro, MacBook Air, Mac mini и т. Д.
Способ первый: печать экрана на Mac с помощью сочетания клавиш
Описанный выше, у Mac есть сочетание клавиш для печати экрана, например Windows. Но клавиатуры работают по-другому.
Печать экрана для всего окна
Ctrl + Shift + 3: сделать снимок всего экрана и сохранить его непосредственно в буфере обмена для вставки в другое место.
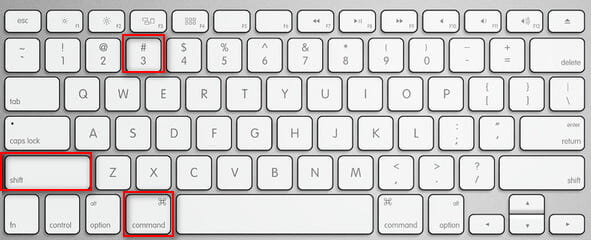
Печать экрана с прямоугольной частью вашего экрана
Ctrl + Shift + 4, затем выберите область: снимает скриншот выделения с помощью прямоугольного прямоугольника рисования и сохраняет его в буфере обмена для вставки в другое место.
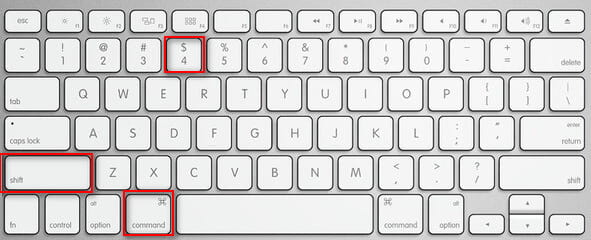
Скриншот активного экрана
Ctrl + Shift + 4, затем пробел, затем щелкните окно: делает снимок экрана окна, указанного курсором моментального снимка, и сохраняет этот снимок в буфер обмена для вставки.
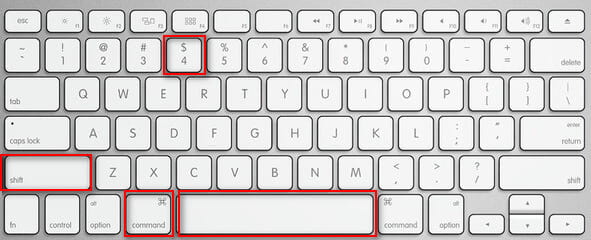
Печать экрана сенсорной панели на macOS Sierra 10.12.2 или macOS High Sierra
Command + Shift + 6: если у вас Mac с сенсорной панелью и macOS Sierra 10.12.2 или macOS High Sierra, вы можете использовать эту функцию для печати экрана сенсорной панели.
1. Снимки экрана на Mac будут сохранены в формате PNG на рабочем столе в Mac OS X 10.6 и более поздних версиях. Они автоматически называются «Screen Shot date at time.jpg».
2. Если вы хотите добавить снимки экрана в буфер обмена, а не на рабочий стол, вам нужно добавить элемент управления к комбинациям клавиш выше. Например, вам нужно нажать комбинацию клавиш Command + Control + Shift + 4 вместо Command + Shift + 4, чтобы добавить скриншот в буфер обмена.
3. Вы можете открывать скриншоты с помощью Preview, Safari и других приложений, которые могут редактировать или просматривать изображения.
Способ второй: печать экрана на Mac с помощью встроенных инструментов скриншотов
Как инструмент Snipping на компьютере с Windows, Mac также имеет встроенный инструмент для печати на экране, Grab и Preview.
Mac OS X обладает встроенными приложениями Grab и Preview, которые позволяют вам делать снимки экрана непосредственно на Mac. Перейдите в «Приложения»> «Утилиты» или воспользуйтесь поиском Spotlight, чтобы найти это приложение.
Печать экрана с Grab на Mac
После того, как вы запустите этот инструмент, вы не увидите никаких окон, но для печати экрана доступно несколько опций меню.
В раскрывающемся списке «Захват» есть «Выбор», «Окно», «Экран» и «Временный экран».
Выбор: Распечатайте часть экрана.
Windows: Выберите окно, которое вы хотите распечатать, а затем сделайте снимок экрана.
Экран: Чтобы сделать снимок экрана, щелкните за пределами этого окна.
Синхронизированный экран: Эта функция позволяет сделать снимок экрана через 10 секунд после нажатия кнопки «Таймер запуска».
Когда вы используете Grab для печати экрана, снимки экрана будут сохранены как TIFF, и вы можете переименовать и сохранить их, как вам нравится.

Экран Print Mac с предварительным просмотром
Еще одно встроенное приложение Preview также позволяет делать снимки экрана на Mac. Как и Grab, вы можете запустить Preview на своем Mac, выполнив поиск приложений.
В окне предварительного просмотра нажмите «Файл»> «Сделать снимок экрана», чтобы начать печать экрана. Существует три варианта: «Из выделения», «Из окна» и «Из всего экрана». Вы можете использовать эти функции для печати экрана.

Способ третий: печать экрана сторонними инструментами
Еще некоторые приложения, такие как DVD-плеер, может не дать вам сделать скриншоты своих окон. Поэтому в этой ситуации вам необходимо обратиться за помощью к сторонним инструментам.
Jing для Mac
Jing for Mac - это приложение для захвата экрана, которое позволяет вам выбирать и захватывать части экрана и сохранять эту область в виде статического изображения или даже фильма. После того, как вы напечатаете экран на Mac, вы можете добавить стрелки, текст и подсветку полей, чтобы привлечь дополнительное внимание к области, которую вы хотите выделить.
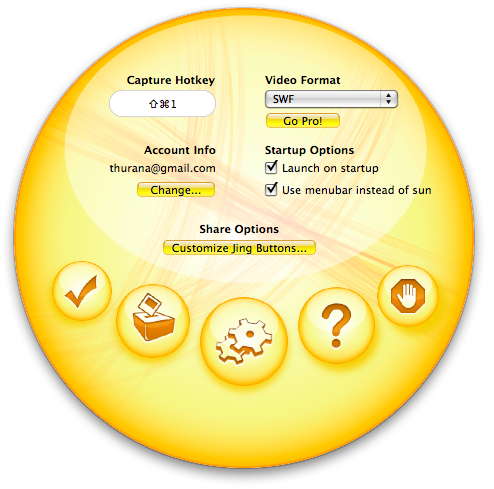
Skitch
Это хорошо известная программа для захвата экрана, созданная Evernote. Он способен легко делать несколько снимков экрана без проблем с несовместимостью с Mac OS X. Он также имеет функции редактирования и обмена снимками экрана.
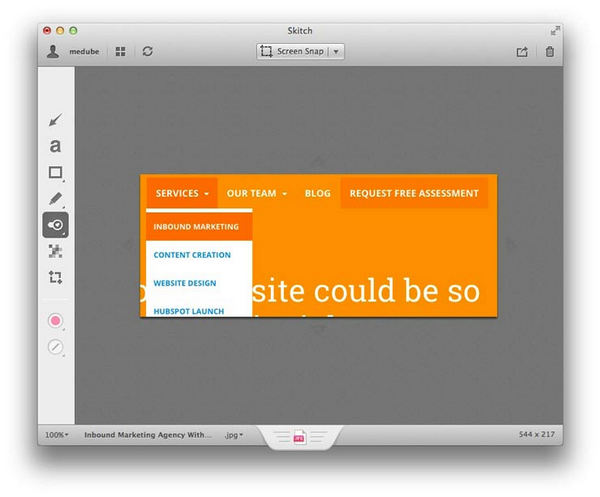
WebClipper
Расширение Evernote WebClipper (созданное для сохранения всего, что вы видите в сети) имеет встроенный инструмент для создания снимков экрана. Просто нажмите кнопку расширения в вашем браузере и выберите опцию «Снимок экрана» для печати экрана на Mac. Вы можете нажать, чтобы сделать снимок во весь экран или выбрать определенную область для захвата.
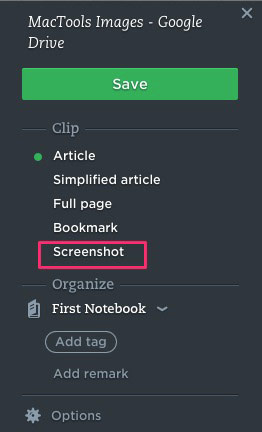
Стрелок
SharpShooter - это 30-дневная бесплатная пробная программа, которая позволяет вам распечатать экран, отредактировать имя, формат и местоположение каждого снимка экрана, который вы делаете, по мере их съемки. А SharpShooter предоставит вам предварительный просмотр каждого снимка экрана сразу после того, как он был сделан, так что вы можете сразу же решить сохранить или удалить его.
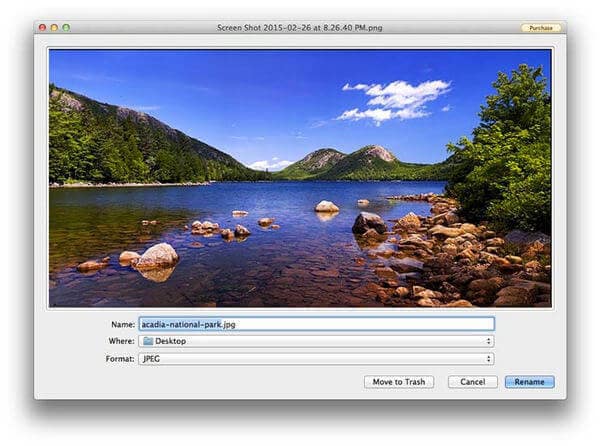
К настоящему времени все способы, которые вы можете использовать для печати экрана, были предоставлены здесь. Вы можете выбрать лучший способ помочь вам делать скриншоты на Mac, как вам нравится.
Часто задаваемые вопросы о печати экрана на Mac
Куда идут экраны печати на Mac?
По умолчанию снимки экрана будут сохранены на вашем рабочем столе с именем снимка экрана [дата] в [время] .jpg. Для пользователей, работающих в MacOS Mojave или более поздней версии, вы можете изменить расположение по умолчанию из Параметры меню в Скриншот приложение. Вы также можете перетащить миниатюру в папку или документ.
Как скопировать и вставить скриншот на Mac?
Нажмите и удерживайте кнопку Control ключ, пока вы делаете снимок экрана, чтобы сохранить снимок экрана в буфер обмена. После этого вы можете вставить скриншот где-нибудь еще на Mac.
Как обрезать скриншот на Mac?
Когда вы печатаете экран на Mc, вы увидите эскиз в углу экрана, щелкните по нему, чтобы отредактировать изображение, включая обрезку. Затем вы можете сохранить скриншот, как раньше на Mac.
Как я могу записать видео на Mac?
Для записи видео на Mac вам понадобится программа для записи экрана, а Aiseesoft Screen Recorder - это программа, которая может помочь вам записать видео на Mac.
Что вы думаете об этом посте.
Рейтинг: 4.8 / 5 (на основе рейтингов 155)
03 июля 2018 г. 14:15 / Автор: Аманда Браун в Фото
Как сделать скриншот на Android? Как сделать снимок экрана на Samsung Galaxy S4 / S5 / S7, LG G4 / G5 / G6 и других устройствах Android от HTC, Sony и т. Д.? Прочитайте эту статью.
Как вы делаете снимок экрана на iPhone? Прочитайте эту статью и узнайте два простых способа сделать скриншоты на iPhone X / 8/7 / SE / 6s Plus / 6s / 6 / 5s / 5c / 5/4.
Хотите сделать снимок экрана на ПК с Windows? Вы можете узнать, как делать снимки экрана на компьютере Dell (Latitude / Vostro / Inspiron / XPS) и планшете Venue для Windows 7/8/10.

Снимок экрана - полезный навык, неважно, на каком компьютере работает Mac OS или Windows. Однако, если вам нужно сделать снимок экрана в разных ситуациях, вы обнаружите, что он сложный, чем вы думали. Например, скриншот части вашего экрана полезен, когда вы запрашиваете технологическую поддержку или делитесь чем-то с друзьями на социальных платформах. При съемке всего экрана ваша конфиденциальность может быть неправой. Поэтому в этой статье рассказывается, как печатать экран в деталях. Учитывая, что Mac OS и Windows - совершенно разные системы, мы будем вводить методы отдельно.
Часть 1. Как сделать снимок экрана на Mac
Хотя Mac OS отличается от Windows, Apple также разработала несколько горячих клавиш, чтобы помочь пользователям печатать экран в разных ситуациях.

1. После открытой подготовки зажмите сочетание клавиш Command + Shift + 3. 2. Как только вы услышите звук, похожий на звук затвора камеры, на рабочем столе появится снимок всего экрана.
3. Обычно это файл PNG, названный Screen Shot со стрельбой.
4. Вы можете дважды щелкнуть по файлу и отредактировать его в Preview
5. Если вам нужно сохранить снимок экрана в буфер обмена напрямую, вам необходимо использовать команду + Shift + Control + 3 на шаге 2.

1. Откройте приложение или другое окно для захвата.
2. Нажмите Command + Shift + 4, чтобы повернуть курсор к перекрестину.
3. Удерживайте клавишу «Пробел», чтобы изменить курсор на значок камеры.
4. Расположите значок камеры в окне, чтобы разделить его на синий.
5. Нажмите на окно, чтобы сделать снимок экрана.
6. Затем трафаретная печать будет отображаться на вашем рабочем столе, обозначенная как «Экранный снимок» и дата съемки.
7. Вы можете использовать Command + Shift + Control + 4 для выполнения горячей клавиши на шаге 2. Снимок экрана будет сохранен в буфер обмена.

1. Mac также имеет встроенное приложение для скриншотов, называемое Grab. Вы можете найти его в Utilities.
2. Запустите Grab, чтобы открыть его.
3. Нажмите «Захват» в верхней области меню и выберите из:
◆ Экран: сделать снимок всего экрана.
◆ Выбор: захватить выбранную область.
◆ Окно: записать активное окно.
4. После печати нажмите «Сохранить» и выберите «Сохранить как», чтобы сохранить изображение на компьютере.

1. Нажмите Shift + Command + 6. 2. Скринкаст сенсорной панели появится на рабочем столе в виде файла изображения PNG.
3. Затем вы можете открыть изображение в режиме предварительного просмотра или другого программного обеспечения для редактирования изображений.
4. Если вам нужно сохранить скринкаст в буфер обмена напрямую, вы должны использовать Shift + Command + Control + 6 на шаге 1.
5. Если вам это нужно часто на компьютере Mac, вы можете добавить кнопку скриншота в области Control Strip.
Часть 2. Как распечатать экран Windows
Microsoft разработала специальный ключ и некоторые ярлыки для пользователей Windows. Поэтому мы можем использовать их для снятия снимков экрана на компьютере под управлением Windows в разных ситуациях.

1. Обычно на клавиатуре компьютера Windows есть клавиша Print Screen или PrtSc. Он обычно расположен в первом ряду вашей клавиатуры. Нажмите эту кнопку, Windows запустит весь экран и сохранит его в буфер обмена без каких-либо подтверждений.
2. Откройте программу редактирования изображений, например Paint или Photoshop, и создайте новый пустой холст.
3. Удерживайте горячие клавиши Ctrl + V, чтобы вставить скриншот на холст.
4. Затем вы можете сохранить его как файл изображения, например JPG или PNG.

1. Если вы хотите сделать снимок экрана для окна, вам нужно сначала открыть его и разместить на верхней части рабочего стола.
2. Одновременно нажмите клавиши Alt и Print Screen, чтобы сделать снимок экрана активного окна. Снимок экрана будет храниться в буфер обмена одновременно.
3. Затем создайте новый файл в любом программном обеспечении для редактирования изображений на вашем компьютере.
4. Используйте Ctrl + V или параметр вставки, встроенный в программу редактирования, чтобы поместить снимок экрана на холст.
5. Наконец, вы можете сохранить снимок экрана в виде любого формата изображения.

1. На самом деле Windows имеет встроенную программу под названием SnippingTool. Если вы не можете найти его в меню «Пуск», вы можете перейти на диск C -> Windows -> system32 и выполнить поиск SnippingTool.
2. SnippingTool предоставляет четыре параметра в меню «Новый»:
◆ Снайпер произвольной формы: вручную отрегулируйте область стрельбы по любой форме.
◆ Прямоугольный фрагмент: захват выделенной прямоугольной области.
◆ Window Snip: записать активное окно.
◆ Полноэкранный фрагмент: сделайте снимок экрана со всей осыпью.
Вы можете выбрать любой, в зависимости от ваших требований.
3. После съемки снимок появится в новом окне. Вы можете использовать встроенные функции редактирования, такие как инструмент «Перо», «Выделить» и многое другое, для полировки трафаретной печати.
4. Наконец, нажмите кнопку «Сохранить», чтобы сохранить снимок экрана.

1. На поверхностных планшетах нет физической клавиатуры или клавиши «Печать экрана». Но Microsoft разработала другой способ сделать скриншоты для пользователей Surface. Удерживайте логотип Windows на передней панели устройства и нажмите кнопку уменьшения громкости.
2. Если на какое-то мгновение экран становится тусклым, это означает, что снимок сделан успешно.
3. Затем вы можете посетить Картинки, которые принадлежат Проводнику файлов, а затем Скриншоты для предварительного просмотра результатов.
Часть 3. Лучшая альтернатива экрану печати в качестве видео
Что делать, если вы хотите распечатать экран в виде видеофайла? Захват экрана Tipard должна быть правильной программой для записи экрана с легкостью. Захват экрана не только отображает экран в оригинальном качестве, но также добавляет аудиофайлы. Более того, вы также можете настроить размер экрана и установить время захвата. После завершения захвата экрана вы можете легко просмотреть результат.
Выберите размер захвата экрана. Программа экрана печати позволяет вам настроить размер захвата с помощью полного экрана или настроить размер.

Установите источник звука или голос микрофона. Когда вы хотите добавить к нему голос, вы также можете выбрать аудиосигнал системы или микрофон.

Распечатайте экран компьютера в виде видеофайла. После этого вы можете нажать кнопку REC, чтобы записать экран в высоком качестве и добавить голос в файлы.

Предварительный просмотр видео и завершение записи. Как только вы получите нужные файлы, вы можете просмотреть его и закончить запись, если вас устраивают файлы.
Заключение
В этой статье представлены способы сделать снимок экрана в разных ситуациях. Если ваш компьютер работает под управлением Windows, вы можете использовать клавишу экрана печати для создания скринкастов. И специализированная программа съемки экрана, Snipping Tool также является хорошим выбором для съемки скринкастов. Он также предоставляет некоторые базовые функции редактирования. Хотя компьютеры Mac не имеют физического ключа для снятия снимков экрана, доступны горячие клавиши. Вы можете использовать горячие клавиши для съемки скринкастов в зависимости от разных требований. Mac OS позволяет пользователям сохранять скриншот на рабочем столе или в буфер обмена. И Apple также разработала специальное приложение для кастомизации экрана. Grab имеет все необходимые функции, связанные с скриншотами.
Когда вы хотите захватить звук в отличном качестве, вы можете найти верхний 5 аудиозаписывающее программное обеспечение, выложенное и изученное их уникальными функциями.
Если вы хотите использовать Camstudio или лучшие альтернативные программы для захвата экрана для вас. Просто прочтите верхние альтернативы 5 Camstudio из этой статьи.
В этой статье мы рассмотрим все, что вам нужно, чтобы начать работу с Camtasia для записи экрана, цифрового видео или создания демонстраций.
Чтобы записывать звук на Mac, Windows или iPhone в высоком качестве, вам не нужно слишком много записывать голоса. На самом деле, один хороший аудиорекордер может получить лучший результат в два раза.
Нажмите здесь, чтобы присоединиться к обсуждению и поделиться своими комментариямиНа MacBook и других компьютерах Apple нет кнопки экрана печати. Фактически, функция печати экрана намного более продвинута, чем Windows. Однако многие люди обнаружили, что использовать печать экрана на Mac правильно, отчасти потому, что Apple представила несколько способов для достижения этой цели.
Мы поделимся полным руководством, чтобы помочь вам изучить эти методы в деталях. Если вы хотите рискнуть тем, что показано на экране, вы можете следовать нашему руководству.
Часть 1 : 7 способы печати экрана на Mac в различных ситуациях
Все способы печати экрана на Mac связаны с ярлыками, так что это просто, если вы освоите правило.
Метод 1: распечатать весь экран и сохранить в буфер обмена

Если вы хотите сделать скриншот Mac в буфер обмена, нажмите Command + Control + Shift + 3 кнопки на клавиатуре одновременно. Затем откройте Preview или целевую программу и нажмите Control + V кнопки для вставки скриншота.
Метод 2: печать всего экрана и сохранение на рабочем столе

Чтобы распечатать весь экран на MacBook или другой и сохранить его на рабочем столе, ярлык Command + Shift + 3 кнопки.
Примечание: Mac OS отличается от Windows, и горячие клавиши печати скриншота Mac не работают, когда дело доходит до создания скриншота на компьютере Windows, например Lenovo, ТошибаSamsung, HP, И т.д.
Метод 3: печать выбранной области и сохранение в буфер обмена

Шаг 1 , Нажмите Command + Control + Shift + 4 Одновременно.
Шаг 2 , Когда ваш курсор изменится на + щелкните и перетащите границу вокруг области выбора.
Шаг 3 , Отпустите кнопку мыши, чтобы распечатать выбранный экран Mac на Mac.
Метод 4: печать выбранной детали и сохранение на рабочем столе

Шаг 1 , Удерживать Command + Shift + 4 кнопки, чтобы повернуть курсор на значок +.
Шаг 2 , Вложите выбранную область и отпустите кнопку мыши. Тогда скриншот будет сохранен на вашем рабочем столе в формате PNG.
Метод 5: распечатать окно и сохранить в буфер обмена

Шаг 1 , Нажмите Command + Control + Shift + 4 клавиши на клавиатуре одновременно.
Шаг 2 , Как только ваш курсор изменится на + нажмите на пробел, чтобы навести курсор на значок камеры.
Шаг 3 , Нажмите на окно, которое вы хотите захватить, чтобы сохранить его в буфер обмена.
Метод 6: распечатать окно и сохранить на рабочем столе

Шаг 1 , Удерживать Command + Shift + 4 кнопки одновременно.
Шаг 2 , После того как курсор мыши превратится в + значок, нажмите пробел на клавиатуре, чтобы активировать значок скриншота.
Шаг 3 , Нажмите на нужное окно, и на рабочем столе появится скриншот PNG.
Метод 7: печать экрана в macOS Mojave и более поздних версиях
Apple представила панель снимков экрана в macOS Mojave и более поздних версиях, поэтому вы можете использовать ее для печати экрана на Mac.

Шаг 1 , Перейдите к экрану, который вы хотите захватить, нажмите Shift + Command + 5 кнопки на клавиатуре, чтобы вызвать панель скриншота.
Шаг 2 , Вы можете увидеть пять вариантов на панели. Выберите правильный способ печати экрана на Mac.
Шаг 3 , Тогда ваш указатель будет отображаться в виде значка камеры. Захватите желаемую область и нажмите захват кнопка на панели.
Шаг 4 , Миниатюра скриншота появится в углу экрана, и вы можете найти скриншот на рабочем столе.
Примечание: Ярлыки на экране печати Mac доступны и для последней версии Mac.
Часть 2 : Профессиональный метод для печати экрана на Mac
Ярлыки - это удобные способы печати экрана на Mac; однако не все предпочитают это. Более того, предустановленный экранный принтер способен только делать снимки экрана, но не записывать экран в видео. Вот почему мы рекомендуем Apeaksoft Screen Recorder.
- Захват всего экрана или определенных областей на Mac одним щелчком мыши.
- Сделайте еще скриншоты или запишите свой экран в видео.
- Предварительный просмотр записи экрана с помощью встроенного медиаплеера.
- Доступно для широкого спектра MacOS, включая macOS Big Sur.
Одним словом, Screen Recorder - лучший вариант для печати экрана на MacBook, iMac и других компьютерах под управлением macOS 11.
Как напечатать экран на Mac просто
Шаг 1 , Установите лучший экран принтера для Mac
Screen Recorder - это настольная программа, поэтому вам необходимо установить ее на свой Mac.
Затем запустите его, и вы получите три инструмента, Видеомагнитофон , Audio Recorder и Снимок , Чтобы напечатать экран Mac на фотографию, выберите Снимок. Мы выбираем Видеомагнитофон сделать анимированную запись экрана, как онлайн-видео, запись игрового процессаи т. д. Audio Recorder используется для захвата вашего голоса и в Интернете музыка с радиомузыкальные сайты в Интернете и т. д. на Mac.

Шаг 2 , Настроить Screen Recorder
Обязательно отключите Веб-камера вариант. Если вы не хотите добавлять свой голос на экран записи, отключите Микрофон .
Включите Показать опция для отображения контрольной границы. Нажмите на начальную точку и перетащите, чтобы покрыть выделенную область. Кроме того, вы можете установить область записи вручную.
Примечание: Экранный принтер Mac содержит обширные пользовательские опции. Чтобы настроить их, нажмите Параметры значок, и вы можете установить параметры, связанные с выводом, горячие клавиши и многое другое. После установки горячих клавиш вы можете управлять процессом записи экрана с помощью клавиатуры.
Шаг 3 , Захватите свой экран немедленно
Нажмите запись кнопка, чтобы начать захват вашего экрана. Вы можете распечатать экран Mac, нажав камера значок во время записи экрана. Инструменты рисования используются для добавления граффити на экран записи. Когда он закончится, нажмите Остановить открыть окно предварительного просмотра. Если вы удовлетворены записью, нажмите Сохраните кнопка, чтобы экспортировать его.

ПРИМЕЧАНИЕ! Кнопки «принтскрин» на маке не существует, именно поэтому и используется сочетание кнопок.
Весь рабочий стол
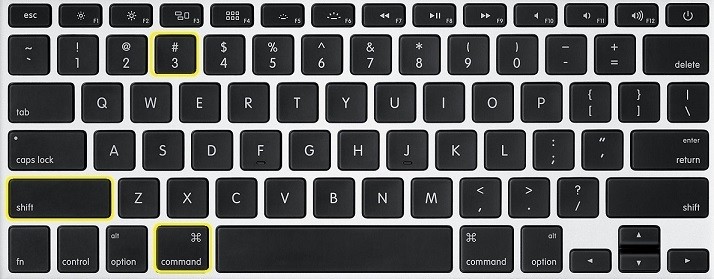
Выделенная область
Если же вам нужно сделать фотографию определенной области экрана, то для этого нужно использовать: Command + Shift + 4 . После этого поднесите курсор к нужному объекту и выделите его. В самом конце, когда вы отпустите левую кнопку мыши, картинка сохранится на рабочий стол.
Перед сохранением вы также можете изменить область и сохраненный объект. Для перемещения нажмите на клавишу Пробел . Для изменения масштаба нажмите на клавишу «option» (alt). Если вы хотите изменить только определенные границы, то кликаем на Shift .
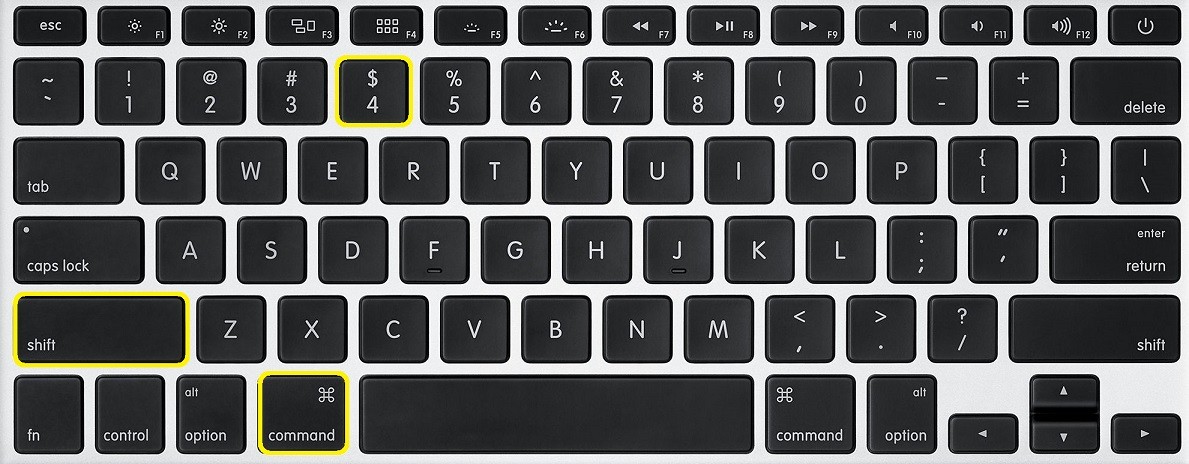
Screenshot выделенного окна программы
Для этого нужно нажать на клавиши, которые были указаны в прошлом способе, где нужно сделать скриншот не экрана, а выделенной области: Command + Shift + 4 . Как только вы нажали на эти кнопки, нажмите один раз на Пробел . После этого просто кликните на нужное окно, и оно сохранится.
Фото Touch Bar
Вы можете сделать скриншот не всего экрана, а только панели. Для этого нажимаем на кнопки: Command + Shift + 6 . Картинка сразу же появится на рабочем столе.
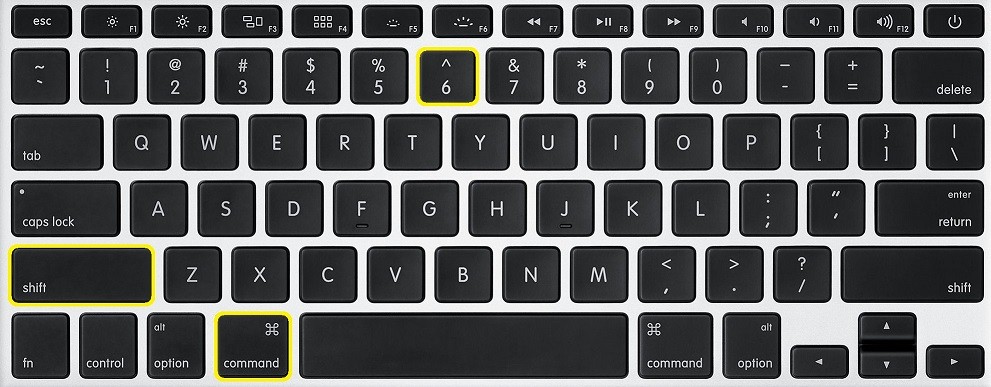
С помощью утилиты
На новой системе macOS (MacBook, Air и компьютеры MAC) есть специальная утилита, которая сразу идет из коробки. Чтобы её вызвать нужно нажать на клавиши: Shift + Command + 5 .
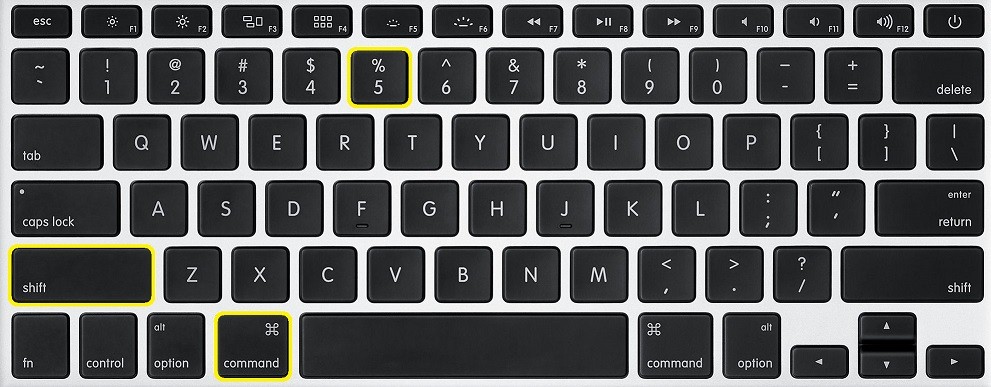
После этого вылезет вот такое окошко. Вам нужно выбрать один из 5 вариантов использования программы. Смотрим на значки в самом низу (справа налево):
- Весь экран.
- Выделенное окно.
- Определенная область.
- Видео захват всего экрана.
- Видео определенной области.
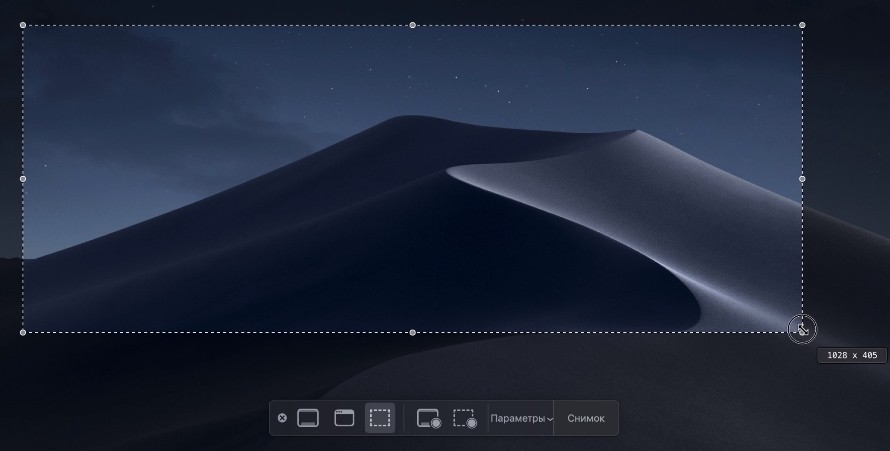
Тут также можно выполнить настройку. Например, вы можете изменить пусть сохранения картинок, и для этого создать определенную папку, а не скидывать все на рабочий стол. Можно даже выставить таймер сохранения.
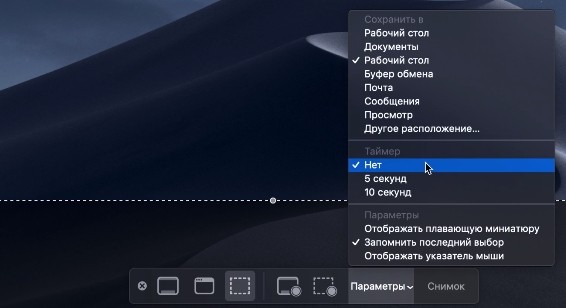
Настройка
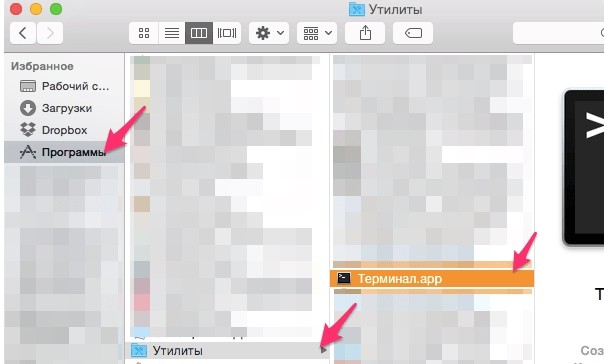
Меняем расположение сохраненных картинок
defaults write com.apple.screencapture location
/Documents/Screenshots && killall SystemUIServer
/Documents/Screenshots» вы можете поставить любой путь к файлу. Для возврата значения по умолчанию пишем «
Убрать тени
defaults write com.apple.screencapture disable-shadow -bool true && killall SystemUIServer
Чтобы вернуть их обратно вместо «write» пишем «delete».
Изменения формата
defaults write com.apple.screencapture type jpg && killall SystemUIServer
Тут я думаю всё понятно, просто меняем «jpg» на «png» или любой другой формат. Можно использовать форматы: GIF, PNG, BMP, JPG, PICT, TIFF, PDF, TGA, EXR и PSD.
ПРИМЕЧАНИЕ! Формат «PNG» весит больше, но при этом качество лучше чем у того же «JPEG». Поэтому если вас не будет устраивать качество картинки, то верните настройки в «PNG».
Читайте также:


