Как найти основной шлюз на windows 10
Ошибка «Шлюз, установленный по умолчанию, не доступен» появляется в окне «Диагностики сети», когда в компьютере возникают неполадки при подключении к Интернету. Она встречается практически во всех версиях ОС Windows и чаще всего возникает у тех, кто пользуется Wi-Fi. В подобном случае соединение есть, но страницы не загружаются. Сегодня мы подробно рассмотрим несколько способов устранения этой неполадки в Windows 10.
Способы устранения неполадки
В данном случае шлюз – это IP-адрес, на который поступают пакеты к роутеру с компьютера. Обычно он устанавливается автоматически, но пользователь может настроить его вручную. Если возникают какие-либо проблемы с ним, необходимо прибегнуть к следующим методам их устранения, и при этом действовать следует в строго указанной последовательности до тех пор, пока подключение не будет полностью восстановлено.
Управление питанием сетевого адаптера
Для начала испробуем самый простой метод – изменим некоторые параметры питания сетевого адаптера. Он отлично подойдет и при проводном соединении типа Ethernet, и при беспроводном подключении через Wi-Fi.
Система по умолчанию может отключать питание сетевого адаптера для минимизации потребления электроэнергии. Чтобы изменить это значение, необходимо для начала открыть «Диспетчер устройств» — открываем поиск в панели задач, задаем соответствующий запрос и открываем утилиту. Далее переходим в категорию «Сетевые адаптеры» и выбираем активный (тот, через который производится подключение; узнать его наименование можно в разделе «Сетевые подключения» панели управления). Жмем по нему правой кнопкой мыши для вызова контекстного меню, после переходим в «Свойства».
В новом открывшемся окне переходим ко вкладке «Управление питанием». В нем будет два пункта, нас интересует первый – «Разрешить отключение этого устройства для экономии энергии». По умолчанию галочка напротив него стоит, мы же убираем ее и применяем изменения нажатием на кнопку ОК.
Настраиваем управление электропитанием активного адаптера через «Свойства» Настраиваем управление электропитанием активного адаптера через «Свойства»После перезагружаем компьютер и роутер, последний на всякий случай, для обновления сетевых параметров и проведения повторного подключения к сети. Проверяем соединение с Интернетом через браузер, и если не сработало – переходим к следующему способу.
Изменение параметров питания беспроводного адаптера
Данный способ подойдет только для тех, кто использует подключение сети через Wi-Fi. Необходимо будет настроить параметры питания адаптера на максимальную производительность, чтобы при работе в определенном режиме не возникало никаких сбоев. Для этого мы открываем панель управления – можно так же ввести в строке поиска соответствующий запрос и открыть утилиту. В новом окне отобразится список доступных инструментов и функций, мы прокручиваем его до конца и выбираем пункт «Электропитание».
Для начала открываем раздел «Электропитание» в панели управления Для начала открываем раздел «Электропитание» в панели управленияДалее отобразится список доступных схем электропитания, основных и дополнительных. В нашем случае она одна – сбалансированная, но, если их две или больше, настраивать нужно ту, что выбрана на данный момент и используется чаще всего. Нажимаем на ссылку «Настройка схемы электропитания».
Выбираем активную и часто используемую схему, в данном примере она одна, и переходим к настройкам Выбираем активную и часто используемую схему, в данном примере она одна, и переходим к настройкамПосле этого отобразится настройка отключения дисплея и перехода в спящий режим в различных режимах. Ниже есть ссылка «Изменить дополнительные параметры питания», нажимаем на нее.
Переходим к дополнительным параметрам для настройки питания беспроводного адаптера Переходим к дополнительным параметрам для настройки питания беспроводного адаптераРазворачиваем элемент «Параметры адаптера беспроводной сети», затем «Режим энергосбережения». В нашем случае возможно изменение настроек питания в двух режимах – от сети и батареи. Выставляем «Максимальная производительность» во вкладке «От сети» и, при желании, «От батареи» (если у вас, конечно, ноутбук). Применяем изменения нажатием на соответствующую кнопку и выходим из утилиты нажатием на кнопку ОК.
Тут мы можем настроить приоритеты для питания от сети и от батареи Тут мы можем настроить приоритеты для питания от сети и от батареиПерезагружаем компьютер и роутер, затем снова проверяем подключение к сети.
Установка IP-адреса вручную
В маршрутизаторе IP-адрес устанавливается автоматически, через настройки программного обеспечения. Можно попробовать устранить проблему, введя все необходимые данные вручную. Для начала мы открываем раздел «Параметры» — можно через строку поиска в панели задач, нажатием на иконку с изображением шестеренки в меню «Пуск» или комбинацией клавиш Win + I. После этого переходим в раздел «Сети и Интернет» и в новом окне выбираем пункт «Ethernet» или «Wi-Fi», в зависимости от типа соединения.
Переходим к параметрам сетевого параметра при подключении к сети по Ethernet Переходим к параметрам сетевого параметра при подключении к сети по EthernetВ обоих случаях после этого необходимо будет кликнуть на элемент «Настройка параметров адаптера», правда, в случае с Wi-Fi придется прокрутить список до самого конца (хотя, по сути, нет разницы в способе перехода, так как в итоге откроется один и тот же раздел).
Точно так же можно перейти к настройкам сетевого адаптера через раздел Wi-Fi Точно так же можно перейти к настройкам сетевого адаптера через раздел Wi-FiВыбираем активный адаптер и жмем по нему правой кнопкой мыши для вызова контекстного меню. В списке выбираем элемент «Свойства».
В списке компонентов выделяем пункт «IP версии 4 (TCP/IPv4)», затем нажимаем по кнопке «Свойства», расположенной немного ниже.
Переходим в свойства «IP версии 4 (TCP/IPv4)» для изменения адреса Переходим в свойства «IP версии 4 (TCP/IPv4)» для изменения адресаДалее в новом открывшемся окне переключаем маркер с «Получать IP-адрес автоматически» на «Использовать следующий IP-адрес». После в первой строке «IP-адрес» вводим тот адрес, что указан на обратной стороне роутера, он может иметь вид 192.168.0.1 или 192.168.1.1 (это тот адрес, который вводится в строке браузера для перехода к настройкам роутера). Это же значение вводим в третью строку «Основной шлюз», а во второй «Маска подсети» указываем 255.255.255.0 .
Переключаем маркер и вводим указанные значения в соответствующие поля Переключаем маркер и вводим указанные значения в соответствующие поляПрименяем изменения нажатием на кнопку ОК во всех окнах, перезагружаем компьютер и проверяем соединение с сетью. Если изменений не последовало, переводим все заданные параметры обратно в автоматический режим.
Переустановка драйверов
Так как эта ошибка связана с некорректной работой программного обеспечения, можно попробовать переустановить драйверы. Для начала загружаем обновления с официального сайта разработчика. После этого приступаем к деинсталляции старой версии – открываем «Диспетчер устройств», вновь переходим в раздел «Свойства» сетевого адаптера, но на этот раз открываем вкладку «Драйвер». Нажимаем на кнопку «Откатить», а если она недоступна, тогда на «Удалить устройство». После этого устанавливаем скачанный ранее драйвер и перезагружаем компьютер.
Можно откатить драйверы, а если такая функция недоступна, то удалить устройство и затем переустановить его Можно откатить драйверы, а если такая функция недоступна, то удалить устройство и затем переустановить егоВключение функции FIPS
При появлении ошибки «Шлюз, установленный по умолчанию, не доступен» может также сработать включение функции FIPS. Она отвечает за соответствие входящего и исходящего трафика единому стандарту и предназначена для обеспечения компьютерной безопасности. Включить ее можно через раздел «Изменение параметра адаптера» в «Центре управления сетями и общим доступом». Попасть в него возможно через панель управления, настройки (этот способ указывался ранее) или поиск в панели задач.
Открываем параметры активного подключения двойным нажатием левой кнопки мыши по нему, затем в новом окне нажимаем на кнопку «Свойства беспроводной сети».
Открываем «Свойства беспроводной сети» для включения функции FIPS Открываем «Свойства беспроводной сети» для включения функции FIPSВ новом открывшемся окне переходим ко вкладке «Безопасность», затем жмем по кнопке «Дополнительные параметры» в самом низу.
Уже в этом окне будет доступен только один пункт – для включения или отключения функции FIPS. Устанавливаем галочку, нажимаем на кнопку ОК во всех окнах для применения изменений, затем перезагружаем компьютер.
Ставим галочку, нажимаем ОК, чтобы активировать функцию FIPS Ставим галочку, нажимаем ОК, чтобы активировать функцию FIPSСброс сети
Если ни один из вышеперечисленных методов не помог, можно сбросить настройки сети и установить их заново. Для сброса необходимо открыть сначала «Параметры системы», перейти в раздел «Сеть и Интернет» и оставаться в категории «Состояние». В самом низу будет ссылка «Сброс сети» — нажимаем на нее и подтверждаем действие. После компьютер автоматически перезагрузится, а сетевые конфигурации автоматически обновятся.
Сбрасываем сеть через системные настройки Windows 10 Сбрасываем сеть через системные настройки Windows 10Восстановление файлов системы
Можно также запустить встроенную утилиту восстановления системных файлов через командную строку. Для ее открытия необходимо лишь набрать в строке поиска соответствующий запрос, затем открыть утилиту от имени администратора, иначе заданные команды не сработают. После этого даем команду sfc /scannow, запускаем ее нажатием на клавишу Enter и ждем, так как проверка займет очень много времени.
Восстановление Windows
Это уже крайний способ решения проблемы, и провести его возможно несколькими способами – сбросить до исходного состояния или вернуть к предыдущей версии. Последнее возможно только в том случае, если обновление системы производилось не менее 10 дней назад. Все операции производятся в разделе «Восстановление», категории «Обновление и безопасность» системных параметров.
Восстановить систему можно двумя способами через раздел «Параметры» Восстановить систему можно двумя способами через раздел «Параметры»Заключение
Если ни один из вышеуказанных способов не помог устранить ошибку «Шлюз, установленный по умолчанию, не доступен», необходимо обратиться к интернет-провайдеру. Возможно, вызов специалиста поможет устранить неполадку в тяжелых случаях. Но обычно все решается на первых этапах, так что прибегать к радикальным методам типа сброса сети или восстановления системы пользователю не приходится.
Основной или шлюз по умолчанию – это аппаратное или программное обеспечение для сопряжения компьютерных сетей, работающих на основе разных протоколов. Для рядового пользователя такими сетями являются локальная или домашняя и глобальная – Интернет.
Аппаратным сетевым шлюзом является маршрутизатор, его задача – конвертирование протоколов между сетями. Устройство принимает пакеты данных из сети, работающей по одному протоколу, и транслирует их в пакеты, соответствующие другой. Рассмотрим, как узнать основной шлюз роутера всеми доступными в среде Windows способами.

Наклейка на маршрутизаторе
Узнать шлюз по умолчанию поможет наклейка на корпусе маршрутизатора (как правило, она наносится на его нижнюю часть). В ней указан IP адрес роутера, который и является основным шлюзом при подключении к сетевому кабелю. Он же является адресом для входа в веб-интерфейс настройки устройства.

Панель управления
Видео-инструкции доступны тут:
Нужная информация содержится в «Центре управления сетями…». Узнать основной шлюз маршрутизатора можно так:
- Вызовите данный элемент через «Панель управления» или иконку подключения в трее (кликните по ней правой клавишей). В Windows 10 нужно зайти в «Параметры», далее в «Сеть и Интернет». Внизу нужно нажать «Центр управления сетями и общим доступом».
- Выберите текущее интернет-соединение.

- В открывшемся информационном окошке щелкните по кнопке с названием «Сведения».

- В строке «Шлюз по умолчанию IPv4» содержится требуемая информация.

В Windows XP необходимо открыть «Панель управления», перейти в «Сетевые подключения», выбрать «Подключение по локальной сети» и кликнуть по кнопке «Состояние».

Информация находится во вкладке «Поддержка».

Командная строка
Узнать IP адрес шлюза через командную строку можно посредством нескольких системных приложений, работающих в текстовом режиме (не имеющих графического оформления).
- Запустите командную строку с привилегиями администратора – выполните команду «cmd» через поисковую строку. В «десятке» нажмите на «Пуск» левой клавишей мыши и выберите пункт «Windows PowerShell (администратор).

Вторая утилита, которая поможет решить проблему, это ipconfig. В командной строке выполните «ipconfig /all». В строке «Основной шлюз» указаны нужные цифры.

Проблема решается многими путями всего за одну минуту максимум. Все способы простые и понятные любому пользователю.

Что такое основной шлюз или Default gateway?
Основной шлюз - это сетевое устройство или специальная операционная система, в задачи которого входит передача сетевого трафика из одной локальной сети в другую, данный процесс называется маршрутизация. Шлюз по умолчанию позволяет устройствам из одной сети взаимодействовать с устройствами в другой сети. Проще всего понять весь процесс на практике.
- Предположим, что у вас в организации есть два сегмента, один серверный, а другой пользовательский. С точки зрения зрения безопасности сетевые инженеры их разделяю друг от друга, чтобы оба сегмента были автономны и независимы. И вот, чтобы пользователь мог получить доступ к серверу, он должен обратиться к своему шлюзу, у которого есть маршрут до серверного сегмента, благодаря этому клиент получает доступ, Default gateway в данном случае выступает как посредник.
- Более простой способ понять шлюз по умолчанию - подумать о нем как, о промежуточном устройстве между локальной сетью и Интернетом. Это необходимо для передачи внутренних данных в Интернет, а затем обратно. У каждого из вас дома есть провайдерский интернет. Ваш компьютер для других пользователей интернета не доступен, так как он находится в вашей локальной, внутренней сети или же сети провайдера, и скрыт Firewall-ом и маршрутизаторами, но это вам не мешает получать доступ в интернет, так как все эти задачи вы перекладываете на ваш основной шлюз в системе.
Выглядит, этот процесс вот так. Предположим, что мой компьютер находится в Москве, и мне нужно получить доступ к серверу из Волгограда. Мой компьютер не знает, как туда попасть, у него нет маршрута, но есть основной шлюз в системе. Компьютер делает у него запрос, как попасть на сервер в Волгограде. Основной шлюз смотрит свою таблицу маршрутов и идет на свой основной шлюз или статический маршрут и так до пункта назначения.

Как найти ваш IP-адрес шлюза по умолчанию в Windows
Способов узнать адрес основного шлюза в Windows очень много. Вы можете использовать, как встроенные методы, так и специальные утилиты.
Универсальный метод для Windows платформ
- Самый простой и быстрый метод определения шлюза по умолчанию, можно считать просмотр свойств сетевого интерфейса из "Центра управления сетями и общим доступом". Для того, чтобы открыть данное меню. Нажмите одновременно клавишу WIN и R. В окне выполнить, введите ncpa.cpl и нажмите Enter.

В итоге у вас откроется окно "Панель управления\Сеть и Интернет\Сетевые подключения" со списком ваших сетевых интерфейсов.

Так же добраться до этих списков вы можете и через значок сети в правом углу. Данный метод, подойдет для Windows 7 и Windows 8.1. Кликаем по нему правой кнопкой мыши и выбираем из контекстного меню "Центр управления сетями и общим доступом"

Нажимаем пункт "Изменение параметров адаптера", после чего у вас появятся все ваши сетевые интерфейсы.

Теперь выбрав любой из них, щелкните по нему правым кликом мыши и выберите пункт "Состояние".

В окне состояния нажмите кнопку "Сведения", чтобы посмотреть подробные настройки. Найдите пункт "Шлюз по умолчанию". На против него будет показан IP-адрес вашего Default gateway. В моем случае, это 192.168.31.254.

Как узнать ip адрес основного шлюза в Windows 10
Так как компания Microsoft всеми правдами и неправдами пытается избавится от панели управления и всех входящих в нее средств, в пользу нового универсального интерфейса, то в Windows 10, есть свой метод получения информации, об адресе основного шлюза. Называется данная настройка "Параметры сети и Интернет", попасть в нее вы можете, по прежнему из контекстного меню значка сети.

Либо нажав одновременно клавиши WIN и I, тем самым вызвав "Параметры Windows". Находите там пункт "Сеть и Интернет (Wi-Fi, режим в самолете, VPN)"

В пункте "Состояние" находим настройку "Просмотр свойств сети"

Откроется новое окно, где вы увидите огромное количество сетевых данных, в том числе и ip адрес основного шлюза. Я выделил его красной чертой.

Как узнать ip адрес основного шлюза через командную строку
Любой системный администратор просто обязан знать утилиту командной строки IPCONFIG. Благодаря ей вы можете за пару секунд получить все данные по шлюзу по умолчанию в Windows, любой версии. Откройте командную строку cmd и введите.
В итоге вы получите вот такую информацию:
Согласитесь, что данный метод определения шлюза, куда быстрее.

Если хотите вывести информацию только по адресам Default gateway, то введите команду:

Как определить ip адрес основного шлюза через PowerShell
Логично предположить, что Windows PowerShell так же все умеет. Запускаем оснастку PowerShell и вводим команду:
В итоге вы получите адреса шлюз на всех ваших сетевых интерфейсах.

Как узнать основной шлюз через реестр
Данный метод больше для понимания системных администраторов, в какой ветке реестра лежат настройки с сетевыми интерфейсами. Откройте редактор реестра и перейдите в ветку:
HKLM/System/CurrentControlSet/Services/Tcpip/Parameters/Interfaces/У вас тут будет GUID имена ваших сетевых интерфейсов, вам необходимо найти свой. В нужном интерфейсе будет ключ реестра "DhcpDefaultGateway"

Или если у вас статический IP-адрес, то ключ будет назваться Default gateway.

Увидеть ip адрес основного шлюза сторонними утилитами
Помимо встроенных методов, существует огромный пласт всевозможных сетевых утилит, я не буду подробно на них останавливаться, так как их огромнейшее количество, я лишь приведу тут несколько из них, которые сам иногда применяю на своей практике.
- Утилиты Piriform Speccy, от разработчиков Ccleaner. Утилита бесплатная и показывает кучу информации по оборудованию в системе, нас будет интересовать вкладка "Network". Тут будет выведена информация по вашим сетевым интерфейсам. Найдите нужный и обратите внимание на пункт Gateway Server, это и есть ip адрес вашего шлюза.

- Или через утилиту network Inrerfaces View Default gateway.

Поиск шлюза по умолчанию на Mac или Linux
На компьютере MacOS существует два способа найти шлюз по умолчанию: через графическую программу и через командную строку. Самый простой способ найти шлюз по умолчанию для Mac - через Системные настройки . Нажмите « Сеть»,

выберите используемое сетевое подключение, затем « Дополнительно» . Нажмите вкладку TCP/IP и найдите IP-адрес рядом с Маршрутизатором .

Другой способ найти шлюз по умолчанию для вашего Mac - использовать следующую команду netstat через терминал. Для этого зайдите в Finder > Applications (Программы) > Utilities (Утилиты) и запустите программу Terminal (Терминал).

Или же командой Ifconfig.

IP адрес основного шлюза в Android
Чтобы найти в Android информацию про основной шлюз, то вы должны иметь активное подключение к Wi-Fi сети. Далее открываете настройки телефона и переходите в пункт "Wi-Fi"

Переходим в настройки Wi-Fi подключения.

И находим пункт "Шлюз", это и есть нужный нам адрес.

Получение IP-адреса основного шлюза в iOS Iphone
- Откройте приложение «Настройки» в iOS и перейдите в раздел «Wi-Fi»
- Найдите название сети Wi-Fi, которая в данный момент подключена, и нажмите (i) синюю информационную кнопку рядом с именем
- Найдите в разделе «IP-адрес» значение «Маршрутизатор» - рядом с ним указан IP-адрес этого маршрутизатора или шлюза.
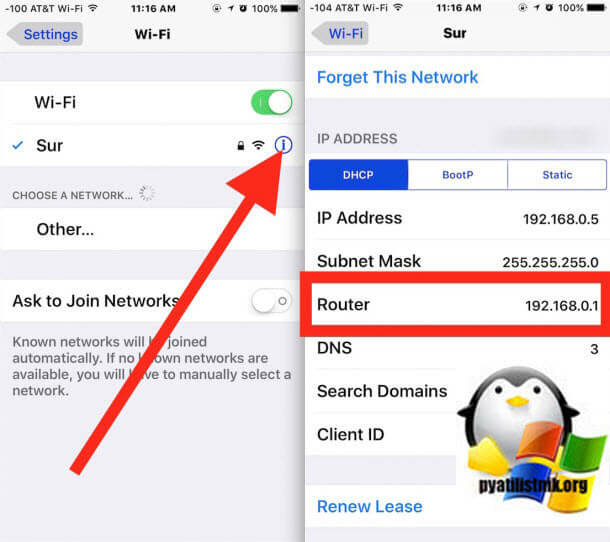
Может ли быть два основных шлюза
В системах может быть несколько сетевых интерфейсов, со своими шлюзами. Это означает, что какой-то из них должен стать основным. Напоминаю, что основной шлюз, это тот по которому идет весь сетевой трафик по умолчанию. В системах с несколькими шлюзами, основной определяется посредством таблицы маршрутизации и такого параметра, как метрика сети. Чем она меньше, тем приоритетнее он, если конечно же нет явного статического маршрута который будет иметь выше приоритет. Про метрики и таблицу маршрутизации читайте по ссылке выше.
Для доступа компьютера к локальной сети используется множество параметров, наиболее важными из которых являются ip адрес, маска подсети и основной шлюз.
И здесь мы рассмотрим, что такое основной шлюз для локальной сети, и как можно узнать данный параметр при самостоятельной настройке системы.

Для чего нужен основной шлюз в локальной сети?
Стоит отметить, что компьютеры при этом могут использовать разные протоколы связи (например, локальные и глобальные), которые предоставляют доступ к локальной или глобальной сети, соответственно.
Основное назначение шлюза в сети заключается в конвертации данных. Кроме того, основной шлюз в сети это своеобразный указатель, необходимый для обмена информацией между компьютерами из разных сегментов сети.
При этом формирование IP адреса роутера (или выполняющего его роль ПО) напрямую зависит от адреса сетевого шлюза.
Таким образом, адрес основного шлюза фактически представляет собой IP адрес интерфейса устройства, с помощью которого осуществляется подключение компьютера к локальной сети

Рассмотрим предназначение сетевого шлюза на конкретном примере. Допустим, в одной локальной сети (Сеть 1) имеются два компьютера.
Для того чтобы связаться с определенным узлом данной сети, компьютер из другой сети (Сеть 2) ищет путь к нему в своей таблице маршрутизации. Если нужная информация там отсутствует, то узел направляет весь трафик через основной шлюз (роутер1) первой сети, который и настраивает соединение с нужным компьютером своего участка сети.
Преимущества использования основного шлюза:
Читайте еще: Не пингуется компьютер в локальной сети: что делать?Как узнать основной шлюз для локальной сети?
Узнать основной шлюз для локальной сети можно с помощью командной строки на подключенном к сети компьютере или непосредственно в настройках используемого в качестве шлюза сетевого оборудования.
1. Посмотреть основной шлюз можно с помощью специальной команды ipconfig /all (о которой мы также рассказывали в статье как узнать ip адрес компьютера).
Для этого зайдите запустите окно командной строки (на на windows 7 «Пуск -> Все программы -> Стандартные -> Командная строка), введите ipconfig /all и нажмите клавишу Enter.

Нужный параметр здесь указан в строке «Основной шлюз».
2. Чтобы найти маску подсети и основной шлюз непосредственно в настройках маршрутизатора на любом подключенном к сети компьютере:
3. Кроме того, узнать основной шлюз роутера можно в настройках активного сетевого соединения на компьютере. Для этого:
- в трее кликните правой кнопкой мыши по значку «подключение по сети»;

- перейдите в раздел контекстного меню «Состояние»
- в открывшемся окне зайдите во вкладку «Поддержка» и посмотрите строку «Основной шлюз».

Как узнать основной шлюз провайдера?
Основной шлюз для подключения к интернету можно также узнать из настроек маршрутизатора. Для этого зайдите в веб-интерфейс устройства (аналогично второму пункту данной инструкции) и на главной странице посмотрите нужную информацию.
Шлюз по умолчанию позволяет устройствам в одной сети отправлять информацию устройствам в другой сети. Если вы запрашиваете определенную веб-страницу, трафик сначала отправляется на ваш шлюз по умолчанию, а затем покидает локальную сеть и достигает предполагаемого пункта назначения.
Что означает шлюз по умолчанию?
В большинстве домашних и небольших офисных сетей, которые обычно состоят из одного маршрутизатора и нескольких подключенных компьютеров и мобильных устройств, частный IP-адрес, присвоенный вашему маршрутизатору, является IP-адресом шлюза по умолчанию.
Этот числовой адрес будет называться «шлюзом по умолчанию» на устройствах Windows, в то время как на устройствах iOS и Mac он обычно называется «маршрутизатором».
Какой у меня IP-адрес шлюза по умолчанию / маршрутизатора?
В данной статье показано, как найти IP-адрес вашего шлюза в Windows, Mac OS X, Android, iPhone / iPad, Linux и Chrome OS.
Как найти IP-адрес вашего шлюза по умолчанию в Windows
Использование командной строки
- Нажмите клавиши Win + R на клавиатуре.

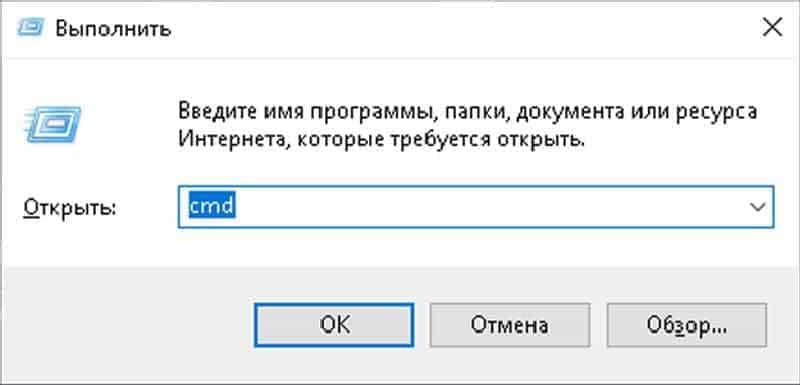
- Введите команду ipconfig в окне командной строки и нажмите Enter на клавиатуре.
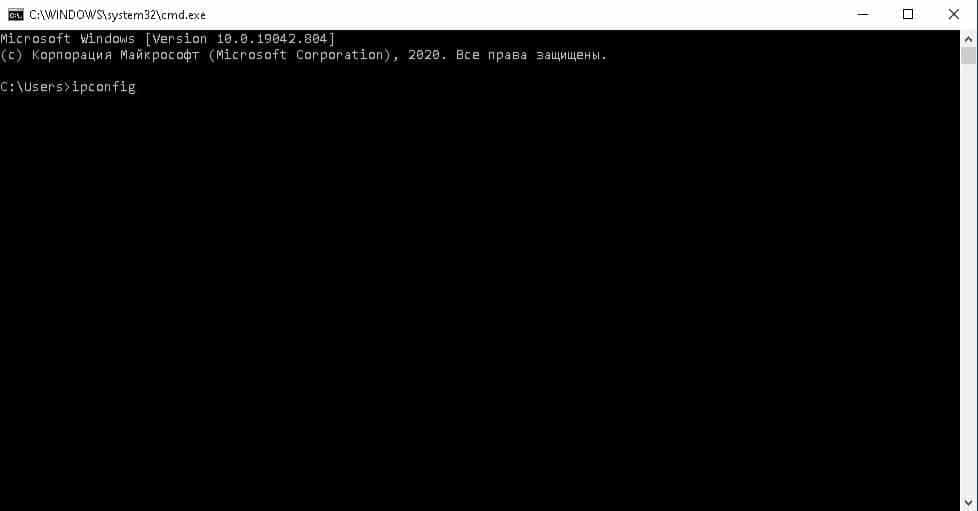
- Найдите IP-адрес своего шлюза в списке рядом с шлюзом по умолчанию.
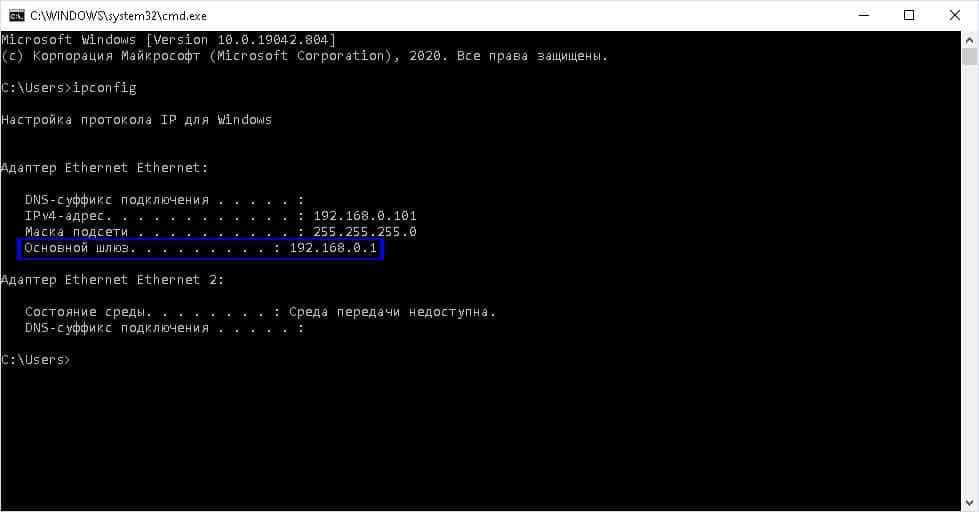
Через рабочий стол в Windows 10
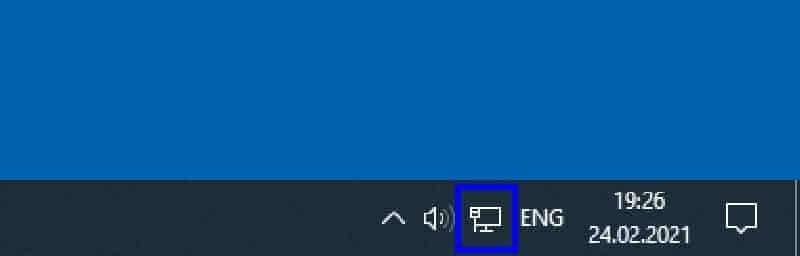

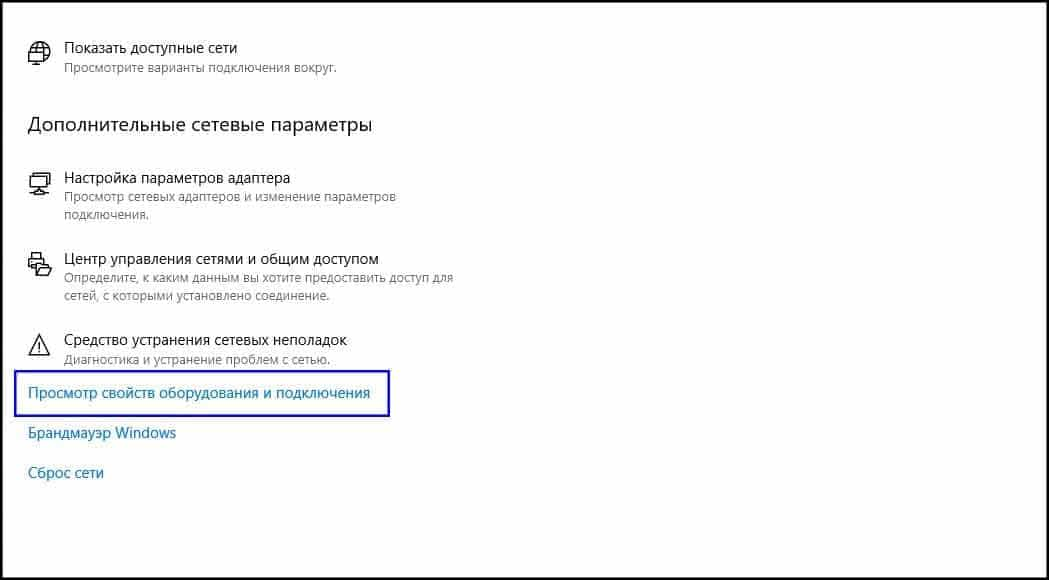
- Найдите в списке IP-адрес своего шлюза по умолчанию.
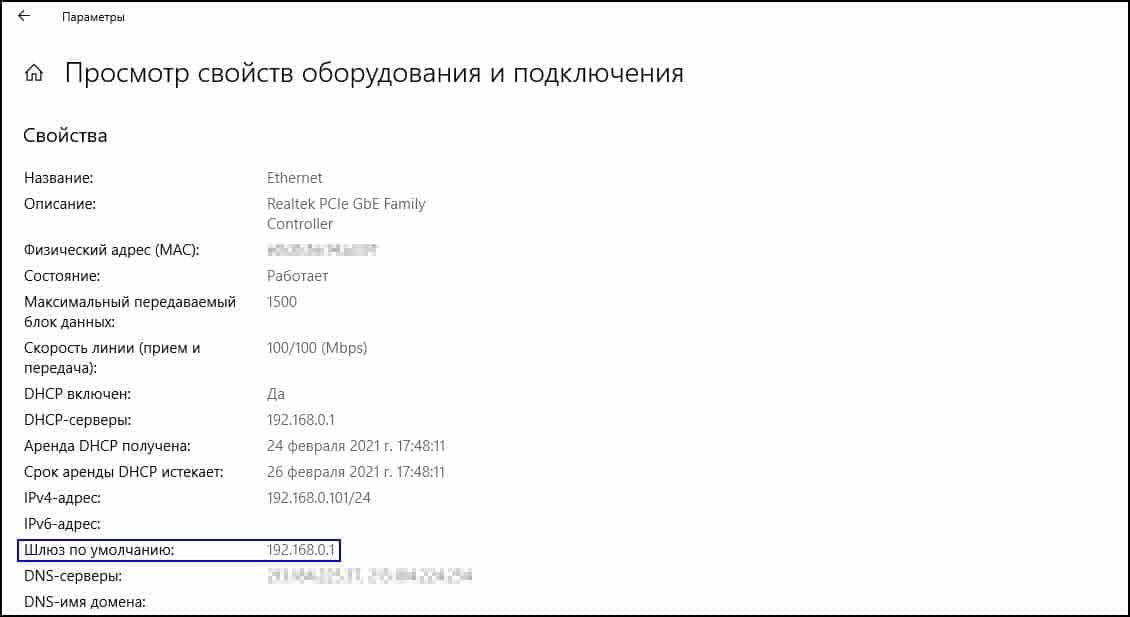
Как найти IP-адрес шлюза по умолчанию в Mac OS X?
Использование системных настроек
Использование терминала
- Щелкните значок Spotlight (в правом верхнем углу экрана).
- Введите Терминал и нажмите Enter, когда он появится.
- Введите следующую команду netstat -nr | grep default в приложении Терминал.
- Найдите IP-адрес своего шлюза в списке рядом с полем По умолчанию.
Как найти IP-адрес шлюза по умолчанию на Android?
- Коснитесь Настройки.
- Коснитесь Wi-Fi.
- Нажмите и удерживайте свое сетевое подключение.
- Коснитесь Изменить сеть.
- Коснитесь Дополнительные параметры.
- Измените настройки IPv4 на Статический.
- Найдите IP-адрес вашего шлюза в списке рядом с шлюзом.
Примечание. Действия по поиску IP-адреса вашего шлюза на Android зависят от версии, которую вы используете в настоящее время.
Читайте также:


