Как найти образ виндовс 8 на компьютере
Официальный способ бесплатно загрузить оригинальный ISO образ Windows 8.1 с сайта Microsoft.
Перед установкой системы ознакомьтесь с инструкциями
Где скачать оригинальный образ Windows 8.1 бесплатно
Для владельцев подлинных Windows 7, 8, 8.1 и 10.
Многие пользователи задаются вопросом — Где скачать оригинальный образ Windows 8.1 бесплатно?
В Интернете на многих сайтах можно найти Пиратские сборки Виндовс, которые имеют измененную тему оформления, отключенные, удаленные или измененные функции, встроенные в систему изображения, подписи авторов сборок, предустановленные программы и прочие приложения, которые пользователю не понадобятся.
Такая «Пиратская сборка», вначале, может показаться достаточно производительной и полезной, по причине отсутствия некоторых приложений и функций. Но, как правило, это явление недолгое. После некоторого промежутка времени работы на такой «Шустрой Винде» могут возникать проблемы с приложениями, появлением ошибок, синим экраном смерти, множеством других проблем и, в худшем случае – наличием вирусов!
Не только скачать и сохранить, но и сразу записать на DVD диск или подготовить загрузочную флешку. Сервис у компании Microsoft отличный, доступный и понятный для любого уровня пользователя.
Как скачать бесплатно оригинальный образ Windows 8.1
Эта программа значительно упростила получение нужной Вам версии ОС Windows, не требуя сложных настроек и предоставляя возможность выбора необходимой архитектуры.
Внимание! Если вы устанавливаете операционную систему в первый раз, вам потребуется ключ продукта Windows (xxxxx-xxxxx-xxxxx-xxxxx-xxxxx), который Вы приобретаете на сайте компании Microsoft (Лицензионный ключ).
Описание системы Windows 8.1
Дополнительная информация
В Windows 8.1 доступен знакомый рабочий стол с панелью задач и кнопкой «Пуск», а также новый стильный начальный экран, на который можно добавлять любимые приложения, людей и сайты, чтобы переходить к ним одним нажатием.
Кроме того, вы сможете использовать встроенное облачное хранилище, позволяющее получать доступ к фотографиям и файлам где угодно и в любое время, наслаждаться удобным полноэкранным просмотром с Internet Explorer 11 и эксклюзивной коллекцией встроенных приложений, таких как «Фотографии» и «Почта». Больше приложений можно загрузить из Магазина Windows.
- Что нового:
Быстрый старт: Мы вернули на рабочий стол кнопку «Пуск» — коснитесь или щелкните, чтобы перейти к начальному экрану. Если вам нравится, вы можете перейти на рабочий стол сразу после включения компьютера или использовать один и тот же фон для рабочего стола и начального экрана. Также вы можете перейти к списку всех загруженных приложений. - Умный поиск:
Умный поиск Bing ищет сразу везде — в интернете, настройках, файлах и приложениях на вашем устройстве — и позволяет быстро перейти к результатам. Включите песню, позвоните другу, откройте приложение или любимый сайт. (В некоторых регионах доступны не все функции.) - Успевайте больше:
Общайтесь во время игры, делайте покупки во время просмотра фильма и работайте под музыку. В зависимости от размера экрана вы можете одновременно открывать до четырех приложений и легко переключаться между ними. - Скачайте больше приложений:
В обновленном Магазине Windows вы найдете приложения, созданные специально для Windows 8.1, и новые рекомендации. Это обновление также включает новые предустановленные приложения, например, «Cписок для чтения» и «Кулинария». Теперь вы сможете устанавливать приложения на все ваши планшеты и компьютеры с Windows 8.1. - Все файлы под рукой:
Автоматически сохраняйте документы, фотографии и другие файлы в SkyDrive, и они будут под рукой, где бы вы ни находились, с любого устройства. Они никогда не потеряются, даже если с вашим устройством что-то случится. - Наслаждайтесь серфингом:
Internet Explorer 11 быстрее загружает сайты, позволяет в полноэкранном режиме открыть два сайта, расположить рядом и просматривать одновременно. Также новый браузер оповещает об обновлениях на любимых сайтах прямо на начальном экране.
Оригинальные образы Windows 8.1
(Официальный сайт Microsoft)
Оригинальные образы Windows 8.1
(Cкачать по прямой ссылке)
Одной из возможностей резервного копирования в Windows 8 является создание архивного образа системы, с помощью которого можно восстановить операционную систему даже в случае ее полной неработоспособности. Технология эта пришла из Windows 7 и на замену ей в восьмерке появились новые функции Reset и Refresh. Тем не менее функционал полностью рабочий и вполне может использоваться для аварийного восстановления в Windows 8 и 8.1.
Создание образа системы
Для создания образа системы надо зайти в панель управления, перейти в рездел «Восстановление файлов Windows 7» (намек на то, что функционал устаревший) и нажать на ссылку «Создание образа системы».

В открывшемся окне надо решить, куда сохранять образ системы. Мы можем выбрать один из трех вариантов:

На следующем шаге мы можем выбрать разделы, которые будут включены в образ. Системный раздел и раздел, на котором расположен загрузчик Windows, включаются в образ по умолчанию. Если в системе есть другие разделы, их можно выбрать в этом окне. Определившись с выбором разделов, жмем кнопку «Архивировать».

И ждем окончания архивации.

Как вариант, для создания образа системы можно воспользоваться утилитой командной строки Wbadmin. Лично мне этот способ кажется быстрее и проще, впрочем это дело вкуса. Для создания образа системы на диске E: надо открыть командную консоль (с правами администратора) и выполнить команду:
Wbadmin start backup -backupTarget:E: -allCritical -quiet
Параметр -allCritical указывает, что в образ надо включить все критически важные разделы, т.е. разделы, на которых находятся системные файлы и компоненты. Обычно это системный диск и скрытый загрузочный раздел. Параметр -quiet задает выполнение команды в тихом режиме, без участия пользователя.
Если вы захотите включить в образ другие разделы кроме системного (напр. диски D: и H:), то их нужно указать с помощью ключа -Include , перечислив через запятую:
Wbadmin start backup -backupTarget:E: -Include:D:,H: -allCritical -quiet

В зависимости от объема данных и производительности дисковой подсистемы компьютера процесс создания образа системы может занимать от 20-30 минут до нескольких часов. Результат мы можем найти на целевом диске в директории WindowsImageBackup, в папке с именем компьютера.

Подключение VHD-диска с образом системы
Хотя образ системы предназначен для восстановления всей системы, при необходимости можно подмонтировать VHDX-диск с образом и извлечь из него отдельные файлы. Сделать это можно как из графической оснастки, так и из командной строки утилитой diskpart.

После этого диск появится в списке, и нам остается дать ему имя 🙂 , т.е. назначить букву диска. Кликаем на нем правой клавишей мыши и выбираем соответствующий пункт в контекстном меню. После этого диск становится виден в системе, на него можно зайти, посмотреть или скопировать нужные файлы. Изменять данные на диске можно, но не рекомендуется, конечно если вы планируете возможность восстановления с его помощью.

Для отключения VHD надо кликнуть правой клавишей на диске и выбрать «Отсоединить виртуальный жесткий диск».

То же самое можно сделать с помощью утилиты diskpart. Для этого открываем командную консоль с правами администратора и вводим команду Diskpart . Затем выбираем VHDX-файл командой:
select vdisk file=″путь_к_файлу″
Монтируем виртуальный диск с буквой по умолчанию:
Для отключения воспользуемся командой:

Восстановление системы из образа
Итак, грузимся с установочного диска и выбираем «Восстановление системы».


Далее выбираем ОС, которую надо восстанавливать и запускаем процедуру восстановления. Мастер проверяет все подключенные к компьютеру жесткие диски и находит образ системы, который предлагает использовать для восстановления. Если образ не найден или вы хотите использовать другой образ, например расположенный в сети, то можно указать его расположение вручную.

В следующем окне можно настроить дополнительные параметры восстановления и установить необходимые драйвера.

И наконец нажатие кнопки «Готово» запускает процесс восстановления, после окончания которого компьютер загрузится в штатном режиме. Напомню, что при этом все данные на диске будут заменены на данные из образа.

Изменения в Windows 8.1
В Windows 8.1 с архивацией произошли некоторые изменения. Теперь запуск создания образа системы находится в разделе «История файлов», при этом убрана возможность настроить резервное копирование по расписанию. Таким образом Microsoft тонко намекает, что образ системы предназначен исключительно для аварийного восстановления, а для регулярной архивации файлов надо иcпользовать механизм File History.

Заключение
В заключение некоторые тонкости, которые надо учитывать при создании образа системы:
• Диск, на который сохраняется образ системы, должен быть отформатирован в NTFS;
• Создание образа системы на флешке не поддерживается, по крайней мере мне это не удалось :). При этом сохранять образ на съемный USB-диск вполне можно;
• Windows хранит только самую последнюю версию образа системы, поэтому если в указанном расположении хранится более ранний архив, то он будет перезаписан. Если вы хотите хранить несколько различных образов, то предыдущие надо перенести в другое расположение;
• При восстановлении разрядность установочного диска (или диска восстановления) должна совпадать с разрядностью образа. Восстановить образ 64-разрядной Windows, используя установочный диск с 32-разрядной Windows невозможно, и наоборот.
Владельцы персональных компьютеров часто задаются вопросом, где же достать Windows 8 оригинальный образ. Найти сайты, где пользователю предлагают загрузить образ операционной системы очень просто, но можно ли доверять таким ресурсам?
Некоторые версии Windows с неизвестных сайтов работают очень «криво», если еще вообще работают. Восьмая версия в таком комплекте часто обладает достаточно бедным функционалом, стандартный внешний вид изменяется на сомнительные по качеству темы.
Загрузка официальных образов новых версий ОС Windows приносит пользователям множество проблем. К счастью, есть сразу несколько вариантов решения такой задачи, которые позволят обзавестись дистрибутивом просто и без лишних трудностей.

Поэтому необходимо сначала ознакомиться со способами загрузки дистрибутива и выбрать лучших из них.
Загрузка через Media Creation Tool
Достаточно простым и комфортным способом скачивания дистрибутива является использование программы Media Creation Tool. Она разработана корпорацией Microsoft с целью создания установочных носителей операционных систем.
Интерфейс утилиты достаточно прост и работать с ней могут даже неопытные пользователи.
Вначале нужно запустить программу, выбрать самый удобный язык ОС (русский присутствует), выпуск системы и ее разрядность — 32 (x86) или 64 (x64).

Дальше нужно выбрать один из двух предложенных программой вариантов. Первый позволяет сразу сделать установочный накопитель USB, а второй позволит скачать дистрибутив ISO для дальнейшей записи на компакт-диск или другой носитель.
Выбирая второй вариант, придется также указать место, куда программе следует поместить файлы и просто подождать, пока ISO образ Windows 8 скачивается.

Совет! Если на компьютере нет такой программы для создания установочных файлов, то это не проблема. Media Creation Tool совершенно бесплатно скачивается на сайте Microsoft.
Скачивание дистрибутива при наличии ключа
Если пользователь покупал официальную операционную систему в интернете, то и диска для установки у него нет. Это приносит определенные трудности на процессе переустановки ОС.
Чтобы избежать такой неприятной ситуации, лучше сразу загрузить оригинальный образ Windows 8 и записать его на USB-носитель или диск.
Для создания установочного образа понадобиться только официальный ключ продукта. Если такого нет, то приобрести его можно на сайте компании Microsoft.
Все последующие действия выполняются в несколько этапов:
- Нужно открыть определенную страницу сайта Microsoft и скачать установочный образ при помощи нажатия на кнопку «Установить Windows 8»;

- Дальше нужно ввести лицензионный ключ, после которого начнется скачивание и установка требуемых программ и файлов.

- Дальше пользователю предстает выбор с трех вариантов: установить ОС, создать установочный носитель или установить позже. В этом случае выбирается вариант создания носителя (он посередине);

- На следующем шагу пользователю нужно выбрать, в каком формате нужно загрузить образ ОС. Тут выбирается вариант ISO и нажимается кнопка «Сохранить»;

- Завершающим действием будет запись дистрибутива на определенный носитель.
Загрузка ознакомительной версии Enterprise
Также дополнительно можно скачать официальную пробную версию Windows 8. Во время ее установки не нужен лицензионный ключ, но работать такая ОС будет только 3 месяца. Пробную версию устанавливают для виртуальных машин и всяческих экспериментов.

В панели управления через раздел Language устанавливается пакет необходимого языка.
При помощи таких простых и нехитрых способов можно легко заполучить образ ОС Windows 8. Конечно, можно без лишних заморочек скачать дистрибутив на одном из сотен неизвестных сайтов, но установка и работа с такой системой принесет много сложностей.
Загрузка через Torrent
У такого варианта скачивания есть много преимуществ, ведь загрузка через торрент-клиент достаточно быстрая и удобная.
Также в отличие от файлов на неизвестных сайтах, трекеры дают возможность ознакомиться с рейтингом и отзывами, а это значительно уменьшает риск загрузки неработающей ОС.
Чтобы воспользоваться таким методом, на компьютере должен быть заранее установлен торрент-клиент (отлично подойдет всем известный Utorrent).
Работать с такой программой очень просто, с ее помощью, открывается торрент-файл, далее пользователь оставляет галочки возле тех программ, которые нужно скачать и нажимает кнопку «Ок».

При установке операционной системы часто возникают проблемы с требованием ключа. Решить такую проблему достаточно просто. Нужно в поле ввести установочный, ключ, который совпадает с версией Windows.


Как создать образ системы Windows 8 – это очень важный вопрос. Конечно, «восьмерка» имеет встроенную защиту от вирусов, а также отличается стабильностью работы, но все же она не может предоставить стопроцентной защиты для реестра и данных пользователя.
Поэтому рекомендуется после установки и настройки операционной системы создать ее резервную копию. В случае каких-либо проблем при помощи этой копии вы сможете восстановить ОС без потери данных.
Как создать образ Windows 8
Создать копию ОС Windows 8 можно двумя способами:
- В консоли управления.
- Используя командную строку.
В любом случае создается файл, в котором записана вся информация о параметрах ОС и установленных приложениях. Файлы абсолютно идентичны и одинаково успешно могут быть использованы при необходимости восстановления.
Как скачать образ Windows 8: Видео
Создать архив Windows 8 встроенными средствами
Для этого нам потребуется открыть консоль управления. Сделать это можно при помощи одновременного нажатия на клавиши Пуск+X. В открывшемся меню выберите пункт «Панель управления». Далее находим пункт «Система и безопасность», после чего открываем «История файлов». В открывшемся меню в левом нижнем углу следует нажать «Резервная копия образа системы».



Таким образом, мы открыли встроенную утилиту, которая позволит выполнить создание образа системы Windows 8. Теперь нужно просто следовать подсказкам на экране.
В первую очередь система просит указать носитель, на котором будет сохранен файл, с записанными данными ОС. Рекомендуется выбирать переносной накопитель, такой, как флешка или DVD диск. Однако его можно хранить и на винчестере. Если вы хотите записать файл на флешку, то установите маркер на пункт «На жесткий диск» и выберите в списке ваш накопитель.

Выбираем нужный вариант. После этого откроется окно, в котором нужно проверить все параметры и нажать кнопку «Архивировать».

Запись образа при помощи программы Windows 7 USBDVD Download tool: Видео
Создание образа в командной строке
Делается это простым нажатием комбинации клавиш Пуск+X. Выбираем из списка «Командная строка (администратор)». Теперь можно приступать к прописыванию команд:
- Команда для создания архива системы – Wbadmin start backup -backupTarget:E: -allCritical –quiet. Здесь фраза «AllCritical» говорит о том, что в файл будут включены все критически важные данные и компоненты Windows. Буква «Е» между двоеточиями указывает утилите каталог, в котором будет сохранен архив. –quiet говорит о том, что команда будет выполнена в тихом режиме, без участия пользователя.
- По умолчанию в файл образа будет включен только системный том. Если в архив нужно включить дополнительные разделы винчестера, то следует прописать следующую команду – Wbadmin start backup -backupTarget:E: -Include:D:,H: -allCritical –quiet. Она необходима для создания образа. Она идентична первой команде, только в ней добавлен ключ –include, а через запятую указаны разделы, которые будут архивироваться. Для примера мы ввели разделы винчестера D и H. Вместо них вы вписываете буквы своих томов.
В зависимости от объема данных, который будет включен в архив, его создание может занять от 20 минут до нескольких часов. В результате в указанном разделе появится созданный нами файл, который содержит всю информацию об операционной системе и установленных приложениях.
Теперь вы знаете несколько способов, как создать образ Windows 8. Кроме этого, архивацию можно выполнить и при помощи сторонних программ, к примеру, в Acronis Disk Director.
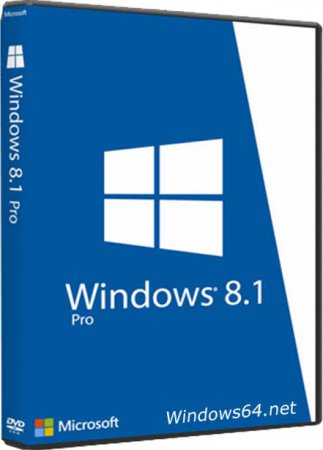
Лучшая активированная 9600 сборка Windows 8.1 Версия 6.3 с обновлениями от 2016 год. Образ ISO содержит в себе Лучшую сборку Windows 8.1 x64 Professional, также имеется и x32 разрядность в качестве облегчённой сборки Windows x32 Enterprise.
Все варианты сборок уже активированы универсальным KMS-активатором и включают в себе русскую и английскую версии интерфейса. Также в сборку включены набор программ (Microsoft Diagnostics и Recovery Toolset MSDaRT 8.1), это мощные инструменты по восстановлению системы.
Системные требования к устройству:
- ОЗУ: оперативная память - 1 Гб для x32-разрядной версии и 2 Гб для x64-разрядной сборки.
- Процессор: от 1 ГГц или больше.
- Графический адаптер: видео карта Microsoft DirectX 9 или более новой версии.
- Жестком диске: со свободным местом от 16 Гб для x32-разрядной сборки и 20 Гб для x64-разрядной сборки.
- Для использования управление через сенсорный экран требуется планшет или монитор с поддержкой технологии touch screen.
- Для возможности просматривать сайты, нужно подключение к интернету
Скриншоты установки лучшей сборки Windows 8.1 x64
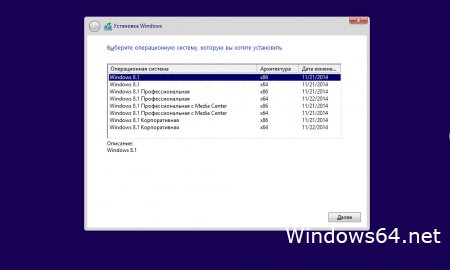




Торрент сборка Windows 8.1 содержит следующие версии:
кроме обычной Windows 8 x64 и 32bit
Windows 8.1 профессиональная 64 bit rus и eng
Windows 8.1 профессиональная 32 bit (x86) rus и eng
Windows 8.1 профессиональная 64 bit с Media Center rus и eng
Windows 8.1 профессиональная 32 bit (x86) с Media Center rus и eng
Windows 8.1 корпоративная 64 bit rus и eng
Windows 8.1 корпоративная 32 bit (x86) rus и eng
Сборка сделана на основе оригинального образа Windows 8.1 64 bit with Update 1. Это финальный чистый образ Win 8 с возможностью в самом начале выбрать разрядность системы 64 bit или x32. В ISO образах допускается установщик браузера на рабочий стол и некоторые пользовательские изменения по умолчнию для браузера Chrome, каждый может без проблем изменить настройки браузера на свои предпочтительные. Все авторские сборки перед публикацией на сайте, проходят проверку на вирусы. ISO образ открывается через dism, и всё содержимое сканируется антивирусом на вредоносные файлы.
Читайте также:


