Как найти файл на который ссылается ярлык в windows 10
Если у вас есть исключительно важный файл, который вы не можете позволить себе потерять, вы всегда должны хранить его в том месте, где вы вряд ли сможете его удалить. Чтобы упростить доступ, вы можете создать ярлык для файла и использовать его для его открытия. Если вы случайно удалите ярлык, сам файл останется нетронутым. Конечно, ярлыки для файлов имеют и другое применение, и вы не можете классифицировать их, когда дело доходит до того, как они используются.
Если у вас есть ярлык для файла на рабочем столе или в любом другом месте на диске, и вам нужно найти исходный файл, это довольно легко сделать.
Найти исходный файл для ярлыка
Этот метод работает для файлов и папок. Соответствующий файл или папка должны все еще существовать. Вы можете убедиться, что он все еще существует, открыв сам ярлык. Если файл / папка откроется, вы сможете его найти. Если он был удален, ярлык не откроется. Не имеет значения, были ли перемещены файл или папка после создания ярлыка. Эти методы по-прежнему будут работать.
1. Свойства ярлыка
- Щелкните ярлык правой кнопкой мыши в файл или папку.
- Выбрать свойства из контекстного меню.
- Перейти к Вкладка «Ярлык».
- Ищите Целевое поле (не целевое местоположение).
- В будет указан полный путь к файлу / папке в этом поле.
- Выберите путь, удалите из него имя файла / папки и вставьте его в адресную строку в проводнике окно.
- Коснитесь Enter.
- в в открывшемся месте найдите файл или папку которому принадлежит ярлык.
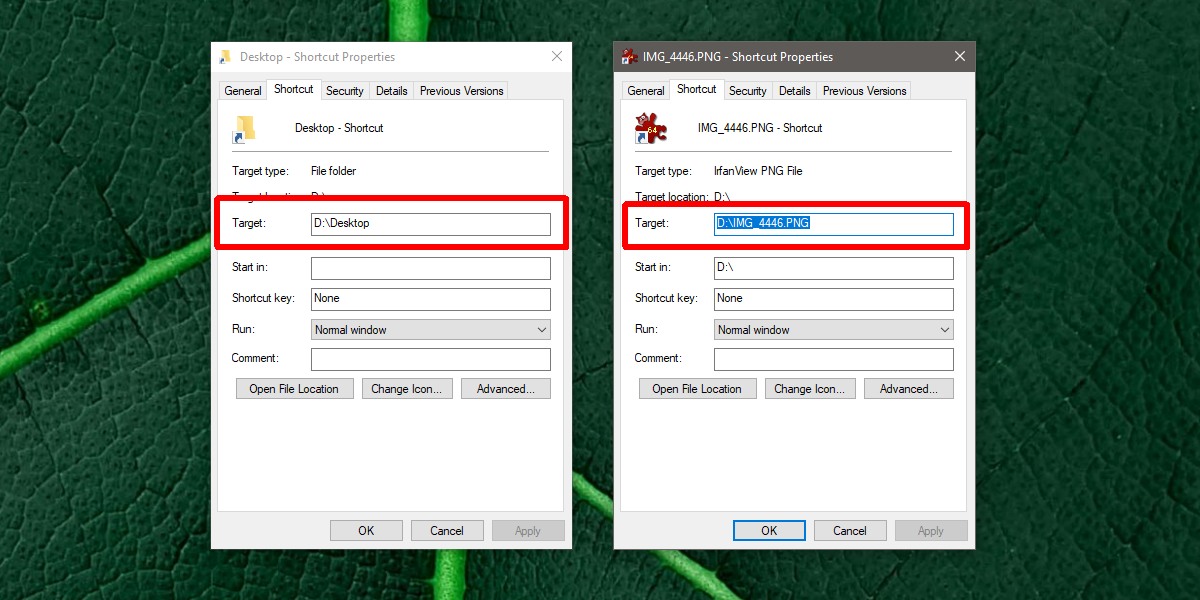
2. Всплывающая подсказка.
- Откройте проводник и перейдите к ярлыку для файла / папки, которую вы пытаетесь найти.
- Наведите курсор мыши на ярлык.
- Появится всплывающая подсказка показывая полный путь к файлу. К сожалению, этот путь нельзя скопировать.
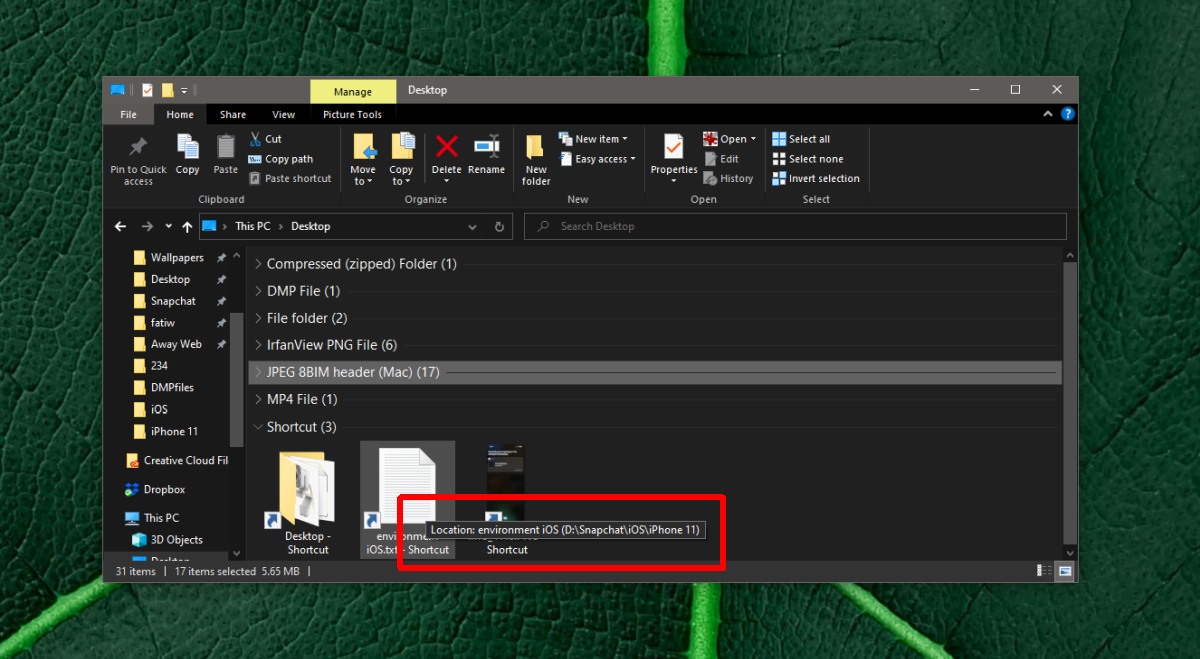
Вывод
Если вы сделаете это для файла или папки, которые были удалены, вы сможете увидеть, где находился исходный файл, но не сможете его открыть. Тем не менее, если вы пытаетесь восстановить потерянный файл и не знаете, где он был сохранен до того, как был удален / перезаписан, ярлык для файла может помочь вам восстановить его. Для некоторых ярлыков, например тех, которые относятся к приложениям, найти исходный файл несложно. Все, что вам нужно сделать, это заглянуть в папку установки приложения. Однако для файлов, созданных пользователями, это не так просто. Возможно, вы забыли, куда вы сохранили файл, если долгое время не обращались к нему напрямую.
Ярлыки можно не только создавать. Как создать ярлык файла или папки в Windows подробно описано в → этой статье. При установке программ почти всегда создаются ярлыки или при их инсталляции задаётся вопрос о том, создать ли ярлык для быстрого запуска программы. Ярлыки обычно создаются на рабочем столе. Так что всё удобно. До тех пор, пока не понадобится узнать, где же на диске хранится собственно сама программа. Ответ на этот вопрос и будет рассмотрен ниже в этой статье.
Самый простой и быстрый способ узнать где лежит файл по его ярлыку в Windows
Пожалуй, самым быстрым способом узнать, где лежит программа, которая открывается двойным кликом по ярлыку, будет просто навести курсор мышки на этот ярлык. При наведении курсора выпадет всплывающая подсказка в виде строки, в которой будет указано расположение файла, которая привязана к этому ярлыку. Вернее, не просто расположение, а полный путь до папки с этой программой:

Как узнать полный путь до файла по его ярлыку в Windows
Если требуется не просто узнать путь до файла, но и скопировать его, то тут нужно несколько кликов:
- Кликаем правой кнопкой мышки по ярлыку
- Из выпадающего контекстного меню выбираем последний пункт «Свойства»:

Эти манируляции откроют окно со свойствами выбранного ярлыка на вкладке «Ярлык».
- В поле «Объект» будет указан полный путь до файла, на который ссылается ярлык (и которая открывает двойным кликом по нему)
- В поле «Рабочая папка» будет находиться полный путь до папки, в которой лежит эта программа (именно этот путь отображается при наведении курсора мышки на ярлык, то, что было описано выше):

Замечу, что эти пути легко выделяются и копируются. И это можно использовать, если требуется вставить или переслать ссылку на эту программу.
Как открыть папку в которой лежит программа, на которую ссылается ярлык в Windows
Ниже находится очень удобная кнопка «Расположение файла». И если по ней кликнуть один раз левой кнопкой мышки, то откроется Проводник именно в этой папке с выделенной программой, на которую ссылается ярлык:

Резюме
Так в несколько кликов можно быстро не только узнать путь до программы, на которую ссылается ярлык на рабочем столе, но и открыть место, где реально находится файл с этой программой.
Иногда в процессе работы на компьютере необходимо найти папку или запускающий файл той или иной программы или игры. Особенно часто такое действие необходимо для русификации программы или добавления в неё кистей или текстур (как в Фотошопе). Для человека, который хорошо разбирается в компьютерах это не проблема, но для начинающего пользователя найти путь к файлу или папке, задача не из легких, а может даже и не выполнима.
На самом деле все очень просто, и если вы сделаете это один раз, то сможете и в следующий. Если вы научитесь находить файл или папку среди тысячи таких же файлов, то многие компьютерные проблемы сможете решать сами без посторонней помощи.
Существует несколько способов определения пути к файлу или папке программы. Сейчас мы их рассмотрим.
Находим путь к файлу или папке по ярлыку на рабочем столе

Это самый легкий и быстрый способ. Если ярлык программы находится на рабочем столе, то кликаем по нему правой кнопкой мыши и выбираем в самом низу выпадающего списка, который называется контекстным меню, пункт «Свойства».
В открывшемся окне «Свойства» в поле «Объект» вы увидите путь к запускающему файлу программы (с расширением .exe), а ниже, в поле «Рабочая папка» показан путь к папке программы.
Оба эти пути похожи, ведь запускающий файл программы находится в рабочей папке этой же программы.
Как узнать путь, если ярлыка программы нет на рабочем столе
Если ярлыка программы нет на рабочем столе, то он наверняка имеется в меню «Пуск». В Windows XP или Windows 7 можно так же кликнуть по значку программы правой кнопкой мыши и выбрать в контекстном меню пункт «Свойства».
А вот в Windows 10 такой номер не прокатит. Там надо сначала открыть меню «Пуск» найти папку программы, открыть её, кликнуть правой кнопкой мыши по иконке программы, выбрать в самом верху открывшегося списка по строке «Дополнительно», а в следующем списке кликнуть по строке «Перейти к расположению файла».
В открывшемся окне программы наверху в адресной строке будет показан путь к этому файлу.
Его можно скопировать. Для этого необходимо кликнуть правой кнопкой мыши по адресу и выбрать в выпадающем меню пункт «Копировать адрес».
Потом можно открыть любой текстовый редактор (блокнот или ворд) и вставить этот адрес в него , кликнув правой кнопкой мыши по пустому месту и выбрать вставить, или установить курсор и нажать на клавиатуре одновременно клавиши Ctrl + V
Эти методы особенно актуальны, если у вас нет доступа к скрытым файлам и папкам.
_____________________________________________________________________________________________________ Удачи!
При запуске программы, игры ли открытии файла по ярлыку можно столкнуться с ошибкой «Объект, на который ссылается этот ярлык, изменён или перемещён, и ярлык больше не работает». Бывалый пользователь сразу поймёт, в чём тут дело, но у только что приступающего к овладению компьютером эта ошибка может вызвать недоумение.
Объект, на который ссылается этот ярлык, перемещён или удалён, и ярлык больше не работает
Что такое ярлык в Windows

Ярлык — это небольшой графический объект файловой системы, по сути файл, содержащий ссылку на любой другой объект, будь то файл, папка или другой ярлык. Помимо ссылки, ярлык может содержать служебную информацию — путь к используемой иконке, комбинацию «горячих» клавиш, начальное состояние окна, аргументы и так далее.
Имеет ярлык также и расширение, например, классические ярлыки на файлы и папки имеют расширение LNK, тогда как в ярлыках веб-сайтов используется расширение WEBSITE. Опция, которая позволяла бы включать и отключать отображение расширений ярлыков, в Windows отсутствует, чтобы показать расширения ярлыков, придётся внести изменения непосредственно в реестр, а именно удалить соответствующие параметры NeverShowExt с пустым значением, расположенные в разделе HKEY_CLASSES_ROOT.
Поиск целевого файла
Если вы не переименовывали ярлык, выполните поиск целевого файла по его названию, возможно, вы его переместили в другую папку и забыли об этом. Для поиска лучше всего использовать сторонние инструменты вроде Master Seeker (они просто удобнее и быстрее), но можно ограничиться и штатным поиском Windows. Утилита Master Seeker тем хороша, что позволяет находить даже те файлы, которые были перемещены в Корзину, а также быстро переходить в содержащую их папку и копировать к ним путь в буфер обмена.
Если целевой объект был найден, замечательно, просто создайте на него новый ярлык, старый же нерабочий ярлык можно удалить. Если объект не был найден, вероятнее всего, вы удалили его мимо Корзины либо это сделал ваш антивирус. Также файл или папка, на которые ссылается ярлык, могли быть переименованы. А ещё бывает, что ярлыки перестают работать после обновления программ, особенно это касается ярлыков, закреплённых на панели задач.
Примечание: исчезновение исполняемого файла, на который ссылался ярлык всегда служит поводом для проверки логов и карантина антивируса.
Проверяем наличие целевого файла
Проверить, существует ли файл, на который ссылается ярлык, можно также с помощью самого ярлыка. Откройте его свойства и посмотрите пути в полях «Объект» и «Рабочая папка». В первом поле указан полный путь к целевому файлу, во втором — путь к папке, в которой целевой файл находится. Чтобы к нему перейти, копируем путь к папке (без кавычек), вставляем его в адресную строку Проводника и жмём ввод. Если указанный в полном пути целевой файл в папке отсутствует, значит он был удалён или перемещён, ежели он там имеется, по какой-то причине был изменён адрес в свойствах ярлыка.
Изменение буквы раздела или диска

Ещё одной причиной появления ошибки «Объект, на который ссылается этот ярлык, изменён или перемещён…» является изменение буквы раздела, флешки или диска, на котором находится целевой файл. Если вы изменили букву раздела, то нужно отредактировать пути к файлу в свойствах ярлыка, в полях «Объект» и «Рабочая папка». Впрочем, это касается изменения названия любого элемента пути к файлу, а не только корня раздела.
Читайте также:


