Как найти центр поддержки в windows 8
Для стабильности компьютера очень важно поддерживать здоровье операционной системы и естественно иметь ее резервные копии. Конечно Windows 8.1 это наиболее надежная и стабильная из когда-либо выпущенных корпорацией Майкрософт версий операционной системы. В нее входит намного больше инструментов для диагностики и нейтрализации проблем, чем в любой другой предыдущей версии Windows.
Как это ни парадоксально, чем стабильней и надежней становится Windows, тем больше в ней инструментов для диагностики и ремонта. Однако факт остается фактом, за исключением Windows АРМ–планшетов, которые имеют операционную систему, встроенную в чип, каждый файл потенциально может быть изменен, удален или поврежден.
Что приводит компьютер к нестабильности.
Почему же компьютер становится нестабильным, приводит к аварии или не загружается? На самом деле для этого есть несколько причин, включая следующие:
- Пики напряжения, скачки напряжения и перебои в электроснабжении могут привести к повреждению файлов Windows. Из этого следует, что ваш компьютер должен быть подключен к сетевому фильтру (а также, если вы живете в районе с ненадежным электроснабжением, источнику бесперебойного питания). Не надежное крепление провода питания также не редкая причина сбоев.
Перебои в электроснабжении могут произойти в момент изменения файла. Что скорее всего приведет к повреждению разделов базы данных и изменению физического расположения файлов на жестком диске.
- Плохо написанное программное обеспечение и «левые» драйверы, тоже часто становятся причиной отказов Windows. Даже не думайте, что драйверы, получаемые через Windows Update, всегда безаварийно работают. Довольно часто «синие экраны смерти» появляются именно оттуда. Проблема здесь состоит в том, что для такого безграничного разнообразия аппаратного и программного обеспечения на определенной машине, предоставить стабильные драйверы нет никакой возможности.
- Вредоносное программное обеспечение и вирусы. Эти программы могут вызвать всевозможные повреждения компьютера, причем даже прежде чем вы что-то поймете.
- Установка слишком большого количества программ и отсутствие своевременной очистки от временных файлов через какое-то время приведет к сбою компьютера. Чем больше Вы на своем компьютере устанавливаете и затем удаляете всевозможный софт, тем больше риска, что что-то пойдет не так, как надо. И конечно же, чем больше на компьютере ненужных файлов, тем медленнее со временем он станет работать.
В чем стабильность компьютера Windows RT.
Планшеты Windows с процессорами ARM имеют модернизированную версию операционной системы Windows 8.1, которая вместо файла на жестком диске, записана на кремниевую микросхему. В результате подразумевается более высокая скорость работы, так как файлы операционной системы загружаются со скоростью самого быстрого SSD-диска. Из-за этой более высокой скорости намного менее вероятно, что внезапный скачок напряжения повредит любые файлы (и это факт).
Также на компьютере или на планшетах под Windows RT невозможно установить стороннее программное обеспечение; можно только загрузить приложения с Windows Store. Это опять же уменьшает проблемы с плохо написанным программным обеспечением, так как настольные приложения несовместимыми с архитектурой процессора ARM микросхем.
Однако, это не распространяется на аппаратные средства, потому что существующие на этих планшетах USB и другие аппаратные средства, используются так же, как и в настольных ПК, ноутбуках, и планшетах профессионального уровня.
Использование Центра поддержки Windows 8.1

Центр разделен на категории - безопасность и обслуживание, а предупреждения или оповещения автоматически выделяются желтым или красным цветом.

Использование в Windows 8.1 автоматического обслуживания системы.
Windows 8.1 включает в себя систему автоматического обслуживания ОС, которая помогает сохранить компьютер работоспособным долгое время. Эти параметры находятся в разделе «Обслуживание» главного окна центра поддержки.
Автоматическое обслуживание включает в себя удаление временных и других ненужных файлов (например, используемые Windows Update), дефрагментация ваших жестких дисков и проверка и своевременная установка необходимых обновлений для операционной системы.
Вы можете настроить, как и когда этот инструмент должен работать, выбрав для этого определенное время суток. Время дня имеет довольно важное значение, так как Windows 8.1 для выполнения обслуживания, ноутбук или планшет будет выводить из спящего режима. Однако, настольный ПК из спящего режима не выводится.

Если вы опасаетесь, что ваш компьютер в момент обслуживания может отключиться, можете установить на выполнение нужное вам время.
При желании эти инструменты: «Очистка диска» и «Дефрагментация», можно запустить и вручную.
Использование средства автоматического устранения неполадок.
Для автоматического устранения неполадок, в центре поддержки Windows 8.1, вы можете нажать на ссылку «Устранение неполадок» и запустить нужный вам инструмент. Здесь вы увидите много средств устранения неполадок, практически для каждого аспекта Windows, включая сетевое оборудование и драйверы.

Средства устранения неполадок основаны на «мастере» и дают четкую информацию о проблеме, легко понятную даже пользователю не имеющему технической грамотности. Разбиты на категории: сеть и интернет, оборудование и звук, программы, система и безопасность. Причем каждое из этих средств объясняется на понятном пользователю языке.
Изменить параметры устранения неполадок, вы можете, нажав на функцию «Настройка» в левой панели. Правда изменять эти настройки, опять же не рекомендуется.
Краткие руководства пользователя Windows 8.1. Центр поддержки.
Что такое центр поддержки Windows, и какие он выполняет функции?
Операционная система Windows регулярно проводит ряд мероприятий с целью сохранить высокую производительность вашего компьютера, а также обезопасить от внешних факторов, сильно разрушающих операционную систему. Именно для этого делается регулярное обновление системы, создаются точки восстановления, проводится проверка на наличие вредоносных программ (при условии, что у вас установлен Microsoft Security Essentials). Большинство этих действий происходит в автоматическом режиме. При этом вы всегда получаете уведомления о том, что для вашей системы готовы важные обновления. Так, вы получаете график выполнения работ, а по выключению рабочей станции все обновления устанавливаются на вашем компьютере. Ряд этих задач обрабатывает центр поддержки Windows 8.1 - флажок в трее рабочего стола. Данная статья, руководство пользователя по центру поддержки Windows 8.1, давайте рассмотрим выполняемые им функции.
Стоит отметить, эффективность, к которой пришла компания Microsoft относительно применения обновлений на вашем компьютере. В предыдущих операционных системах, обновления могли начать установку в момент вашего отсутствия за компьютером, и все несохраненные данные терялись. Тогда это могло приводить к очень неприятным последствиям. В операционной системе Windows 7, была пересмотрена политика применения обновлений на вашем компьютере, и пользователи смогли вздохнуть с облегчением. Теперь обновления применялись только в момент включения или выключения вашей рабочей станции.
Но вернемся к тому, зачем нам нужен центр поддержки Windows 8.1? В нем большинство функций выполняются в автоматическом режиме, но есть инструменты, которые вам, желательно, приводить в действие вручную.
Центр поддержки Windows 8.1
Найти центр поддержки можно двумя способами через поиск (наберите со стартового экрана надпись “Центр поддержки”) или иконку флажка на вашем рабочем столе (в той области, где располагаются часы).


В этом меню происходит оповещение о доступных обновлениях, появляются рекомендации по устранению тех или иных проблем связанных с работоспособностью вашей системы. Ведь в некоторых ситуациях, ваша Windows 8.1 не может провести обслуживание, так как это противоречит правилам доступа к системе, где только вы можете вносить основные (важные) корректировки.
Именно в центре поддержки Windows 8.1 можно настроить обслуживание системы, провести внеплановую проверку на ошибки и корректировку, посмотреть состояние вашего жесткого диска, а также создать вручную точку восстановления Windows 8.1.

На этом все. Попробуйте открыть центр поддержки Windows 8.1. Почитайте описание разделов, и обязательно создайте точку восстановления. Именно из точки восстановления можно загружать “сломанную” систему. В целях безопасности, рекомендуется, создавать точку восстановления Windows 8.1 перед каждым, глобальным изменением.

Запуск из командной строки или окна Выполнить (WIN+R): control wscui.cpl.
На этой странице:
Компоненты центра поддержки
Центр поддержки информирует вас о требующих внимания событиях, с помощью окон, всплывающих из области уведомлений.




Красный цвет свидетельствует о том, что к проблеме требуется особое внимание. Менее важная информация сопровождается желтым цветом.
В центре поддержки Windows имеется два основных раздела, информирующих вас о состоянии безопасности системы и необходимости в ее обслуживании.
Сведения о безопасности
В разделе Безопасность выводится информация о состоянии:
- антивирусных и антишпионских программ
- контроля учетных записей
- брандмауэра Windows и сетевых параметров
- фильтра SmartScreen и учетной записи Microsoft (начиная с Windows 8)

Этот раздел позволяет одним взглядом оценить, насколько хорошо защищена система. Обеспечив ее безопасность в соответствии с рекомендациями центра поддержки, вы значительно снизите вероятность проникновения вредоносного кода на ваш компьютер. Даже если проникновение произойдет, его разрушительные последствия будут сведены к минимум за счет включенного контроля учетных записей.
Сведения об обслуживании
Раздел Обслуживание поможет вам:
- найти решения проблем, зафиксированных в отчетах ОС
- получить сведения об архивации и параметрах проверки обновлений
- определить, имеются ли неполадки системы и выполнить действия по их исправлению

Настройка центра поддержки

Впрочем, отключение некоторых уведомлений вполне может быть оправдано. Например, если вы используете фаервол или антивирус, которые Windows не распознает, имеет смысл отключить соответствующие уведомления. Однако если у вас не установлено никакого антивирусного программного обеспечения, и вы отключаете уведомления Windows о недостаточной защите от вирусов, чтобы система не надоедала, то мы скоро увидим вас в форуме Лечение систем от вредоносных программ.
Вне зависимости от того, отключены уведомления или нет, в центре поддержки выводится информация о состоянии компонентов операционной системы.
Параметры отчета о неполадках
Щелкнув ссылку Параметры, вы можете настроить параметры проверки решений.

Из этого же окна вы можете изменить параметры отчетов для всех пользователей, а также создать список программ, отчеты о которых не будут отправляться.
Параметры программы улучшения ПО
Вы можете принять участие в программе улучшения качества ПО Microsoft (по умолчанию вы в ней не участвуете). Суть программы ясна из ее описания на скриншоте.

Устранение неполадок
- Программы
- Оборудование и звук
- Сеть и Интернет
- Оформление и персонализация
- Система и безопасность

Запуск из командной строки или окна Выполнить (WIN+R): control /name Microsoft.Troubleshooting.
Диагностические тесты
В главном окне центра устранения неполадок диагностические тесты сгруппированы по категориям. Вы можете отобразить все доступные тесты в одном окне, щелкнув Просмотр всех категорий в левой панели центра.
Вместо описания отдельных тестов, я предлагаю вам запустить их и посмотреть, как это работает.
Просмотр и сохранение отчетов
Вы можете увидеть список выполненных тестов, щелкнув Просмотр журнала в левой панели элемента Устранение неполадок.

Подробный отчет можно увидеть, дважды щелкнув по его названию в списке или нажав кнопку Подробности (одноименный пункт есть и в контекстном меню).

Вы можете скопировать текст в окне, выделив его и нажав CTRL+C. Однако можно использовать готовые файлы отчетов. Щелкнув правой кнопкой мыши по отчету в списке, из контекстного меню вы можете, например:
Настройка устранения неполадок
По умолчанию функция автоматического исправления неполадок включена. Щелкните ссылку Настройка в левой панели, чтобы изменить параметры устранения неполадок.

Обратите внимание, что загрузка новейших решений из Интернета контролируется не в этом окне, а отдельным параметром в главном окне центра устранения неполадок. Система спрашивает о ваших предпочтениях вверху окна, а после того, как вы сделаете выбор, соответствующий флажок появляется под списком диагностических тестов.
Безусловно, диагностические возможности Windows окажут большую помощь как непосредственно пользователям, так и тем, кто добровольно оказывает техническую поддержку в форумах.
Восстановление системы
Из центра поддержки можно также перейти к восстановлению системы. Подробный рассказ о восстановлении включен в одну из статей об элементе панели управления Архивация и восстановление.
Вадим - владелец этого блога, и почти все записи здесь вышли из-под его пера. Подробности о блоге и авторе здесь. Поддержать автора вы можете тут.
Вас также может заинтересовать:
Подпишитесь на канал и читайте интересные записи чаще! Есть вопросы? Задайте их в чате.
комментариев 9
инструкция по адресу 0x000007FEFE55136B обратилась к памяти по адресу 0x0000000002EE8000 .Требуемые данные в память не помещены из-за ошибки ввода вывода 0xc0000185 на 7 после вторичной установки на ноутбук асус .как вылечить подскажите пожалуйста
Ваша оценка: +1 Ваша оценка: +2Кат не поставлен намеренно?
Ваша оценка: 0 Ваша оценка: 0 Ваша оценка: 0 Ваша оценка: 0Здравствуйте, восстановил систему на виндовс 8 , просит старый пароль при входе, но я его не помню, что мне нужно делать.
Ваша оценка: 0 Ваша оценка: 0Очень многие пользователи ищут в интернете программу для мониторинга системы и контроля её состояния. В то же время скептически, а порой просто игнорируя, относятся к встроенному инструменту Windows — Центр поддержки. А ведь именно он является особенным инструментом Windows 8.


Какие произошли изменения Центра поддержки в Windows 8.1 по отношению к Windows 7?
Центр поддержки Windows 8.1 выглядит, да и ведёт себя почти так же, как и в Windows 7. Тем не менее, в ОС Windows 8 этот инструмент был несколько расширен за счёт включения большего типов проверок с точки зрения безопасности и технического обслуживания.
Проверка компонентов и функций в Windows 7
Включение и правильная работа Центра обновления Windows
Проверка настроек рекомендованных уровней интернет-безопасности
Активность защиты сетевого брандмауэра
Наличие и правильная работа анти-шпионского ПО
Включение функции Контроль учётных записей — UAC
Наличие и правильная работа антивирусного ПО
Проверка технического обслуживания
Правильная работа функции Windows Backup (если используется)
Есть ли какие-либо проблемы диагностики Windows, которые требуют исправления
В Windows 8, Центр поддержки регулярно проверяет те же самые компоненты, что и в Windows 7, а также множество других.
Проверка компонентов и функций в Windows 8
Проверка безопасности компьютера:
Проверка правильной работы вашей учетной записи Microsoft
Проверка проблем с активацией Windows
Используется ли фильтр SmartScreen, чтобы защитить вас от вредоносных файлов и веб-сайтов, а также фишинг-сайтов
Проверка технического обслуживания:
Проверка выполнения автоматически запланированных задач
Все ли ваши диски работают правильно
Проверка необходимости установки дополнительных драйверов или программного обеспечения
Проверка приложений и программ, имеющих большое влияние на производительность при запуске Windows
Доступность и правильная работа Домашней группы
Проверка включения и правильность работы Истории файлов
Проверка правильной работы функции OneDrive


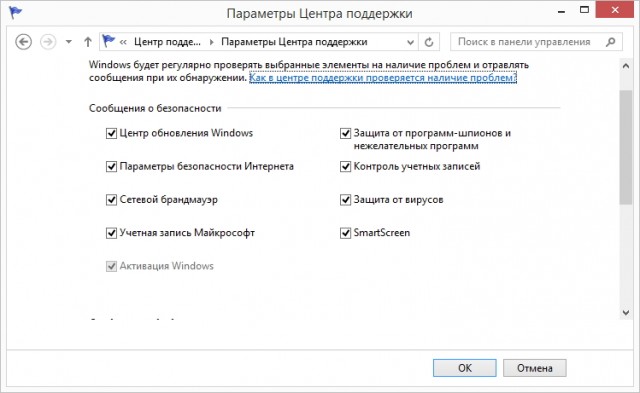
Структура современных операционных сетей довольно сложная. В них постоянно что-то изменяется, постоянно находятся новые уязвимости и проблемы, которые требует немедленного решения. Существует специальная утилита – Центр обновления. Она предустановлена в Windows и выполняет довольно важные задачи. А именно – автоматически находит новые актуальные апдейты на серверах Майкрософт и устанавливает их на ваш персональный компьютер. Именно об этой программе и пойдет речь в данной статье.

Общая информация
Впервые центр обновления Windows появился в не очень удачной версии Vista. Он пришел на смену традиционному скачиванию новых патчей с веб-сайта Майкрософт, как в XP. Идея показалась разработчикам довольно удачной и была перенесена во все последующие версии. Теперь данная программа присутствует и в Виндовс 7, и в 8, и самой последней «Десятке».
Как найти
Первое, что необходимо узнать пользователям – где находится Центр обновления Windows. Найти его достаточно просто. Во-первых, он может располагаться в трее. Это такая небольшая панель внизу экрана, на которой располагаются разные значки, смена языка ввода, календарь и так далее. Однако присутствует он там не всегда.
Альтернативный способ запуска – через Панель управления. Вам необходимо сделать следующее:

Основы работы
По умолчанию Центр обновления Windows работает в автоматическом режиме. Программа самостоятельно ищет и загружает новые патчи по мере их выхода. А когда вы выключаете компьютер, она их быстро устанавливает.
Некоторые пользователей подобное не устраивает – они хотят контролировать все, что загружается на их персональный компьютер. В этом случае вы можете изменить настройки загрузки:

Теперь, чтобы установить новые апдейты, необходимо ваше участие. В зависимости от выбранных настроек, компьютер либо не будет ничего искать вообще без соответствующих указаний, либо будет искать и ждать команды для начала загрузки, либо будет загружать и запрашивать разрешение на установку.

Агент Центра обновлений
Если вы отключили автоматическую загрузку всех патчей, то могли пропустить один довольно важный – обновление самого Центра. В этом случае он может работать не очень корректно или вовсе выдавать ошибки. Если подобное произошло, необходимо скачать данный пакет вручную.

Краткие руководства пользователя Windows 8.1. Центр поддержки.
Что такое центр поддержки Windows, и какие он выполняет функции?
Операционная система Windows регулярно проводит ряд мероприятий с целью сохранить высокую производительность вашего компьютера, а также обезопасить от внешних факторов, сильно разрушающих операционную систему. Именно для этого делается регулярное обновление системы, создаются точки восстановления, проводится проверка на наличие вредоносных программ (при условии, что у вас установлен Microsoft Security Essentials). Большинство этих действий происходит в автоматическом режиме. При этом вы всегда получаете уведомления о том, что для вашей системы готовы важные обновления. Так, вы получаете график выполнения работ, а по выключению рабочей станции все обновления устанавливаются на вашем компьютере. Ряд этих задач обрабатывает центр поддержки Windows 8.1 - флажок в трее рабочего стола. Данная статья, руководство пользователя по центру поддержки Windows 8.1, давайте рассмотрим выполняемые им функции.
Стоит отметить, эффективность, к которой пришла компания Microsoft относительно применения обновлений на вашем компьютере. В предыдущих операционных системах, обновления могли начать установку в момент вашего отсутствия за компьютером, и все несохраненные данные терялись. Тогда это могло приводить к очень неприятным последствиям. В операционной системе Windows 7, была пересмотрена политика применения обновлений на вашем компьютере, и пользователи смогли вздохнуть с облегчением. Теперь обновления применялись только в момент включения или выключения вашей рабочей станции.
Но вернемся к тому, зачем нам нужен центр поддержки Windows 8.1? В нем большинство функций выполняются в автоматическом режиме, но есть инструменты, которые вам, желательно, приводить в действие вручную.
Найти центр поддержки можно двумя способами через поиск (наберите со стартового экрана надпись “Центр поддержки”) или иконку флажка на вашем рабочем столе (в той области, где располагаются часы).

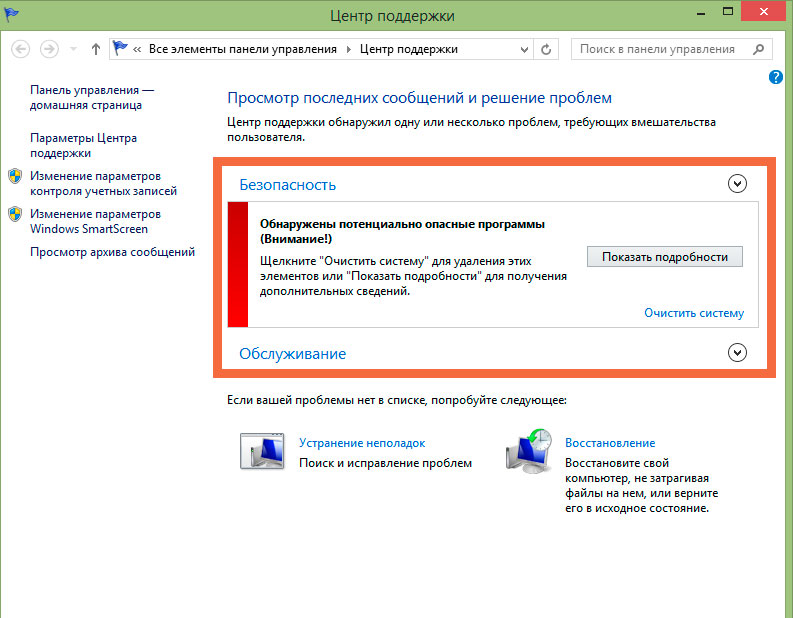
В этом меню происходит оповещение о доступных обновлениях, появляются рекомендации по устранению тех или иных проблем связанных с работоспособностью вашей системы. Ведь в некоторых ситуациях, ваша Windows 8.1 не может провести обслуживание, так как это противоречит правилам доступа к системе, где только вы можете вносить основные (важные) корректировки.
Именно в центре поддержки Windows 8.1 можно настроить обслуживание системы, провести внеплановую проверку на ошибки и корректировку, посмотреть состояние вашего жесткого диска, а также создать вручную точку восстановления Windows 8.1.
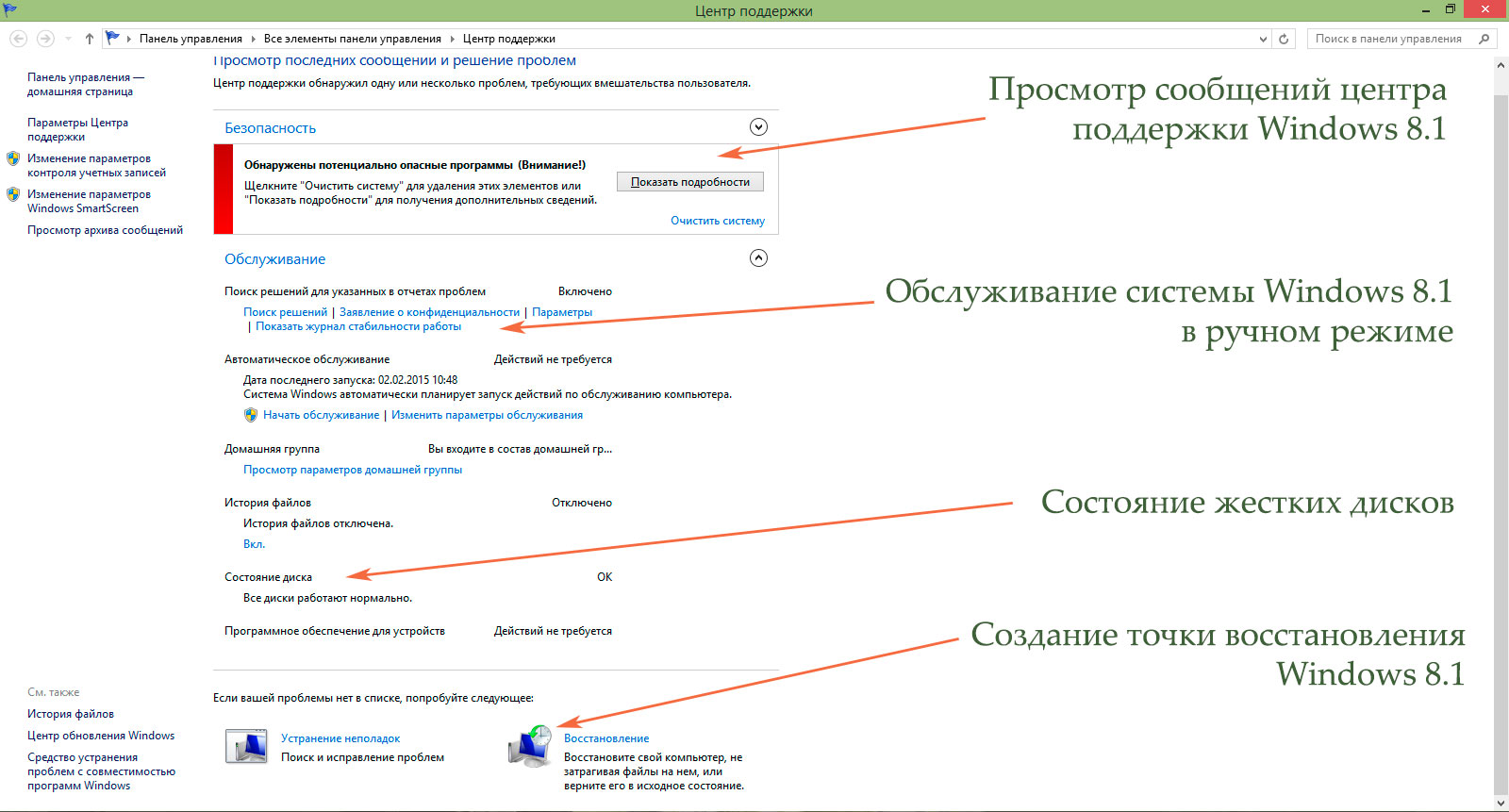
На этом все. Попробуйте открыть центр поддержки Windows 8.1. Почитайте описание разделов, и обязательно создайте точку восстановления. Именно из точки восстановления можно загружать “сломанную” систему. В целях безопасности, рекомендуется, создавать точку восстановления Windows 8.1 перед каждым, глобальным изменением.
Наверно многие могли заметить, что в последних версиях windows есть такая функция как "Центр поддержки windows" который предназначен для увеличения стабильности и безопасности системы.
Но это всё он это делает только лишь в теории, так как функция выполняет роль лишь уведомления пользователя о возможных проблемах, таких как например:
- В системе отсутствует или отключен антивирус, либо его антивирусные базы устарели.
- Выключено авто обновление операционной системы.
- Не запущен windows Smart Screen.
- Отключена важная (по мнению центра поддержки) какая то из системных служб.
- Не работает защитник windows и другое.

Большинство пользователей предпочитает чтобы система не указывала на какие либо не стыковки, и ищут способы как убрать значок центра поддержки windows, либо вообще удалить его из системы.
Скрытие значка центра поддержки
Первый способ самый простой, кликаем на стрелочку в системном трее и жмете на пункт "Настроить".

Далее откроется окно выбора значков которые можно включить или отключить. Нажимаем на пункт "Включить или выключить системные значки".

Где отключаем не нужные вам значки.

После этого больше не должно быть видно значка, но если все же он остался на прежнем месте, есть еще способ его убрать. Делается это через настройку "групповой политики". Зажимаем две клавиши win+r одновременно и вводим команду gpedit.msc и жмем "Ок".

После этого перед нами высветится окно "Редактор локальной групповой политики" в котором нужно перейти в Конфигурация пользователя –> Политики –> Административные шаблоны –> Меню “Пуск” и панель задач –> Удалить значок центра поддержки.

Делаем двойной щелчок по надписи и откроется следующее окно, в котором нужно поставить значение "Включено" именно это.

После этой процедуры необходимо обязательно перезагрузить компьютер. Теперь уже точно вы не увидите значка.
Отключение и удаление службы центра поддержки windows
Как известно, скрытие значка не означает, что не будет работать служба. Если у вас надежный антивирус, то можно также остановить работу центра поддержки или вовсе удалить его из системы. Вообще не рекомендуется удалять системные службы, но я например, это сделал и не имею никаких проблем. В операционной системе эта служба называется "Центр обеспечения безопасности».
Чтобы её остановить, нужно нажать одновременно win+r в ввести в строке services.msc. Перед вами откроется список всех служб windows, там её находим останавливаем и убираем с авто запуска.
Если вы все же решили окончательно избавиться от этой функции и удалить её из системы, то нужно сделать следующие шаги: 1. Для начала проверьте что бы эта служба была остановлена как я писал несколько строк выше. 2. Теперь нужно запустить командную строку от имени администратора, найти её можно в меню "Пуск" в папке "Служебные" или "Стандартные".

3. Введите в строку sc delete wscsvc

где sc delete - это команда удаления, а wscsvc имя службы центра обеспечения безопасности и нажмите клавишу Enter. После этого выше перечисленная служба будет полностью удалена. Удачи!
Читайте также:


