Как на виндовс 8 выйти на рабочий стол
Загрузка рабочего стола после включения или перезагрузки компьютера в Windows 8.1
Итак, для того, чтобы компьютер загружался сразу на рабочий стол, в режиме рабочего стола кликните правой кнопкой мыши по свободному месту панели задач и выберите пункт контекстного меню «Свойства», затем:
- Откройте вкладку «Навигация»
- Поставьте галочку в разделе «Начальный экран» напротив «При входе открывать рабочий стол вместо начального экрана».
- Ок
Включение загрузки рабочего стола минуя начальный экран
Вот и все, теперь, когда Вы в следующий раз включите или перезагрузите компьютер или ноутбук, Вы сразу увидите рабочий стол Windows 8.1 Blue.
Мой рабочий стол Windows 8.1 Blue
P.S. Раньше, когда писал статьи про Windows 8, не знал, как назвать в них правую панель, которая в английском варианте Charms Bar, а в русском обычно — панель Charms. Теперь знаю — в Windows 8.1 она называется чудо-кнопки, о чем написано в окне настройки навигации.
А вдруг и это будет интересно:
18.10.2013 в 14:00
18.10.2013 в 15:50
Я сравниваю с Windows 8, не с предыдущими версиями. В Windows 8 не было и решалось с помощью манипуляций или программ.
21.10.2013 в 16:42
при загрузке не выходит с метро виндовс 8, ярлык рабочий стол не активен, что делать?
21.10.2013 в 17:25
Не совсем понял, что у вас происходит. Т.е. что именно вы видите после загрузки Windows?
16.12.2013 в 17:05
С уважением Сергей.
16.12.2013 в 17:23
Сергей, он там есть. Я не делал никаких действий, чтобы он появился — по умолчанию был на рабочем столе. Попробуйте изменить разрешение экрана на какое-нибудь (неважно какое) и посмотреть, появится ли (бывает вообще в Windows, что значок оказывается за границей экрана, изменение разрешения помогает его найти, но я не уверен, что это ваш случай).
21.12.2013 в 18:37
Обновила windows 8 до windows 8.1 включаю ноут, пытаюсь выйти на рабочий стол но не получается. При включении появляется экран с моими инициалами и адресом почты и пароль. Чего я не устанавливала! Пишет введите свои данные для входа, но для входа требуется интернет! Но я не могу подключиться к интернету так как нет моего интернета. Что теперь делать. Помогите пожалуйста.
21.12.2013 в 18:58
Все! Разобралась! Фух! Чуть инфаркт не случился!! А нельзя ли убрать изначальный microsoftовский вход с паролем?
21.12.2013 в 19:01
23.12.2013 в 04:12
07.01.2014 в 07:17
Добрый день! Подскажите пожалуйста, как на 8,1 сделать, чтобы при загрузке выдавал на выбор загружаемого пользователя из 3, а не сразу загружал тот,который последний раз использовался перед выключением?!
07.01.2014 в 10:09
07.01.2014 в 10:59
Сделал так, но при загрузке выдает теперь только одного пользователя и то требует имя и пароль!
07.01.2014 в 11:15
Алексей, я поэкспериментирую сегодня и к вечеру напишу в комментарии рабочий вариант (если найду). Предыдущий вариант — это я так, на вскидку, что первое вспомнилось. А изменение сделанное можно отменить и вернуть как было, если неудобно стало.
07.01.2014 в 11:56
07.01.2014 в 12:08
07.01.2014 в 12:11
07.01.2014 в 12:45
Я бы предположил, что проблема тогда в самой игре, возможно, как-то не так процедура из нее вызывается или что-то другое.
07.01.2014 в 13:10
07.01.2014 в 11:22
07.01.2014 в 13:15
07.01.2014 в 15:31
07.01.2014 в 18:58
Странно. Я перепроверял, у меня на Win 8.1 Pro ничто не сбивается. По идее, не должно, так как меняется параметр общий для всех пользователей и запрет на изменение ставится на всю систему.
08.01.2014 в 09:22
Спасибо за помощь, буду смотреть как и что еще можно, может что-то упустил, если еще будет возможность по другому сделать, напишите пожалуйста! После ХР непривык еще к 8.1
08.01.2014 в 10:25
16.02.2015 в 00:45
Подскажите, а в Windows 10 можно при входе загружать сразу рабочий стол? Чет я не нашел такого пункта в Свойства — Навигация.
16.02.2015 в 09:47
24.08.2015 в 09:28
Приветствую вас, Дмитрий.
Подскажите пожалуйста, как можно включить отображение иконок рабочего стола при его загрузке? На моём компьютере, при входе в систему, рабочий стол загружается пустым. Необходимо щёлкнуть правой кнопкой мыши чтобы появилось его содержимое. То же самое и на десятых форточках.
24.08.2015 в 10:43
Не сталкивался, но похоже на какой-то глюк. Возможно, с драйверами видеокарты.
21.04.2016 в 17:15
Здравствуйте! У меня windows 8, в свойствах нет раздела навигация, поэтому не могу установить загрузку рабочего стола после включения. Есть другое решение?
Приветствую!
Наверняка, в процессе работы за компьютером у вас возникает ситуация, когда надо моментально отобразить рабочий стол или перейти на него. Некоторые пользователи прибегают к утомительному сворачиванию окон, что его загораживают, не зная, что есть способы, которые в мгновение ока позволят отобразить рабочий стол. О них мы сегодня и поведаем.
Содержание:
Возвращаемся на рабочий стол с помощью клавиатурной комбинации
Первый метод – использование комбинации клавиш клавиатуры. В Windows данной комбинацией является сочетание Win + D – нажмите её и мгновенно будут свёрнуты окна папок и приложения, и вы сможете увидеть рабочий стол и осуществить желаемые действия.

Возврат на рабочий стол с помощью панели задач (трея)
Вторым способом отображения и быстрого перехода на рабочий стол будет являться использование специально созданной для этого кнопки в панели задач.

Наведя курсор мыши в правый нижний угол (на данную кнопку) – все открытые окна станут полупрозрачными, и вы сможете увидеть рабочий стол, а убрав с неё курсор – окна вернутся в первоначальное положение. Если же вы кликните по данной кнопке, то все открытые окна будут моментально свернуты, и вы сможете беспрепятственно воспользоваться рабочим столом Windows .
Возврат с помощью контекстного меню в трее
И наконец, последний способ – это использование контекстного меню панели задач. Для этого наведите мышку на панель задач, причём на свободную от иконок открытых приложений и папок зону и совершите клик правой клавишей мышки.

Высветится контекстное меню, в котором необходимо выбрать пункт «Показать рабочий стол». Нажав на него, вы сразу же увидите рабочий стол, который не загораживают никакие окна по причине того, что они все свернутся в трей (панель задач).
Видеоинструкция
Это всё. Я уверен, что вы сможете выбрать наиболее оптимальный способ быстрого отображения и перехода на рабочий стол в Windows из предложенных и подробно описанных вариантов.
Мы рады, что смогли помочь Вам в решении поставленной задачи или проблемы.В свою очередь, Вы тоже можете нам очень помочь.
Просто поделитесь статьей в социальных сетях и мессенджерах с друзьями.
Поделившись результатами труда автора, вы окажете неоценимую помощь как ему самому, так и сайту в целом. Спасибо!
- По умолчанию открывался новый начальный экран с "Плитками", поэтому для перехода в "привычный" рабочий стол нужно было нажать на соответствующую плитку. При следующем входе в систему все повторялось вновь.
- Чтобы выключить/перезагрузить компьютер с помощью мышки приходилось "вызывать волшебные кнопки, заходить в параметры, выбирать пункт выключение и выбирать нужное действие.
С выходом Windows 8.1 стало очевидно, что разработчики из Microsoft пошли на определенные уступки "староверам", не желающим "переучиваться". Здесь мы кратко опишем самые главные (полезные) "фишки" Windows 8.1, которых очень не хватало в Windows 8.
В Windows 8.1 на привычном месте появилась кнопка "Пуск". По нажатию правой кнопкой мыши на эту кнопку появляется удобное меню с возможностью сразу выбрать выключение или перезагрузку ПК.
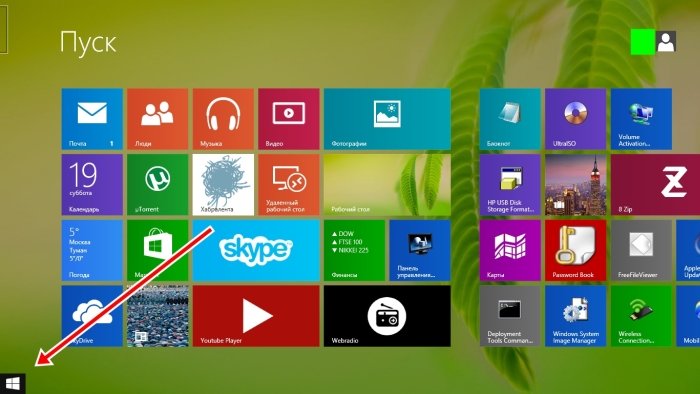
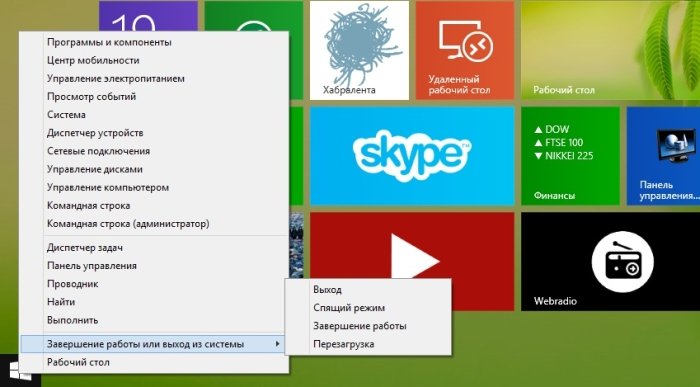
Однако при старте системы по прежнему открываются плитки, а не рабочий стол. Чтобы настроить открытие рабочего стола вместо "плиток", необходимо в первую очередь перейти на "Рабочий стол". Затем нужно кликнуть правой кнопкой мыши на "Панели задач".
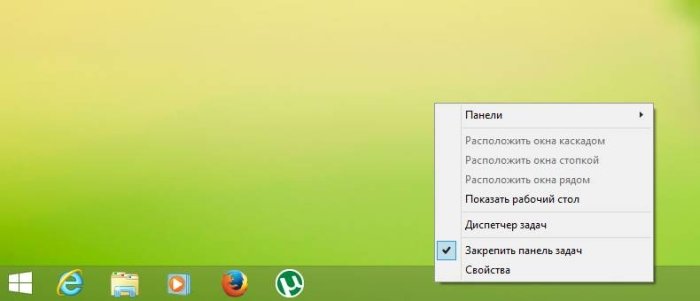
Далее, во всплывающем меню выбираем пункт "Свойства". Откроется окно посвященное всем настройкам панели задач и "навигации". Именно вкладка "Навигация" нам и нужна, чтобы настроить открытие рабочего стола вместо "начального экрана". На этой вкладке находим пункт "При входе в систему и закрытии всех приложений открывать рабочий стол вместо начального экрана" и ставим галочку.
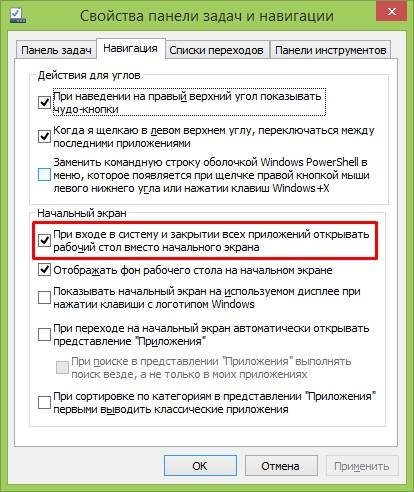
Не забудьте нажать кнопку "Применить", иначе внесенные изменения не будут учтены. Теперь при включении компьютера или ноутбука вместо начального экрана (плиток) всегда будет открываться старый добрый рабочий стол.

В этой статье описаны составные части нового интерфейса пользователя "Метро", который был добавлен в Windows 8. Меню программ и доступ к системным настройкам, в Windows 8, значительно изменилось по сравнению с предыдущими версиями Windows. Больше нет знаменитого меню "Пуск". Новый интерфейс Метро адаптирован для использования на устройствах с пальцевым вводом (тачскринах).
Оглавление
Начальный экран Windows 8
В Windows 8, Microsoft отказалась от привычной всем кнопки "Пуск", которая открывала меню "Пуск" во всех предыдущих версиях начиная с Windows 95. Теперь, после загрузки Windows 8, открывается начальный экран вместо рабочего стола как это было раньше:

Такое изменение продиктовано тем, что Microsoft решил использовать единый интерфейс пользователя для устройств с разным типом ввода - и традиционных, где используется мышь, и новых где используется тачскрин и пальцевое управление.
Если компьютер подключен к Интернет, тогда начальный экран Windows 8 подкачивает информацию с онлайн-сервисов Microsoft. Погода, биржевые индексы и другая информация:

Для того, чтобы открыть традиционный "Рабочий Стол", в Windows 8 нужно кликнуть в стартовом экране на значке "Рабочий стол". Этот значок подписан и расположен внизу слева.
Рабочий Стол Windows 8 выглядит точно так же как и в предыдущих версиях Windows:

В версии Windows 8.1 вернули значок "Пуск" в панель задач. Однако этот значок открывает не меню Пуск, как это было раньше, а начальный экран Windows 8.
Рабочий стол в Windows 8
Для тех кто привык к старым Windows или кто использует Windows 8 на обычном компьютере начальный экран представляется излишним элементом. Можно ли от него избавиться? Как сделать чтобы Windows 8 сразу после своей загрузки открывала Рабочий стол вместо начального экрана?
В версии Windows 8.1 это стало возможным. Нужно нажать правую кнопку мыши на панели задач, затем в контекстном меню выбрать пункт "Свойства". Откроется вот такое окно с настройками в котором нужно перейти на вкладку "Навигация":

Здесь нужно включить две опции в группе "Начальный экран":
- При входе в систему и закрытии всех приложений открывать Рабочий Стол вместо начального экрана.
- При переходе на начальный экран автоматически открывать представление "Приложения". Эта опция определяет, что вместо стартового экрана будет открываться сразу список программ.
Боковая панель Windows 8
В боковую панель вынесена часть функций, которая раньше была доступна через меню "Пуск". Доступ к панели управления, настройки, сетевые подключения, выключение компьютера.
Боковая панель Windows 8 открывается наведением мыши (или скольжением пальца) в правый верхний угол экрана или в правый нижний угол. Вот так выглядит боковая панель:
Можно нажать клавиши Win + I на клавиатуре - это второй способ открыть ее.
Меню пуск Windows 8
В предыдущих версиях Windows меню Пуск было центральной точкой в которой был собран доступ не только к программам, но и к системным папкам и системным настройкам.
В Windows 8 программы и системные настройки разделены на две части. Доступ к программам реализован через начальный экран, а доступ к настройкам через боковую панель Windows 8.
Доступ к меню программ в Windows 8, возможен через начальный экран, внизу стартового экрана есть кнопка со стрелкой, ее нужно нажать:
После этого откроется вторая часть начального экрана, то, что можно назвать меню Пуск Windows 8. Наиболее удобный способ найти программу начать писать ее название в поле поиска:
Можно настроить таким образом, чтобы экран "Приложения" открывался вместо начального экрана. Как это сделать описано в предыдущем разделе "Рабочий стол в Windows 8".
Win + X меню (Power User Menu)
Если нажать на клавиатуре клавиши Win + X, откроется "Power User Menu":

Это меню содержит набор системных команд Windows 8. Это меню можно открыть и другими способами:
На боковой панели клавиатуры на ноутбуке или настольном компьютере с Windows находится кнопка с значком флага Microsoft Windows. Эта клавиша называется клавишей Windows и используется чаще в сочетании с другими клавишами на клавиатуре в качестве вызова ярлыка для выполнения определенных действий.
Как отобразить и скрыть рабочий стол
Используйте сочетание клавиш Windows + D для отображения и скрытия рабочего стола. Нажмите и удерживайте клавишу Windows и нажмите клавишу D на клавиатуре, чтобы немедленно переключить ПК на рабочий стол и свернуть все открытые окна. Используйте тот же тип сочетания клавиш, чтобы вернуть все обратно, открыть окна. Вы можете использовать сочетание клавиш Windows + D для доступа к « Моему компьютеру», «Корзине» или любой другой папке на рабочем столе. Вы также можете использовать сочетание клавиш для конфиденциальности, чтобы быстро скрыть все ваши окна, когда кто-то подходит к вашему столу.
Виртуальные рабочие столы
Windows 10 включает в себя виртуальные рабочие столы, которые предлагают использовать более одной версии вашего рабочего стола. Используйте их, например, для отделения домашней части от рабочей.
Нажатие клавиши Windows + Ctrl + D добавляет новый виртуальный рабочий стол. Нажатие клавиши Windows + Ctrl + стрелка влево и вправо переключает виртуальные рабочие столы.
Другие Сочетания Клавиш Windows
Нажатие клавиши Windows используется только для открывания или закрывания меню "Пуск", но когда она используется в сочетании с другими клавишами, это дает вам колоссальный контроль над вашим компьютером. Хитрость заключается в том, чтобы помнить, какие сочетания клавиш какие выполняют действия. Вот список для вас, чтобы знать:
Горячая клавиша Windows + A открывает Центр поддержки.
Горячая клавиша Windows + C открывает Cortana в режиме прослушивания
Горячая клавиша Windows + D, чтобы быстро переключатся по рабочему столу
Горячая клавиша Windows + E открывает проводник
Горячая клавиша Windows + G открывает меню игры (когда игра будет открыта)
Горячая клавиша Windows + I открывает настройки
Горячая клавиша Windows + K открывает подключение
Горячая клавиша Windows + L переключает учетные записи или блокирует компьютер
Горячая клавиша Windows + M сворачивает все окна
Горячая клавиша Windows + R открывает диалоговое окно "Выполнить"
Горячая клавиша Windows + S открывает поиск
Горячая клавиша Windows + U открывает центр доступа
Горячая клавиша Windows + Х открывает быстрый ссылку меню
Горячая клавиша Windows + клавиша со стрелкой Влево привязка Windows приложений влево
Горячая клавиша Windows + клавиша со стрелкой Вправо привязка Windows приложений вправо
Горячая клавиша Windows + клавиша со стрелкой Вверх увеличивает приложения Windows
Горячая клавиша Windows + клавиша со стрелкой Вниз уменьшает приложении Windows
Горячая клавиша Windows + и номер открывает приложение, закрепленное на панели задач в позиции этого числа
Горячая клавиша Windows + запятая открывает быстрый взгляд на рабочем столе
Горячая клавиша Windows + Enter открывает Экранный диктор
Горячая клавиша Windows + клавиша Home сворачивает все, кроме активного окна рабочего стола
Горячая клавиша Windows + клавиша PrtScn снимает скриншот и сохраняет его в папке скриншоты
Горячая клавиша Windows + сочетание клавиш Ctrl+F4 закрывает текущий виртуальный рабочий стол
Горячая клавиша Windows + Shift + Стрелка вверх растягивает рабочий стол Windows в верхней и нижней части экрана
Горячая клавиша Windows + Tab открывает Задачи, таски тоесть, показывает все запущенные программы
Горячая клавиша Windows + + все увеличивается
Горячая клавиша Windows+ - все уменьшается
После того, как вы освоите все горячие клавиши Windows, вы можете проверить комбинации, использующие клавиши Alt + сочетание клавиш и сочетания клавиши Ctrl.
Читайте также:


